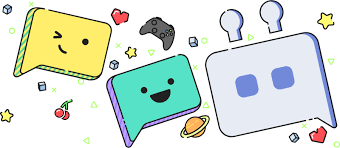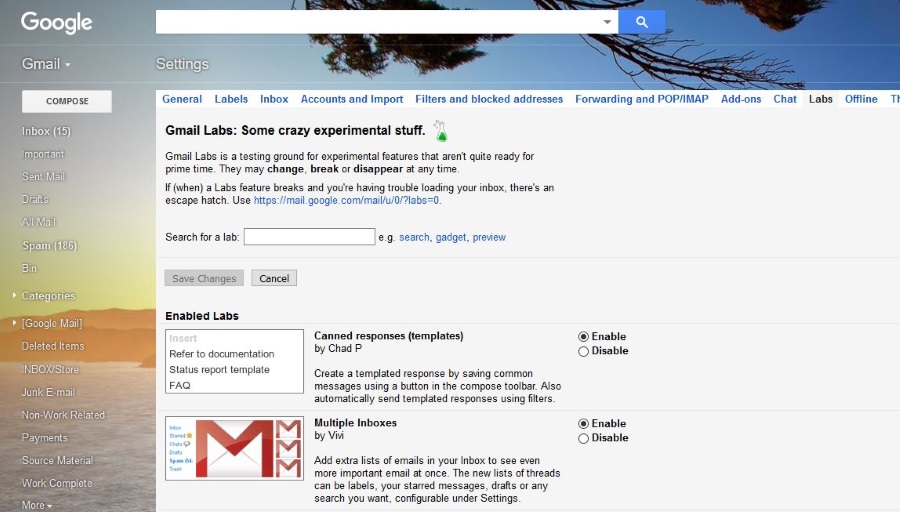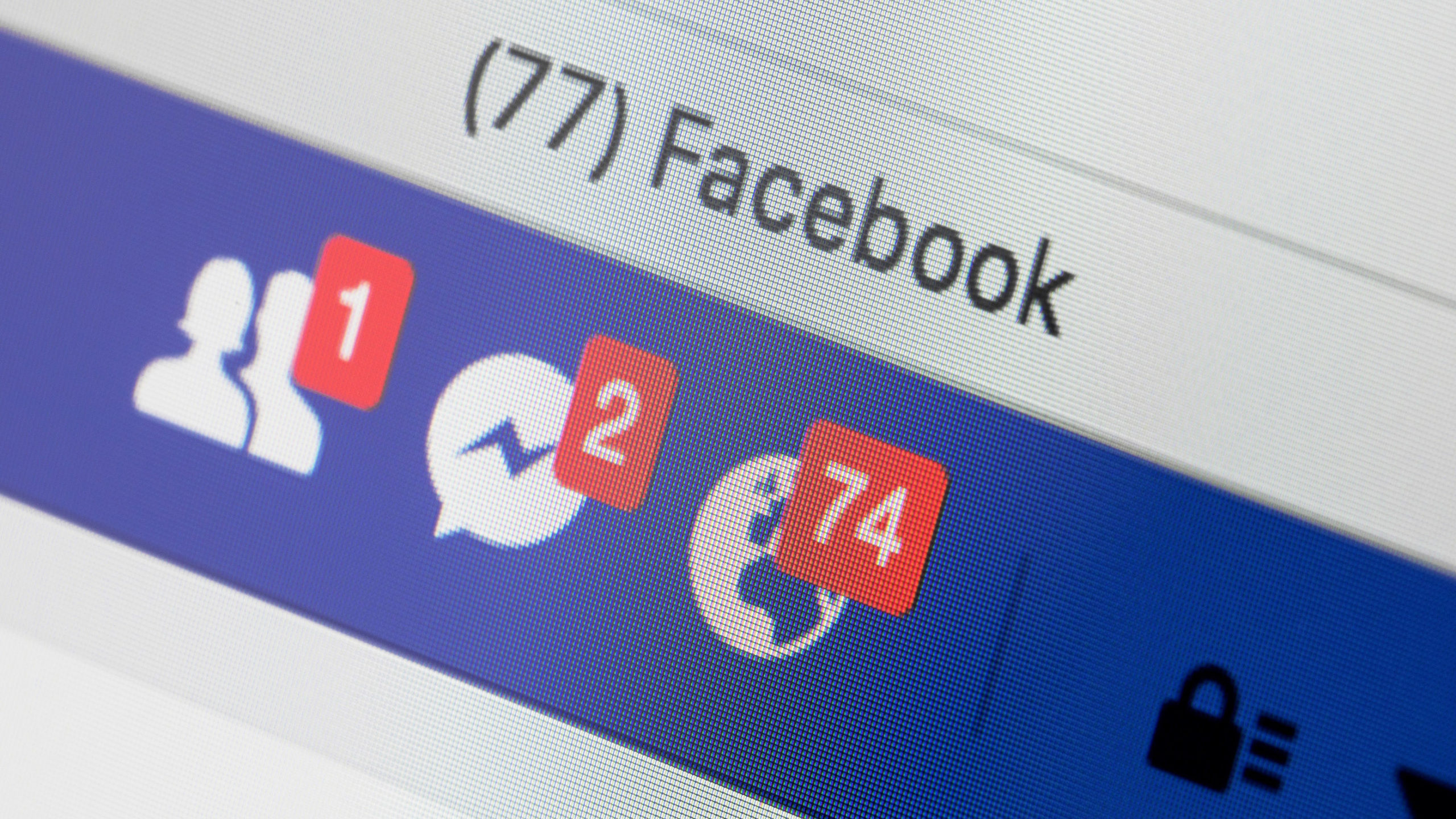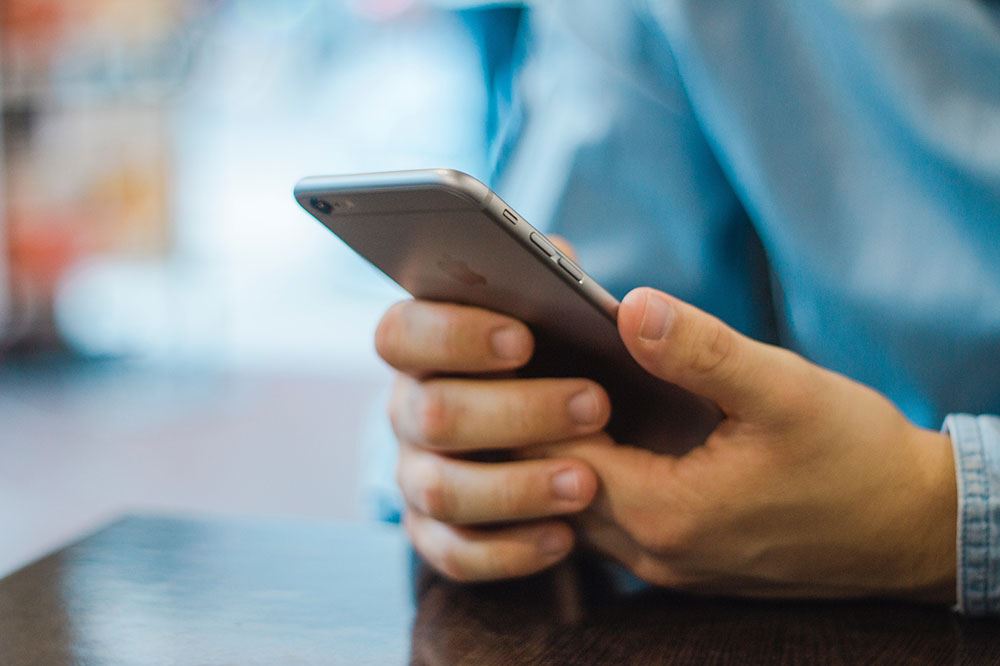Як очистити та видалити всі події з Календаря Google
Календар Google — це компонент Google Apps, який я часто використовую, а також Gmail, Google Документи, Google Таблиці тощо.

Мені дуже подобається Календар Google, тому що він безкоштовний, інтегрований з іншими додатками, доступний з будь-якого місця, включаючи мій телефон Android, і він такий простий у використанні.
Якщо ви переходите від Outlook або іншої програми календаря, може знадобитися трохи часу, щоб звикнути, але як тільки ви налаштуєтеся на використання Календаря Google, ви ніколи не озирнетеся назад.
Цей підручник покаже вам, як видалити всі події з календаря Google, а також опише кілька інших методів керування календарем.
Однією з причин, по якій ви можете видалити всі події зі свого Календаря Google, є імпортування подій із Outlook. Іноді цей процес міграції з Outlook у Календар Google створює повторювані події для кожного імпортованого елемента, тож ви отримуєте дві речі.
Якщо ви видалите всі події зі свого Календаря Google, у вас все ще залишаться всі події в Outlook або іншій програмі, які можна знову скопіювати.

Видалити всі події з Календаря Google
Керувати Календарем Google так само легко, як і всіма іншими програмами Google, але іноді потрібно трохи покопатися, щоб знайти певні параметри. Нижче наведено інструкції, щоб видалити всі події з Календаря Google на настільному або портативному комп’ютері за допомогою веб-переглядача:
- Увійдіть у Календар Google тут.
- Натисніть значок шестірні у верхньому правому куті
- Потім виберіть Налаштування зі спадного меню
- Виберіть календар, який потрібно очистити, у меню в нижньому лівому куті.
- Вибравши стовпець, прокрутіть налаштування календаря вниз, доки не знайдете Видалити календар
- У розділі видалення календаря натисніть Видалити
- Ви отримаєте попередження: «Ви збираєтеся остаточно видалити всі події в календарі. Цю дію не можна скасувати. Бажаєте продовжити?»
- Натисніть Видалити назавжди
Це призведе до видалення всіх подій у календарі, щоб ви могли почати нове.
Створюйте нові події в Календарі Google
Після видалення всіх подій ви можете створювати нові події в календарі або знову імпортувати з Outlook або іншої програми календаря. Ви також можете створити абсолютно новий календар, якщо хочете.
Щоб створити новий календар, дотримуйтесь цих інструкцій:
- Увійдіть у Google Календар.
- Виберіть значок шестірні у верхньому правому куті
- Виберіть Налаштування зі спадного меню
- Натисніть Додати календар з меню ліворуч, яке розгорнеться, щоб показати додаткові параметри
- Натисніть на Створити новий календар
- Введіть а Ім'я і Опис для вашого нового календаря.
- Потім натисніть Створити календар
Тепер у вас є новий календар, до якого ви можете імпортувати календар з Outlook або інших програм.
Імпортувати події з Outlook у Календар Google
Якщо ви перемикаєтеся з Outlook на Календар Google, ви можете швидко імпортувати один в інший. Він може створювати подвійні записи, але тепер ви знаєте, як очистити свій календар, ви можете повторити імпорт, поки він не запрацює.
- Відкрийте Outlook і виберіть Календар.
- Виберіть «Зберегти календар» праворуч і збережіть його як файл iCalendar.
- Виберіть Діапазон дат і встановіть діапазон, щоб вибрати Весь календар.
- Виберіть OK і Зберегти.
- Відкрийте Календар Google і виберіть Налаштування.
- Виберіть Імпорт та експорт на панелі меню ліворуч.
- Виберіть файл зі свого комп’ютера та імпортуйте щойно створений файл iCalendar.
- Виберіть Імпорт і дочекайтеся завершення.
Залежно від розміру вашого календаря Outlook це може зайняти кілька секунд, хвилину або дві. Якщо вам пощастить, проблем із повторюваними записами не буде, але цей процес схильний до цього.
Створіть подію календаря з Пошуку Google
Чудовий трюк із Календарем Google, який може заощадити ваш час, — це можливість створити календарну подію з Пошуку Google.
Якщо ви використовуєте Google як пошукову систему за замовчуванням, ви можете ввести подію та створити її безпосередньо з пошуку, не заходячи безпосередньо у свій календар, хоча вам потрібно ввійти у свій обліковий запис Google. Виконайте ці інструкції, щоб додати події календаря з Пошуку Google:
- Введіть подію в рядку пошуку Google. Наприклад, ви можете ввести «прийом до ветеринара о 15:30».
- Натисніть пошук, і Google надасть вам можливість Створити подію
- Натисніть Створити подію щоб створити подію у своєму календарі
- За потреби ви можете відредагувати подію.

Додайте календарі інтересів до Google Календаря
Хоча ми використовуємо Календар Google для керування роботою та життям, ви також можете використовувати його для відстеження інших подій.
Є широкий вибір варіантів. У мене є один, який слідує за НФЛ. Є й інші види спорту та діяльності.
- Увійдіть у Календар Google.
- Виберіть значок шестірні у верхньому правому куті та виберіть Налаштування.
- Виберіть Додати календар у меню ліворуч та виберіть Перегляд календарів, які вас цікавлять.
- Виберіть варіант зі списку та поставте прапорець біля нього, щоб імпортувати.
Коли ви повернетеся до свого календаря, ви повинні побачити ці події, додані до головного перегляду. У моєму календарі є всі майбутні ігри, тому я знаю, хто в кого грає, де і коли. Але є інші варіанти, крім футболу.
Ось як видалити всі події з Календаря Google. Ми також розглянули створення нового календаря, створення подій із Пошуку Google, імпортування з Outlook та додавання календарів, які вас цікавлять.
Якщо ви хочете дізнатися більше про те, як отримати максимальну віддачу від Календаря Google, перегляньте розділ «Як надати доступ до календаря Google» і «Як синхронізувати всі ваші календарі Google з iPhone».
Чи є у вас якісь хитрощі та поради з Календаря Google? Якщо так, розкажіть про них нижче в коментарях!