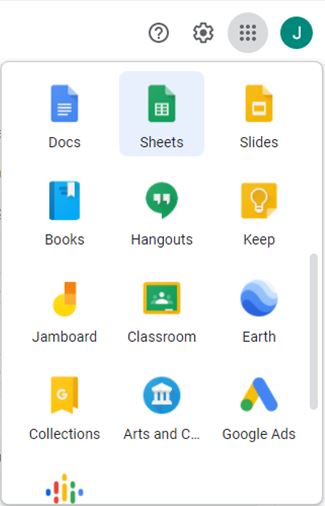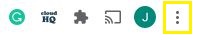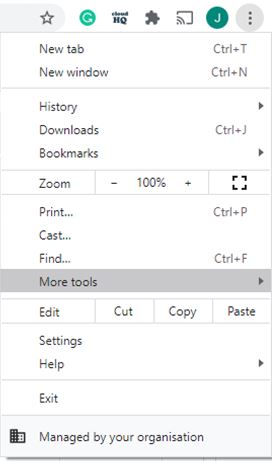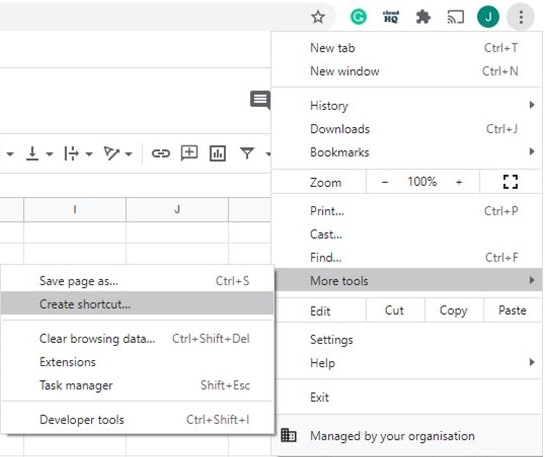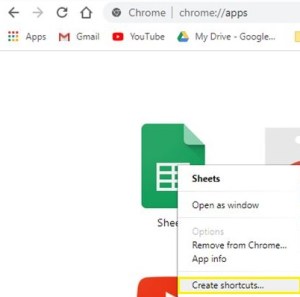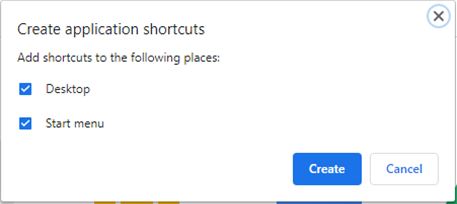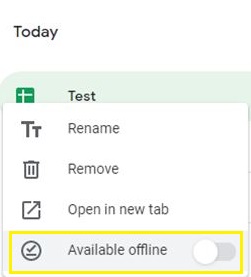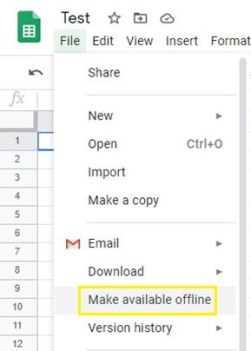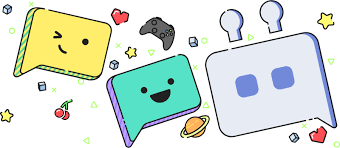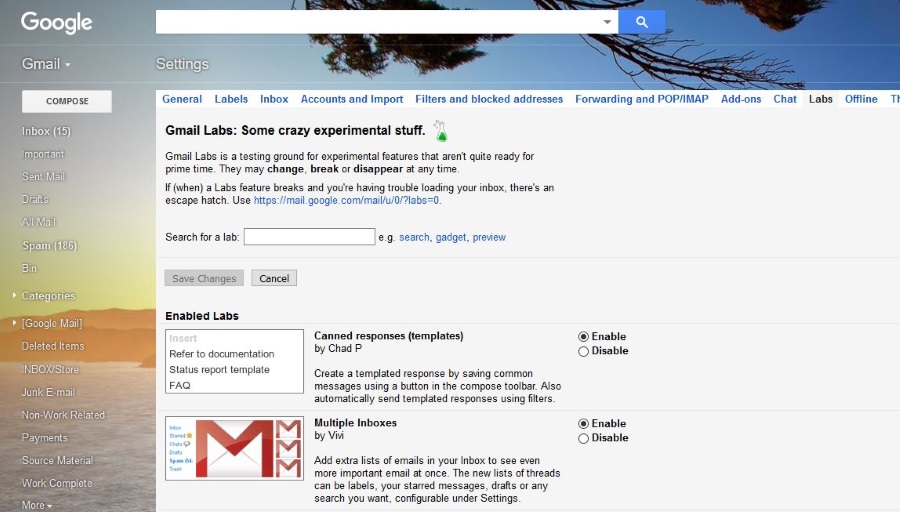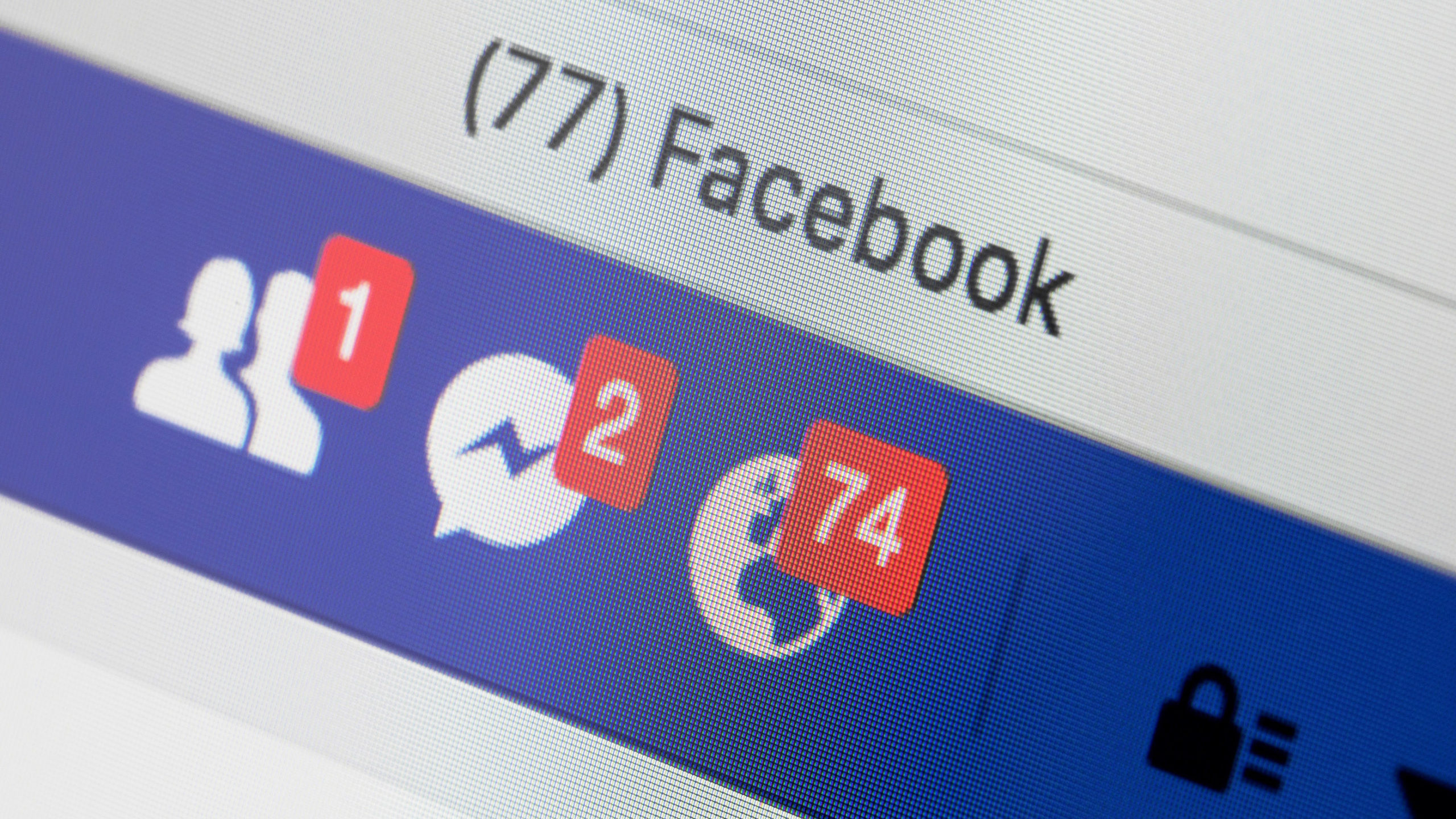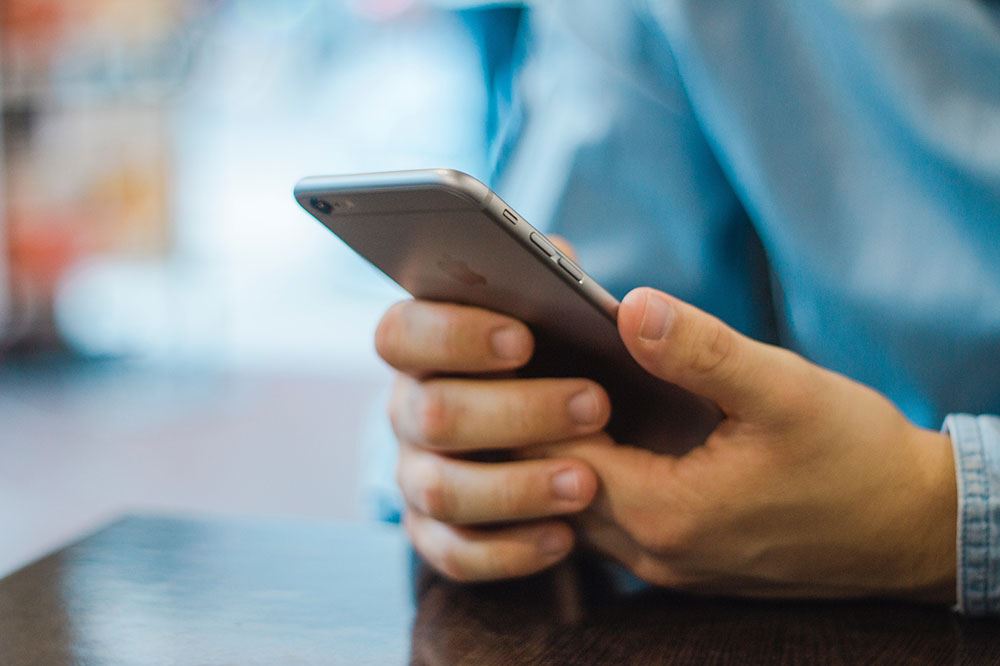Як додати Google Таблиці на робочий стіл
Google Таблиці є одним із найзручніших додатків для створення електронних таблиць. Однак деякі люди віддають перевагу настільним комп’ютерам або більш офлайн-додаткам.

Але що, якби ви могли зробити свої Google Таблиці копією цих програм?
Існує простий спосіб створити ярлики на робочому столі для будь-якого файлу електронної таблиці і навіть зробити його доступним офлайн.
Це ще простіше впорядковувати ваші аркуші та отримувати до них доступ в автономному режимі. Ось що вам потрібно зробити.
Крок 1. Створіть ярлик для Google Chrome
Ви можете створити ярлик для будь-якого веб-сайту, який відкриваєте за допомогою Chrome. Коли ви це зробите, він з’явиться в меню програм вашого Chrome поряд з іншими програмами, розширеннями та ярликами.
Просто виконайте такі дії:
- Відкрийте Google Chrome. Запустіть свій Google Диск (переконайтеся, що ви ввійшли у свій обліковий запис).
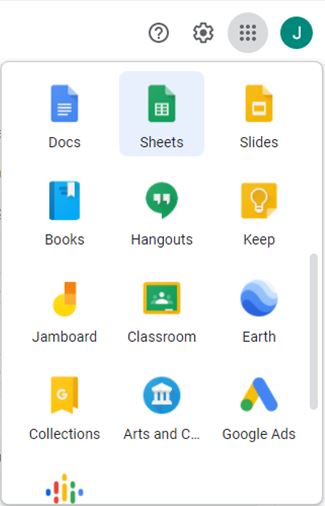
- Відкрийте потрібну електронну таблицю, а потім натисніть кнопку «Більше» (три вертикальні точки) у верхньому правому куті браузера.
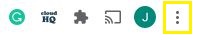
- Наведіть курсор на меню Більше інструментів.
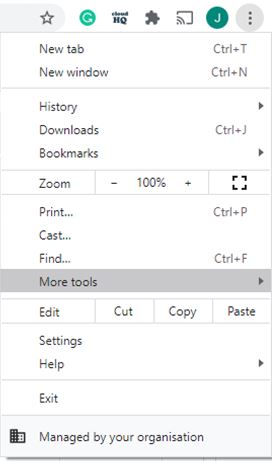
- Виберіть Створити ярлик.
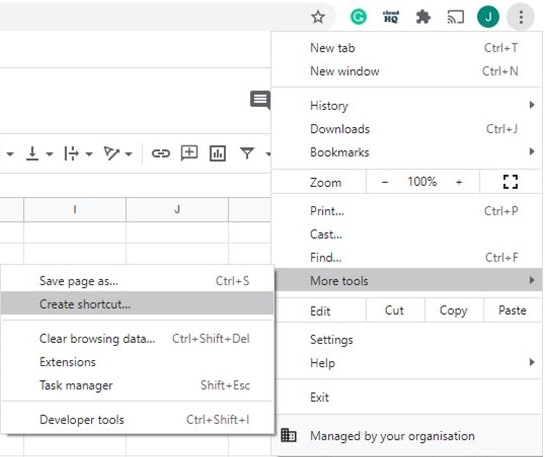
- Натисніть кнопку Програми у верхньому лівому куті екрана.

Примітка: Якщо ви не бачите кнопки «Програми», це означає, що панель закладок, ймовірно, прихована. Спробуйте відкрити нову вкладку та знайдіть її знову.
Крім того, ви можете просто ввести: «chrome://apps/» у рядок пошуку та натиснути клавішу Enter.

Значок вашої електронної таблиці має бути видимим у меню програм.
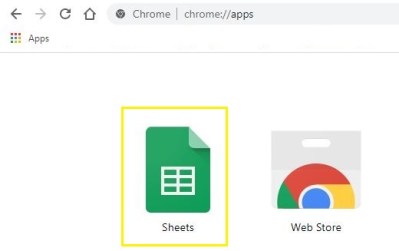
Крок 2. Перемістіть ярлик на робочий стіл
Тепер, коли у вас є видимий ярлик, настав час перемістити його на робочий стіл.
Процес досить простий. Ось що потрібно зробити:
- Виконайте кроки з розділу вище, щоб отримати доступ до меню програм.
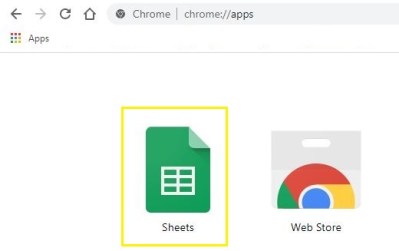
- Клацніть правою кнопкою миші піктограму електронної таблиці та виберіть Створити ярлик.
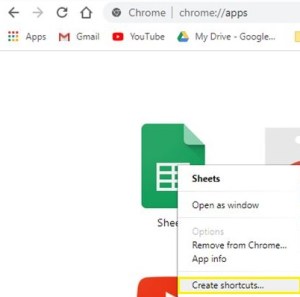
- Спливаюче вікно запитає, чи хочете ви додати ярлик на робочий стіл, панель завдань або меню «Пуск». Ви можете вибрати один або кілька, залежно від ваших уподобань.
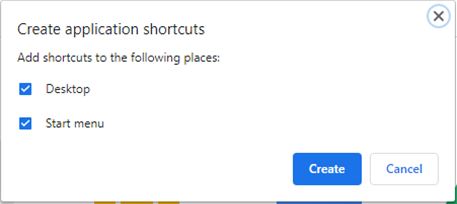
- Натисніть синю кнопку Створити. Ярлик повинен з'явитися на робочому столі.

Ви можете отримати доступ до електронної таблиці так само, як і до будь-якої іншої програми зі свого комп’ютера.
Однак пам’ятайте, що він завжди відкривається у вашому браузері Google Chrome. Якщо ви хочете отримати доступ до нього в автономному режимі, вам потрібно ввімкнути цю опцію в налаштуваннях Диска Google.
Крок 3. Зробіть файл доступним офлайн
Коли ви робите електронну таблицю доступною в автономному режимі, ви матимете той самий досвід, що й будь-яке інше подібне програмне забезпечення (наприклад, Microsoft Excel).
Ось що вам потрібно зробити:
- Відкрийте Google Chrome, а потім перейдіть до Google Диска.
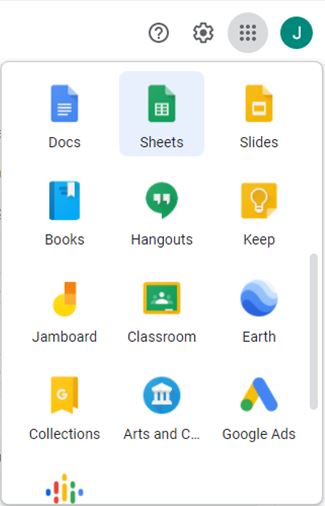
- Клацніть правою кнопкою миші файл, який ви хочете зберегти в автономному режимі, поставте прапорець біля опції «Доступно офлайн».
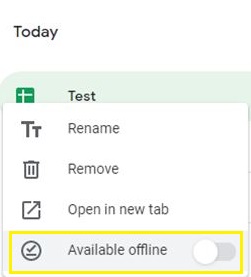
Крім того, ви можете:
- Відкрийте ярлик електронної таблиці на робочому столі.

- Натисніть вкладку Файл у верхній частині екрана, а потім виберіть Зробити доступним офлайн.
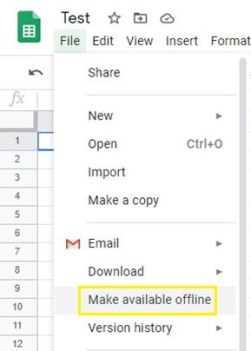
Не вдається відкрити електронну таблицю?
Деякі речі можуть перешкодити вам відкрити ярлик електронної таблиці. По-перше, ви повинні бути підключені до Інтернету, перш ніж зробити його доступним офлайн.
Також переконайтеся, що у вас встановлено Google Chrome. Якщо ви випадково видалили її, електронну таблицю не можна буде відкрити.
Ви також можете спробувати отримати розширення Google Docs Offline Chrome, щоб полегшити весь процес.
І нарешті, є ймовірність, що ви вийшли зі свого облікового запису Google. Якщо ви не зробили його доступним офлайн, ви не зможете його відкрити.
Якщо ви вважаєте, що це не будь-яка з наведених вище проблем, ви можете зв’язатися зі службою підтримки Google і дочекатися її відповіді.
Новий спосіб сортування файлів
Тепер, коли ви перемістили таблицю Google на робочий стіл, ви зробили її частиною внутрішньої пам’яті.
Це означає, що ви можете перемістити його зі свого робочого столу в будь-яку папку на вашому сховищі. Таким чином, це не обмежує вас збереженням електронної таблиці на самому робочому столі.
Переміщуйте його і знайдіть найкраще місце для кожного ярлика, який ви переміщуєте на комп’ютер.
Як ви сортуєте офлайн-таблиці? У вас є особливий метод? Залиште коментар нижче та повідомте нам про це.