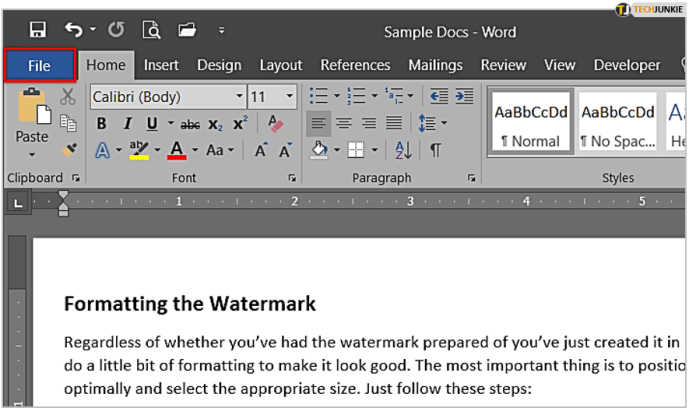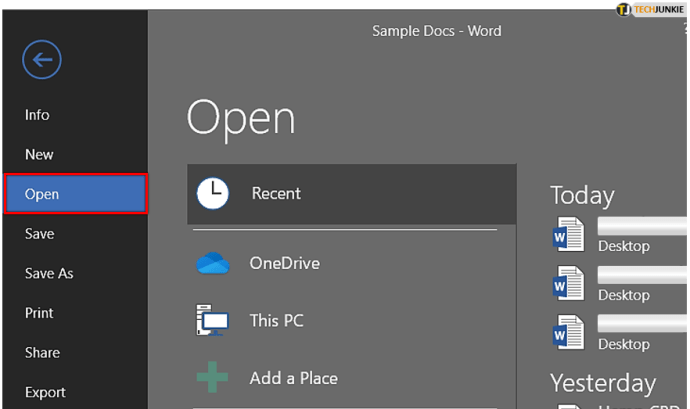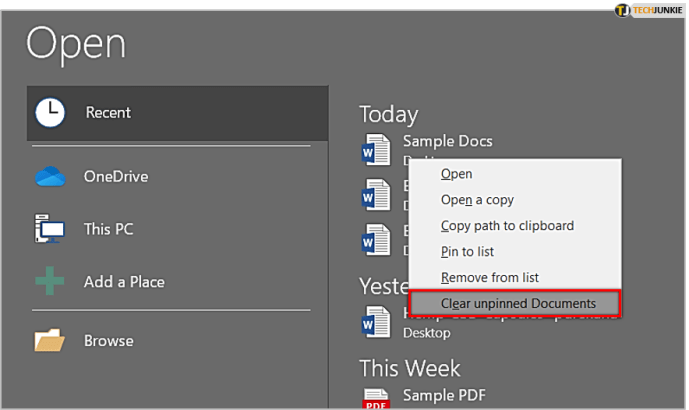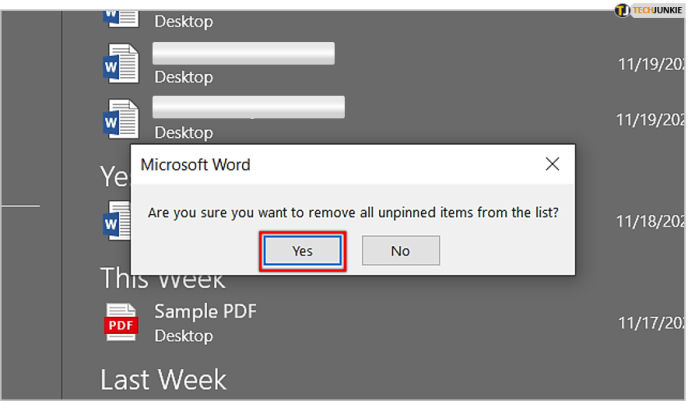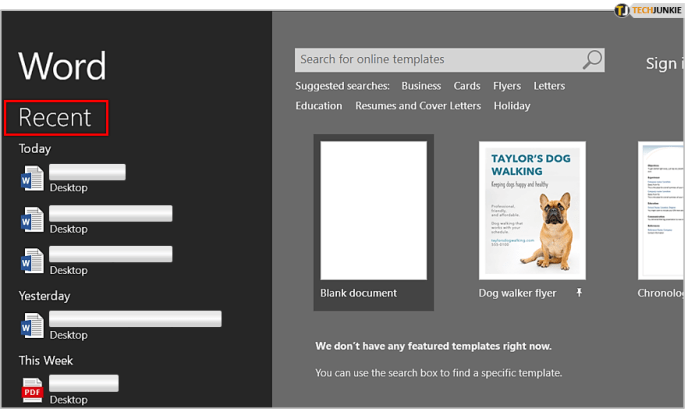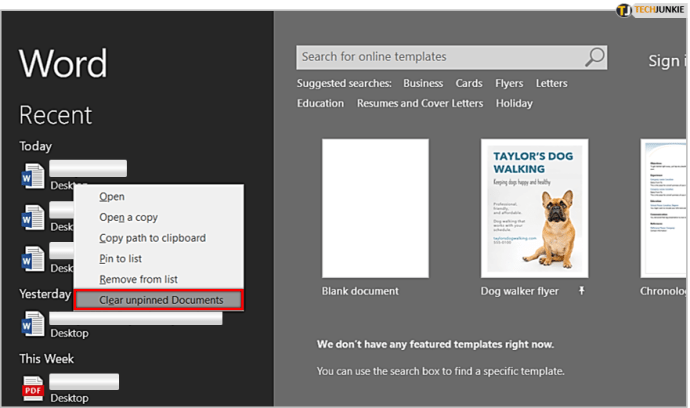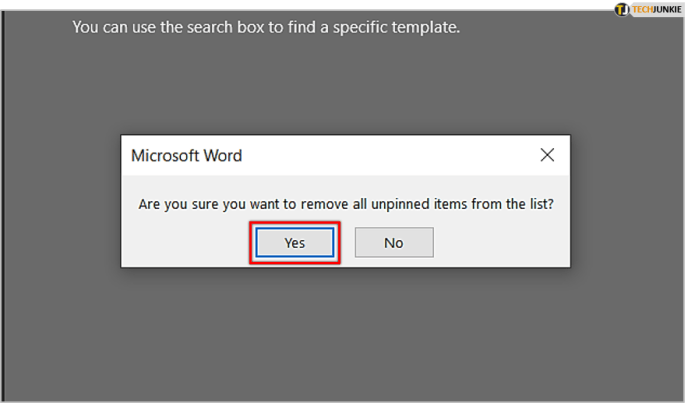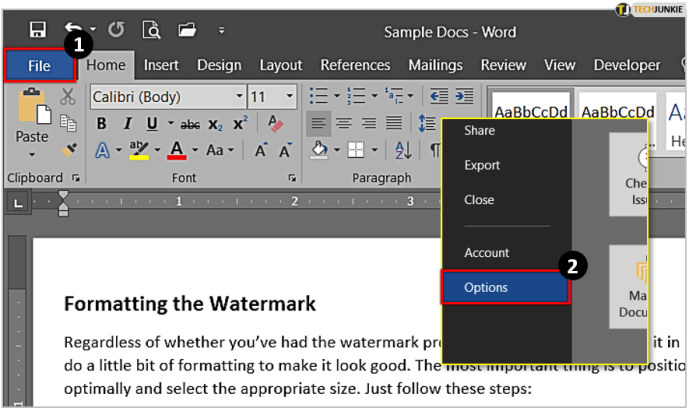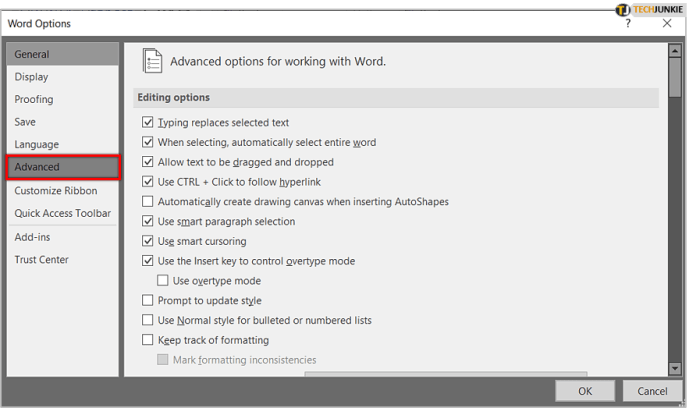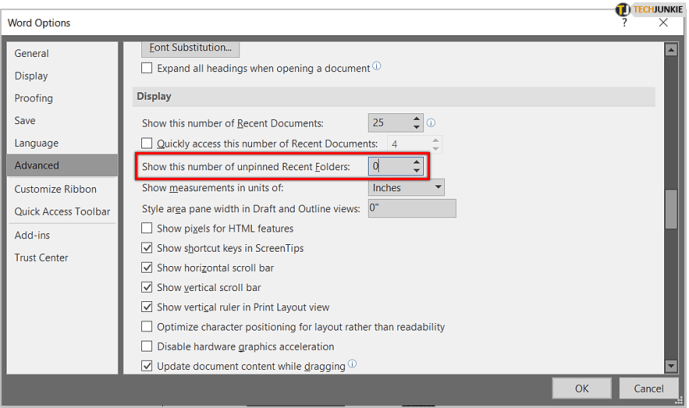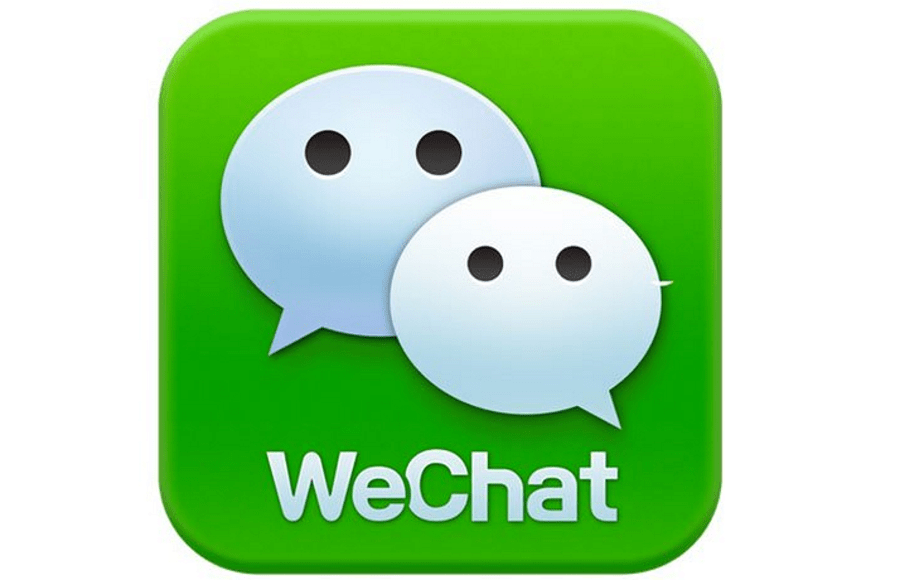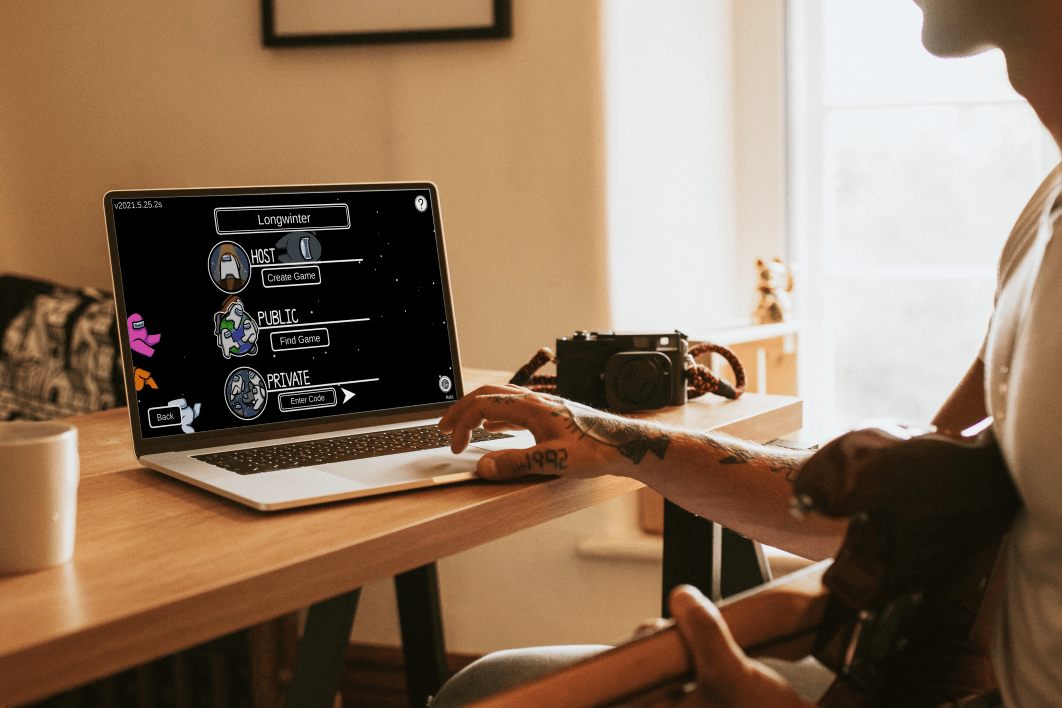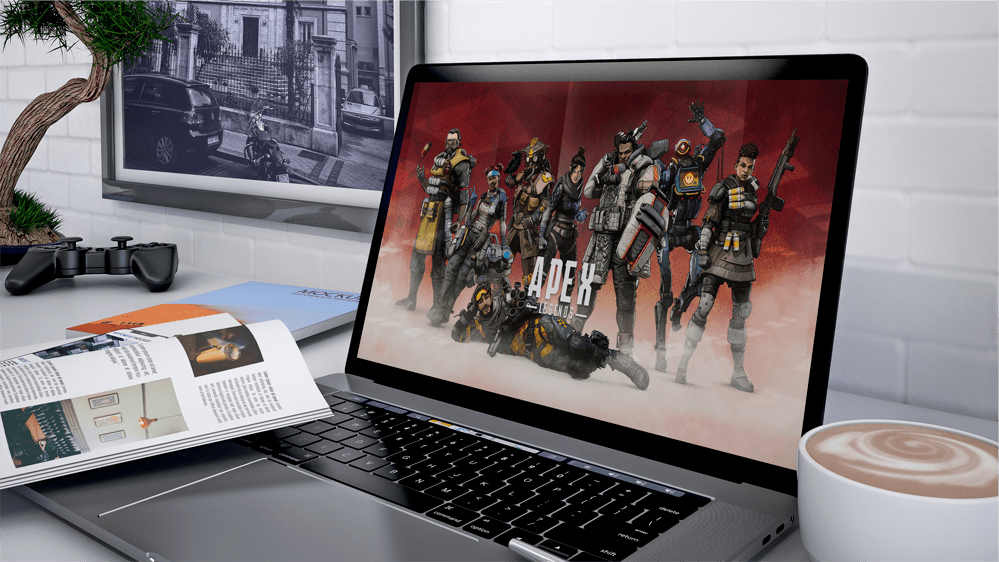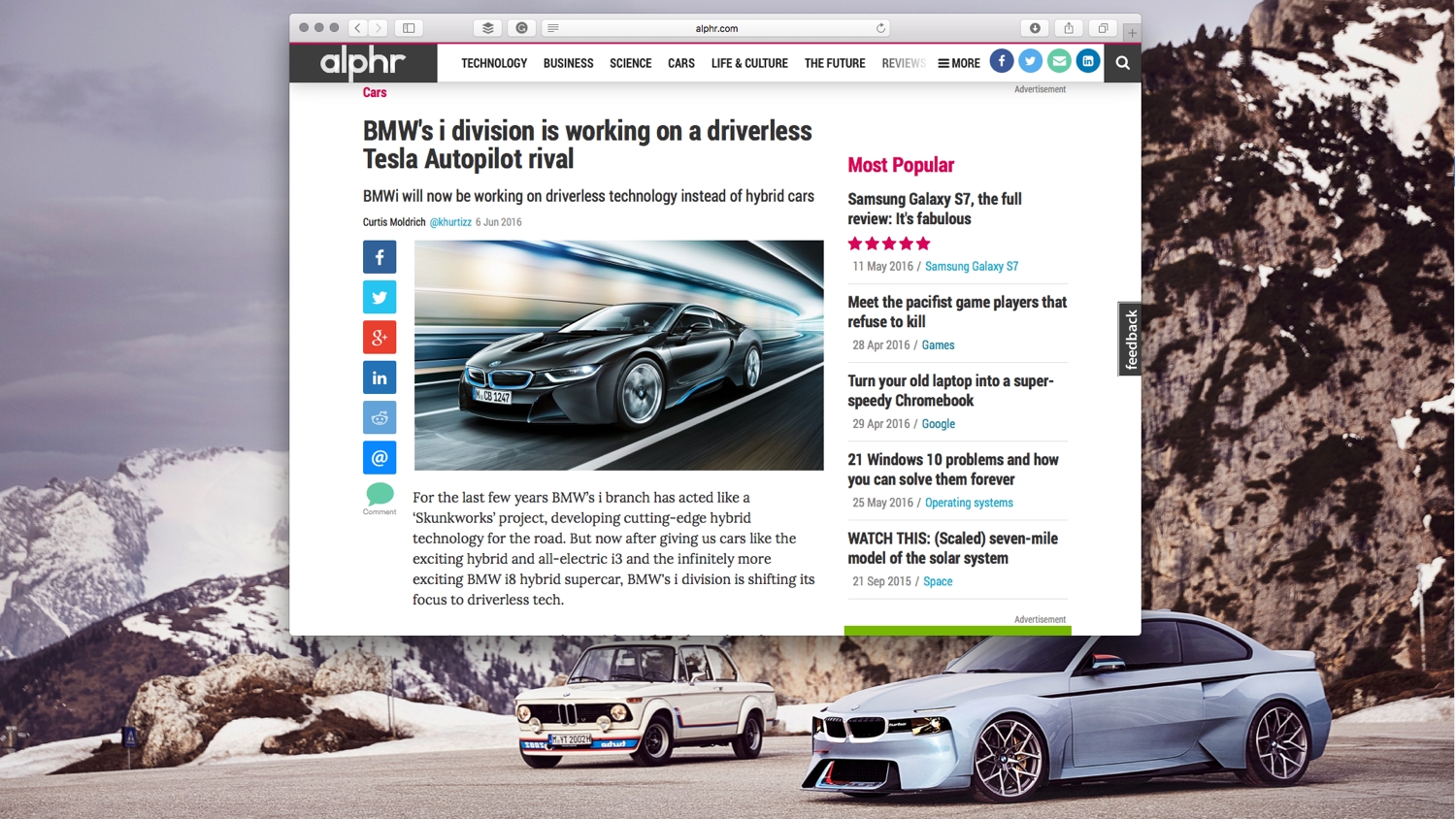Як очистити останні документи в Microsoft Word
Хочете стати майстром Word? Хочете знати, як очистити останні документи в Microsoft Word? Потрібно приручити дивні параметри форматування Word? Або швидко шукати певні слова чи фрази в документі? Цей підручник покаже вам все це та багато іншого.

Я проводжу значну частину кожного дня в Microsoft Word. У мене з цим стосунки з ненавистю. Мені подобається, що його постійно розвивають і додають нові функції, але я ненавиджу, що він став складнішим і, здається, переходить від текстового процесора до чогось, яким не призначено бути. З більшою кількістю функцій з’являється більше помилок і проблем, а це ніколи не добре.
Незважаючи на це, Word — чудовий текстовий процесор, і його варто спробувати освоїти. Ось кілька хитромудрих прийомів, які можна використовувати, щоб приборкати його.

Очистити останні документи в Microsoft Word
Останні документи — це функція якості життя, яка дозволяє швидко викликати будь-який документ, який ви нещодавно використовували. Якщо ви хочете прояснити це, ви можете. Як ви це робите, залежить від того, як у вас налаштовано Word.
Якщо у вас є Word, який відкривається безпосередньо в новому документі, зробіть це:
- Відкрийте Word і виберіть Файл.
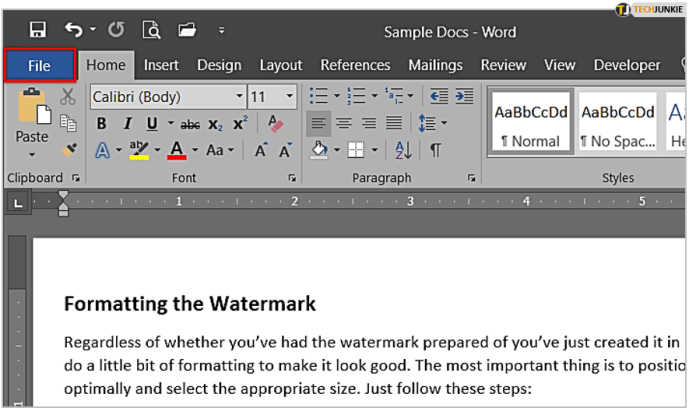
- Виберіть відчинено з лівого меню.
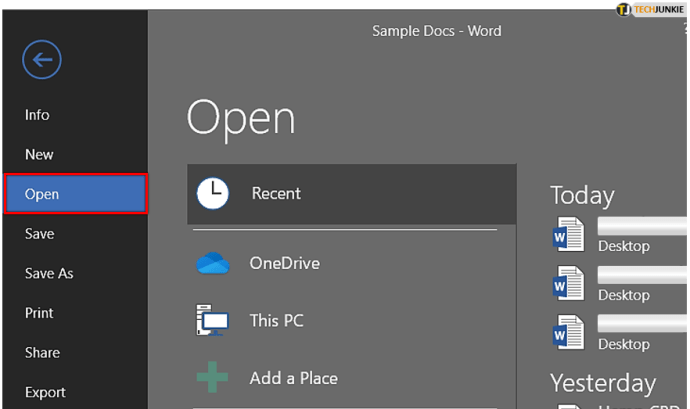
- Клацніть правою кнопкою миші документ на центральній панелі та виберіть Очистити відкріплені документи.
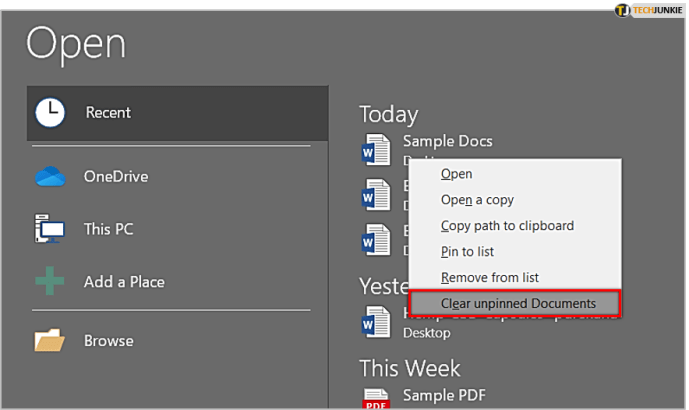
- Підтвердьте видалення.
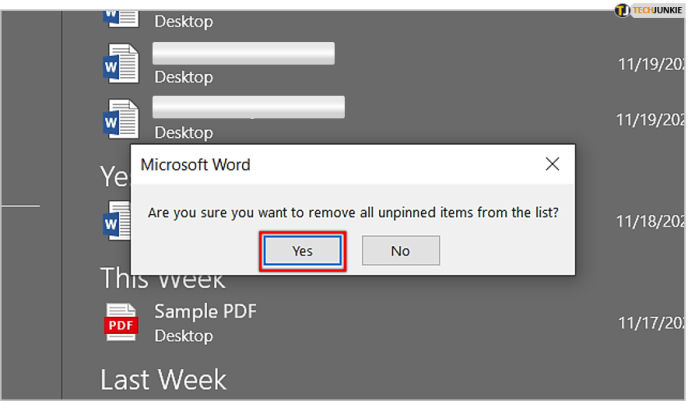
Якщо у вас відкривається Word на заставку:
- Виберіть Останні в лівому меню.
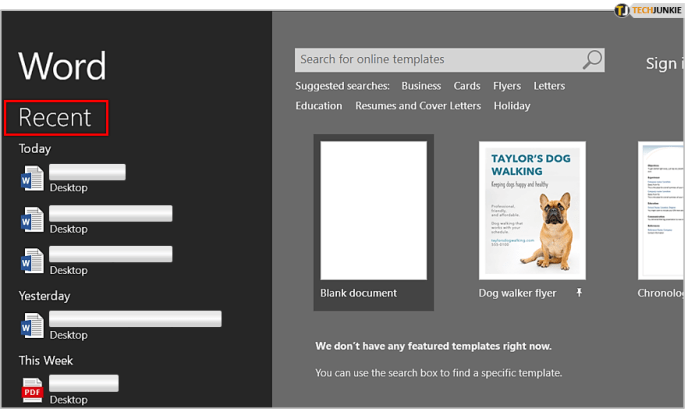
- Клацніть правою кнопкою миші документ і виберіть Очистити відкріплені документи.
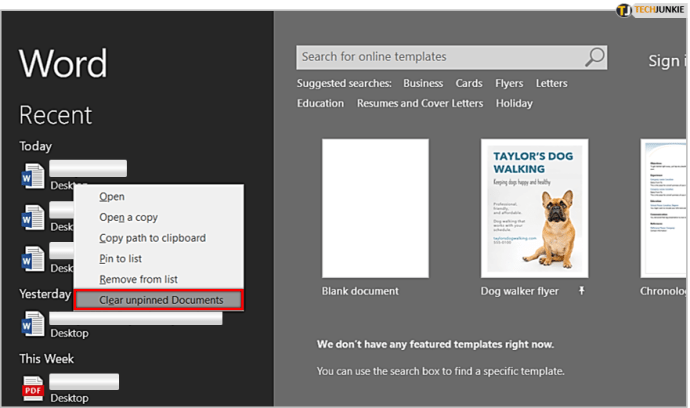
- Підтвердьте видалення.
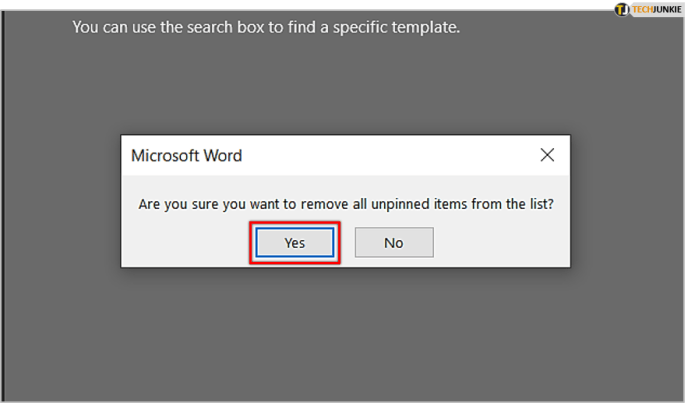
Тепер ваш список останніх документів має бути порожнім.

Ви можете вимкнути останні документи, якщо хочете.
- Виберіть Файл зсередини документа, а потім Параметри.
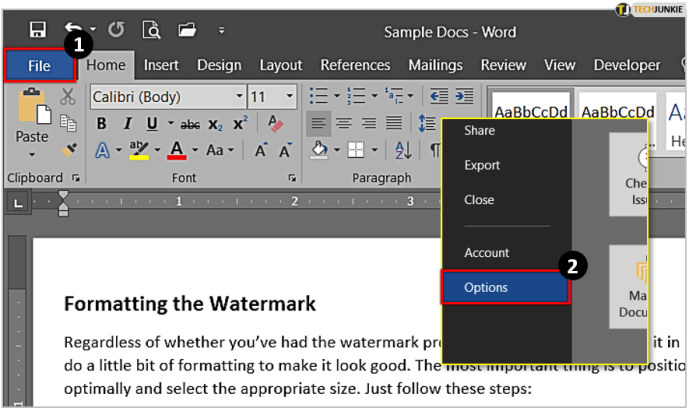
- Тепер виберіть Розширений з меню зліва.
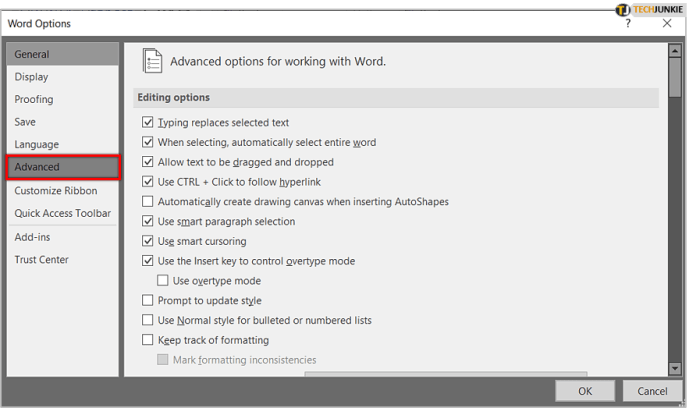
- Під Дисплей, набір Показати цю кількість останніх документів до нуля.
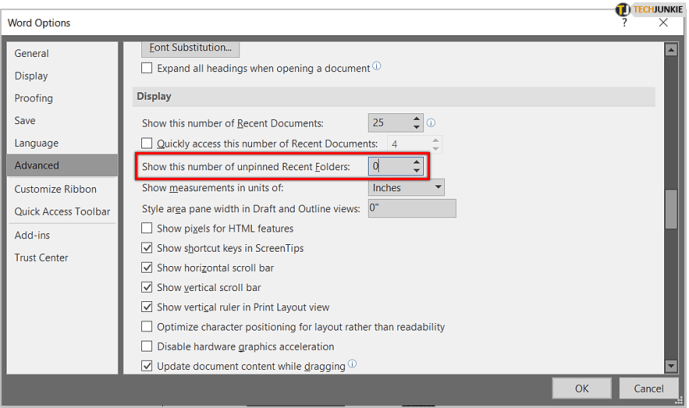
Це припинить заповнення списку останніх документів.
Форматування тексту
Word має величезні витрати на форматування, які не завжди працюють в інших програмах. Часто краще повністю видалити форматування Word і переробити його в місці призначення. Це особливо вірно, якщо робота публікується в Інтернеті.
- Виберіть весь вміст у Word, з якого потрібно видалити форматування.
- Далі натисніть Ctrl + пробіл або виберіть значок гумки в частині «Шрифт» на головній стрічці.

У деяких документах Ctrl + пробіл не працює, тому піктограма гумки є вашим запасним варіантом. Або скопіюйте вміст із Word і вставте його в Блокнот або Блокнот++, оскільки він матиме точно такий же ефект.
Швидке додавання гіперпосилань у Word
Публікація в Інтернеті зазвичай включає гіперпосилання. Їх легко додати за допомогою меню правою кнопкою миші, але якщо ви схожі на мене, ви натискатимете Перекласти замість Додати посилання так часто, як ні. Натомість краще використовувати Ctrl + K. Виділіть текст, який потрібно зв’язати, і натисніть ярлик. Набагато легше!

Знайдіть і замініть слова або фрази в Word
Для редагування, перегляду довгого документа в пошуках певного слова чи фрази для виправлення знадобиться певний вік. Натомість використовуйте Ctrl + F. Головне вікно дозволить вам знайти ваше слово чи фразу та переведе вас безпосередньо до них.

Натисніть стрілку вниз біля поля та виберіть Замінити. Додайте цільове слово та слово заміни, а все інше дозволить програмі.
Вставити без форматування
Навіть якщо ви налаштуєте поведінку вставки за замовчуванням на використання цільового форматування, це рідко робиться. Якимось чином вихідне форматування здається присутнім, навіть якщо ви вручну виберете використання цільового форматування. Натомість легше використовувати Ctrl + Shift + V. Це змушує Word відмовитися від форматування та вставити його у звичайний текст, щоб ви могли відформатувати його відповідно до потреб.
Ви також можете натиснути на Формат Painter у верхньому лівому куті екрана та виберіть потрібні форматування вставки.

Підсвічування двома кліками
Набридло перетягувати мишею по тексту, щоб виділити? Виділити інші літери чи розділові знаки? Я так роблю, тому намагаюся не забувати використовувати виділення двома кліками. Клацніть мишею на початку області, яку потрібно виділити, утримуйте клавішу Shift і клацніть у кінці, де потрібно виділити. Добре, а?
Використовуйте Smart Lookup як словник
Розумний пошук — це зручна функція, яка дозволяє перевіряти слова або фрази в Інтернеті з Word. Виділіть слово чи фразу, клацніть правою кнопкою миші та виберіть Пошук ‘Слово або фраза‘. Замініть процитований текст виділеним словом або фразою, «Розумний пошукУ цьому прикладі використано «.

Можливо, вам знадобиться ввімкнути його в перший раз, але після цього ви зможете знайти значення, альтернативні слова, теми посилань і всі види на бічній панелі Word.
Це лише кілька порад щодо освоєння Microsoft Word. Чи є, чим ви хотіли б поділитися з нашими читачами? Розкажіть нам про них нижче, якщо так!