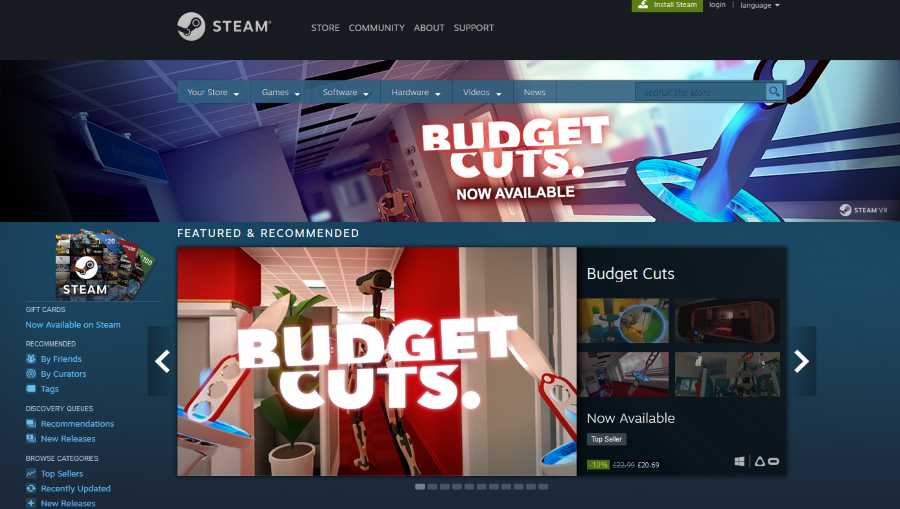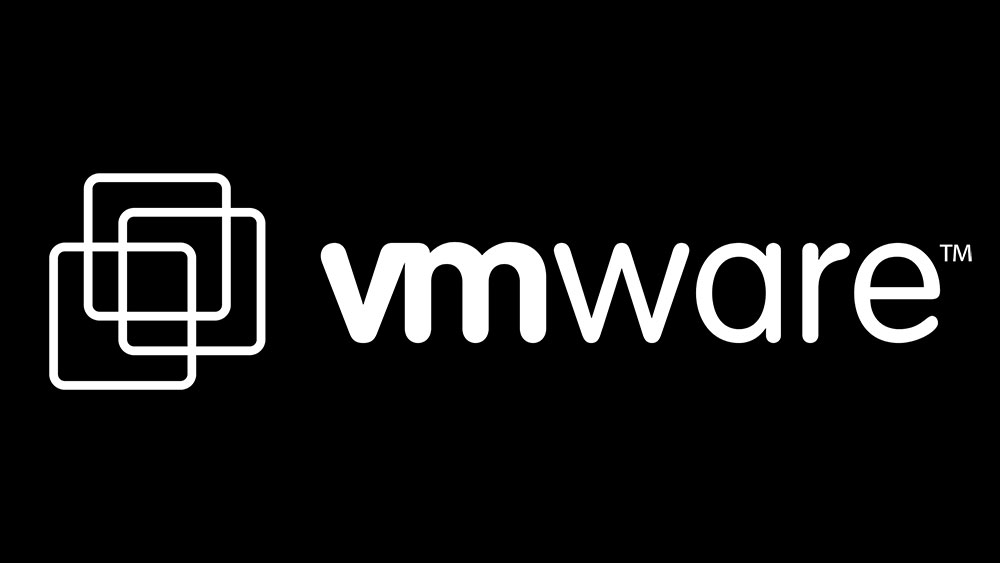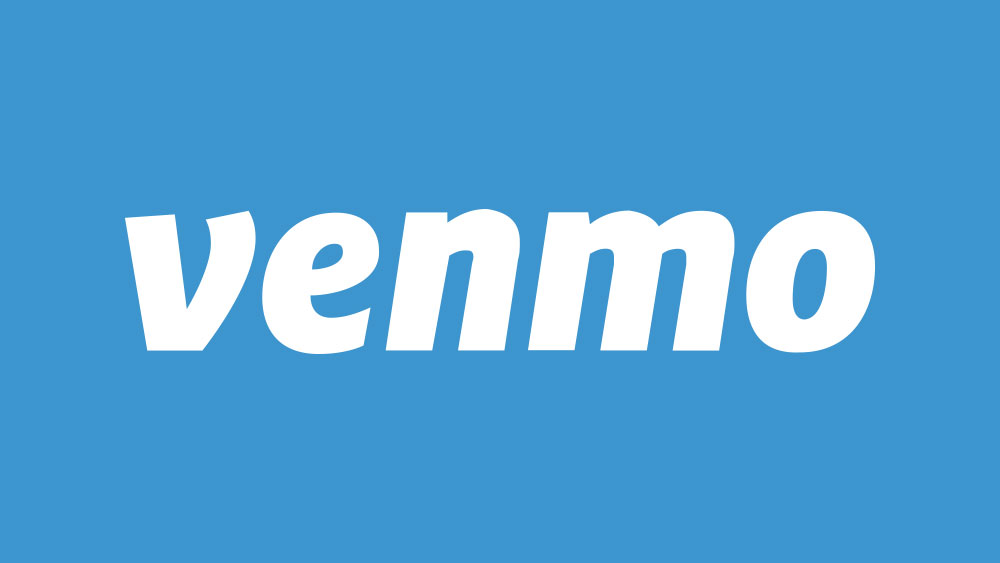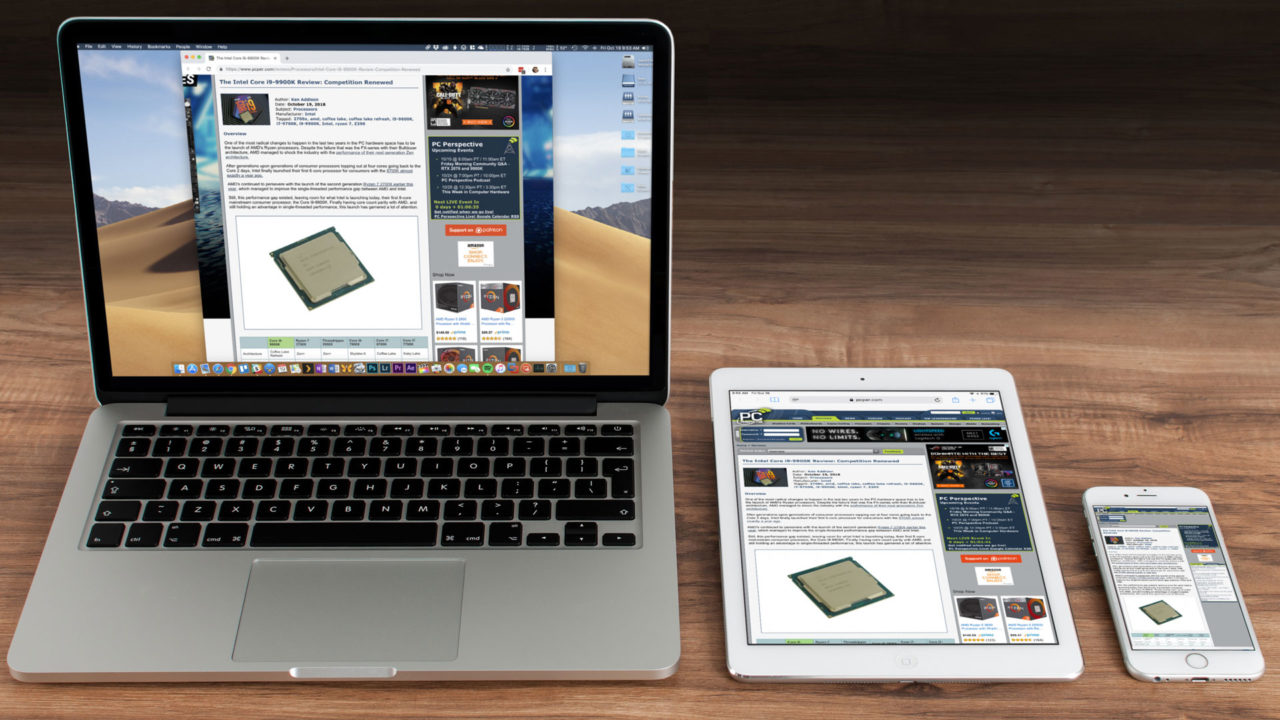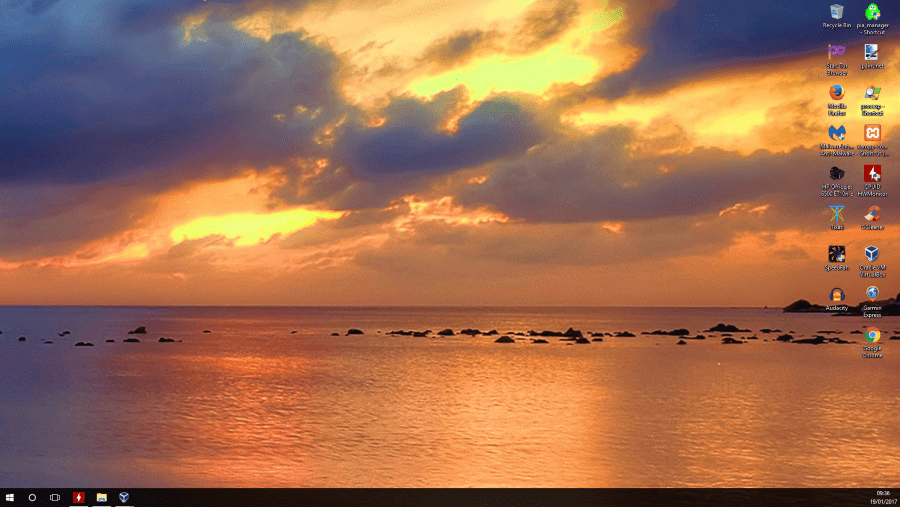Як знайти символ команди та інші технічні символи в Mac OS X
Під час написання нещодавньої поради щодо зіставлення клавіатури в OS X мені потрібно було ввести символ команди (⌘). Без використання більш просунутих методів, я зазвичай прямую до Смайли та символи вікно (раніше відоме як Особливі персонажі і доступний через Редагувати > Смайли та символи або Control-Command-Space), щоб знайти та вставити такі символи, як Command (⌘), Option (⌥) або Eject (⏏). Однак я працював із новою інсталяцією OS X, і коли я дістався вікна Emoji & Symbols, символ команди не було знайдено. Після кількох хвилин пошуків виявилося, що Apple більше не відображає ці системні символи у вікні Emoji & Symbols за замовчуванням. Але не переживайте! Ви можете повернути свої системні символи, просто увімкнувши їх знову. Ось як.
Щоб отримати доступ до таких символів, як Command (⌘), Option (⌥), Shift (⇧) і Control (⌃) — те, що Apple називає «технічними символами», — спочатку потрібно відкрити вікно Emoji & Symbols. Для цього запустіть практично будь-яку програму, яка пропонує введення тексту, як-от Редагування тексту, Сторінки або Safari.

Відкривши додаток, перейдіть до Редагувати > Смайли та символи або скористайтеся комбінацією клавіш Control-Command-Space. Ви побачите нове вікно з різноманітними символами, розділеними на такі категорії, як смайли, стрілки, валюта та математика. Ви можете переглянути кожну категорію, клацнувши її у списку зліва, або ви можете шукати всі категорії за допомогою вікна пошуку у верхній правій частині вікна.

За замовчуванням поточні версії OS X відображають десять категорій символів, але є кілька додаткових прихованих категорій, включаючи категорію «Технічні символи», яку ми шукаємо. Щоб увімкнути ці приховані категорії, клацніть значок шестірні у верхньому лівому куті вікна Emoji & Symbols та виберіть Налаштувати список.

Зверху вікна з’явиться нове меню, яке відкриє десятки додаткових категорій символів. Прокрутіть вниз, поки не побачите Технічні символи і поставте його прапорець, щоб додати його до свого списку смайлів та символів. Натисніть Готово Коли будете готові, ви побачите категорію технічних символів у лівій частині вікна.

Якщо ввімкнути технічні символи, тепер ви можете легко отримати доступ до поширених системних символів, таких як згадані вище, а також до десятків додаткових символів.

Якщо символів OS X за замовчуванням недостатньо, ви також можете повернутися до Налаштувати список можливість переглядати й увімкнути ще більше категорій символів, таких як символи нотних записів, кодові таблиці та символи, що стосуються мови.