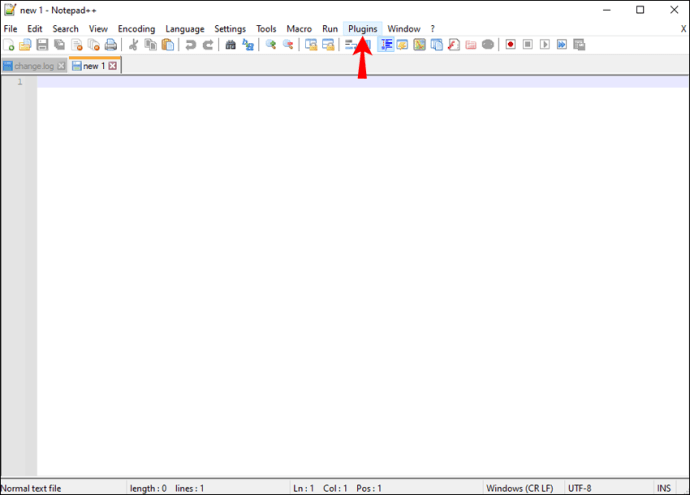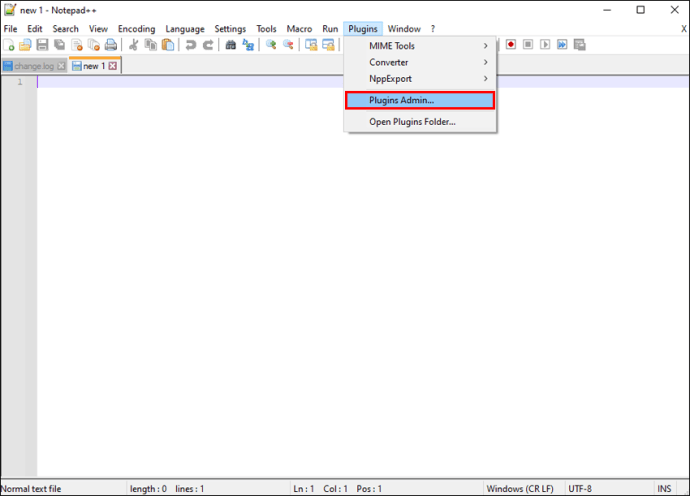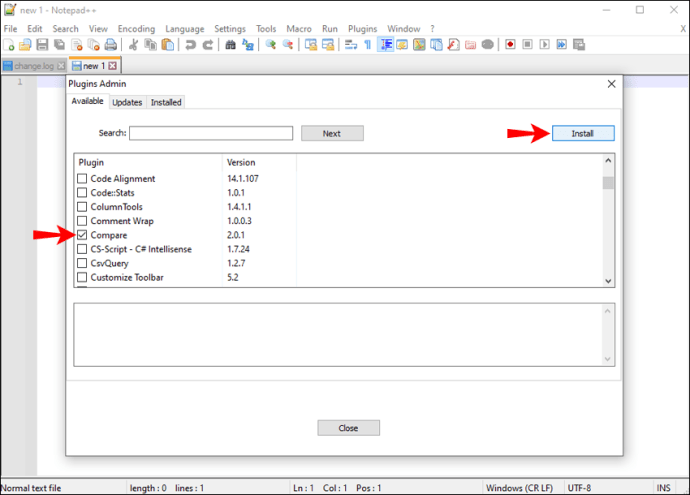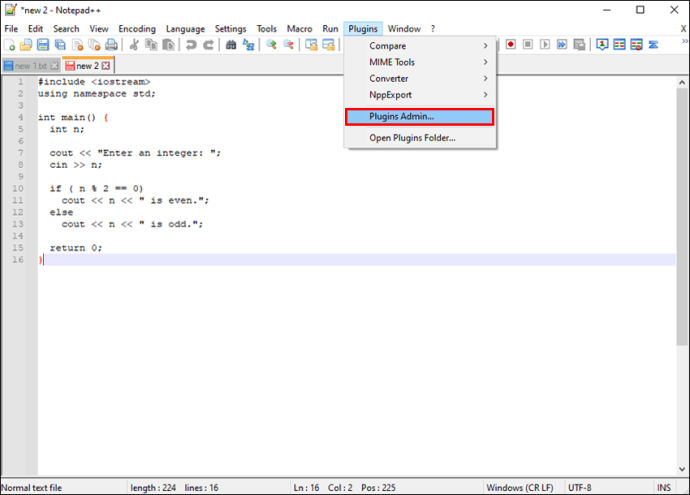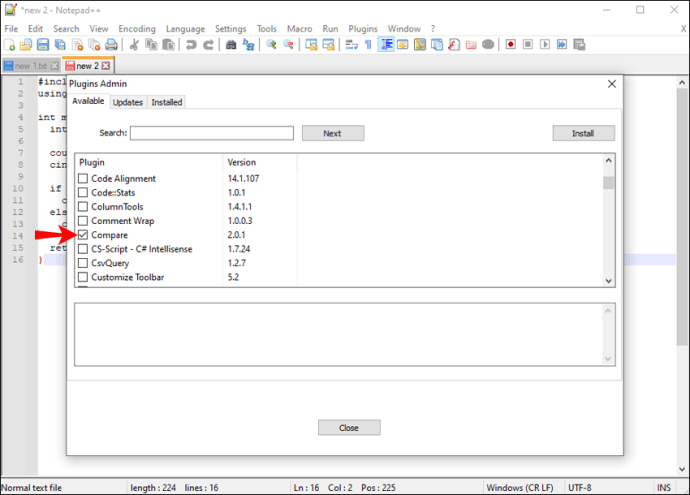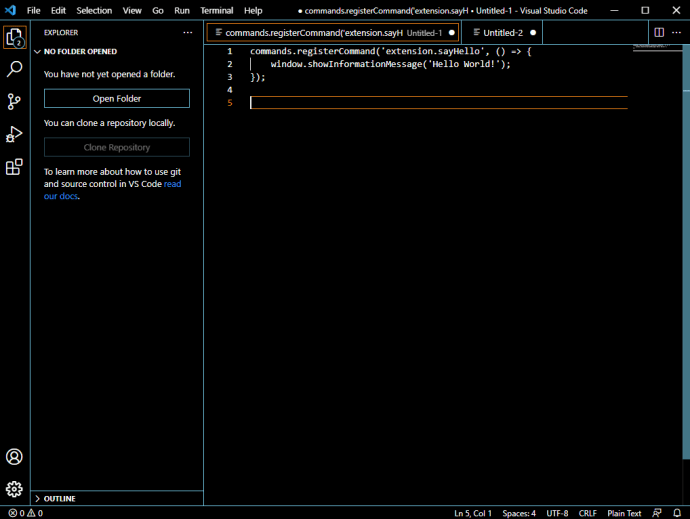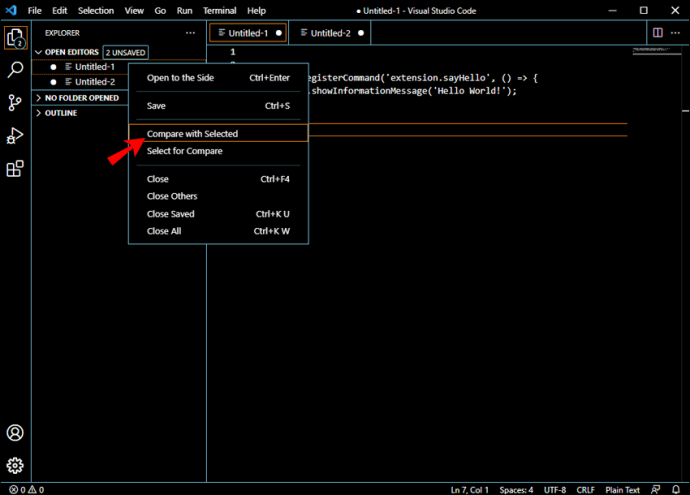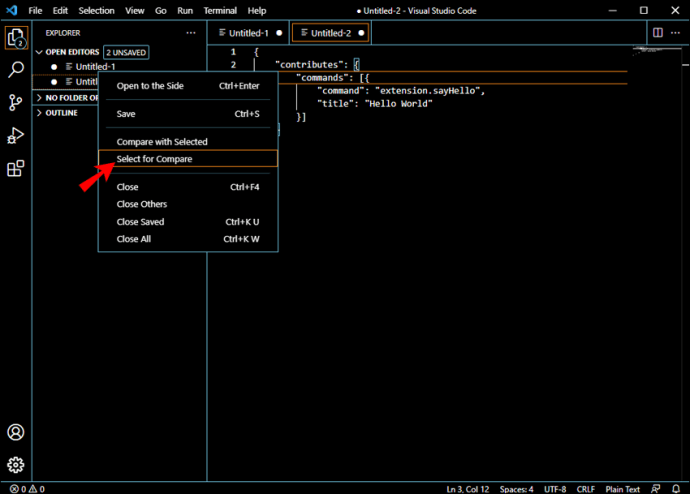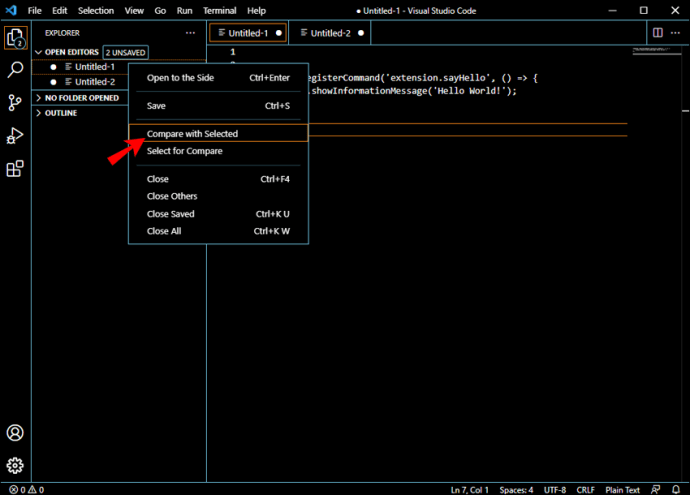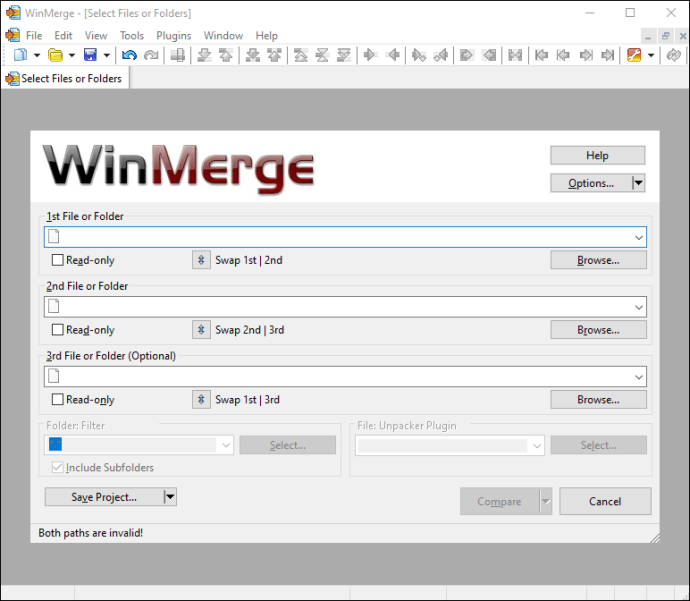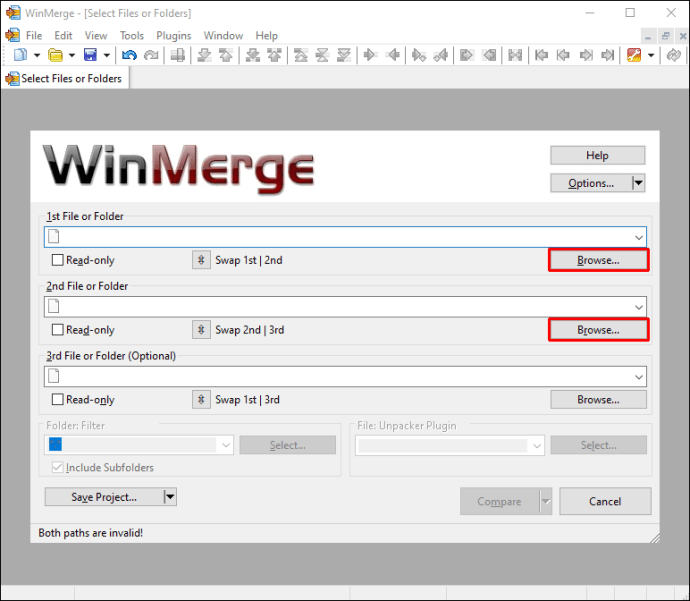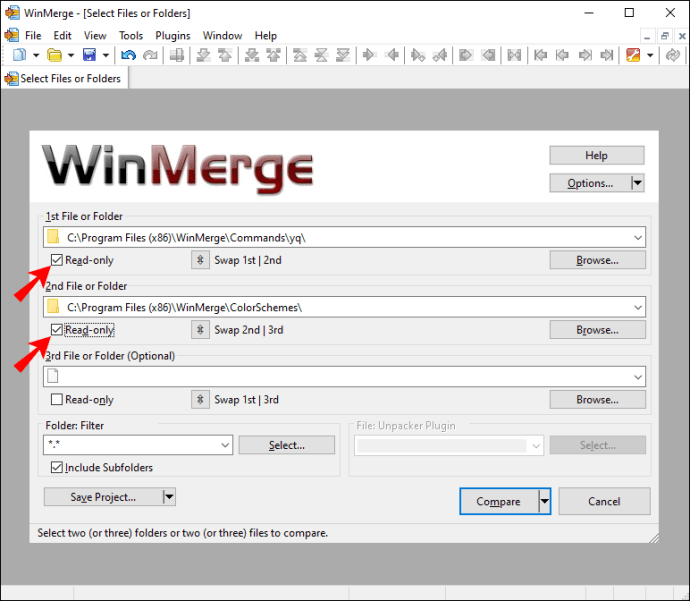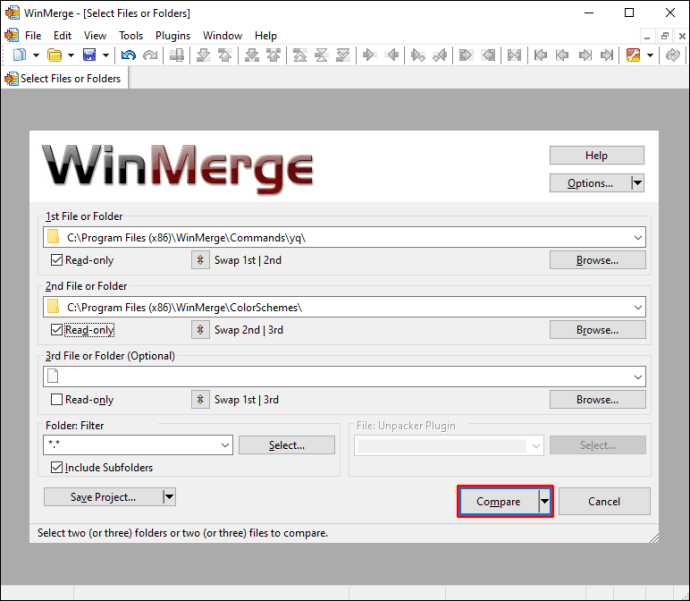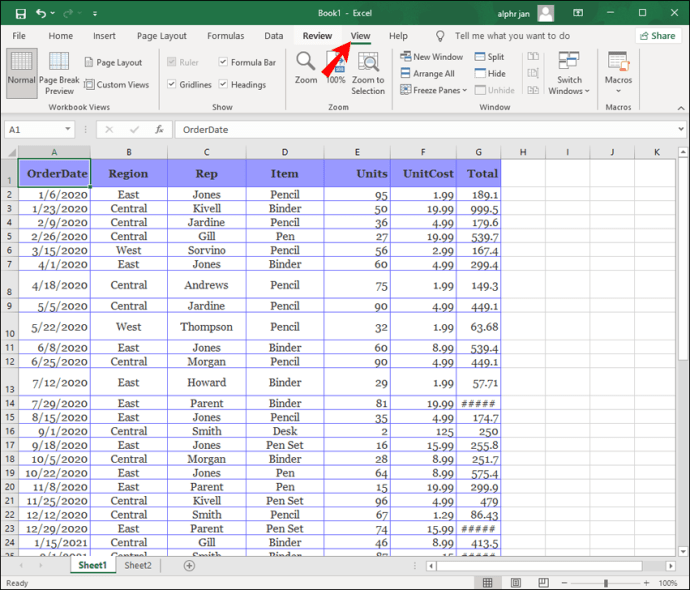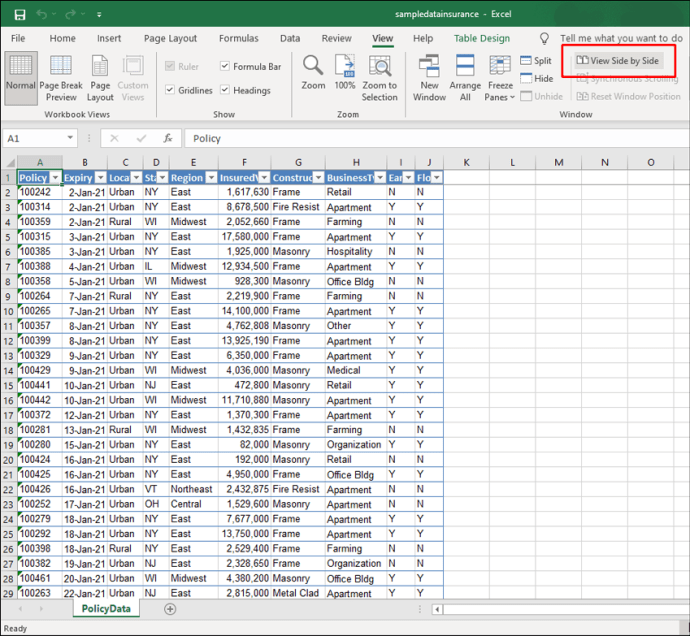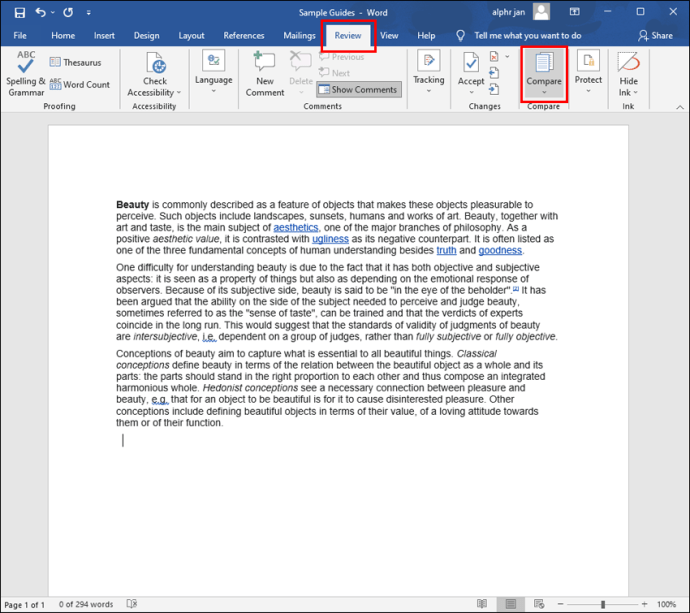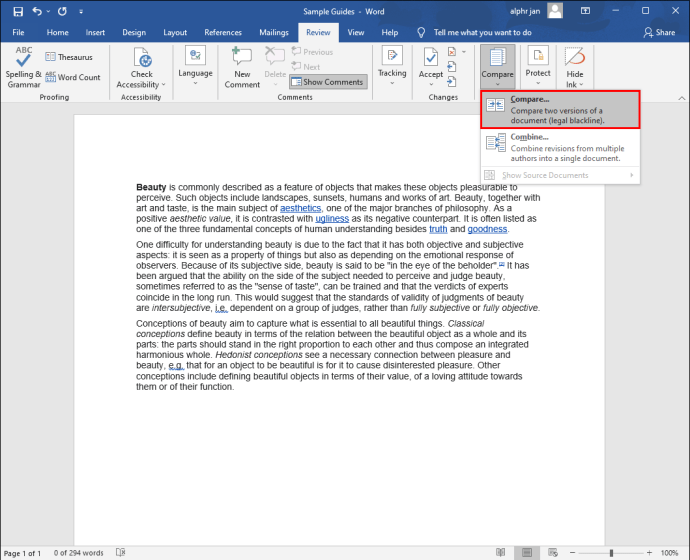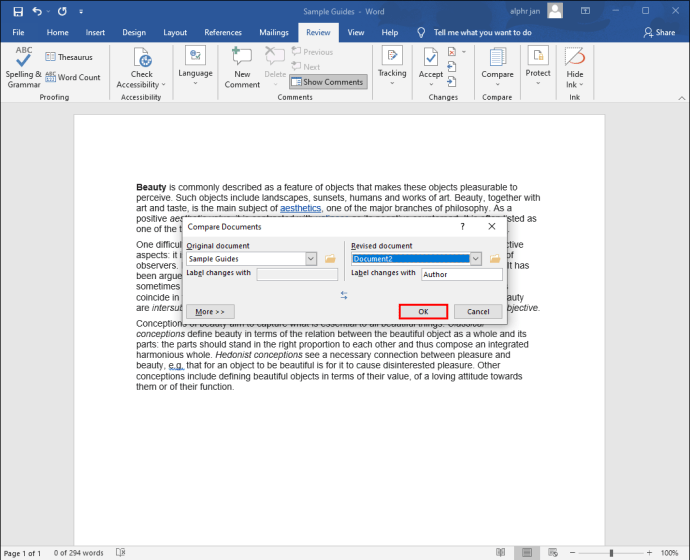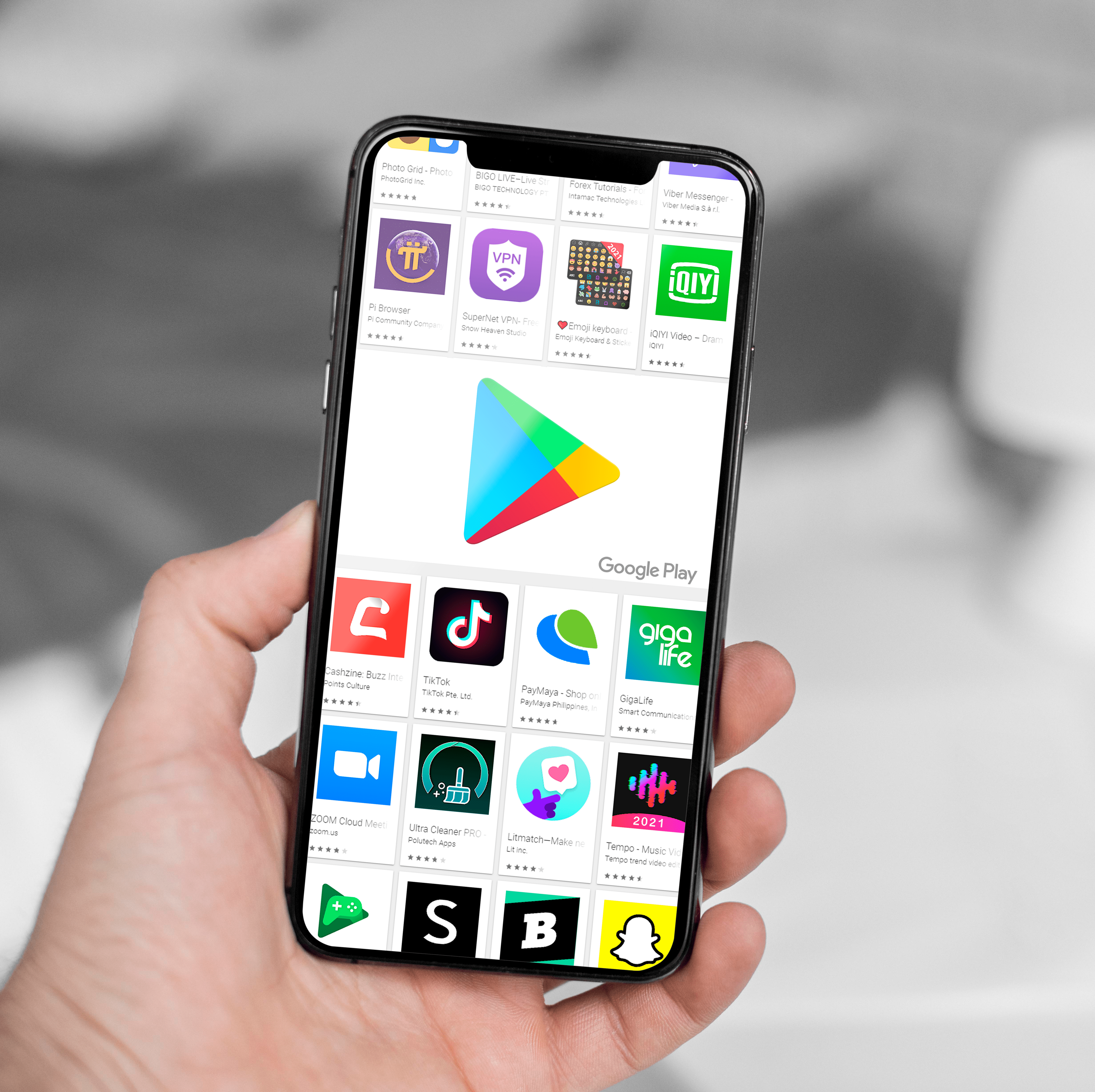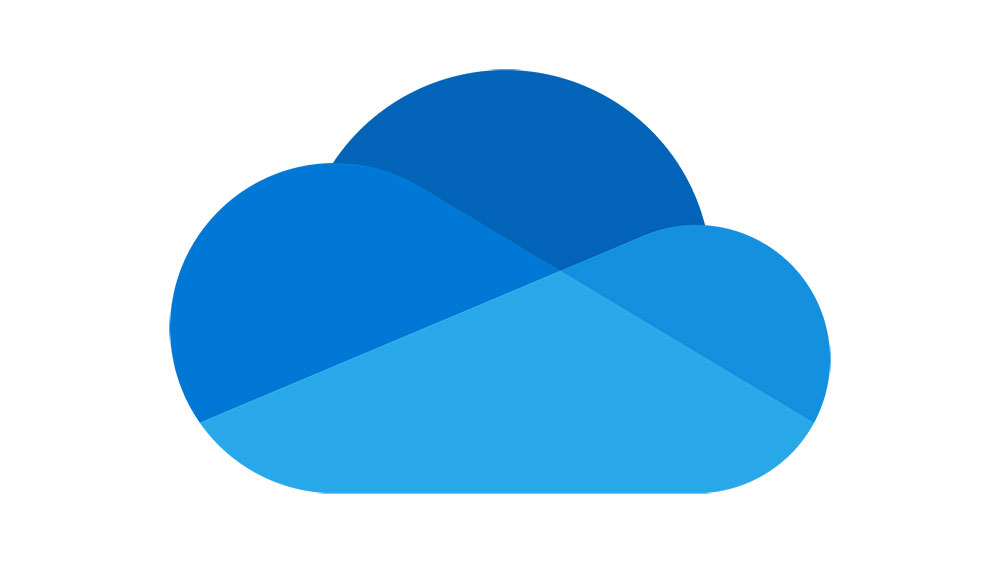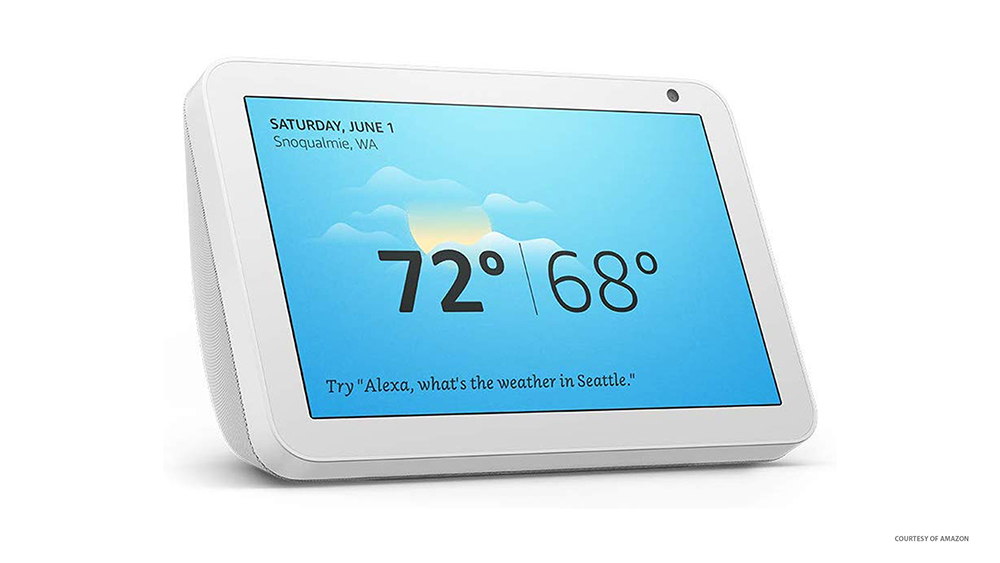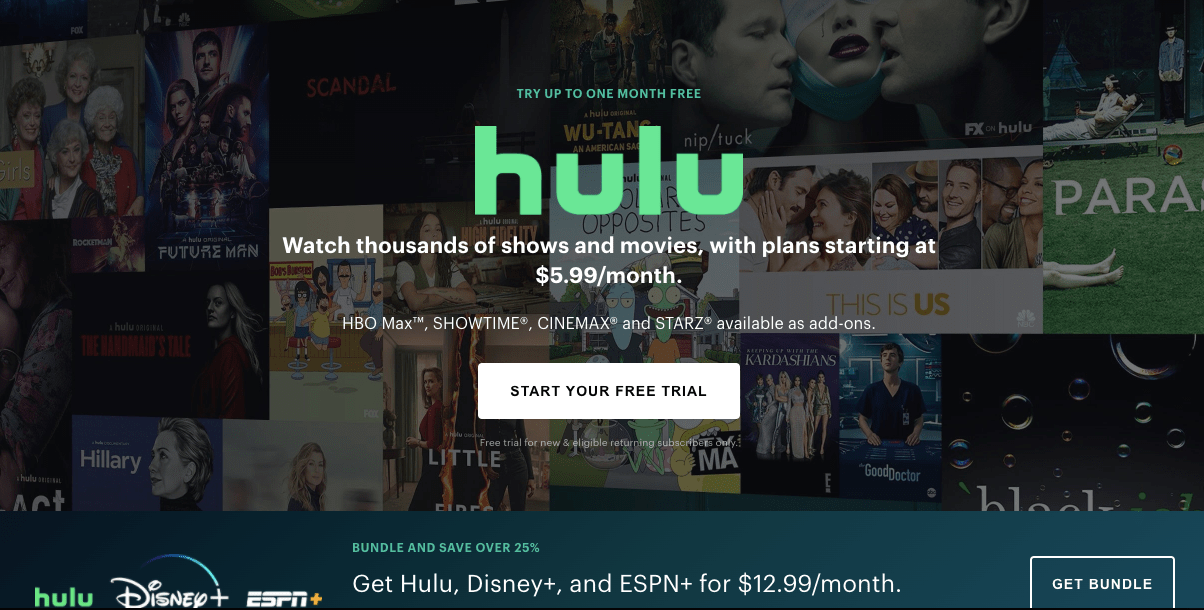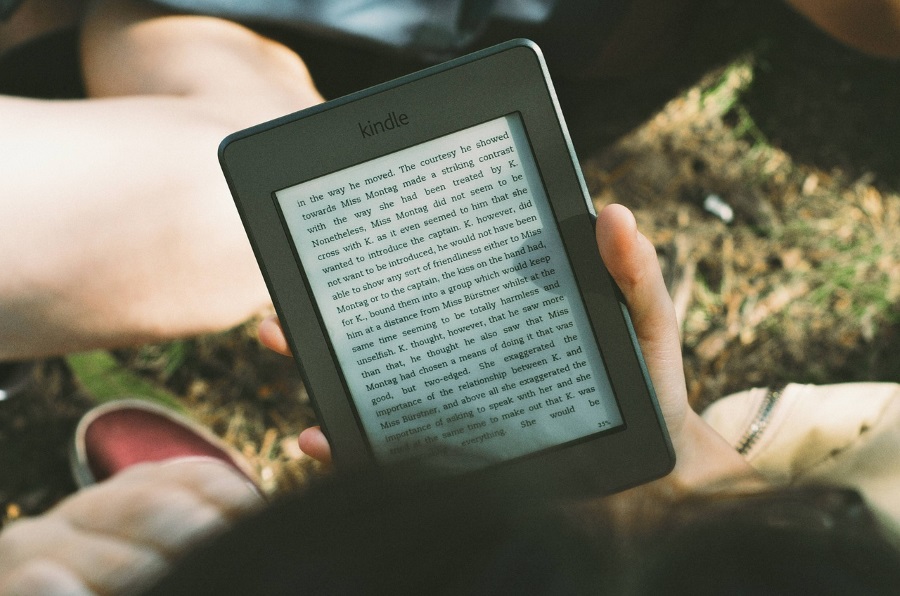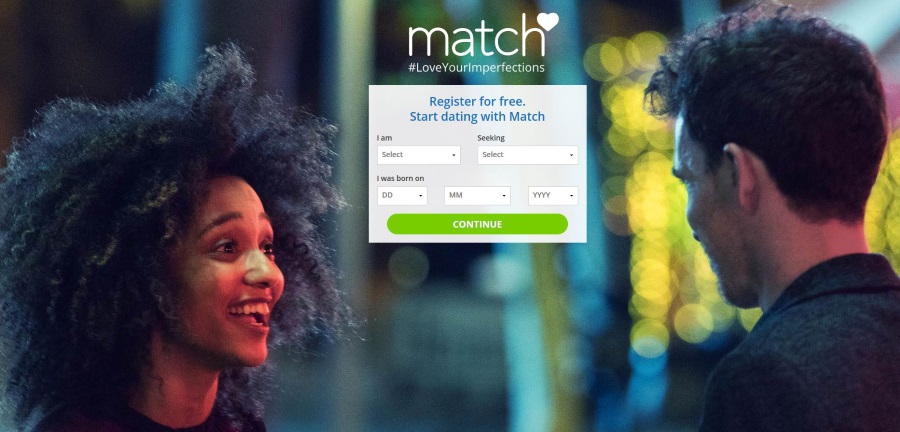Як порівняти файли
Якщо ви письменник або програміст, у вас, ймовірно, є кілька робочих версій документів. Порівняння цих файлів дозволяє відстежувати зміни та об’єднувати відмінності між двома версіями одного файлу.

Крім того, іноді копіювання файлів може призвести до втрати даних, що змушує вас проводити порівняння та переконатися, що нічого не пошкоджено.
Порівняння файлів можливо в редакторах вихідного коду редагування, інструментах Microsoft Office і навіть у двох каталогах файлів. Зазвичай ви можете порівнювати файли в операційних системах Windows, Mac і Linux кількома способами. Ми підкажемо вам найефективніші та практичні рішення.
Як порівняти файли в Notepad++
Якщо ви пишете код щодня, ви, ймовірно, мали можливість використовувати Notepad++. Це текстовий редактор і редактор вихідного коду, сумісний з операційною системою Windows.
Це абсолютно безкоштовне програмне забезпечення, яке навіть не вимагає багато пам’яті. Багато програмістів використовують Notepad++ для порівняння двох файлів, але ця функція за замовчуванням не вбудована в редакторі.
На щастя, все, що вам потрібно зробити, це встановити плагін «Порівняти». Ось кожен крок, який потрібно зробити, щоб порівняти два файли в Notepad++.
- Завантажте та встановіть Notepad++ на свій комп’ютер Windows.
- Запустіть Notepad++ і натисніть опцію «Плагіни» на головній панелі інструментів угорі.
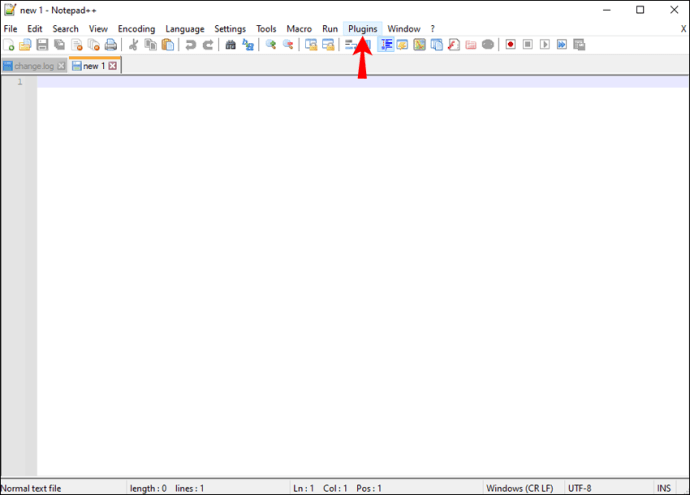
- У спадному меню виберіть «Адміністратор плагінів».
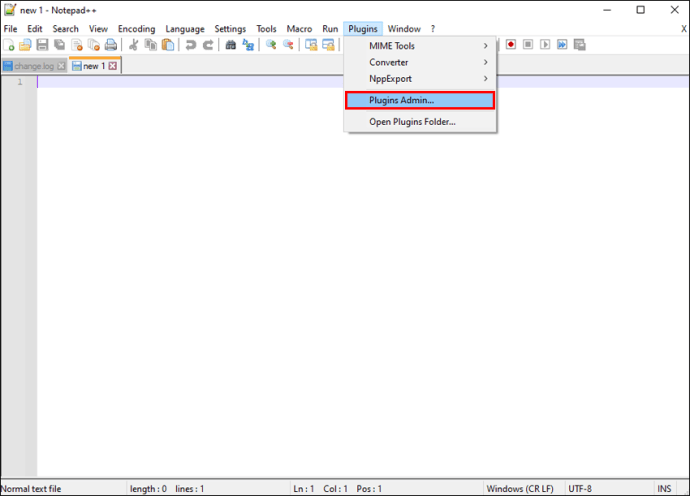
- У списку плагінів виберіть опцію «Порівняти», а потім натисніть кнопку «Встановити».
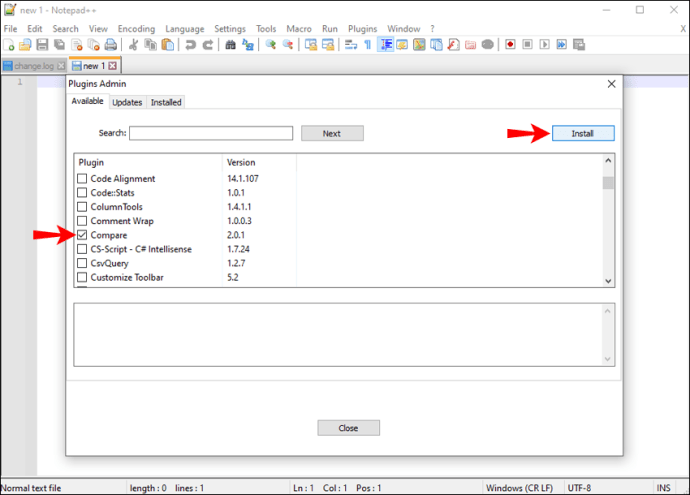
- Відкрийте два файли одночасно, а потім знову перейдіть до параметра «Адміністратор плагінів».
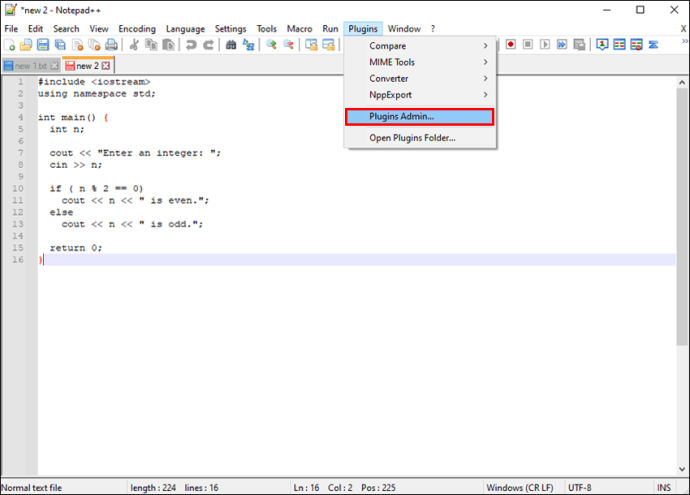
- У спадному меню виберіть «Порівняти».
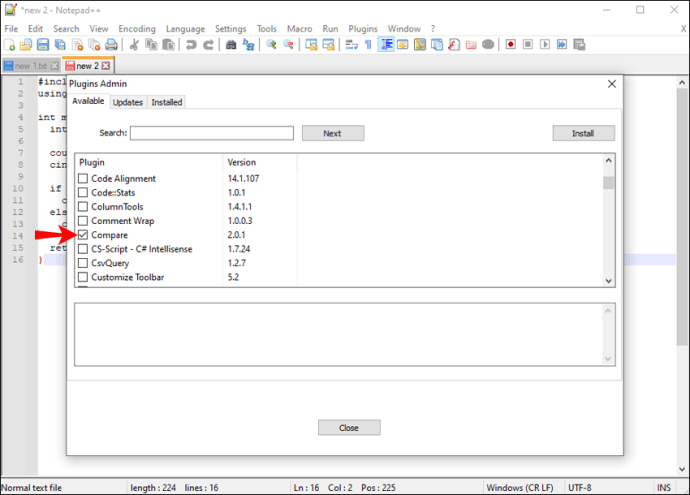
Notepad++ відразу покаже різницю між двома файлами.
Будь-який рядок коду, який додано, видалено чи будь-яким чином змінено, буде виділено в Notepad++. Ці відмінності будуть узгоджені за кольором, щоб користувачі могли відстежувати їх більш ефективно.
Як порівняти файли в коді Visual Studio
Ще одним популярним редактором вихідного коду, який використовується багатьма розробниками, є Visual Studio Code. Він доступний у Windows, macOS та Linux.
Він підтримує незліченну кількість мов програмування і дозволяє редагувати, створювати та налагоджувати код. Але ви також можете використовувати його для порівняння двох файлів і пошуку відмінностей. Ось як це працює:
- Якщо ви ще цього не зробили, завантажте та встановіть Visual Studio Code на свій комп’ютер.
- Запустіть редактор і відкрийте файли, які потрібно порівняти.
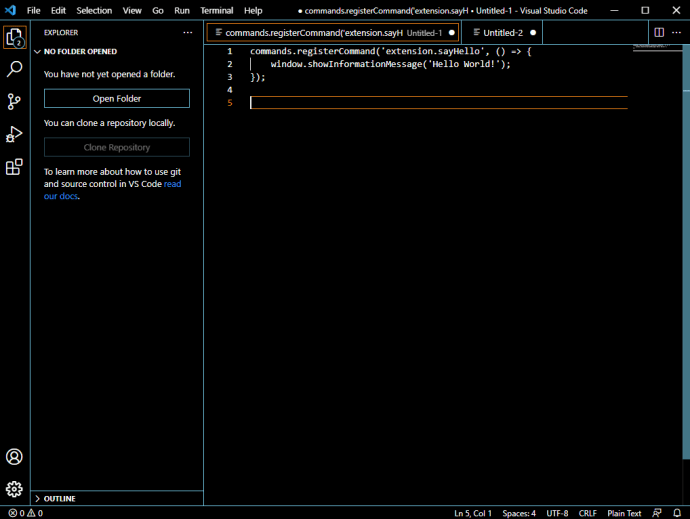
- Виберіть їх обидва та за допомогою клавіші Shift на клавіатурі.
- Клацніть правою кнопкою миші файли та виберіть у меню «Порівняти вибране».
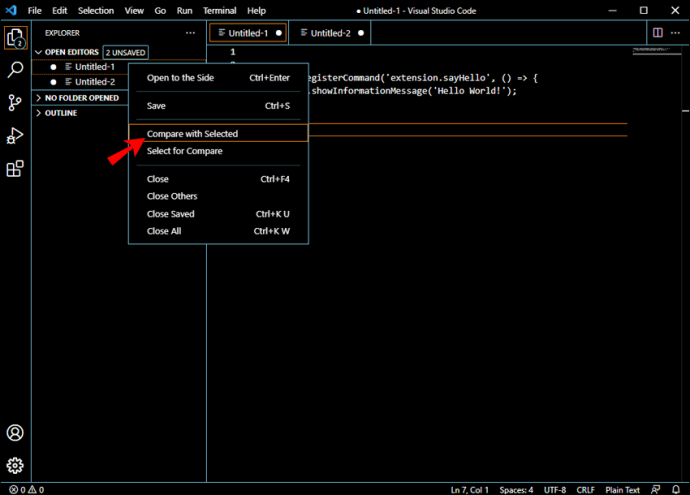
Це один із способів порівняння файлів у Visual Studio Code. Але ви можете зробити це ще одним способом:
- Клацніть правою кнопкою миші на першому файлі.
- Натисніть у меню «Вибрати для порівняння».
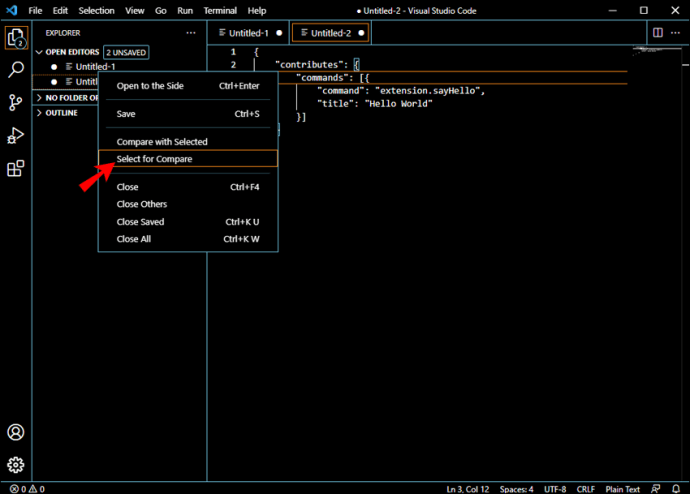
- Перейдіть до клацання правою кнопкою миші на другому файлі.
- Натисніть «Порівняти з вибраним.“
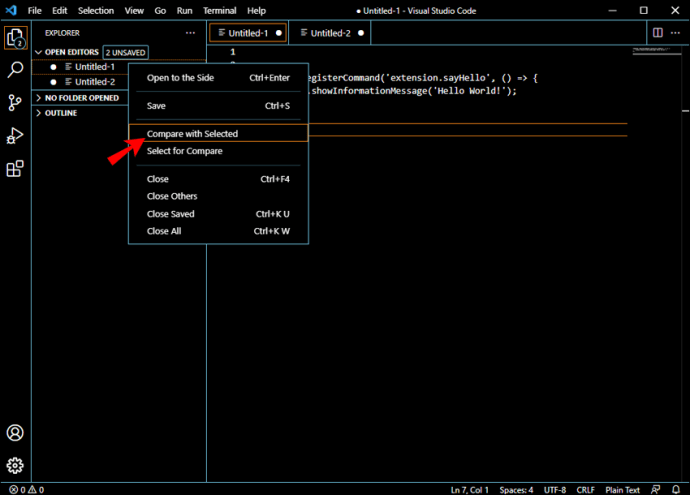
Обидва варіанти швидкі, прості та дають однакові результати.
Як порівняти файли в двох папках
Для деяких проектів вам доведеться порівнювати вміст двох папок і навіть вкладених папок, а не лише двох файлів. Робити це вручну було б неймовірно трудомісткою та виснажливою роботою.
На щастя, ви можете скористатися ярликами. Якщо ви користуєтеся Windows, імовірно, найкращим варіантом є утиліта WinMerge. Це абсолютно безпечний і безкоштовний додаток, і ось як ви можете ним користуватися:
- Завантажте та встановіть WinMerge на свій комп’ютер Windows.
- Після завершення встановлення натисніть клавіші CTRL + O на клавіатурі. Це відкриє вікно порівняння папок.
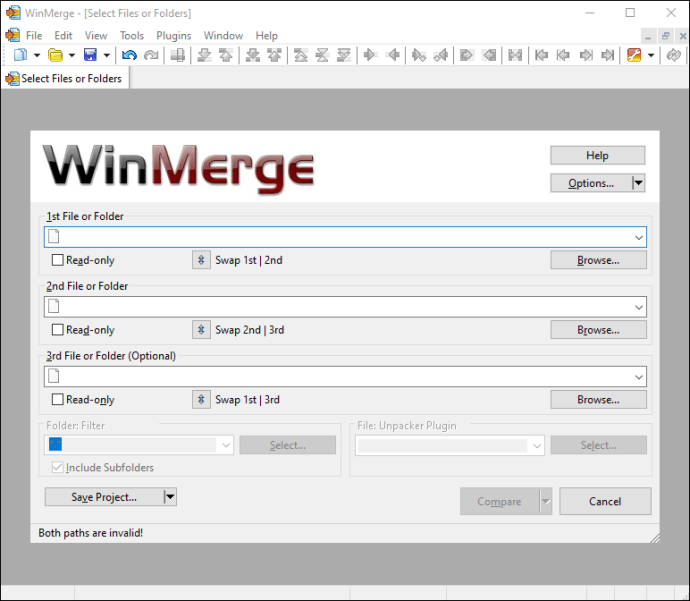
- Натисніть кнопку «Огляд», щоб вибрати першу папку та виконайте ті ж дії для другої папки.
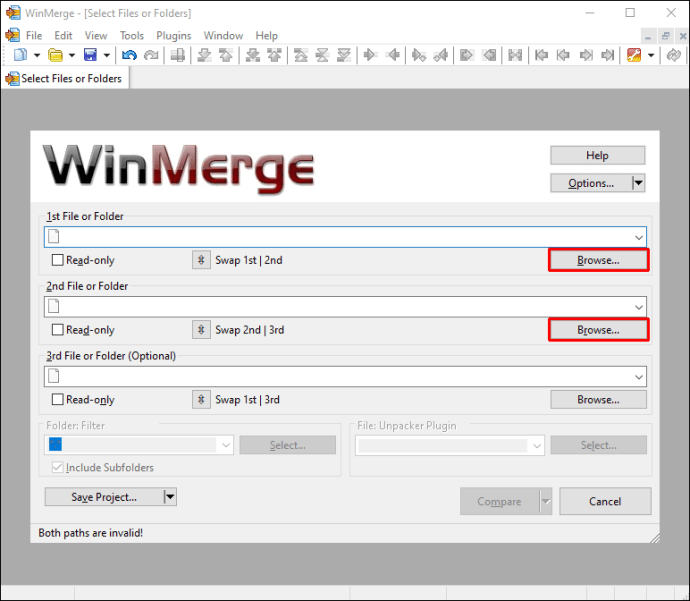
- Обов’язково поставте прапорець «Лише читання» біля обох папок.
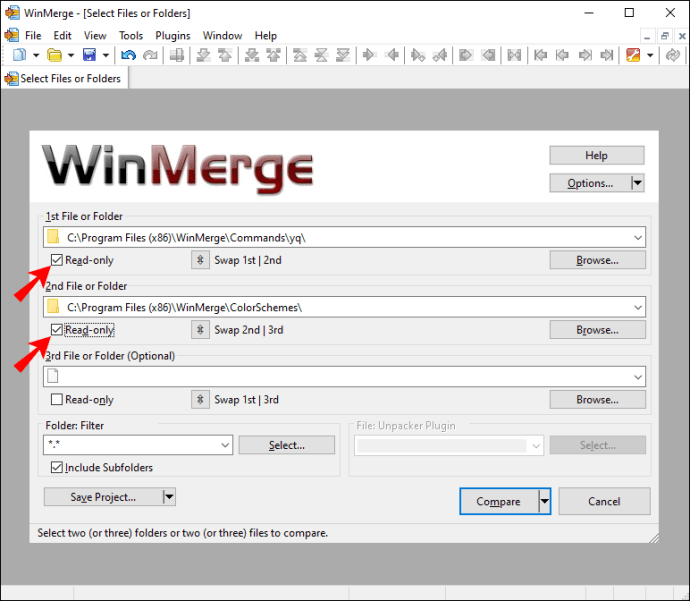
- Тепер натисніть кнопку «Порівняти».
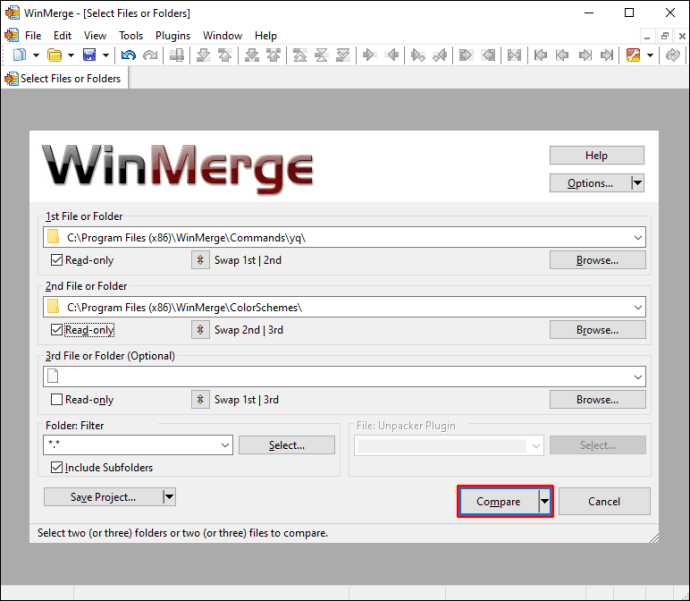
Процес порівняння починається негайно. Якщо розміри папки відносно невеликі, вам не доведеться чекати занадто довго. Однак, якщо каталоги, які ви порівнюєте, досить великі, вам доведеться запастися терпінням.
WinMerge відображатиме унікальні файли білим кольором, а файли без подібності — жовтим. Файли, які перекриваються, буде позначено сірим кольором. Ви можете переглянути ці відмінності, клацнувши правою кнопкою миші файли.
Користувачі Mac можуть покладатися на термінал для порівняння двох папок. Це утиліта командного рядка, яку розробники використовують для швидких і легких змін в операційній системі. Ось як це можна використовувати:
- Перейдіть до «Програми», а потім «Утиліти».
- Використовуйте команду «cd», щоб перейти до каталогу, що містить папки, які ви хочете порівняти.
- Коли ви там, виконайте таку команду «
diff -rq папка1 папка2”.
Це все, що вам потрібно зробити. Ви зможете побачити порядкові відмінності як у тексті, так і в коді.
Як порівняти два файли Excel
Порівняння двох файлів Excel може бути корисним, якщо ви маєте справу з невеликим набором даних. Ви можете скористатися вбудованим інструментом порівняння та переглянути файли вручну.
Наприклад, уявіть, що у вас є два файли Excel, які відстежують інвентаризацію за два різні місяці, і вам потрібно перевірити їх значення. Ось як створити зручний огляд для легшого порівняння:
- Запустіть Excel і відкрийте два файли, які потрібно порівняти.
- Обов’язково виберіть аркуш у кожному файлі, який буде порівнюватися.
- Перейдіть на вкладку «Вид» на головній панелі інструментів.
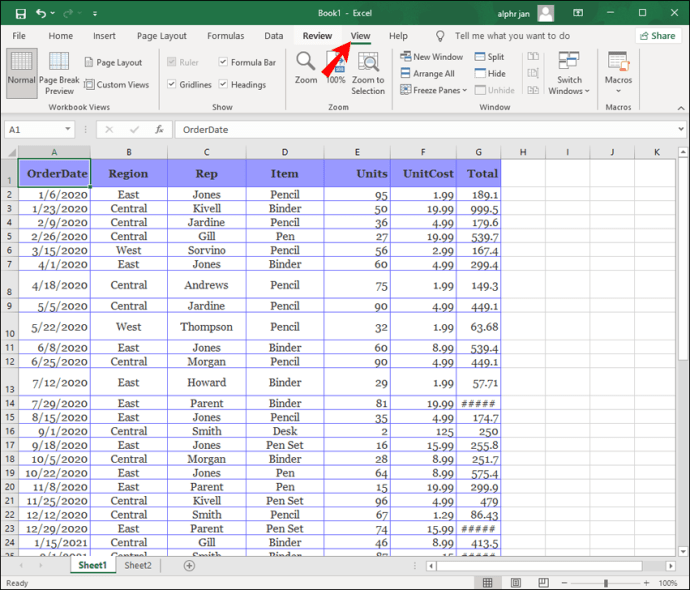
- У розділі «Windows» виберіть параметр «Перегляд поруч».
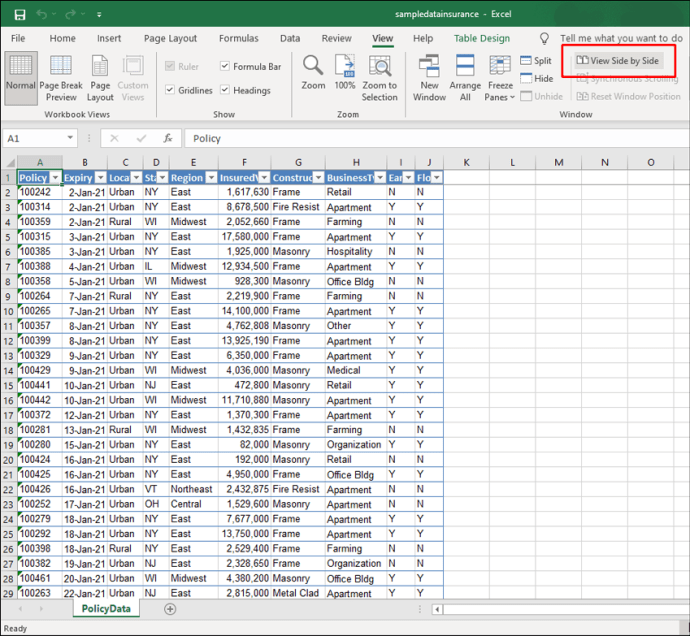
- Excel автоматично розташує книгу горизонтально, і обидва файли будуть видимими.
Тепер ви можете порівнювати та редагувати ці файли вручну.
Однак ви також можете покластися на сторонній онлайн-інструмент порівняння в крайньому випадку. Скористайтеся інструментом XL Comparator, якщо ви не хочете витрачати час і вам потрібен швидкий звіт порівняння.
Це безкоштовний ресурс, який підтримує файли Excel розміром до 5 МБ. Все, що вам потрібно зробити, це завантажити два файли та налаштувати компаратор на пошук відповідних або різних даних. Ви можете завантажити результати та порівняти виділені подібності чи відмінності.
Хоча цей метод може бути цінним і надзвичайно швидким, це, ймовірно, не найкраща стратегія, якщо ви маєте справу з конфіденційними даними.
Як порівняти два файли Word
Якщо ви робите щодня писати, порівняння попередніх і поточних версій текстових файлів Word може бути важливим.
Іноді вам потрібно об’єднати два документи разом, але спочатку потрібно перевірити, чи є якісь збіги або повторюваність інформації.
На щастя, як текстовий процесор Microsoft, Word має вбудовану функцію, яка може допомогти вам порівняти дві версії документа.
Виконайте кроки, щоб порівняти дві версії документа в Word:
- Відкрийте будь-яку версію документа в Word.
- На вкладці «Огляд» перейдіть на стрічку «Порівняти».
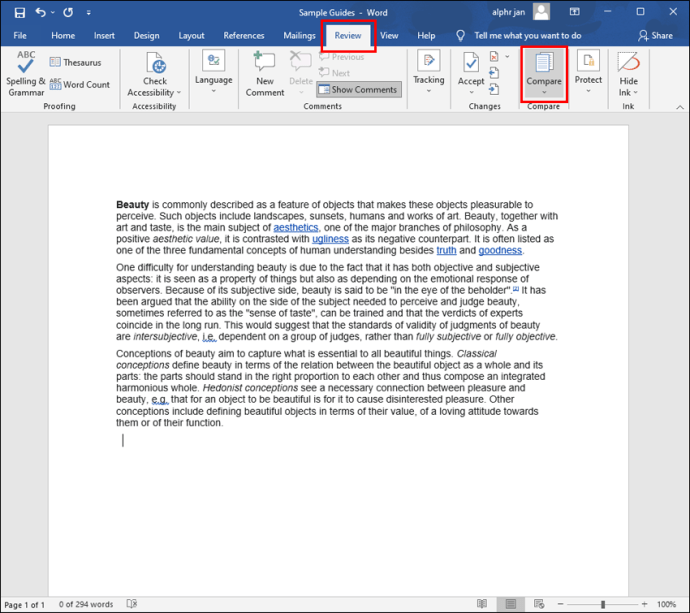
- У спадному меню виберіть опцію «Порівняти…».
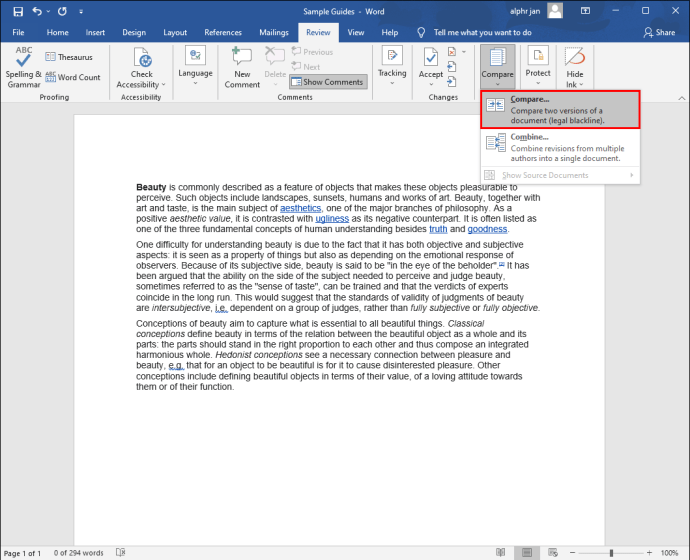
- З’явиться нове вікно. Завантажте обидві версії документа та натисніть «ОК».
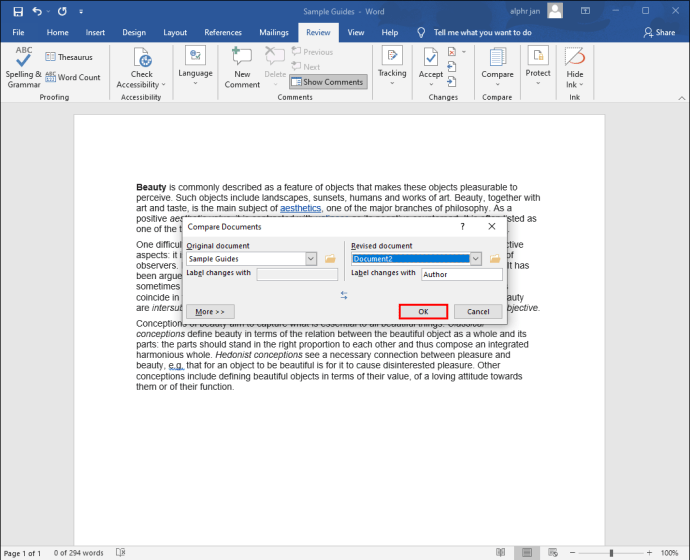
Якщо в переглянутому документі були відстежені будь-які зміни, на панелі зліва відображатимуться всі редакції.
З правого боку ви побачите оригінальний файл, складений поверх оновленого. Коли ви прокручуєте текст, вони будуть рухатися одночасно і дозволять вам вивчити відмінності.
Ви також можете отримати доступ до функції «Об’єднати» на стрічці «Порівняти». Це дозволяє користувачам комбінувати перероблені документи Word від кількох авторів.
Як порівняти файли в Linux
Письменники та програмісти, які вважають за краще використовувати Linux, також отримують користь від порівняння двох файлів, щоб вивчити відмінності.
Існує кілька способів порівняння файлів у Linux, зокрема за допомогою редактора коду Visual Studio. Однак одним із найстаріших і найпопулярніших способів порівняння тексту та коду є використання команди «diff».
Цей інструмент командного рядка простий у використанні та попередньо встановлений у більшості систем Linux. Ось як виглядає цей синтаксис командного рядка:
“diff [параметри] Файл1 Файл2”
У Linux ви також можете використовувати Kompare, графічний інтерфейс користувача, щоб побачити відмінності між двома файлами.
Як порівняти файли в командному рядку Windows 10
Користувачі Windows мають можливість покладатися на інтегрований в операційну систему інструмент командного рядка для порівняння двох файлів. Це простий процес, якщо ви точно знаєте, що робити.
Однак, щоб це працювало належним чином, файли мають бути в одному місці. Переконайтеся, що вони знаходяться в одній папці, і виконайте такі дії, щоб порівняти їх:
- Перейдіть до «Пуск» і знайдіть «Командний рядок».
- Виберіть опцію «Запуск від імені адміністратора».
- Скопіюйте та вставте таку команду «
cd ШЛЯХ\ДО\ФАЙЛОВ” і натисніть “Enter”. - Оновіть команду з розташуванням файлів.
- Тепер введіть таку команду – «
fc ім'я файлу1.txt ім'я файлу2.txt” – і натисніть «Enter».
Обов’язково введіть правильні назви файлів замість «ім’я файлу1» та «ім’я файлу2».
Успішне керування файлами
Навіть якщо ви не кодуєте і не пишете кожен день, вам може знадобитися час від часу порівнювати існуючі файли. Хороша новина полягає в тому, що багато чудових інструментів можуть допомогти вам у цьому. Редактори тексту та коду, такі як Notepad++ і Visual Studio Code, є чудовими інструментами, які забезпечують миттєві результати.
Крім того, все погоджено кольорами для кращого користування. Такі інструменти Microsoft, як Excel і Word, мають інтегровані інструменти порівняння, але вони мають обмеження. Ви отримуєте кращий огляд, але все одно потрібно спостерігати відмінності самостійно.
Щоб порівняти дві папки, вам знадобиться сторонній інструмент у Windows або знання терміналу в macOS. Нарешті, Linux пропонує кілька рішень, а в Windows ви завжди можете запустити командний рядок, щоб порівняти два файли.
Який спосіб порівняння двох файлів був би ваш кращий? Дайте нам знати в розділі коментарів нижче.