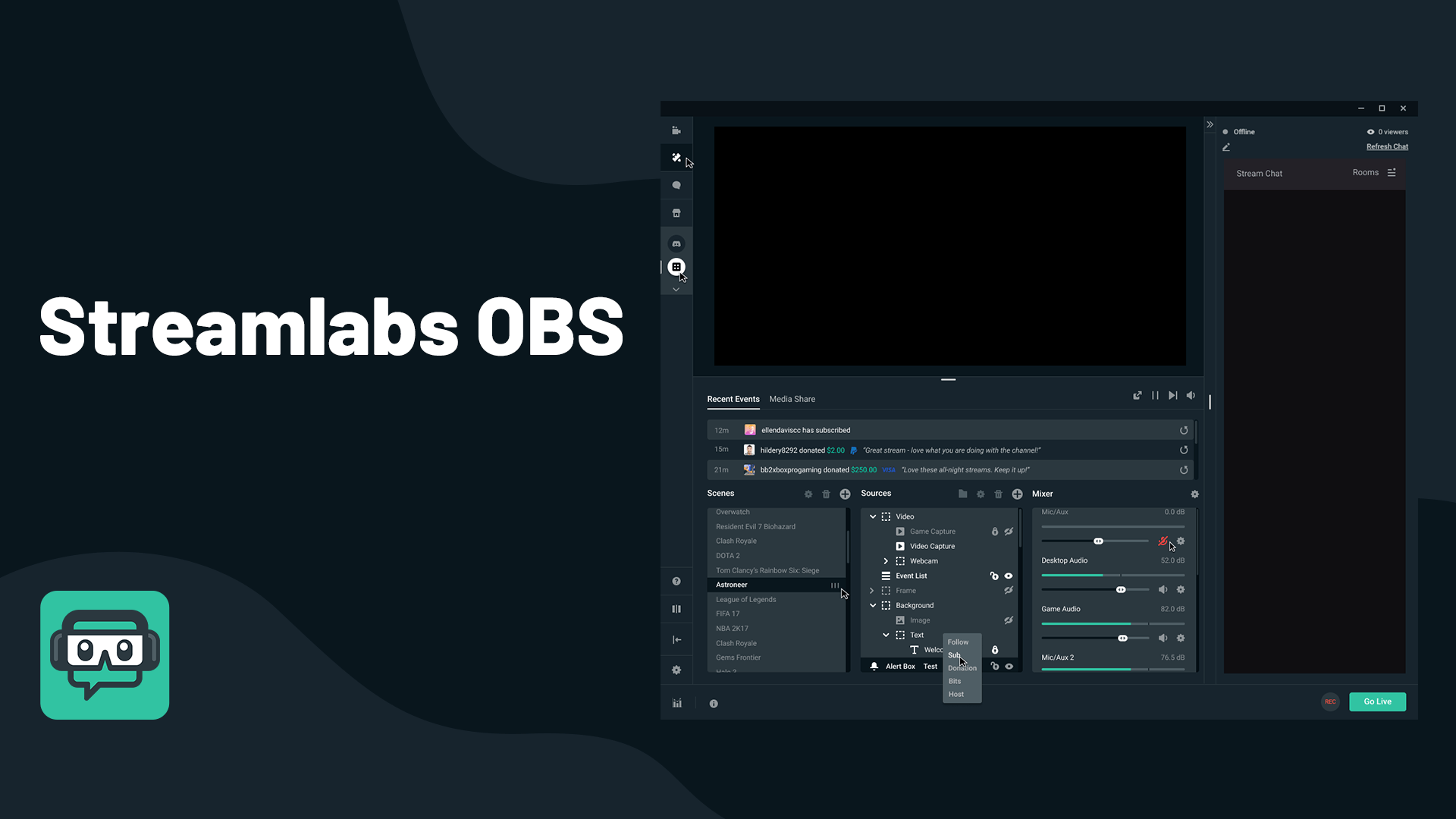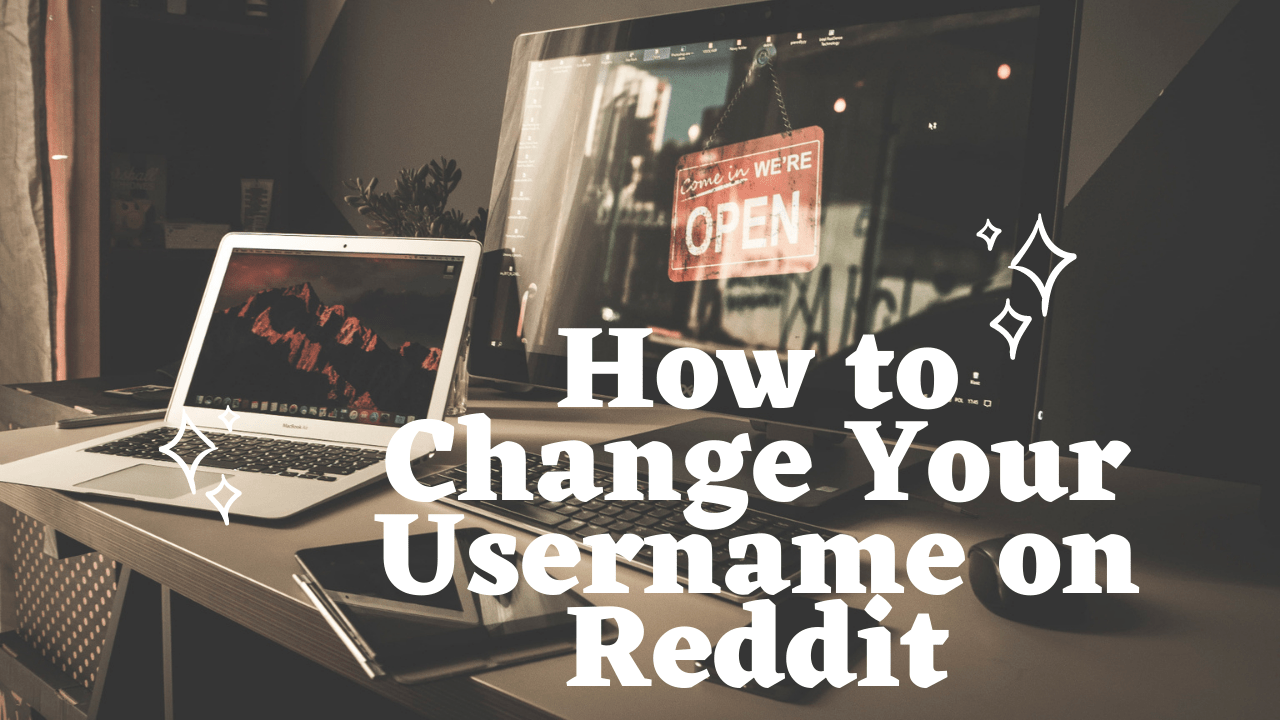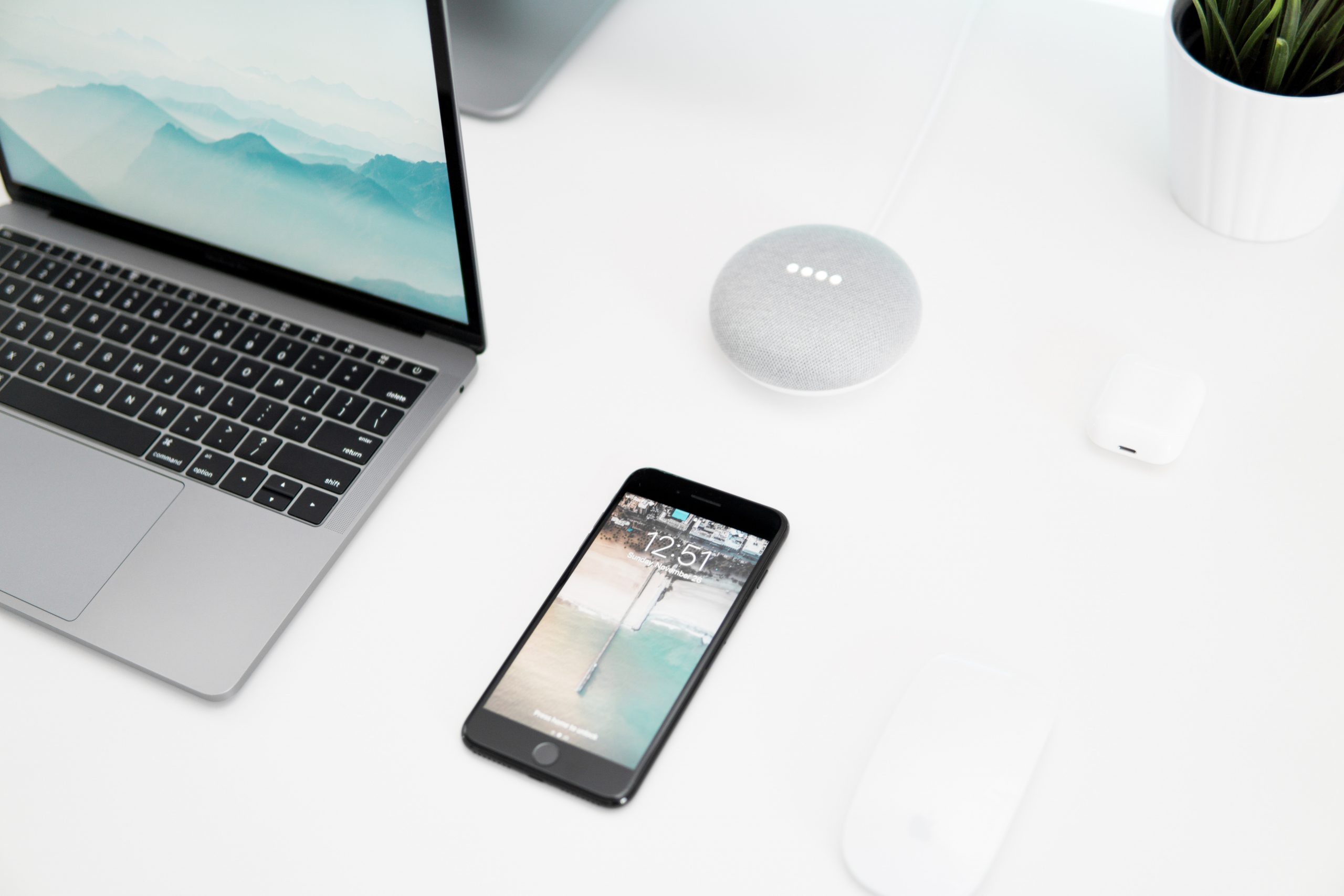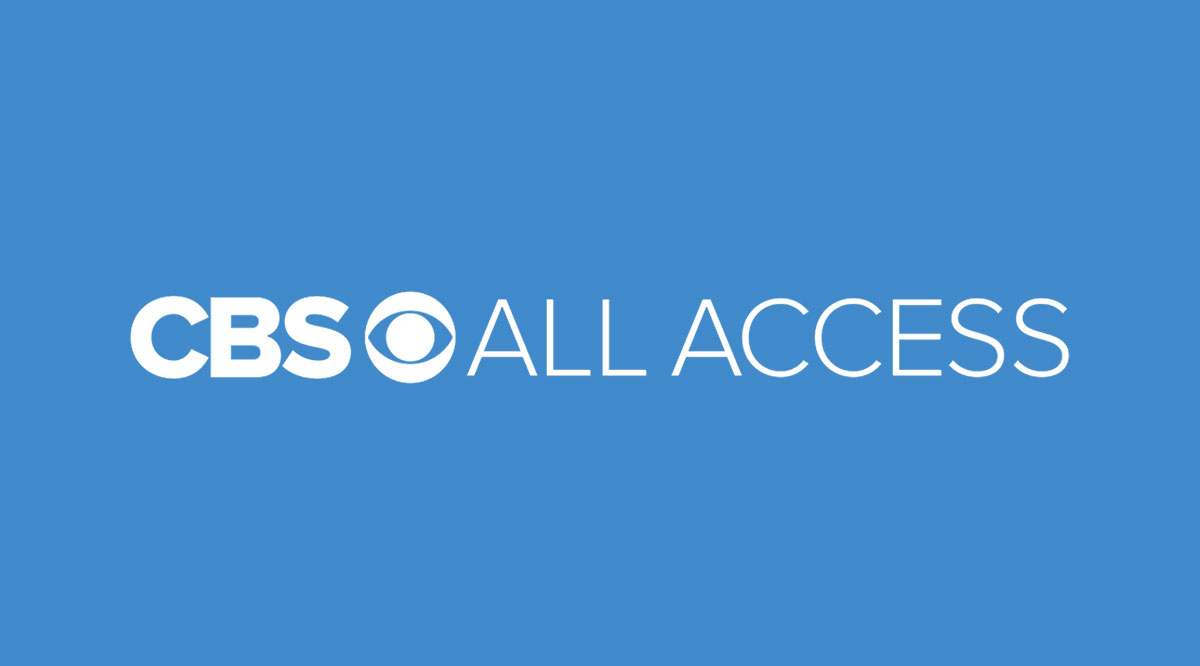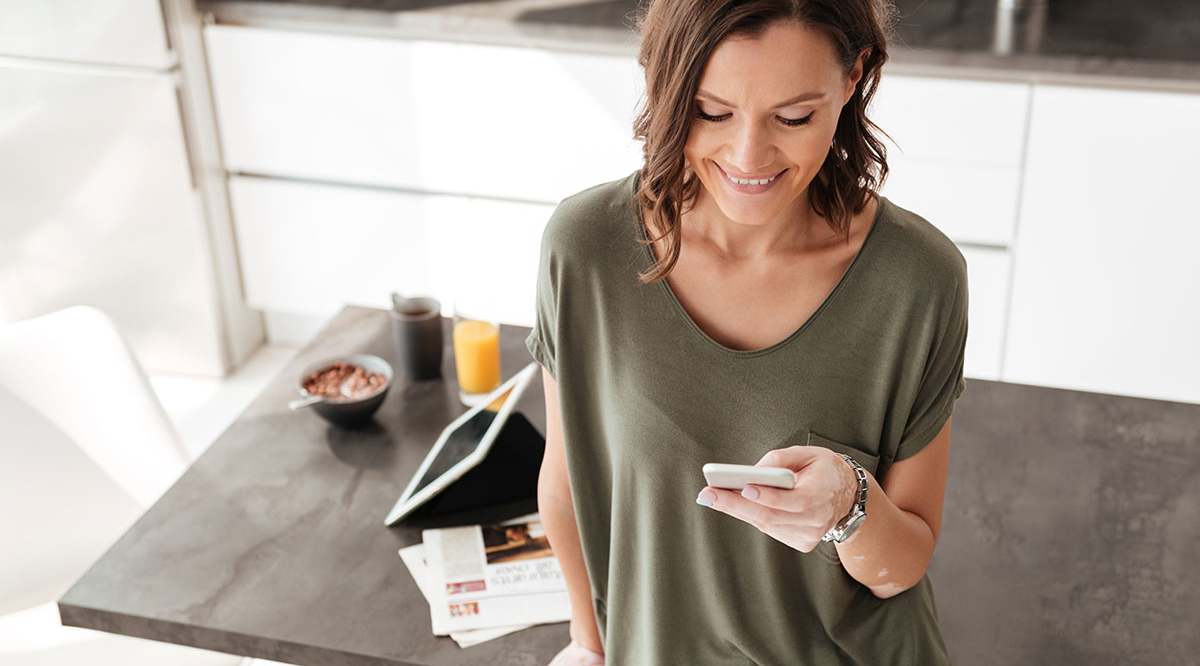Комп’ютер постійно відключається від Wi-Fi – як виправити
Постійне або періодичне відключення Wi-Fi має бути однією з найбільш дратівливих проблем комп’ютера. Ви сидите й із задоволенням дивитеся фільм, спілкуєтесь у чаті чи переглядаєте веб-сторінки, а з’єднання обривається, і ви залишаєтеся висіти. Якщо ви використовуєте Windows 10, ви, ймовірно, стикалися з цим у той чи інший час. Якщо ви відчуваєте це прямо зараз, ви можете зробити кілька речей, якщо ваш комп’ютер постійно відключається від Wi-Fi.

Незважаючи на те, що я використовую Windows 10 як приклад, деякі з цих виправлень також працюватимуть на MacBook. Я припускаю, що ви перевірили свою мережу на інших пристроях і думаєте, що проблема у вашому комп’ютері, а не у вашому маршрутизаторі. Якщо інші пристрої підключаються нормально, швидше за все, це ваш комп’ютер.

Комп'ютер постійно відключає Wi-Fi
На жаль, існує багато причин, чому ваш комп’ютер постійно відключається від Wi-Fi, тому цей процес є методом проб і помилок. Пройдіться через кожне з цих виправлень і перейдіть до наступного, якщо ваше бездротове з’єднання нестабільне.
Перезавантажте комп’ютер
Перезавантаження – це завжди перше, що потрібно спробувати, коли комп’ютер починає працювати. Незалежно від того, чи це Wi-Fi, драйвер, операційна система, апаратне забезпечення чи щось інше, перезавантаження — це оновлення системи, яке може вирішити близько 90% проблем комп’ютера.
Якщо це не спрацює, перезавантажте маршрутизатор.
Перезавантажте маршрутизатор
Час від часу перезавантаження також корисно для вашого маршрутизатора. Це змушує його скинути свої IP-таблиці та перебудувати їх, завантажує будь-які оновлення та оновлює мікропрограму в пам’яті. Якщо перезавантаження комп’ютера не вирішило проблему з Wi-Fi, можливо, перезавантаження маршрутизатора.

Вимкніть енергозбереження
Windows 10 продовжує функцію керування живленням від Microsoft, дозволяючи комп’ютеру вимикати обладнання, коли він не використовується. Коли він працює, він забезпечує помірну економію енергії, що знижує споживання. Коли він працює не так добре, він може вимкнути обладнання, коли вам це потрібно.
Вимкнення вашої мережевої карти заощадить мікроскопічний обсяг енергії, тому давайте вимкнемо це.
- Клацніть правою кнопкою миші кнопку «Пуск» Windows і виберіть «Диспетчер пристроїв».
- Виберіть свою бездротову карту та виберіть Властивості.
- Виберіть вкладку Управління живленням.
- Зніміть прапорець біля пункту Дозволити комп’ютеру вимикати цей пристрій для економії енергії.
- Виберіть OK, щоб зберегти зміну.
Це поширена причина відключень Wi-Fi, тому ми сподіваємося вирішити цю проблему.
Зробіть мережу WiFi приватною
У Windows 10 є якась помилка безпеки, яка обмежує бездротовий зв’язок, якщо Wi-Fi налаштовано як загальнодоступний. Якщо ви вдома і ваш комп’ютер постійно відключається від Wi-Fi, спробуйте це. Якщо ви використовуєте точки доступу або загальнодоступний Wi-Fi, пропустіть це.
- Виберіть піктограму WiFi на панелі завдань Windows.
- Виберіть мережу WiFi, а потім Властивості.
- Увімкніть повзунок у розділі «Зробити цей комп’ютер доступним».
- Клацніть правою кнопкою миші кнопку «Пуск» Windows і виберіть «Мережеві підключення».
- Виберіть «Центр мережі та спільного доступу» на середній панелі.
- Перевірте, чи вказано ваше з’єднання Wi-Fi як приватне.
Це ще одна поширена проблема з бездротовим зв’язком, яка може завадити використанню з’єднання. Незважаючи на те, що між загальнодоступною та приватною мережами є лише невелика різниця, варто перевірити, чи перебуваєте ви у своїй домашній мережі.
Вимкніть Wi-Fi Sense
WiFi Sense — це розумна програма в Windows 10, яка намагається полегшити підключення до доступних мереж. Іноді це робить протилежне, тому варто дослідити.
- Клацніть правою кнопкою миші кнопку «Пуск» Windows і виберіть «Налаштування».
- Виберіть «Мережа та Інтернет та WiFi» у меню ліворуч.
- Вимкніть Wi-Fi Sense.
Вимкнення WiFi Sense ніяким іншим чином не впливає на ваш комп’ютер, але може вирішити цю проблему.
Оновити мережевий драйвер
Мережеві драйвери оновлюються не так часто, як аудіо чи графічні драйвери. Часто їм принаймні пару років, і це нормально. Якщо ваш Wi-Fi продовжує падати, і ви виконали всі кроки до цього моменту, оновити або перевстановити мережевий драйвер варто спробувати, оскільки це займе всього пару хвилин.
- Клацніть правою кнопкою миші кнопку «Пуск» Windows і виберіть «Диспетчер пристроїв».
- Виберіть свою бездротову карту та виберіть Оновити програмне забезпечення драйвера.
- У спливаючому вікні виберіть Автоматичний пошук оновленого програмного забезпечення драйверів.
- Дозвольте Windows знайти та встановити нові драйвери.
Якщо це не знайде нових драйверів, знайдіть в Інтернеті своє мережеве обладнання. Ви повинні побачити виробника в диспетчері пристроїв, а швидкий пошук в Інтернеті повинен знайти останній драйвер для чіпсета WiFi. Завантажте останню версію драйвера, виконайте наведені вище кроки до кроку 3, але виберіть «Дозволити вибрати зі списку драйверів пристроїв» замість автоматичного пошуку. Наведіть програму встановлення на завантажений файл драйвера та встановіть його.
Якщо ви зайшли так далеко, і ваш комп’ютер постійно відключається від Wi-Fi, можливо, вам доведеться розглянути можливість заміни карти WiFi. Знаєте якісь інші виправлення? Розкажіть нам про них нижче, якщо так!