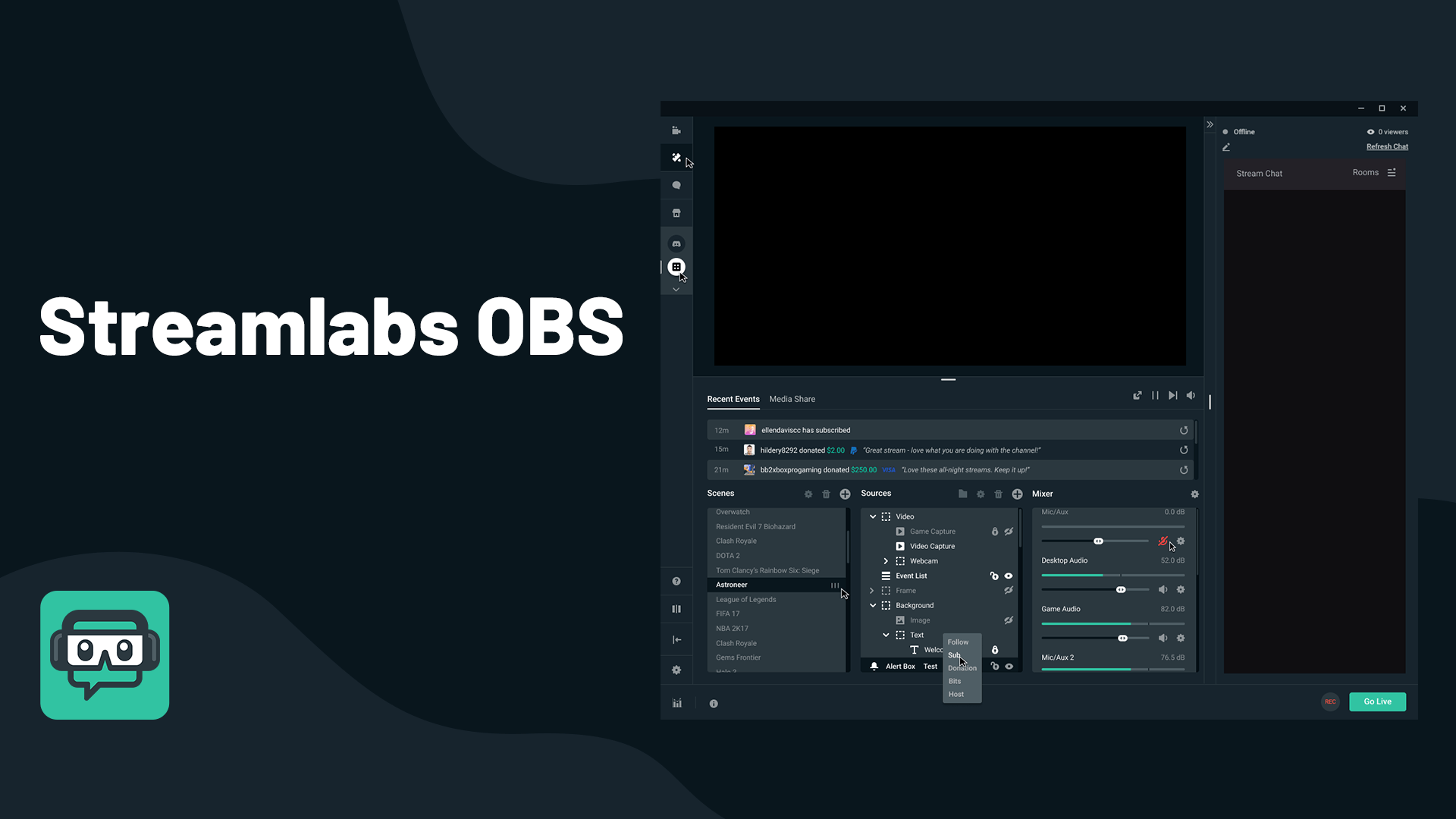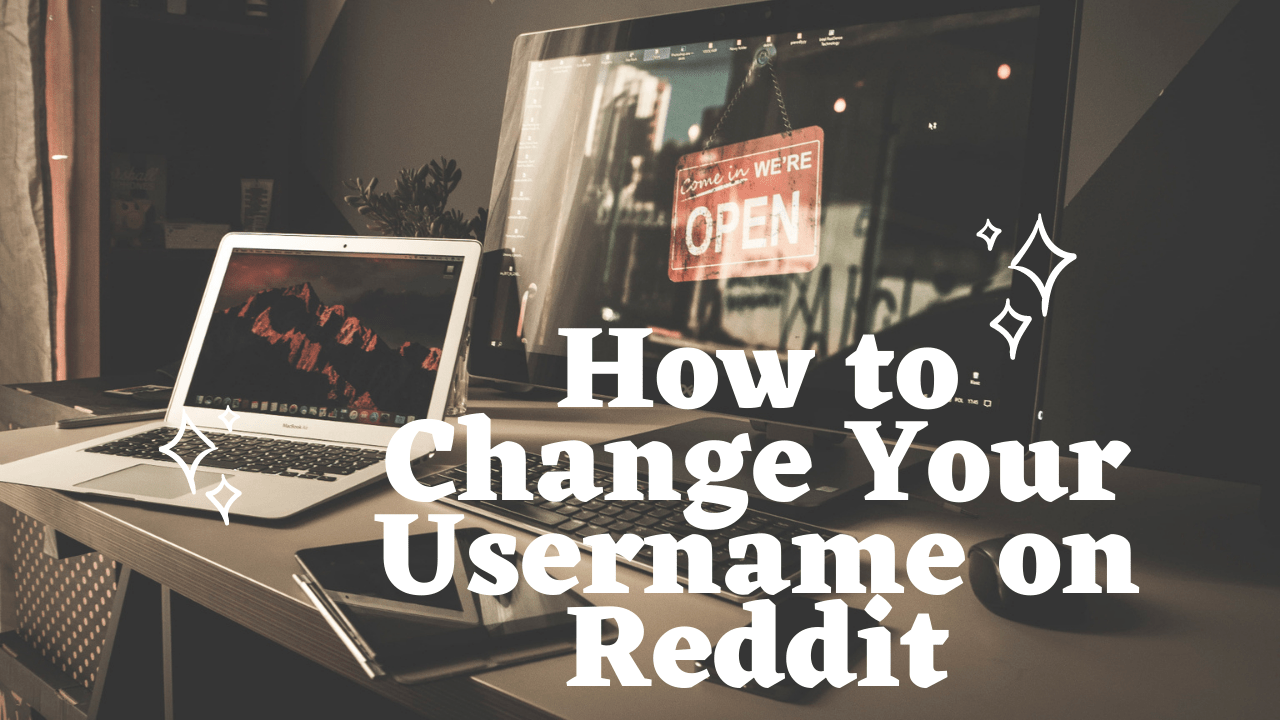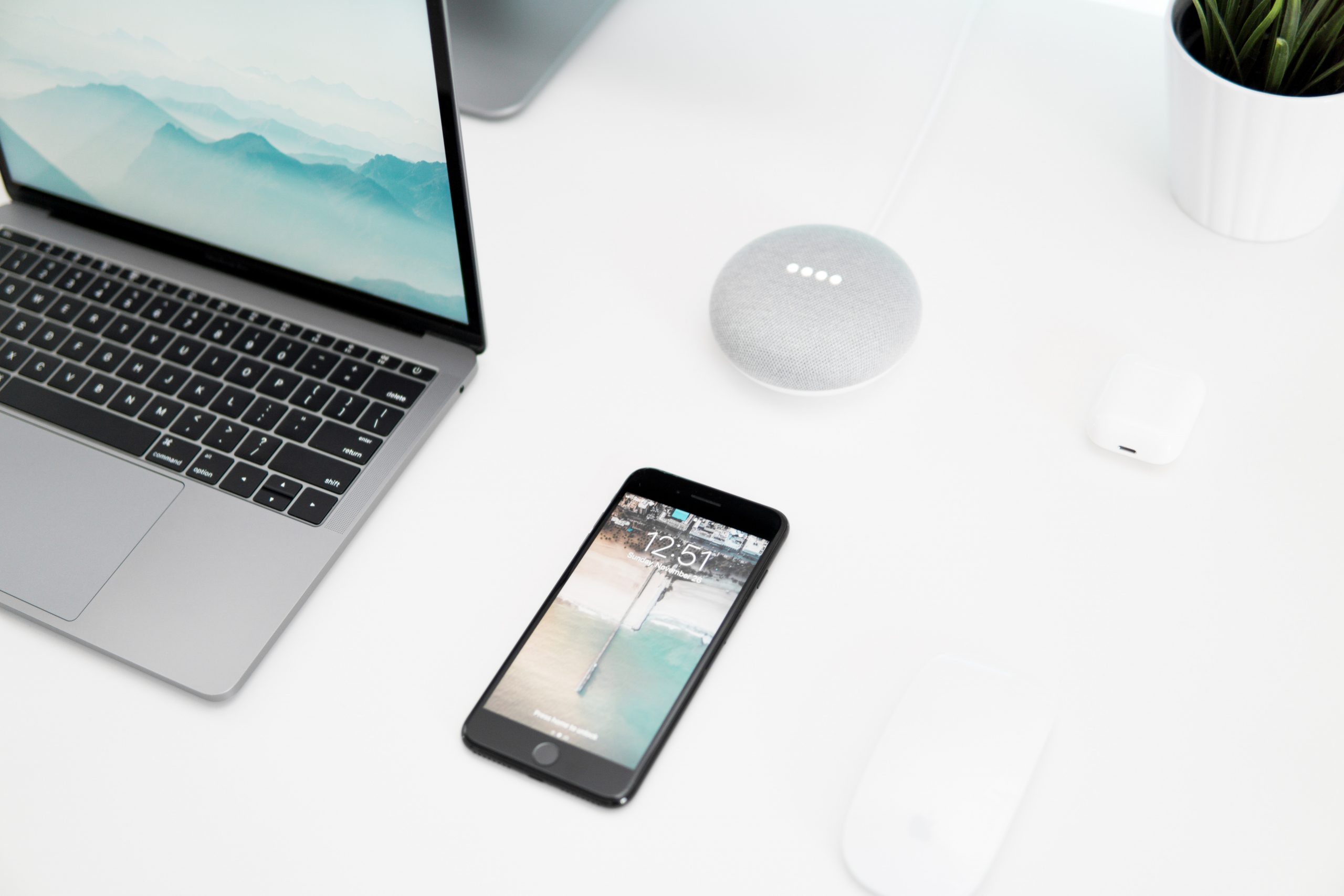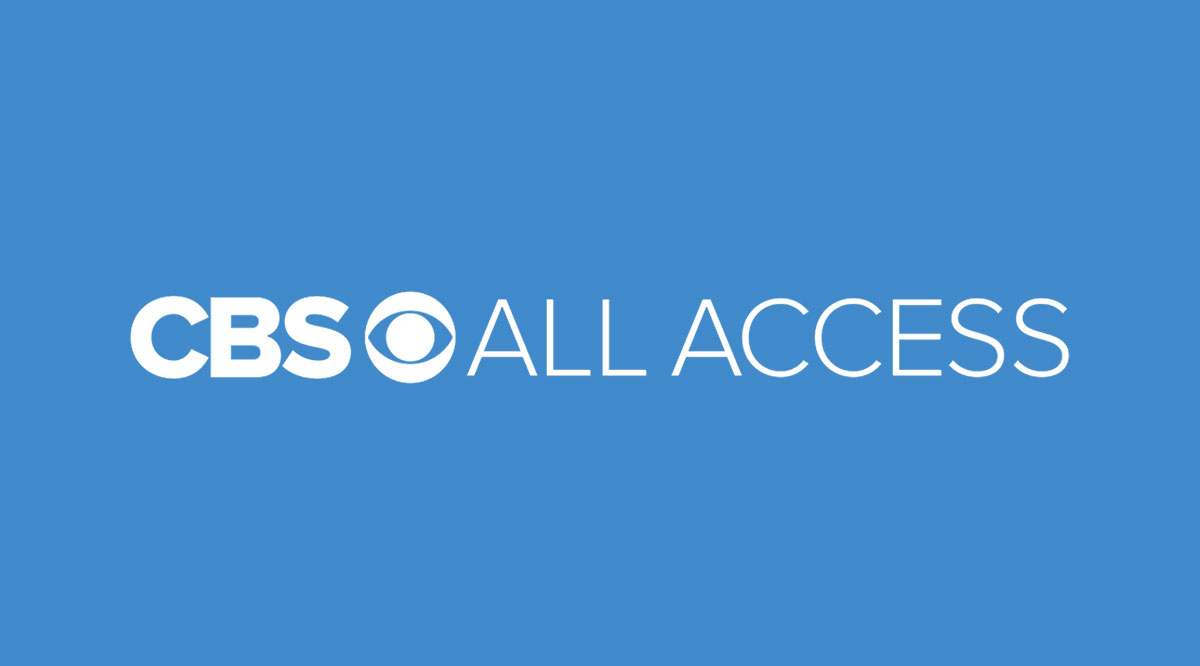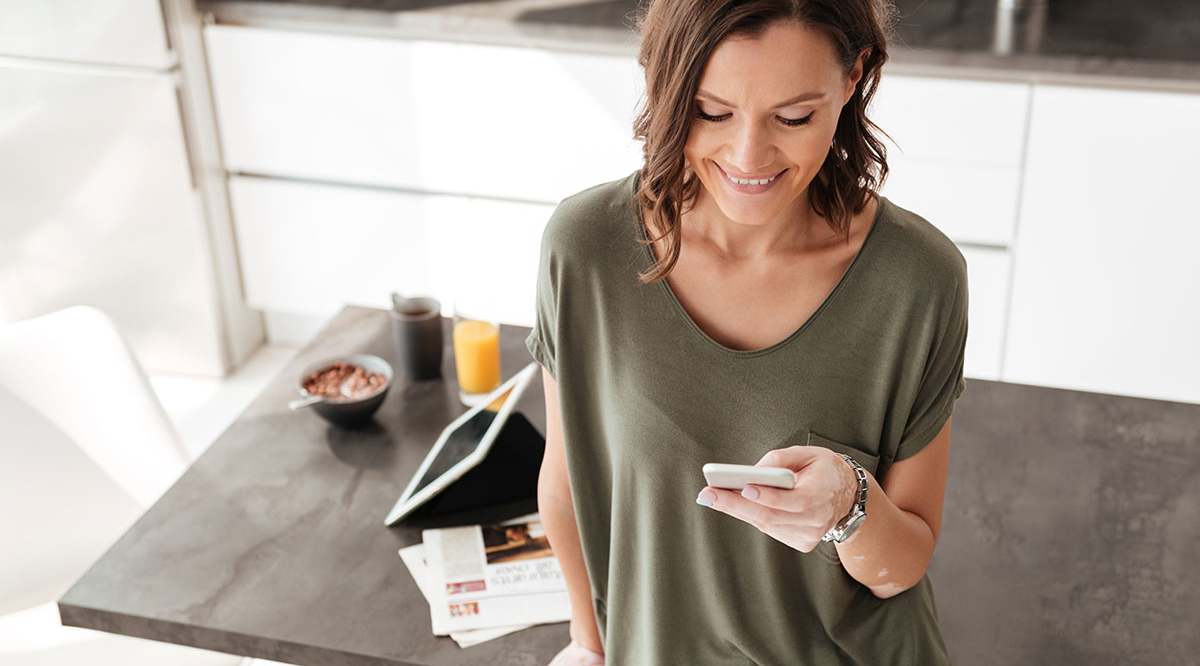Що робити, якщо монітор комп’ютера починає блимати
Найпомітнішою і водночас найбільш недооціненою частиною будь-якої комп’ютерної системи є монітор. Тут йдуть ваші фільми, ваші електронні таблиці та де оживають ваші ігрові пригоди. Повільний, але впевнений розвиток і вдосконалення РК- і світлодіодних моніторів протягом останніх двадцяти років дозволили дисплеї найвищої якості доступні навіть для обмежених бюджетів, до такої міри, що старі ЕПТ-монітори майже зникли з ринку. Мерехтіння моніторів, на жаль, не прослідкувало за ЕПТ-моніторами на попелищі історії. Незважаючи на те, що нові монітори набагато надійніші, ніж стара технологія ЕПТ, вони все ще можуть виробляти мерехтіння. Але не панікуйте – якщо монітор вашого комп’ютера починає миготіти, це не означає автоматично, що це штори для цього обладнання. Це може означати, що потрібне оновлення драйвера або те, що ви або хтось інший раніше вносили зміни в конфігурацію Windows.

У цій статті ви вирішите проблему з мерехтливим монітором, щоб дізнатися, що не так, і вирішити проблему.

Чому блимає монітор комп'ютера
Незважаючи на те, що дисплей на екрані комп’ютера виглядає як статичне зображення, це не так. Натомість зображення постійно перемальовується та стирається з високою швидкістю, яку ваші очі не можуть сприйняти. Сучасний екран може оновлюватися до 100 разів на секунду або навіть більше. Ця дія відноситься до частоти оновлення, і вона вимірюється в герцах. Коли ви подивитеся на характеристики монітора, ви побачите число, наприклад 60 Гц, 100 Гц або щось інше. Число вказує, скільки оновлень відбувається за секунду. На моніторі з частотою 60 Гц оновлення екрана відбувається 60 разів на секунду. Монітор 100 Гц оновлюватиметься 100 разів на секунду. Чим швидше оновлюється, тим швидше дисплей реагує на зміни і тим плавніше працює. Завдяки цьому телевізори з частотою 100 Гц стали настільки популярними і чому комп’ютерні монітори з частотою 100 Гц ідеально підходять для ігор, де дисплей постійно змінюється.
Різні люди більш чутливі до оновлення, ніж інші. Деякі люди можуть запускати монітори так повільно, як 30 Гц, і при цьому бачити абсолютно стабільний екран. Інші люди зможуть виявити оновлення та побачать його як мерехтіння.

Кроки для усунення мерехтіння монітора комп’ютера
1. Перевірте кабель монітора
Обидва кінці кабелю DVI монітора мають гвинти, які надійно тримають їх на місці, але не всі використовують їх. Переконайтеся, що обидва кінці з’єднувачів надійно закріплені та міцно тримаються на місці. Якщо закріплення з’єднання не усуває мерехтіння, можливо, сам кабель несправний. Візьміть запасний і замініть їх, щоб побачити, чи це вирішить проблему.
2. Перевірте живлення
Переконайтеся, що обидва кінці кабелю живлення також надійно закріплені. Нев’язний кабель живлення іноді може спричинити мерехтіння екрана, і це часто супроводжує дзижчання.
3. Перевірте параметри дисплея
Якщо ви нещодавно оновили графічний драйвер, перевірте налаштування дисплея, щоб переконатися, що нічого не змінилося. Клацніть правою кнопкою миші порожнє місце на робочому столі та виберіть налаштування дисплея. Параметр меню буде відрізнятися в залежності від виробника вашої відеокарти. На моєму ПК запис говорить «Панель керування NVIDIA».
Відкрийте панель керування графікою та виберіть Змінити роздільну здатність (формулювання NVIDIA). Виберіть у параметрах монітор, що мерехтить, і переконайтеся, що частота оновлення становить не менше 60 Гц. Якщо у вас монітор 100 Гц, налаштуйте його. Збережіть будь-які зміни та перевірте.
Ви також можете перевірити налаштування Windows 10. Перейдіть до Налаштування та Система. Прокрутіть вниз і виберіть текстове посилання «Властивості адаптера дисплея» у центральному полі. Виберіть вкладку Монітор і перевірте частоту оновлення звідти.
4. Перевірте свою відеокарту
Проблеми з відеокартою іноді можуть викликати мерехтіння монітора. Ці ситуації незвичайні, але є ймовірність. Якщо у вас кілька моніторів і працює лише один екран, проблема не у вашій відеокарті. Якщо всі монітори або ваш єдиний монітор мерехтять, варто перевірити обладнання та підключення.
Переконайтеся, що ваша відеокарта не накопичує бруд і пил на поверхнях. Переконайтеся, що вентилятор охолодження працює і що всі вентилятори корпусу обертаються, коли вони повинні. Використовуйте Speedfan або подібну програму для контролю температури вашої карти, оскільки перегрів є основною причиною більшості проблем з відеокартою. Якщо все виглядає добре, можливо, мерехтіння викликала не ваша відеокарта.
5. Перевірте монітор
Остаточною потенційною причиною мерехтіння монітора вашого комп’ютера є сам монітор. Ви можете спробувати перевірити монітор, змінивши порт, який ви використовуєте. Якщо ви використовуєте підключення DVI, спробуйте використовувати вихід VGA або DisplayPort. Якщо нічого не зміниться, вам може знадобитися позичити інший монітор для перевірки. Або перевірте свій монітор на іншому комп’ютері, який, як ви знаєте, працює нормально. Якщо монітор блимає на іншому комп’ютері або з іншим апаратним підключенням, то, на жаль, термін служби вашого монітора, ймовірно, закінчився. Монітори підлягають ремонту, але ремонт, ймовірно, буде коштувати дорожче, ніж просто покупка нового, якщо ваш монітор не дуже дорогий і дорогий.
Сподіваюся, ці поради допоможуть вам діагностувати проблему мерехтіння монітора. Якщо у вас є інші пропозиції щодо діагностики проблем монітора, поділіться ними з нами нижче!