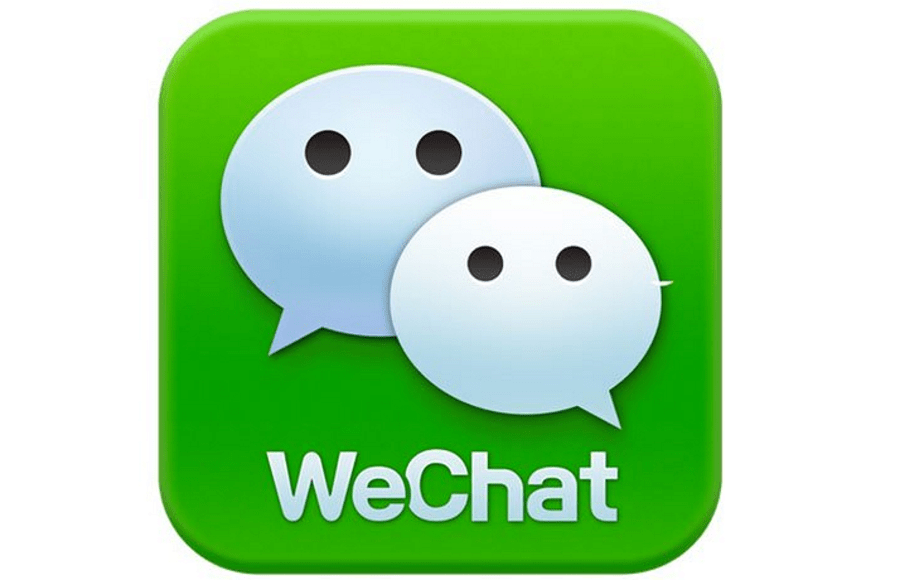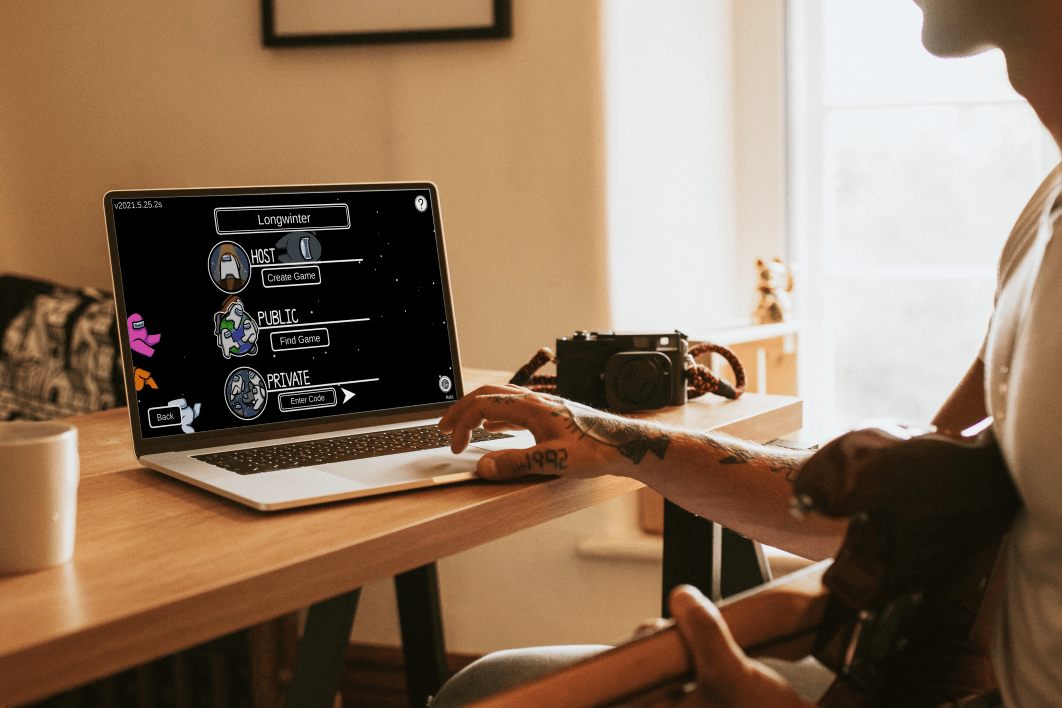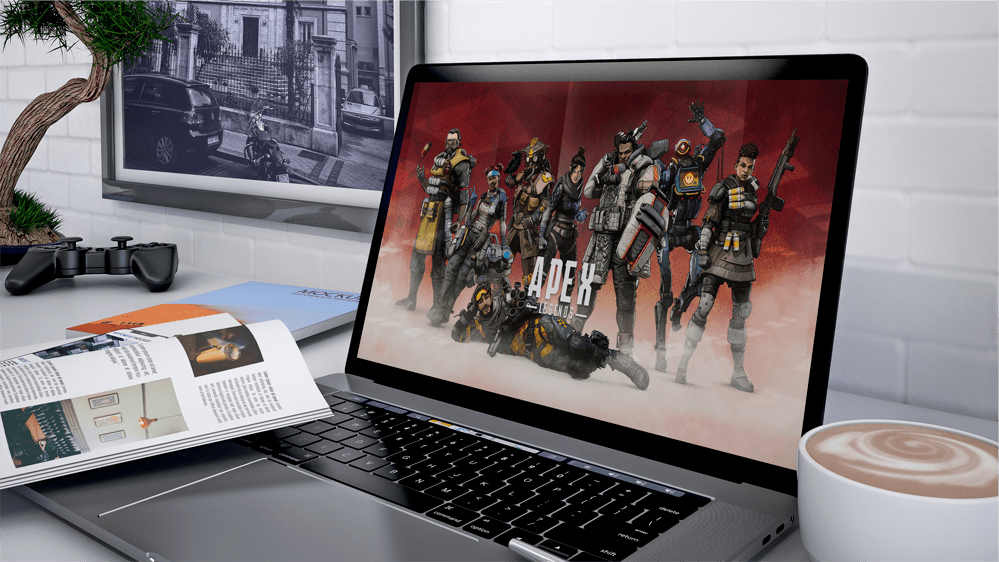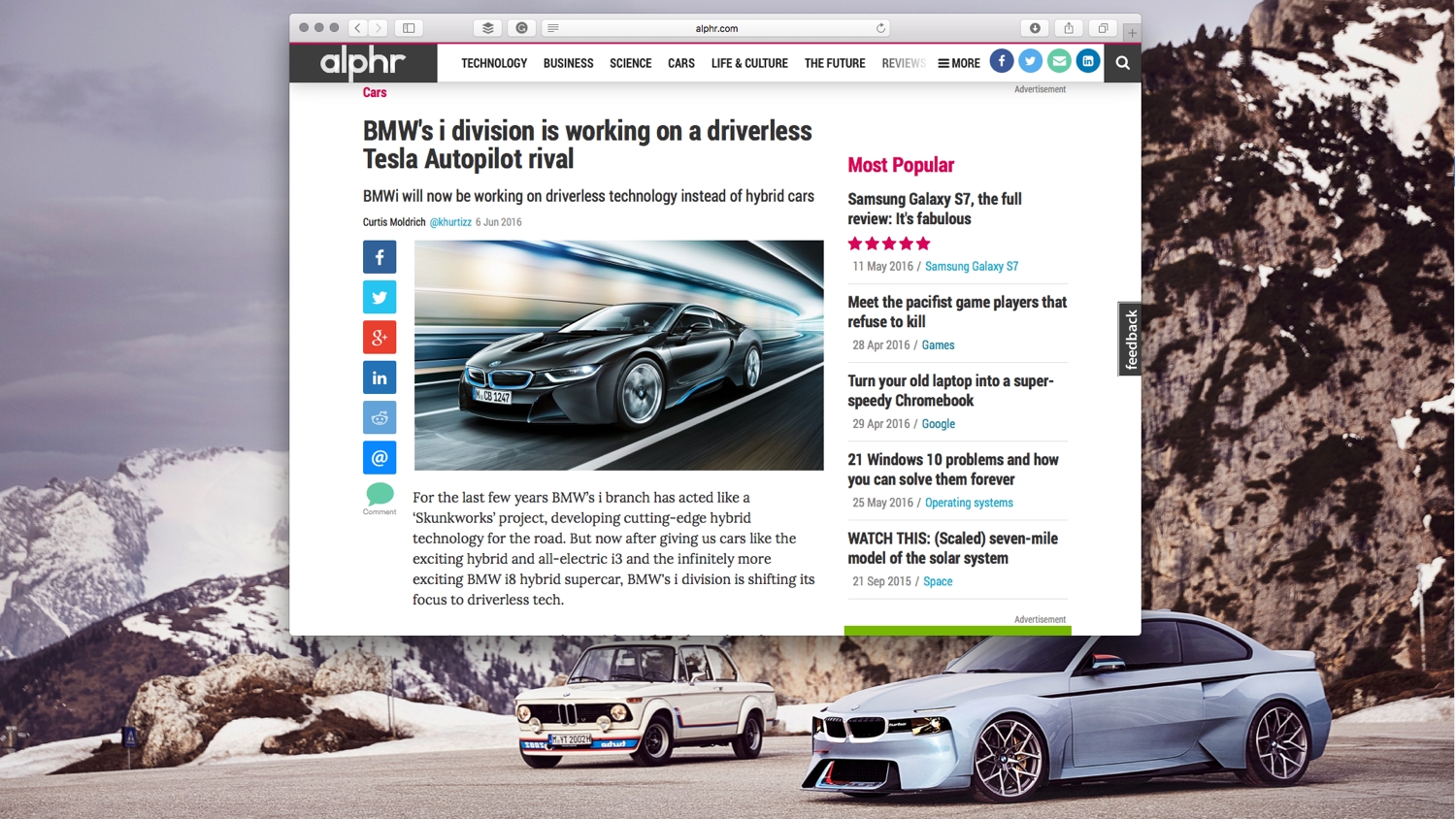Як налаштувати Провідник файлів Windows 10 для відкриття за допомогою цього перегляду ПК
У Windows 7 і Windows 8 Провідник файлів відкривався за замовчуванням до перегляду «Комп’ютер» або «Цей комп’ютер» відповідно, надаючи користувачам огляд їхніх домашніх папок, локальних дисків і мережевих місць. Це подання все ще доступне в Windows 10, але Провідник файлів тепер відкривається за замовчуванням у новому поданні «Швидкий доступ». Подання швидкого доступу подібне до параметра «Усі мої файли» в Mac OS, показуючи користувачам їхні папки та документи, до яких часто звертаються.


Деяким користувачам подобається цей тип інтерфейсу, оскільки він полегшує швидкий пошук останніх файлів і папок, а також пов’язаних даних. Інші користувачі, особливо давні користувачі Windows, ненавидять це. Хороше керування файлами позбавляє від необхідності спрощеного відображення даних користувача за допомогою швидкого доступу, і досвідчені користувачі воліли б замість цього отримувати огляд свого поточного ПК, включаючи інформацію про форматування диска, підключені мережеві спільні ресурси та доступну ємність. Крім того, подання «Цей комп’ютер» має унікальні параметри на панелі інструментів на стрічці, наприклад ярлики для відображення мережевого диска та перегляду властивостей системи, що робить його набагато кориснішим за швидкий доступ для багатьох користувачів.
На щастя, Microsoft включила опцію, яка дозволяє користувачам Windows 10 вибирати, який перегляд File Explorer використовуватиме за замовчуванням. Ось як налаштувати Провідник файлів, щоб він відкривався в поданні Цей комп’ютер у Windows 10.
Перемикання переглядів
Провідник файлів у Windows 10 має ряд режимів перегляду, які дозволяють переглядати вміст у потрібний вам спосіб, але вам потрібно знати, де шукати, щоб перемикати перегляди.
Крок 1: У Windows 10 відкрийте нове вікно Провідника та натисніть кнопку Переглянути вкладку на панелі інструментів стрічки.

Крок 2: На вкладці Перегляд знайдіть і натисніть Параметри, зазначений за замовчуванням у дальній правій частині стрічки.

Крок 3: У вікні «Параметри папки» переконайтеся, що ви перейшли на вкладку «Загальні», а потім знайдіть спадне вікно з позначкою Відкрийте File Explorer To. Натисніть спадне меню та виберіть Цей ПК. Натисніть в порядку щоб зберегти зміни та закрити вікно.

Немає необхідності виходити з системи або перезавантажувати комп’ютер. Просто відкрийте нове вікно Провідника файлів, і ви побачите, що воно автоматично відображає подання «Цей комп’ютер» за замовчуванням. Подання швидкого доступу все ще існує і його можна переглядати в будь-який час, але користувачам, які віддають перевагу більш детальному перегляду Цей комп’ютер, не потрібно буде підтверджувати швидкий доступ, якщо вони не вирішать переключитися. Провідник файлів у Windows 10 — надзвичайно потужний інструмент, який дозволяє змінити спосіб використання ПК — вам просто потрібно знати, де шукати.