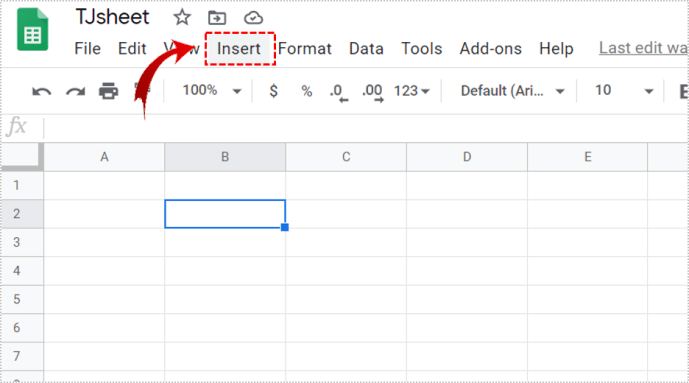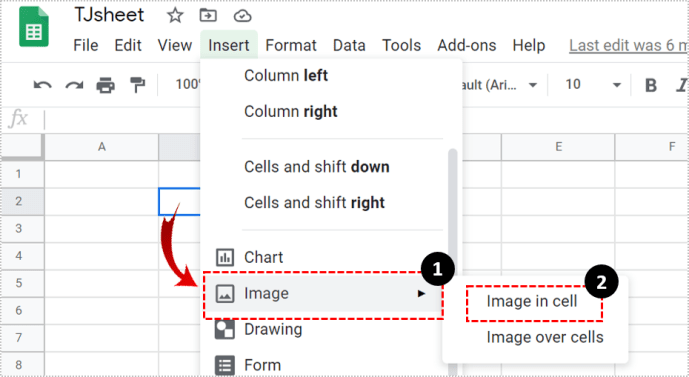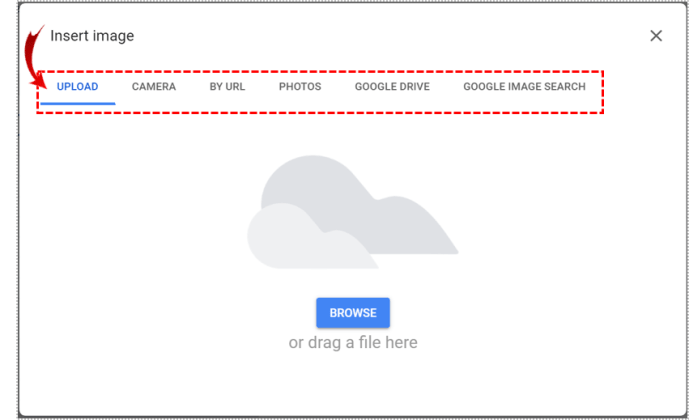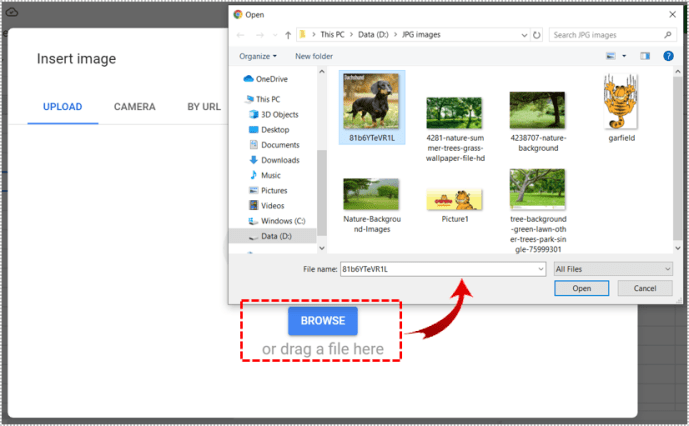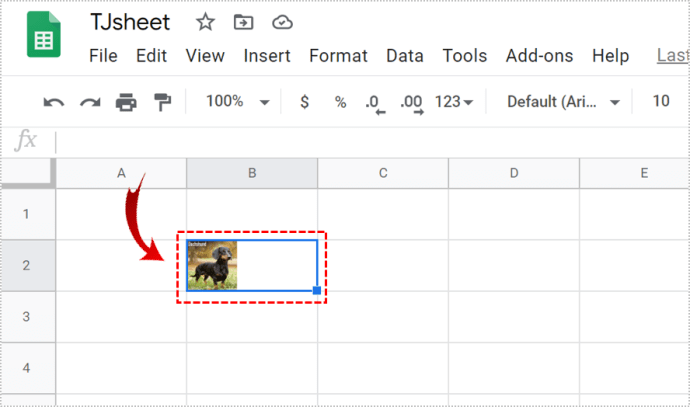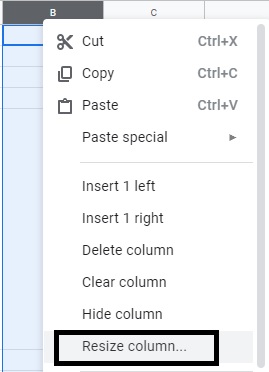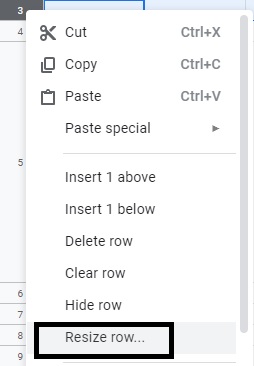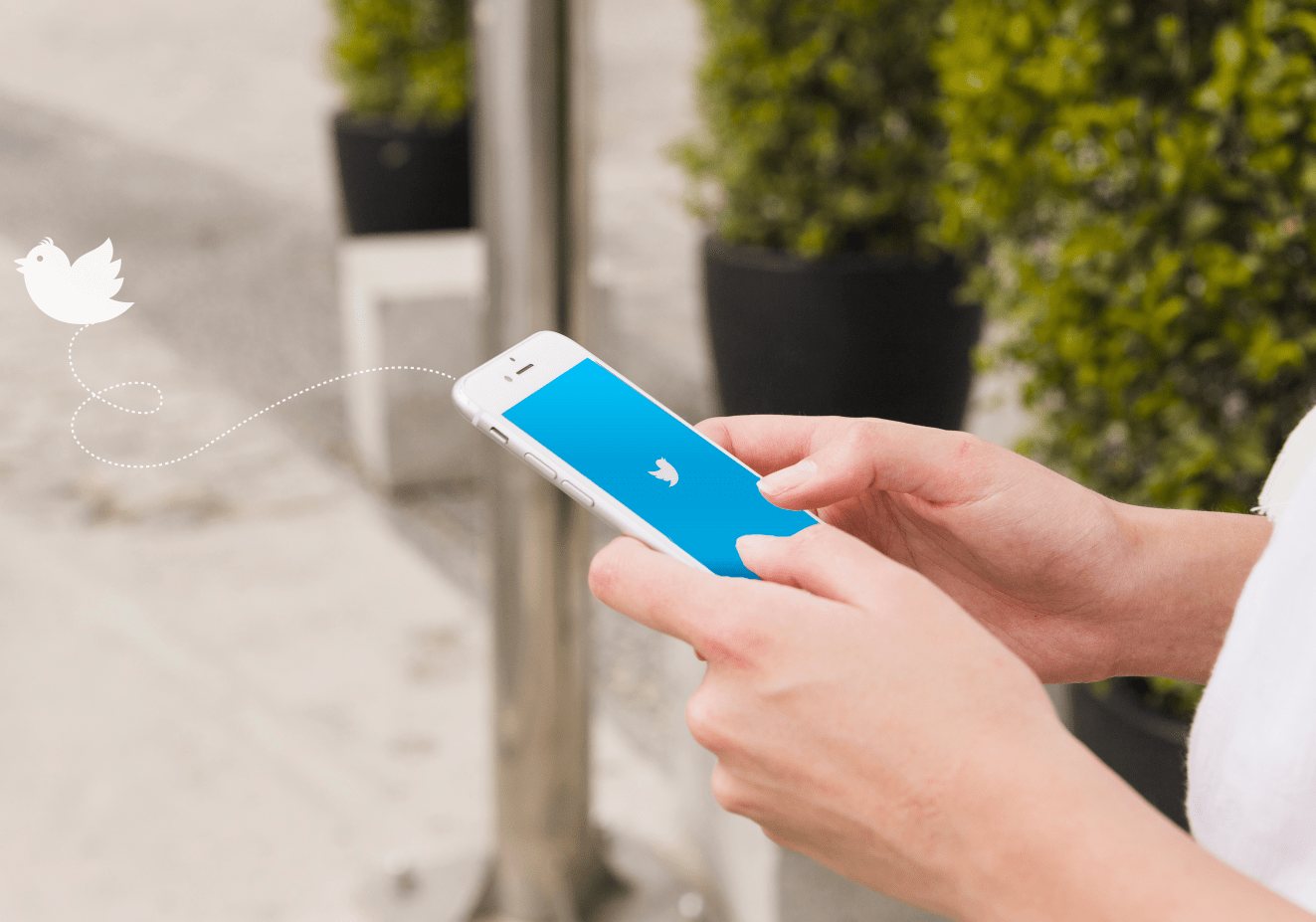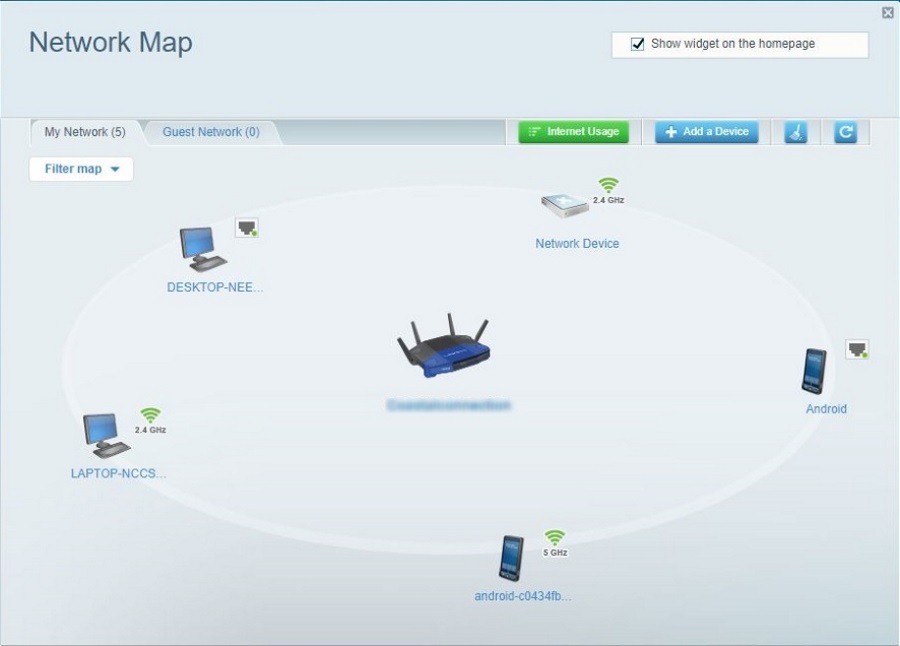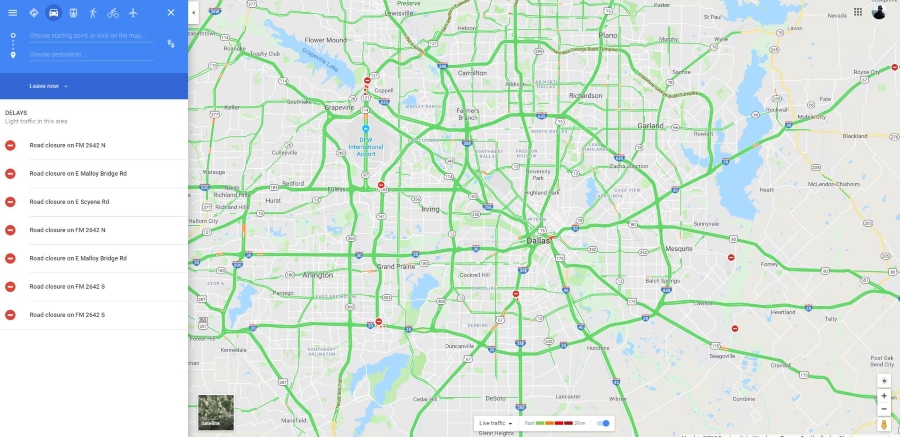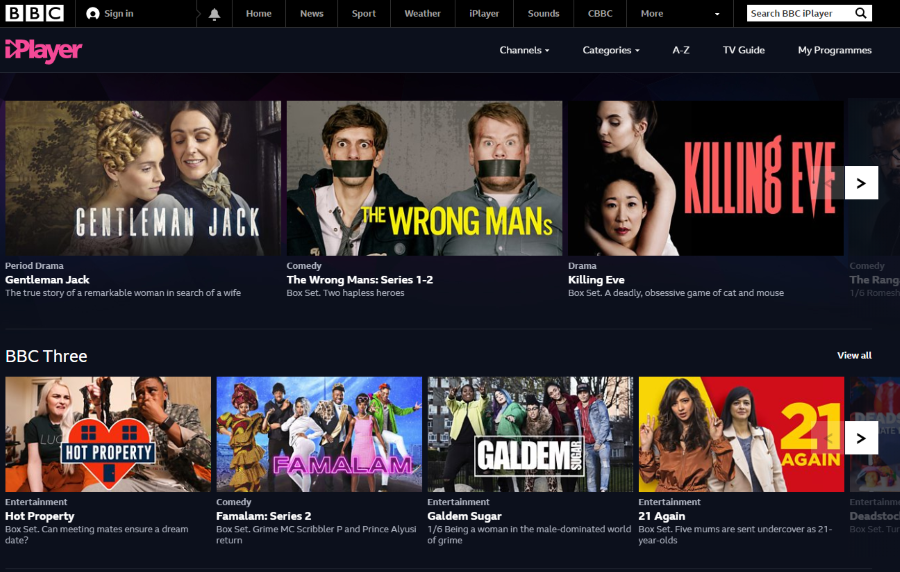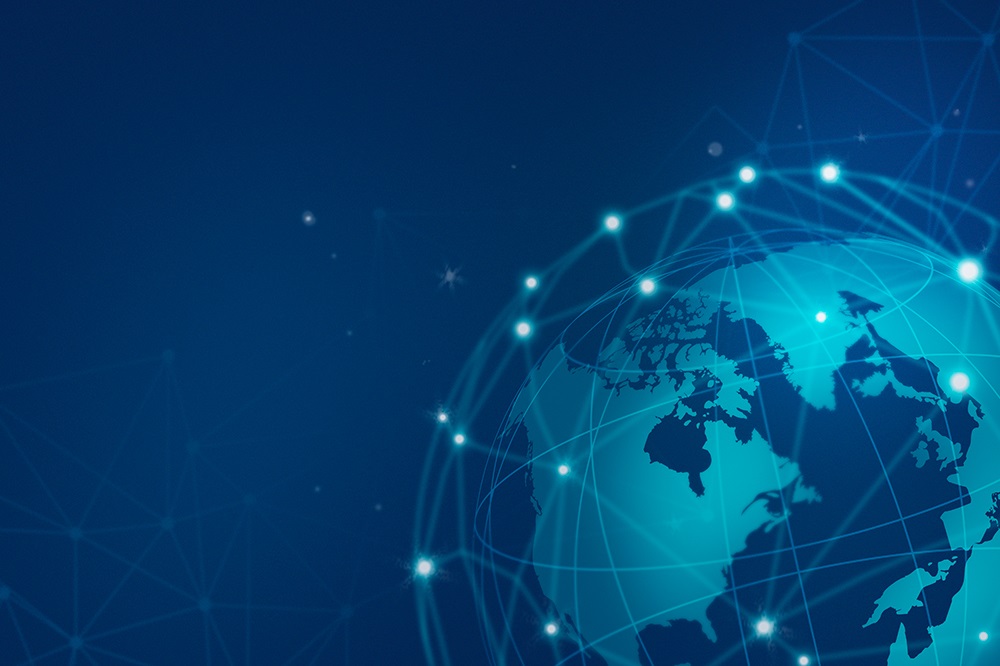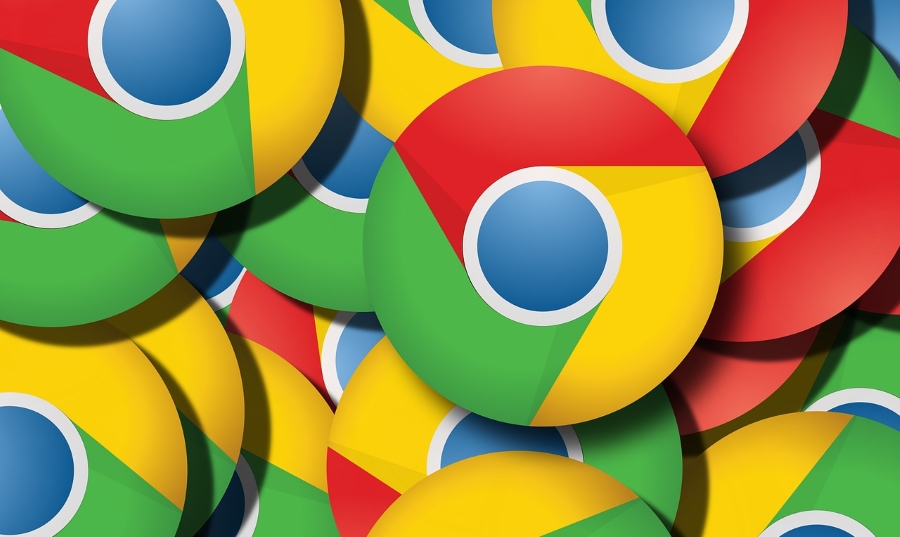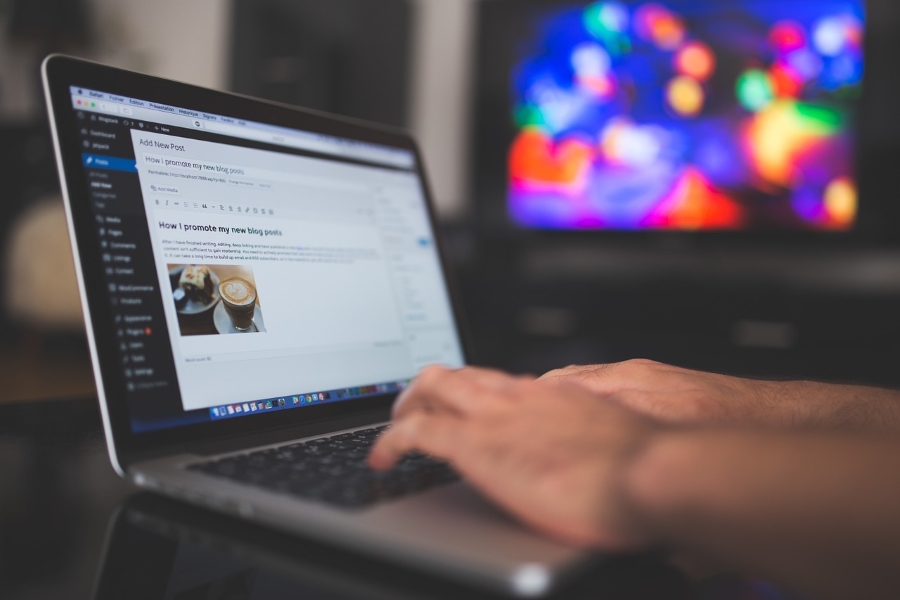Як додати зображення до комірки електронної таблиці Google
Google Таблиці дають змогу додавати текст, цифри та нещодавно зображення до клітинок електронної таблиці.

Донедавна, якщо ви хотіли додати зображення до комірки, потрібно було вводити складну формулу. Тепер Google Таблиці додали можливість вставити зображення в клітинку за допомогою кількох простих клацань.
У цій статті ми розглянемо два основних способи додавання зображень у ваші електронні таблиці Google.
Додавання зображення: простий спосіб
Щоб якнайшвидше додати зображення до комірки, ви можете скористатися новою функцією «Вставити зображення в комірку».
Щоб вставити та зображення в клітинку, виконайте такі дії:
- Відкрийте електронну таблицю Google і натисніть «Вставити” на панелі меню вгорі.
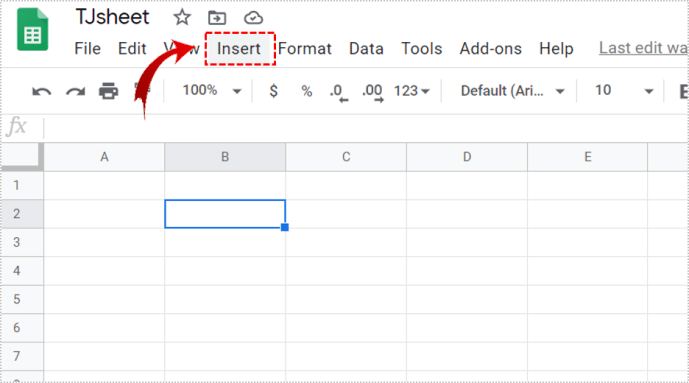
- У спадному меню знайдіть «Зображення» і натисніть «Зображення в клітинку.”
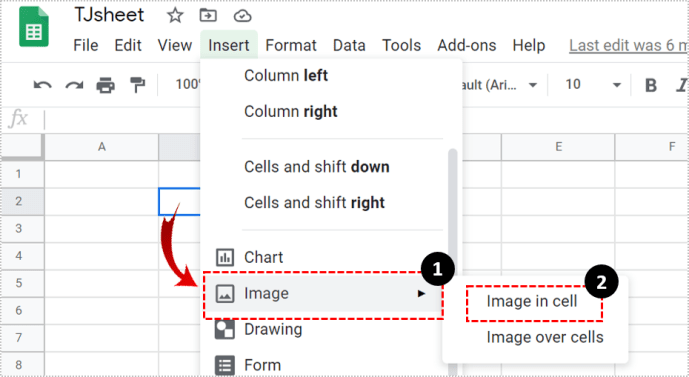
- Ви побачите багато варіантів, щоб додати своє зображення. Ви можете завантажити його, зв’язати URL-адресу, знайти на своєму Google Диску тощо.
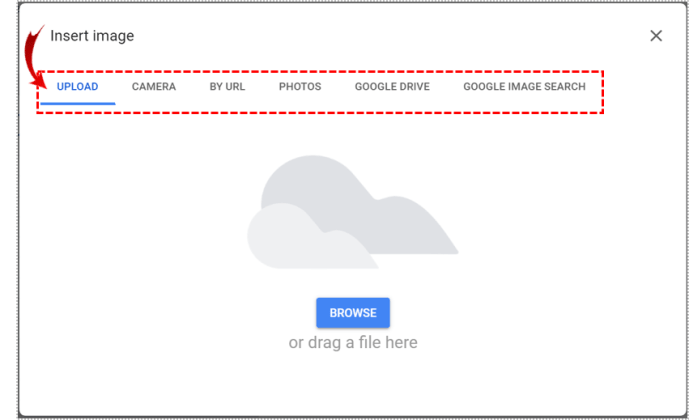
- Вибравши опцію завантаження, натисніть «Огляд” потім виберіть зображення.
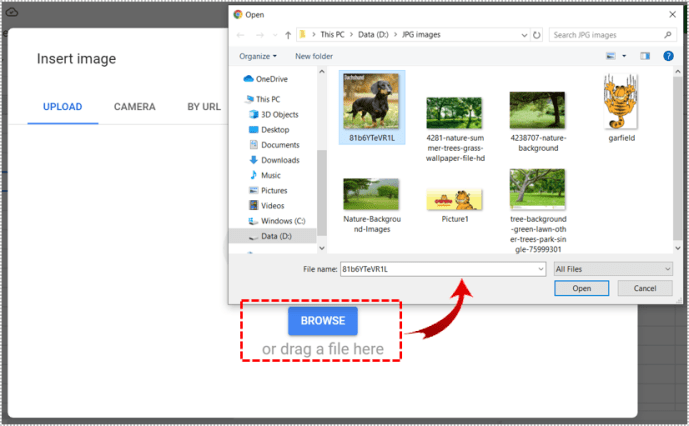
- Зображення завантажиться.
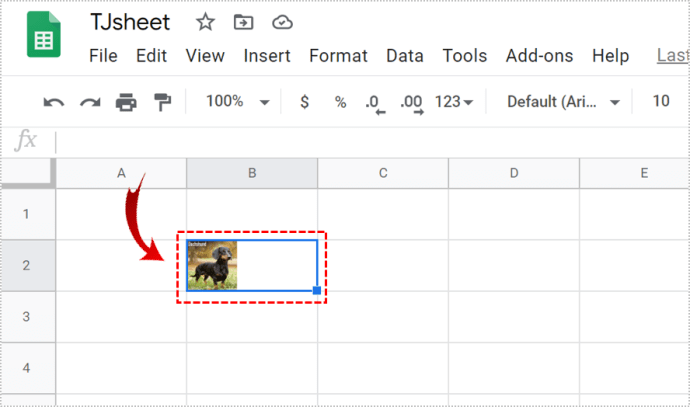
Ви можете помітити, що зображення адаптується до розміру клітинки. Якщо ви хочете збільшити або зменшити зображення, вам доведеться змінити розмір комірки.
Щоб змінити розмір комірки, виконайте такі дії:
- Клацніть правою кнопкою миші на мітці стовпця (A, B, C, D тощо).
- Натисніть на «Змінити розмір стовпця».
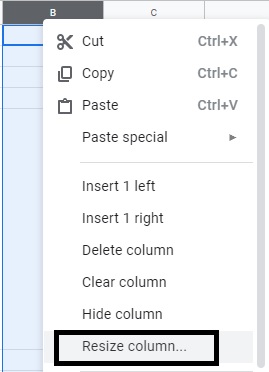
- З'явиться вікно, де ви можете ввести значення. Чим вище значення, тим більше стовпець.
- Натисніть "В ПОРЯДКУ."
- Зробіть те ж саме для рядка, розмір якого потрібно змінити. Клацніть правою кнопкою миші >«Змінити розмір рядка».
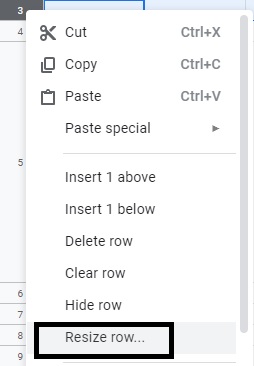
- Виберіть потрібне значення та натисніть «в порядку». Ви помітите, що розмір вашого зображення було автоматично змінено відповідно до розміру комірки.
Існує також більш швидкий спосіб змінити розмір клітинок. Перемістіть мишу до правого або лівого краю основного стовпця. Ви повинні побачити, як він стає синім. Клацніть на ньому та перетягніть його, поки не влаштуєте розмір. Потім ви повинні зробити те ж саме для рядка.
Додавання зображення за допомогою функції
Перш ніж ви зможете вставити зображення в клітинку за допомогою методу вище, вам потрібно було ввести формулу.
Ви все ще можете використовувати його, і це виглядає так: =image(“url”, [режим], [висота], [ширина])”
url це посилання на ваше зображення. Ви повинні включити префікс «http» або «https», коли вставляєте URL-адресу зображення. Інакше це не спрацює. Ви також повинні помістити його в лапки.
режим це розмір зображення. Режим за замовчуванням — 1, але є ще три.
1 – налаштовує зображення відповідно до клітинки, але зберігає співвідношення сторін
2 – ігнорує співвідношення сторін і розтягує зображення відповідно до розміру комірки
3 – залишає ваше зображення у звичайному розмірі та обрізає його, якщо воно більше за клітинку
4 – ви можете налаштувати свій власний розмір
Жоден з цих режимів не змінить розмір комірки. Вони стосуються лише зображення. Коли ви встановлюєте режим на 4, ви можете змінити [висота] і [ширина]. Значення має бути в пікселях.
Отже, як вставити зображення за допомогою формули?
- Знайдіть URL-адресу зображення, яке потрібно вставити. Якщо він знаходиться на вашому жорсткому диску, ви можете завантажити його на Google Диск або Google Photos і скопіювати посилання звідти.
- Відкрийте електронну таблицю Google.
- Виберіть клітинку, куди потрібно вставити малюнок.
- Введіть формулу з вибраним режимом і розміром.
- Натисніть Enter, і має з'явитися зображення.
Наприклад, якщо ви хочете додати це зображення олівця та блокнота, вам слід ввести:
=image(“//www.google.com/images/icons/illustrations/paper_pencil-y128.png”)
Це завантажить зображення, пристосоване до розміру комірки з правильним співвідношенням сторін.
Якщо ви хочете визначити розмір зображення за замовчуванням, введіть:
=image(“//www.google.com/images/icons/illustrations/paper_pencil-y128.png”,4,35,60)
Тут ми маємо URL-адресу з лапками, режим 4, а також висоту та ширину в пікселях.

Вставити зображення поверх осередків
Коли ви перейдете до Вставка > Зображення, ви побачите опцію «Зображення над клітинками» трохи нижче «Зображення в клітинці». Коли ви виберете його, ваша картинка з’явиться перед клітинками. Він не підлаштовується під межі осередків і краї. Замість цього воно перейде на них.
Це означає, що зображення закриє вміст клітинок і зробить їх невидимими. Іноді, коли ви хочете створити електронну таблицю певним чином, ви також можете використовувати цю функцію.

Який з них кращий?
Тепер, коли ви знаєте, простіший і складніший шлях, ви можете зробити свій вибір. Простий спосіб швидкий і зручний, але формула дозволяє вам більше налаштувати.
Обидва варіанти дозволяють зробити ваші документи багатшими та краще організованими, тому не забудьте добре запам’ятати ці кроки!
Чи використовували ви новіший, простіший метод вставки фотографій у клітинки в Google Таблицях? Якщо у вас є поради, підказки чи запитання, повідомте нам у коментарях нижче.