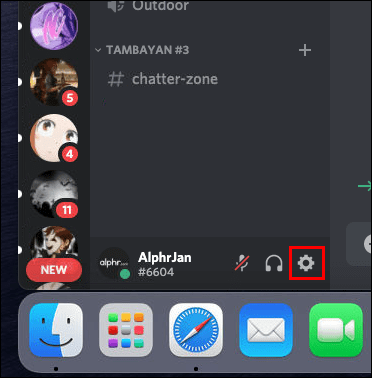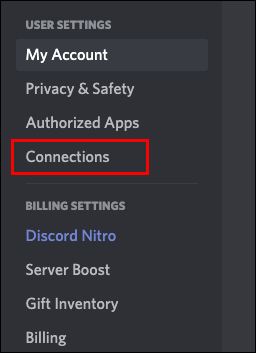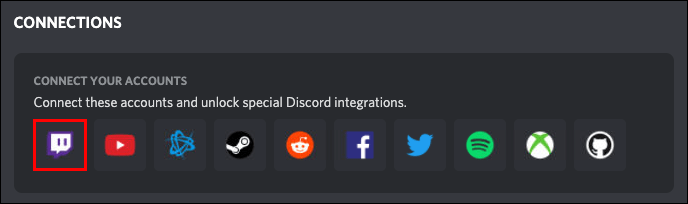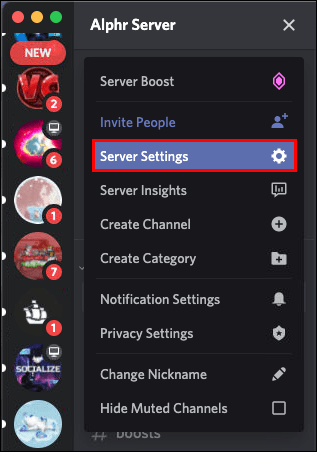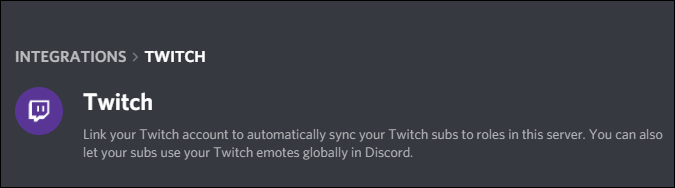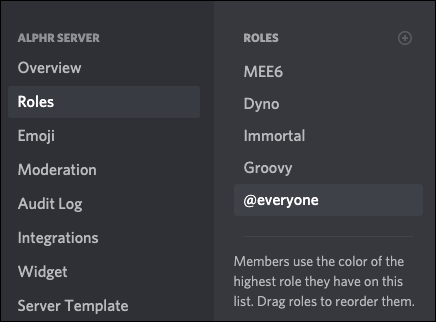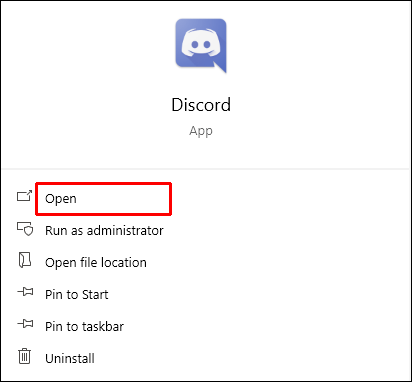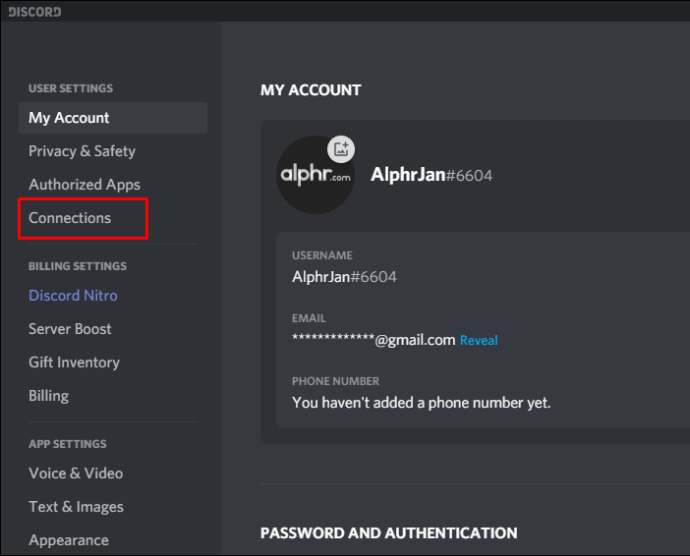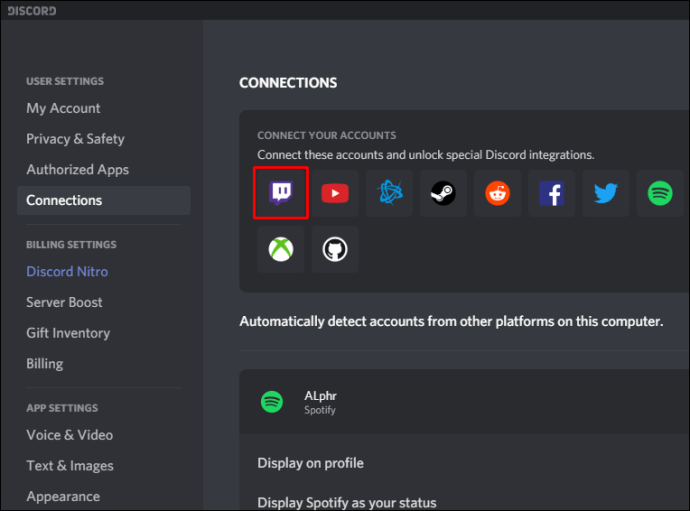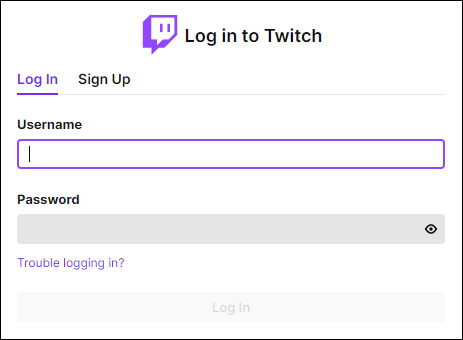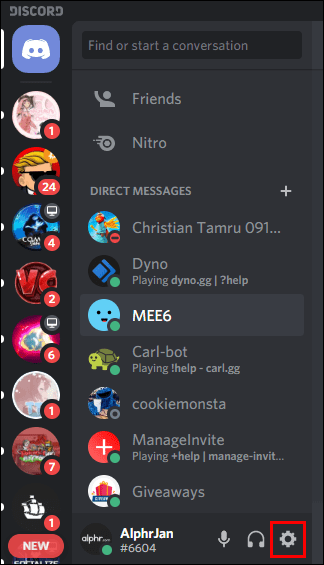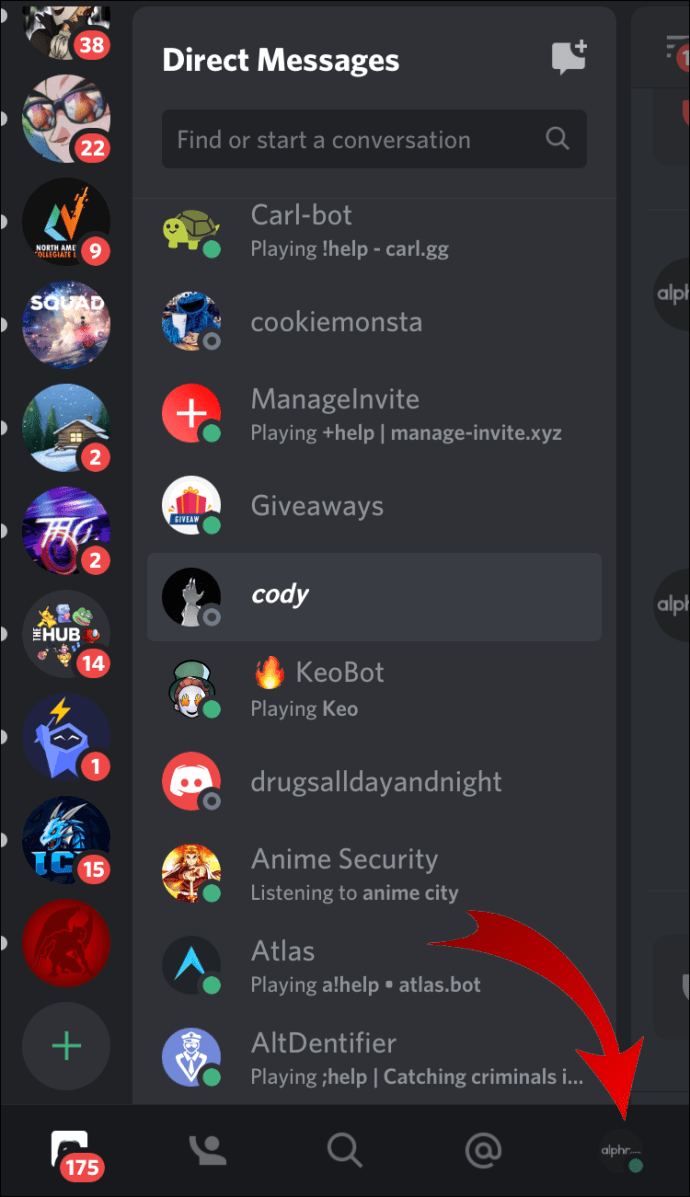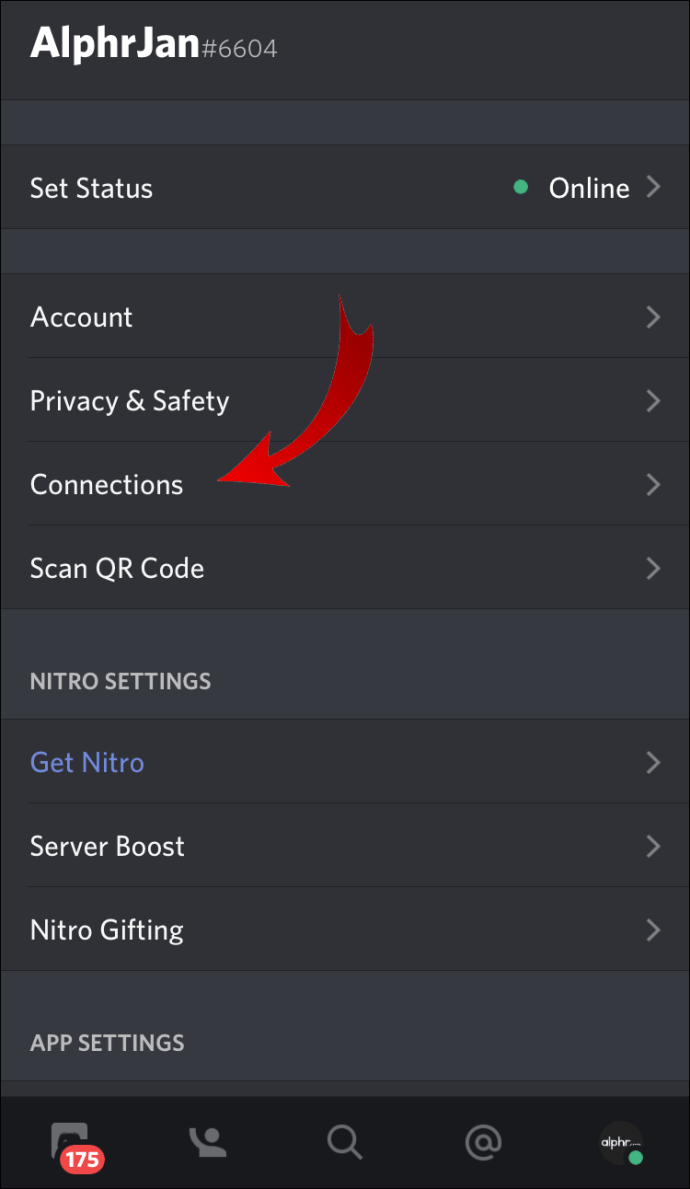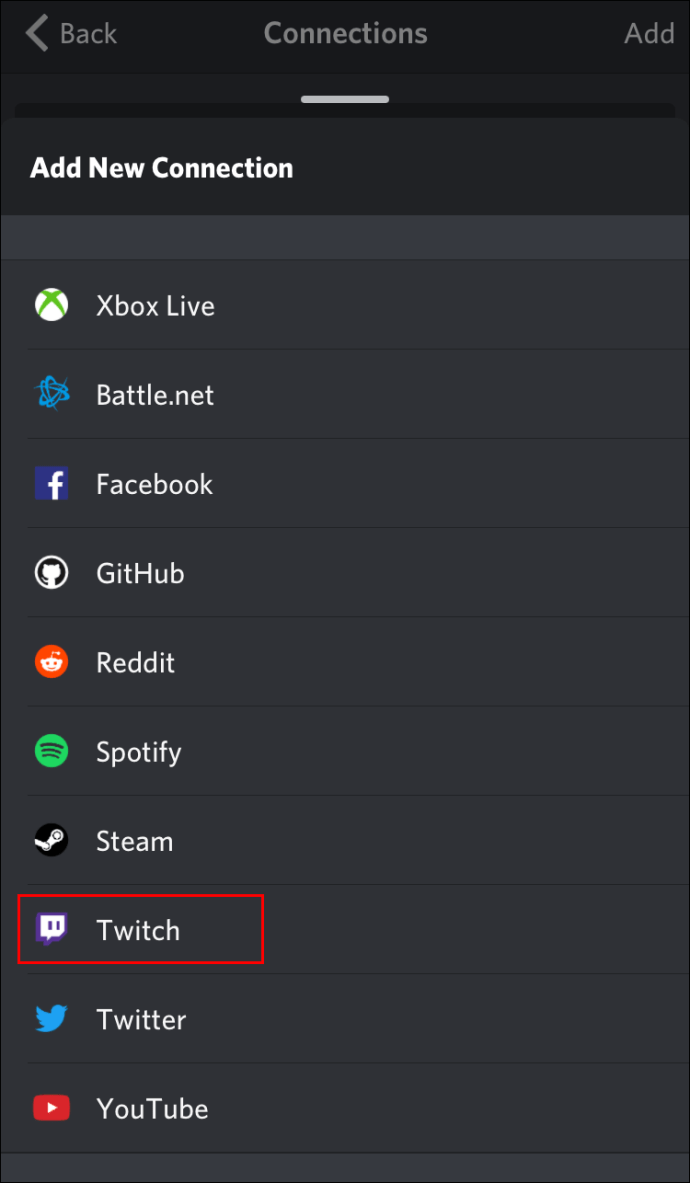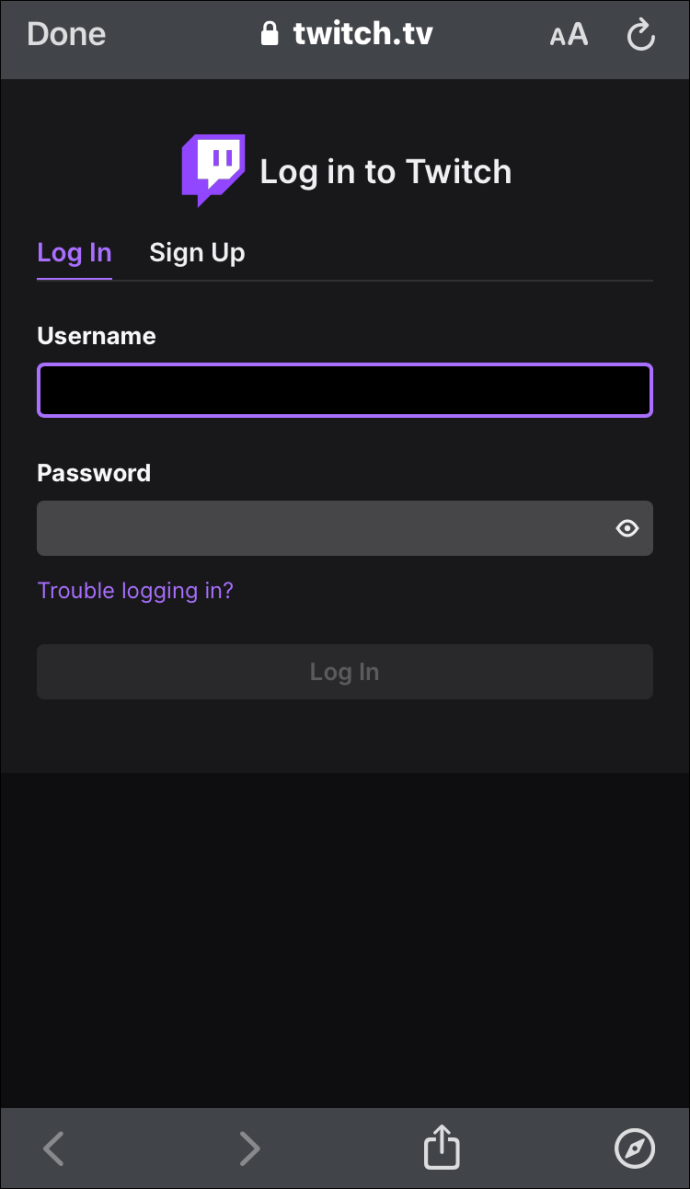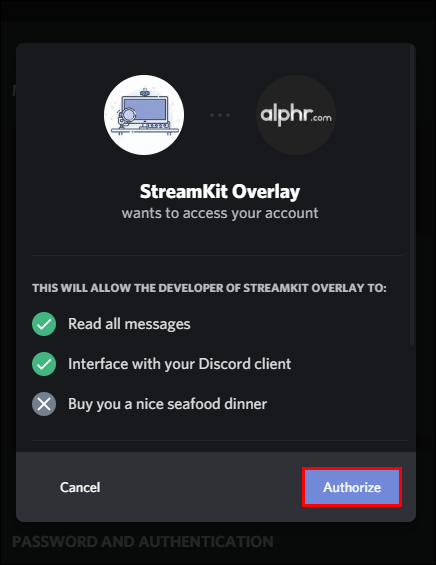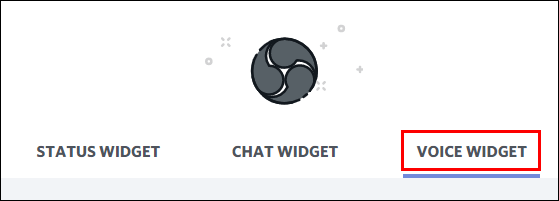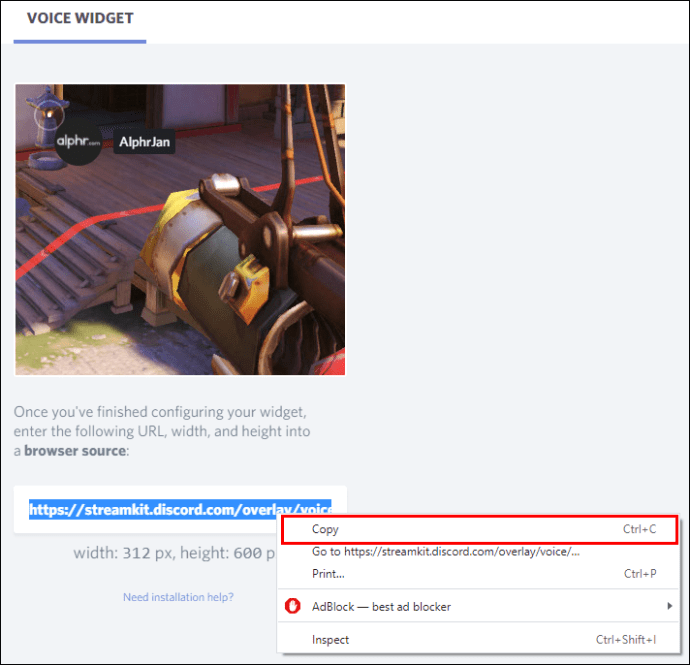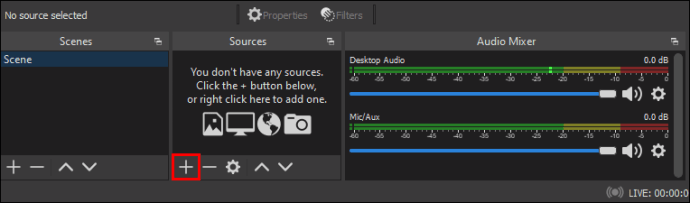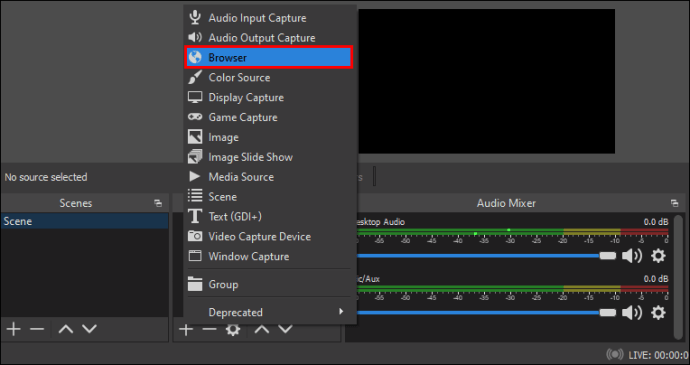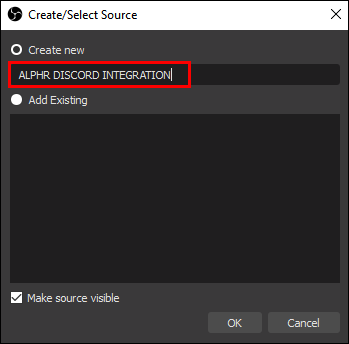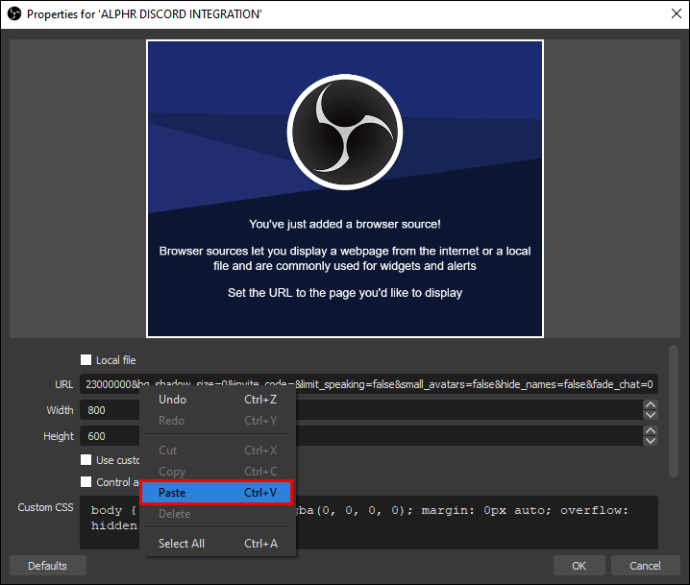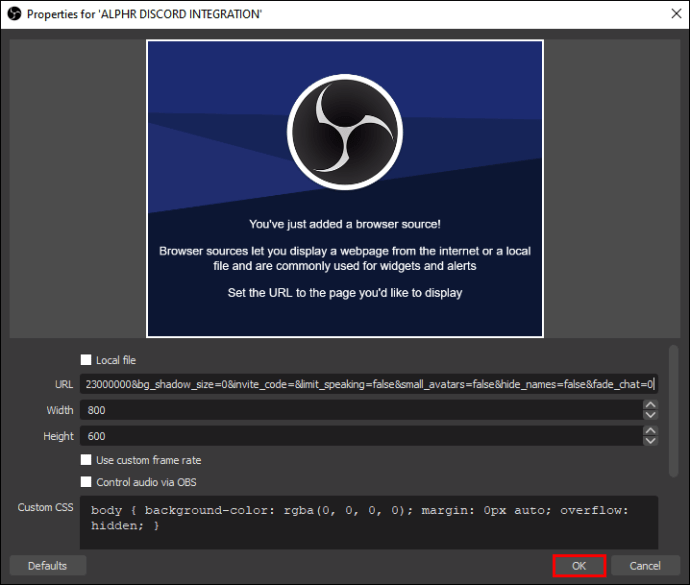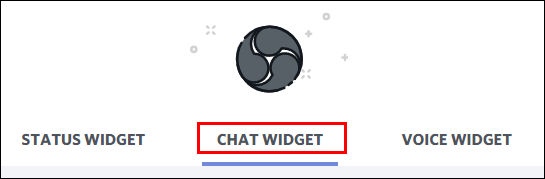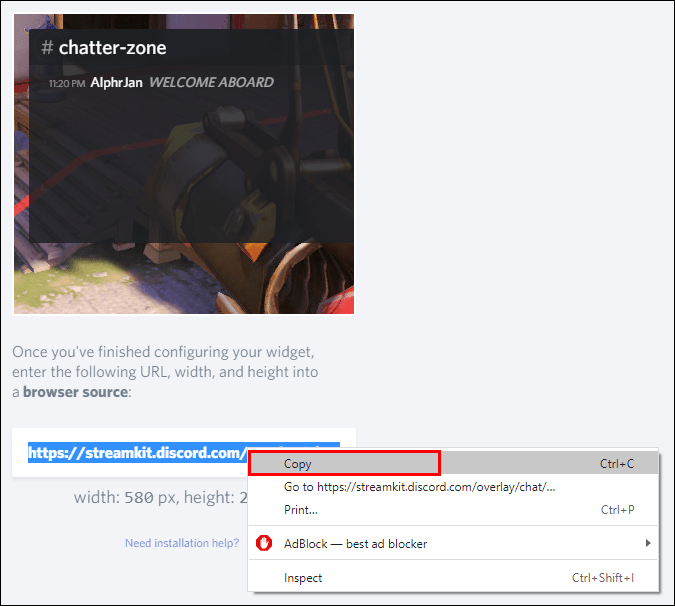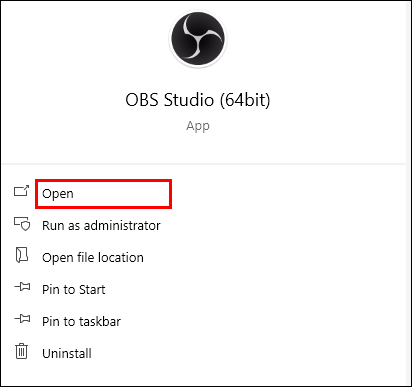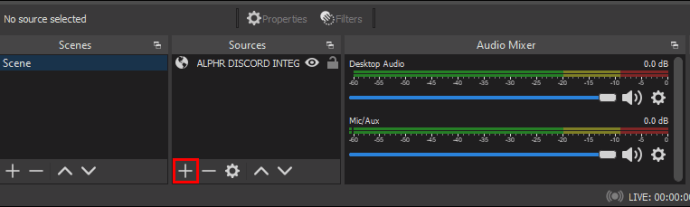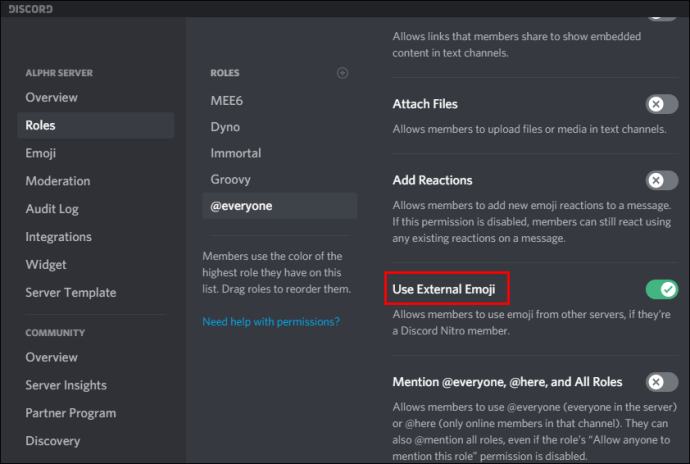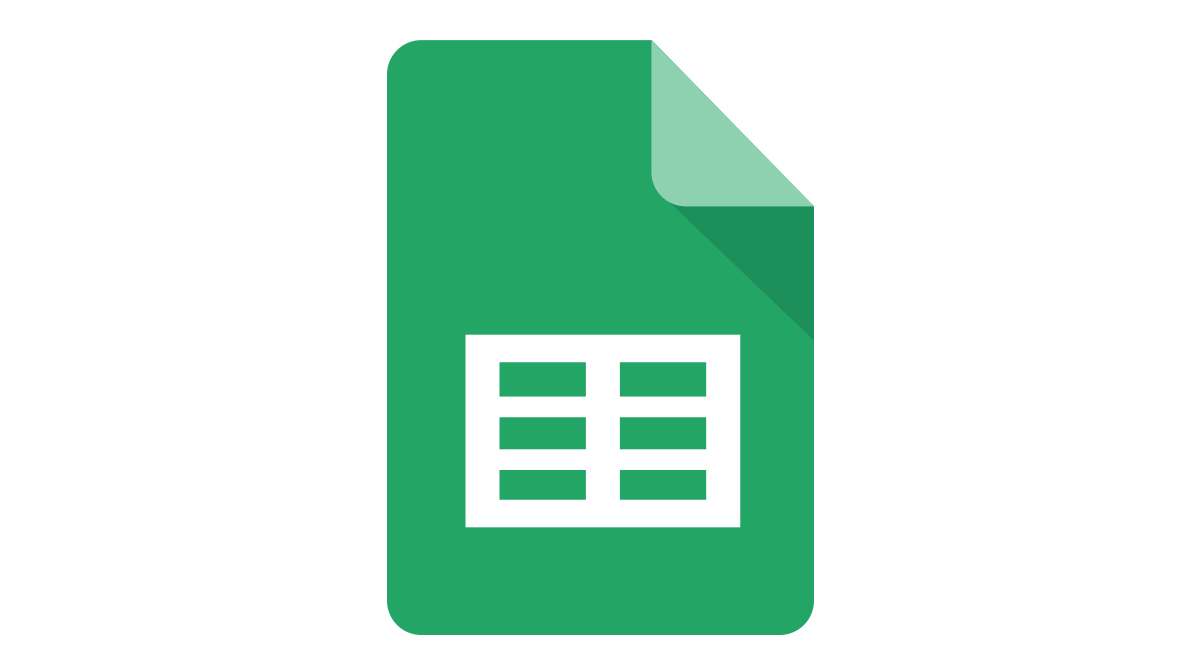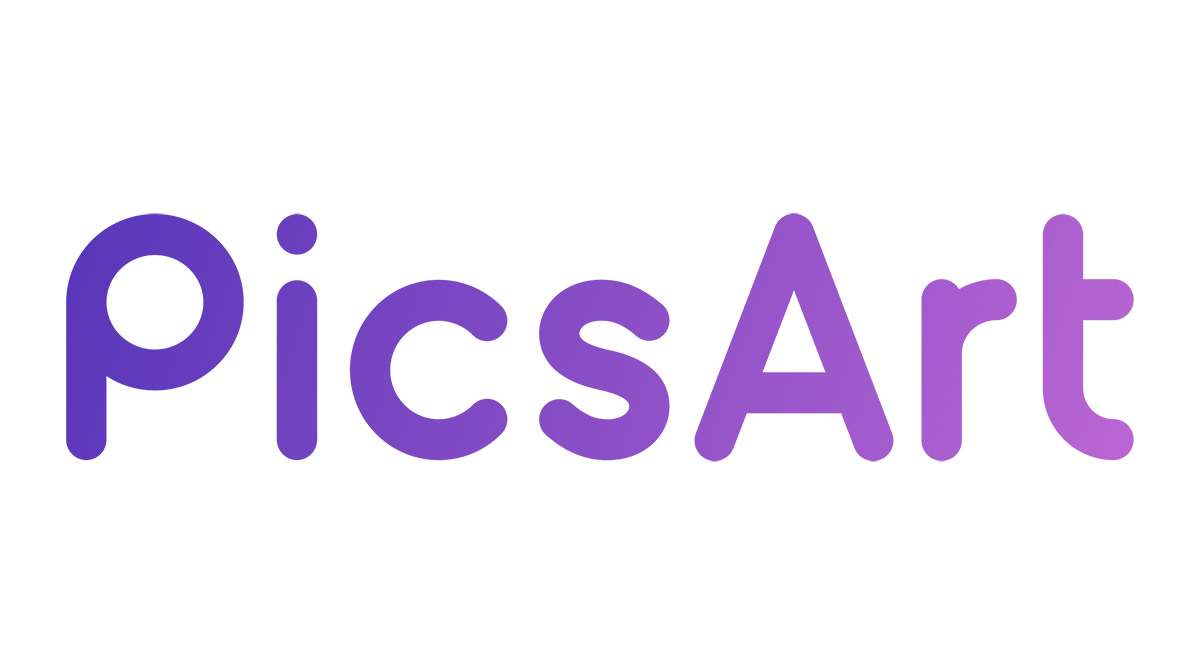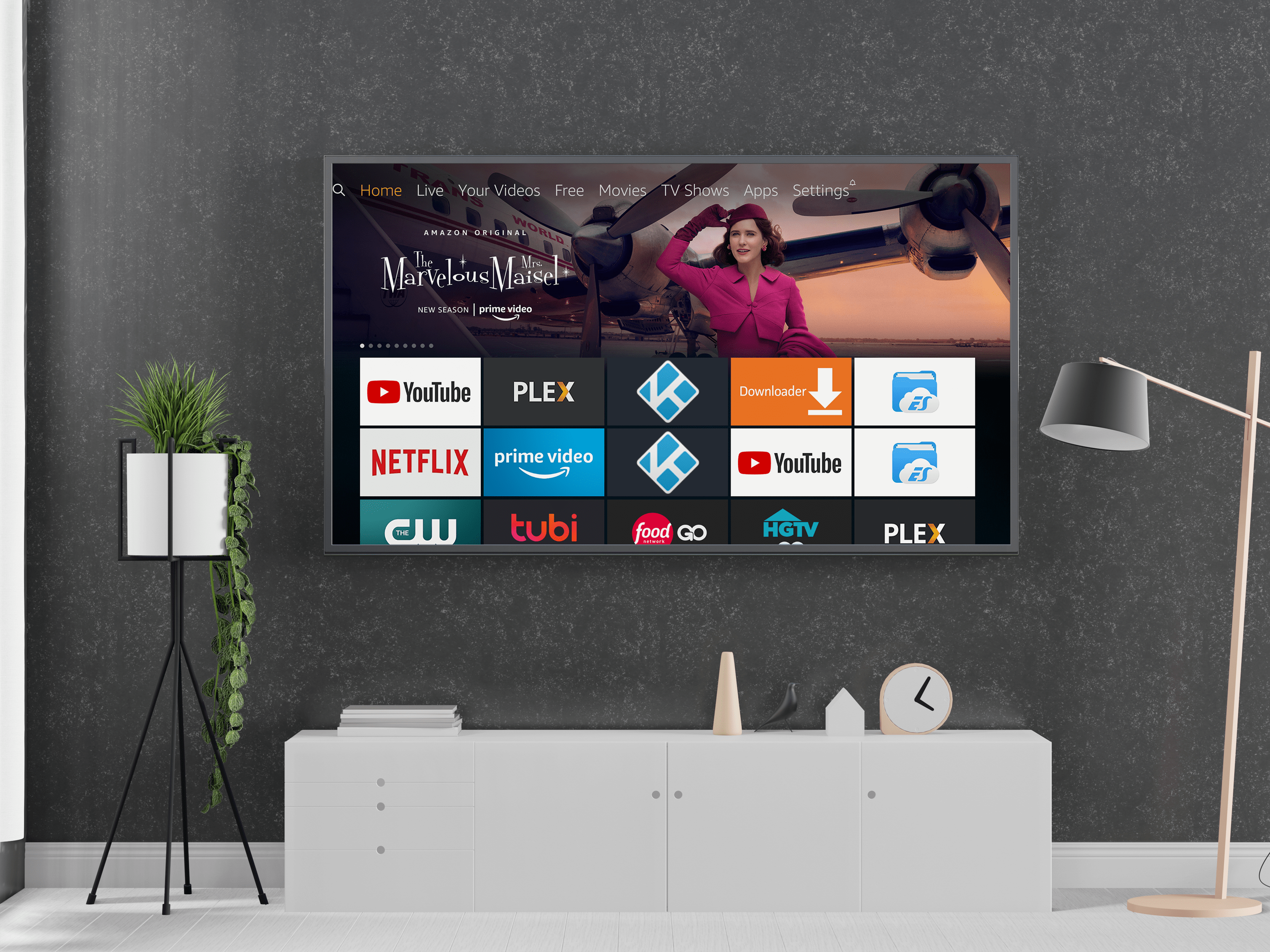Як підключити Discord до Twitch Stream
Що може бути краще, ніж об’єднання однієї популярної потокової спільноти? Discord і Twitch — це або шлюб, укладений на небесах, або дитина Франкенштейна, яка готова спричинити хаос у онлайн-спільноті. Все залежить від вашої спільноти, чи не так?

Якщо ви хочете побачити, з якими проблемами можете зіткнутися ви та ваша онлайн-аудиторія, чому б ваші сім’ї Discord і Twitch не зібралися разом. Це легко зробити і створить дуже насичену трансляцію.
Дізнайтеся, як з’єднати ці дві популярні платформи та об’єднати всю онлайн-спільноту для однієї великої потокової вечірки.
Як підключити Discord до Twitch Stream на Mac
Підключення облікового запису Discord до облікового запису Twitch працює однаково, незалежно від того, ПК ви чи Mac. Якщо ви стример, ознайомтеся з двоетапним процесом, наведеним нижче, щоб почати:
Крок 1 – Інтеграція облікового запису
- Запустіть програму Discord.
- Виберіть значок шестірні налаштувань, розташований у нижній частині вікна Discord.
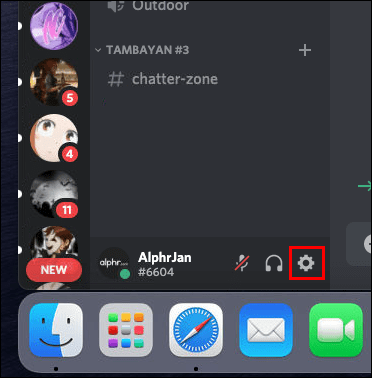
- На панелі меню ліворуч перейдіть до «Підключення» у розділі «Налаштування користувача».
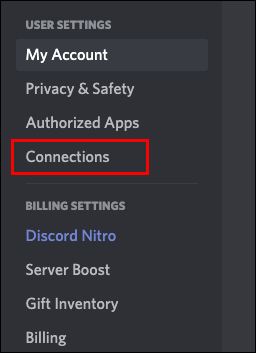
- Виберіть значок Twitch, який відображається в полі «Підключити свої облікові записи» на головній панелі.
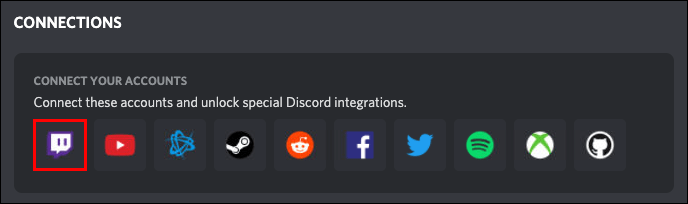
Крок 2 – Синхронізація сервера
- Перейдіть до «Налаштування сервера» в Discord.
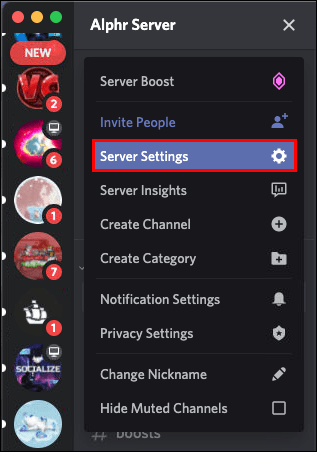
- Виберіть опцію «Інтеграція Twitch».
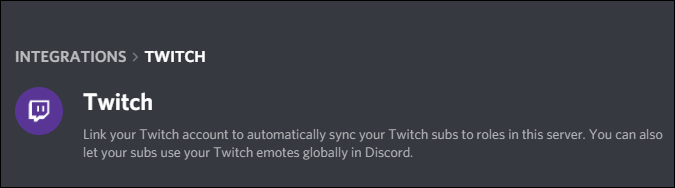
- Налаштуйте сервер для свого облікового запису Twitch та синхронізуйте його.
- Налаштуйте нову роль дозволів для підключень Twitch у «Ролі» в розділі «Налаштування сервера».
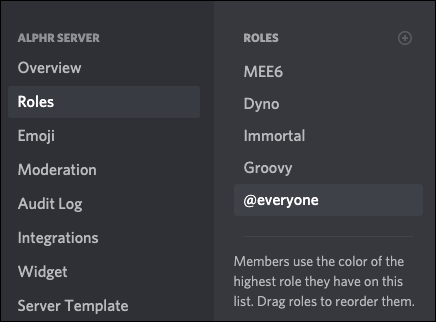
Пам’ятайте, що вам потрібен дозвіл на інтеграцію сервера, перш ніж ви зможете створити та синхронізувати новий із своїм обліковим записом Twitch.
Якщо ви не стример, перегляньте, як прив’язати свій обліковий запис Twitch до Discord:
- Перейдіть до програми Discord.
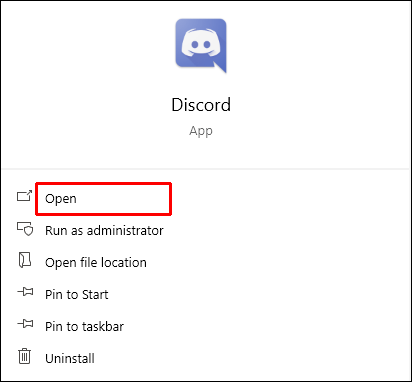
- Виберіть опцію «Підключення» в розділі «Налаштування користувача».
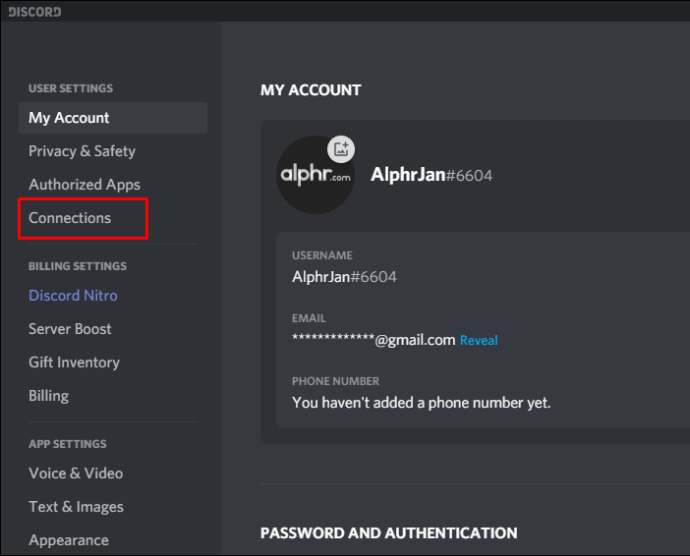
- Виберіть фіолетово-білу піктограму Twitch для чату у верхній частині головної панелі.
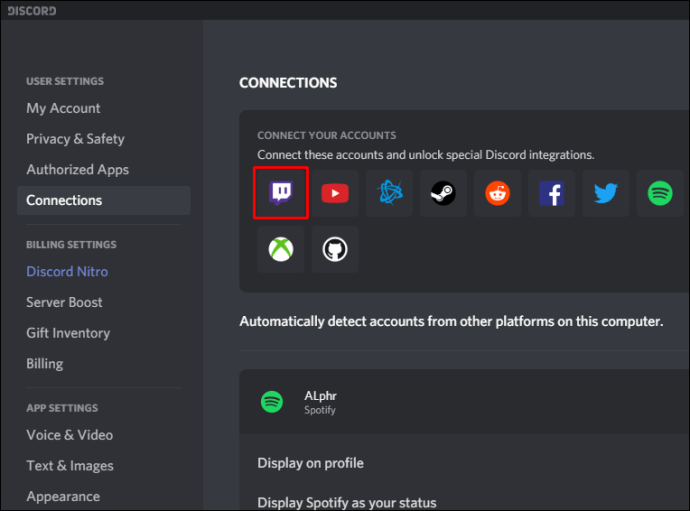
- Дотримуйтесь підказок і увійдіть у свій обліковий запис Twitch.
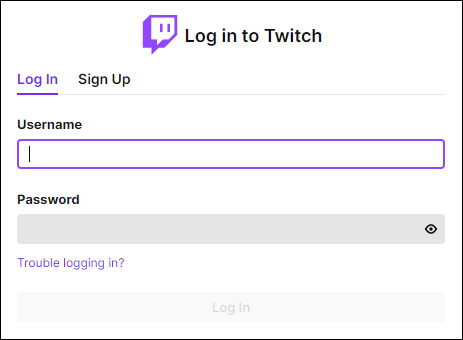
- Виберіть зі списку підписок на потоки та приєднайтеся до відповідних серверів.
Інтеграція Twitch до вашого Discord як передплатника – це, по суті, перший крок інструкцій стримера, але замість того, щоб додавати та синхронізувати сервер, ви просто вибираєте свій стример і приєднуєтеся до його сервера.
Як підключити Discord до Twitch на ПК з Windows
Програма Discord працює, по суті, так само, коли справа доходить до підключення до існуючого облікового запису Twitch – незалежно від того, користуєтеся ви ПК чи Mac.
Якщо ви стример на Twitch, вам потрібно виконати двоетапний процес, щоб запустити інтеграцію.
Крок 1 – Інтеграція вашого облікового запису
- Перейдіть до Discord і увійдіть у свій обліковий запис.
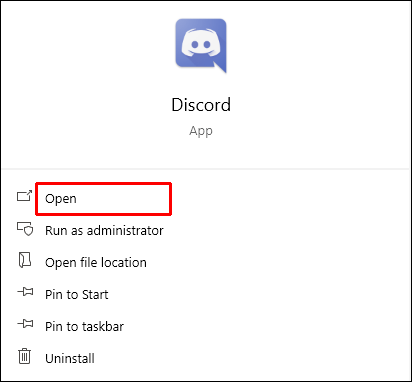
- Виберіть значок «Налаштування користувача» в нижній частині екрана.
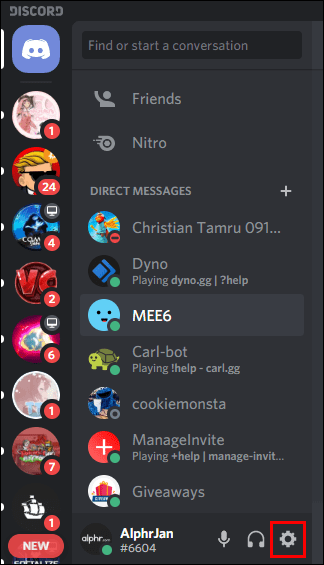
- Перейдіть до «Підключення» у верхній частині панелі меню ліворуч, під заголовком «Налаштування користувача».
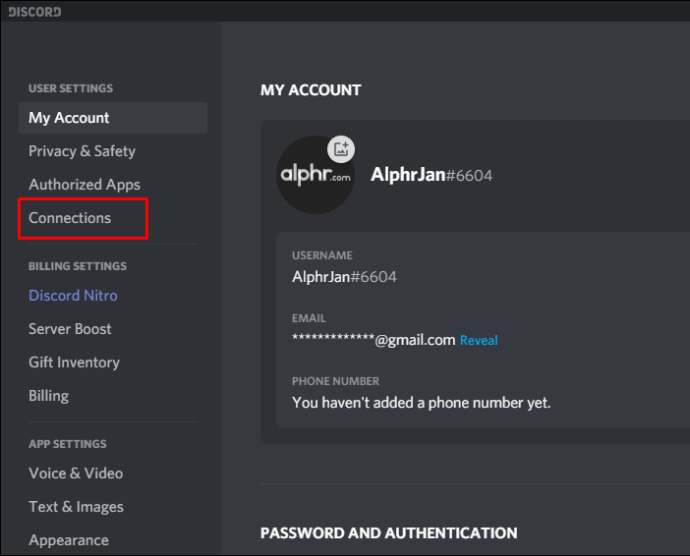
- Виберіть значок Twitch із рядка можливих інтеграцій додатків на головній панелі. Зазвичай це перший.
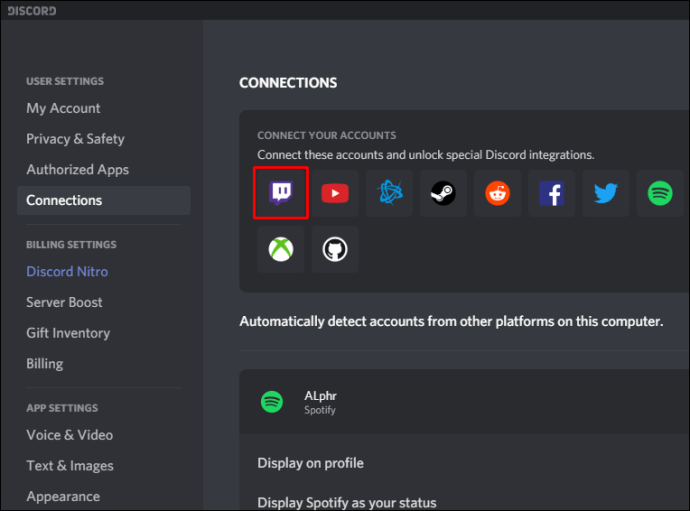
Крок 2 – Вибір і синхронізація сервера
- Поверніться до налаштувань Discord, але цього разу ви шукаєте «Налаштування сервера».
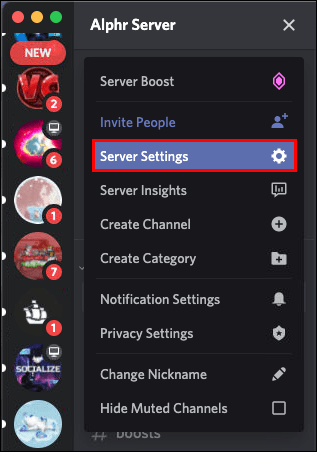
- Оскільки ви синхронізували свій обліковий запис, ви повинні побачити опцію «Інтеграція Twitch». Виберіть його та синхронізуйте.
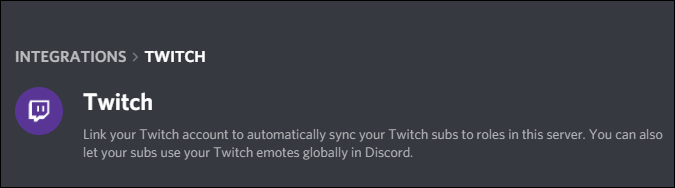
Не забудьте змінити ролі дозволів за потреби. Нові налаштування знаходяться в розділі «Налаштування сервера».
Для звичайних передплатників, які хочуть інтегрувати Discord в Twitch, виконайте наведені нижче дії.
- Відкрийте програму Discord та увійдіть, якщо потрібно.
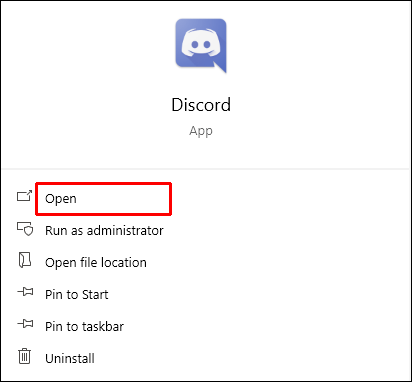
- Перейдіть до «Підключення» за допомогою маленького значка налаштувань користувача в нижній частині екрана.
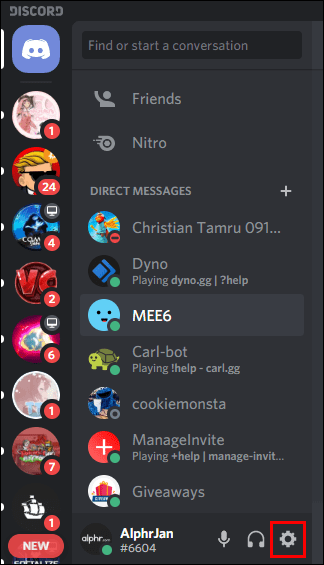
- На головній панелі ви побачите ряд можливих програм для інтеграції в Discord. Виберіть значок Twitch.
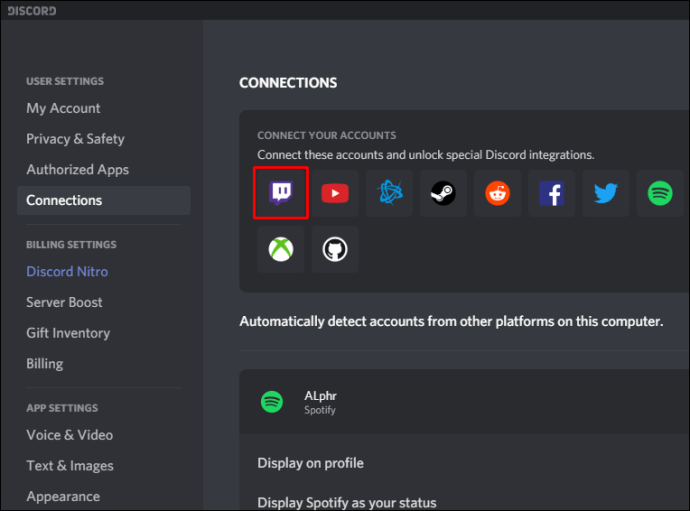
- Дотримуйтесь інструкцій, щоб увійти у свій обліковий запис Twitch.
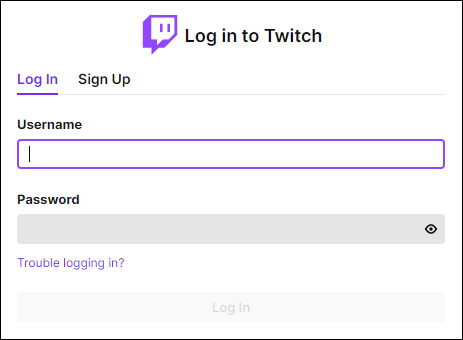
- Виберіть сервер, до якого ви хочете приєднатися, зі списку ваших підписок на трансляцію.
Просто пам’ятайте, що вам не обов’язково пов’язувати два облікові записи, навіть якщо вони у вас є. Деякі спільноти вимагають, щоб вони брали участь у своїх чатах та подіях, але якщо ви не належите до тієї, яка має цю вимогу, це абсолютно необов’язкове завдання.
Як підключити Discord до Twitch на пристрої iPhone та Android
Якщо ви хочете взяти участь у інтегрованому Twitch сервері за допомогою Discord на своєму iPhone, вам потрібно спочатку синхронізувати його. Для цього вам знадобиться настільний або портативний комп’ютер.
- Коли ви будете готові синхронізувати свій обліковий запис, виконайте наведені нижче дії.
- Перейдіть на сторінку «Налаштування користувача» у програмі Discord.
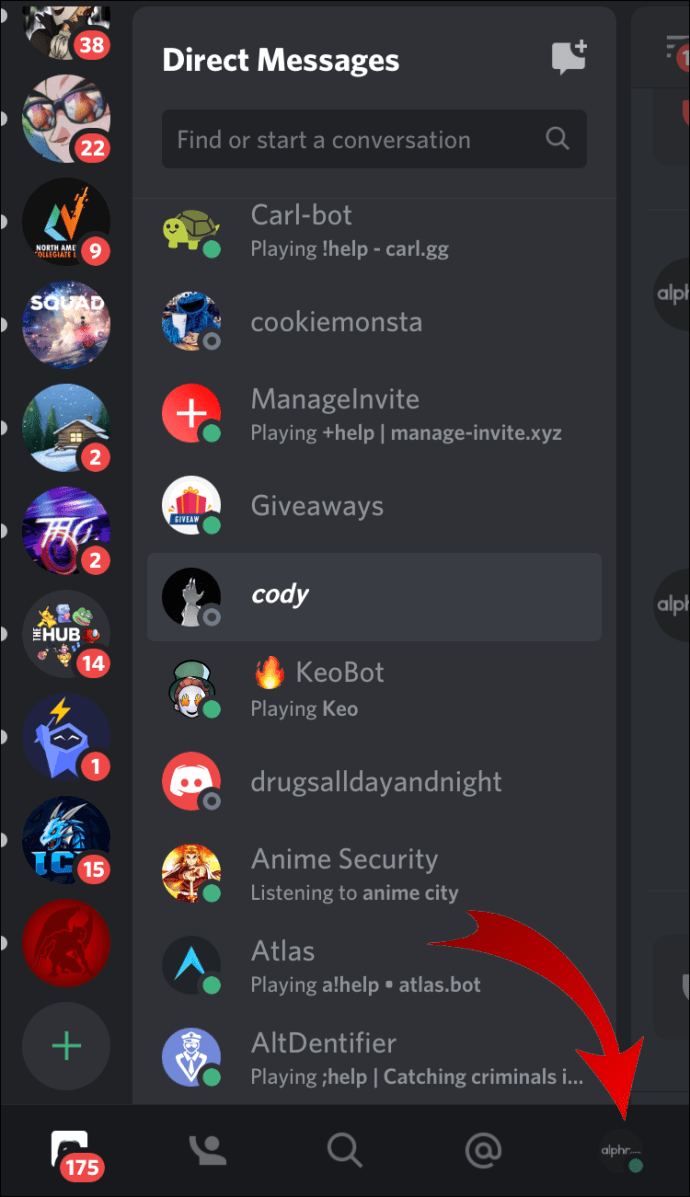
- Виберіть опцію «Підключення» під заголовком «Налаштування користувача».
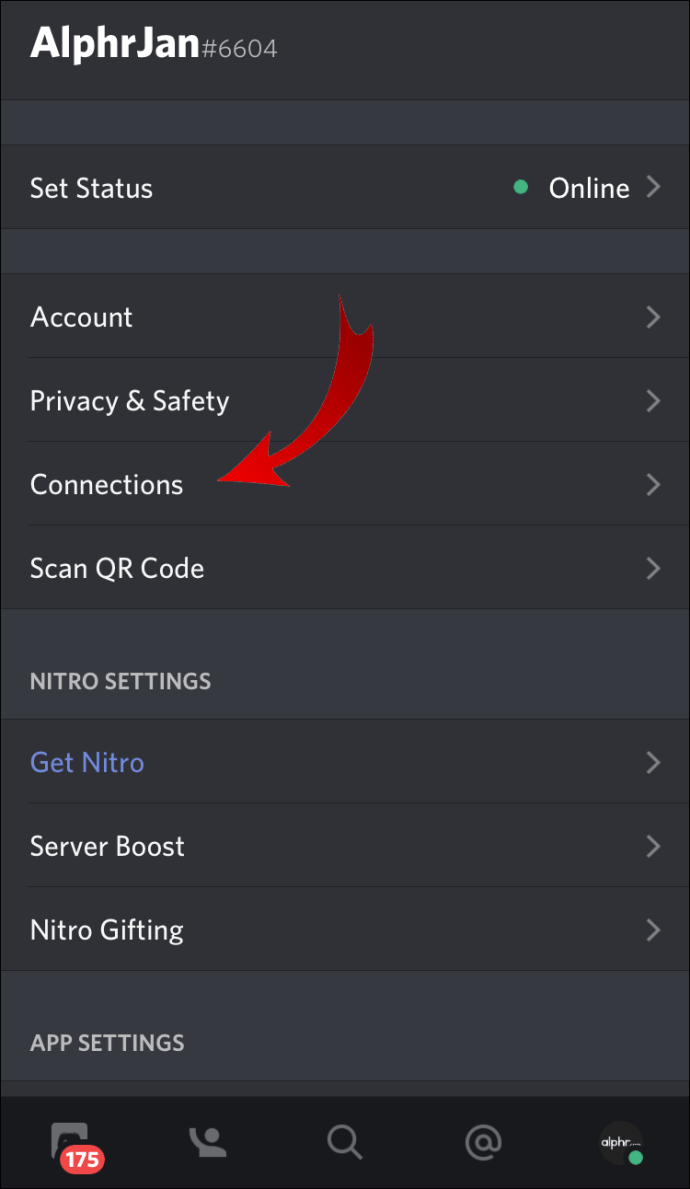
- Виберіть значок Twitch з доступних параметрів інтеграції.
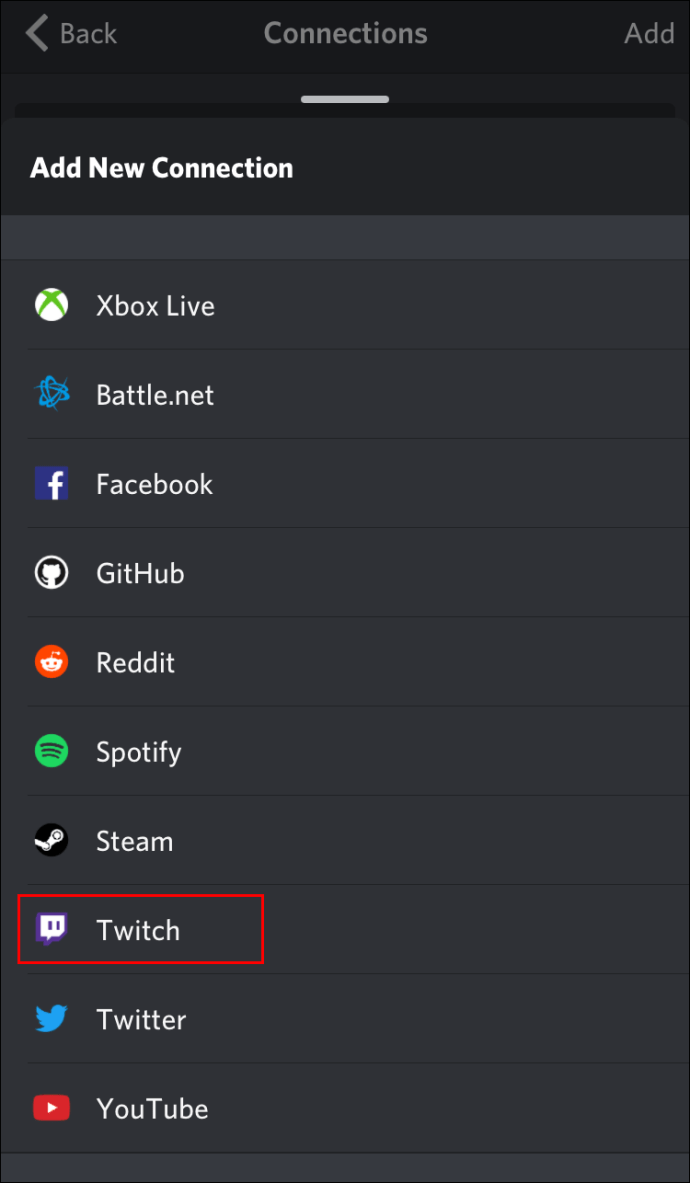
- Увійдіть у свій обліковий запис Twitch.
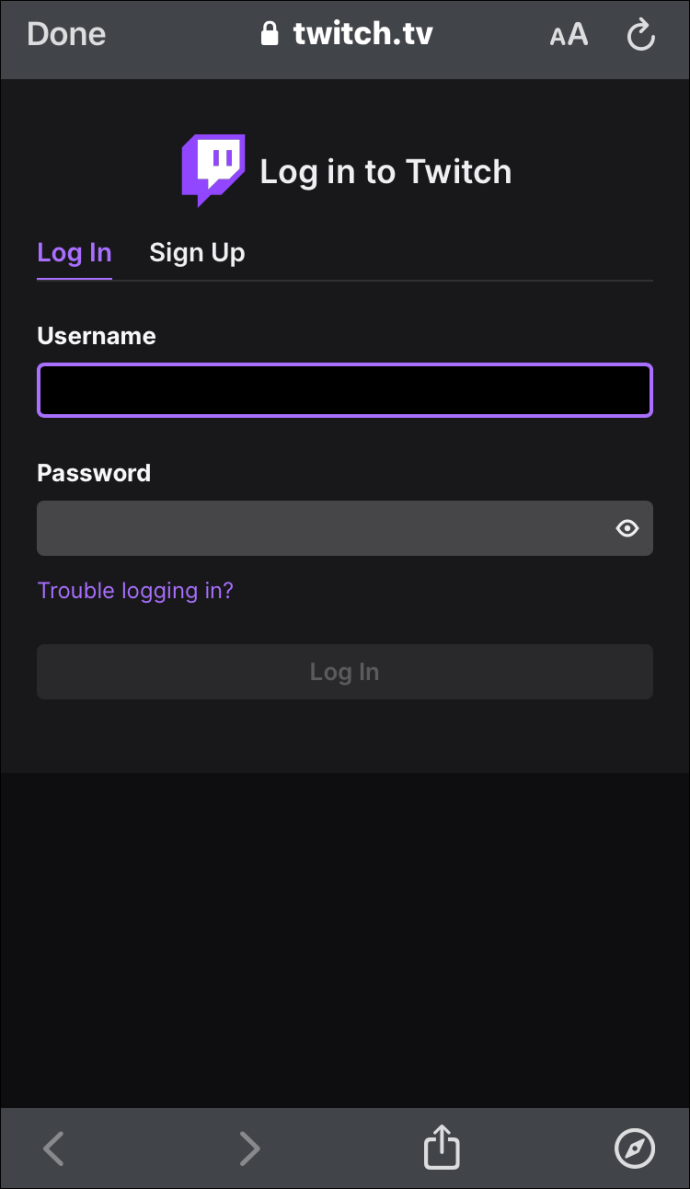
- Виберіть свого стримера та його сервер.
Після того, як ви підключите свої облікові записи на комп’ютері, ви можете безкоштовно брати участь у інтегрованому Twitch сервері на будь-якому підтримуваному мобільному пристрої.
Як підключити Discord до Twitch Studio
Twitch Studio — відносно новий додаток для нових стримерів. Хоча він не такий надійний, як звичайний Twitch, він пропонує користувачам ті самі варіанти інтеграції. Подивіться, як з’єднати два облікові записи:
- Зайдіть у програму Discord за допомогою робочого столу.
- Натисніть значок шестірні, щоб відкрити меню налаштувань. Він розташований у нижній частині екрана.
- Виберіть «Підключення» в розділі «Налаштування користувача» у верхній частині лівої панелі меню.
- Виберіть значок Twitch і дотримуйтесь підказок, щоб увійти.
Якщо ви стример, вам також потрібно буде налаштувати новий сервер і синхронізувати його зі своїм обліковим записом. Підписники можуть просто вибрати зі списку підписок на стримерів і приєднатися до сервера.
Як підключити Discord Audio до Twitch
Одна з найпоширеніших проблем під час підключення облікового запису Discord до облікового запису Twitch стосується аудіо. Стрімери хотіли б, щоб аудиторія чула, що відбувається в голосовому чаті, а не тільки в грі.
Якщо ви готові надати глядачам розваги, на які вони підписалися, вам потрібно зробити кілька речей.
По-перше, вам потрібно інтегрувати свої облікові записи Discord і Twitch. Для цього виконайте наведені нижче дії. Якщо ви вже підключили два облікові записи, перейдіть до наступного набору кроків.
Крок 1 – Інтеграція та синхронізація
- Перейдіть до меню налаштувань Discord і виберіть «Підключення».
- Виберіть значок Twitch і дотримуйтесь підказок, щоб увійти в обліковий запис Twitch.
- Перейдіть до «Налаштування сервера» та виберіть нову опцію інтеграції Twitch.
- Налаштуйте сервер і синхронізуйте його зі своїм обліковим записом.
Крок 2 – Налаштуйте свій аудіовихід
Після інтеграції можна перемістити аудіо Discord на Twitch двома способами.
Спосіб 1 – Discord OBS Streamkit
- Завантажте Discord Streamkit Overlay для OBS
- Надайте дозвіл на доступ до свого комп’ютера.
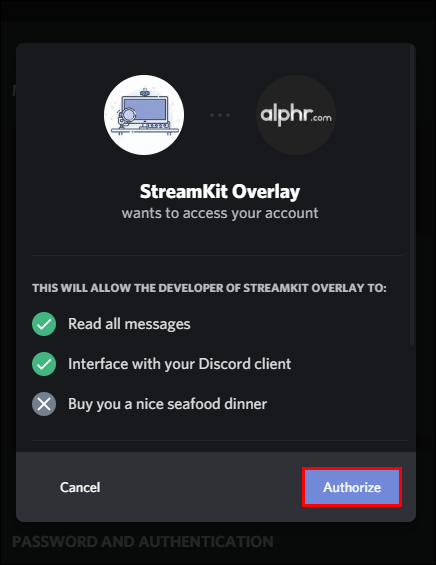
- Виберіть віджет «Голос» і налаштуйте його за потреби.
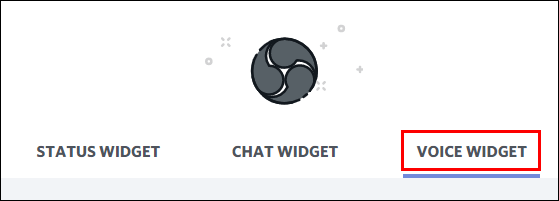
- Скопіюйте URL-адресу створеного вами голосового віджета.
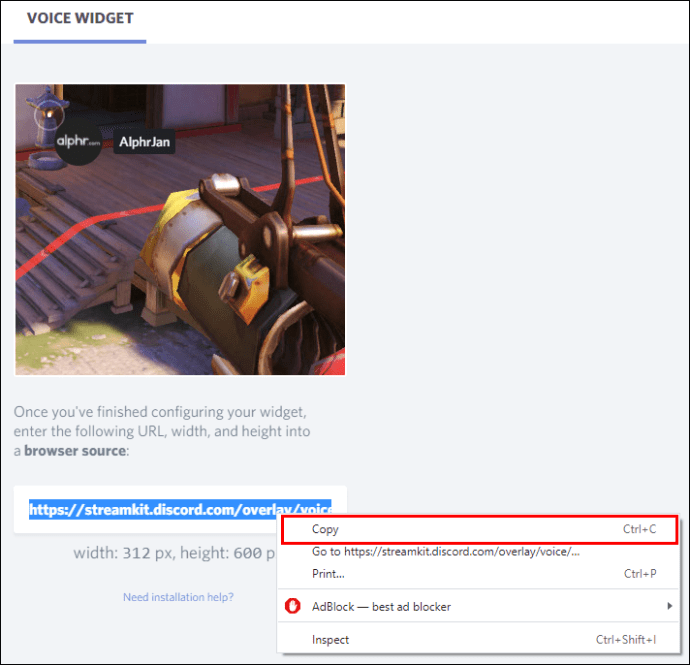
- Перейдіть до програми OBS і натисніть кнопку плюс, щоб додати джерело.
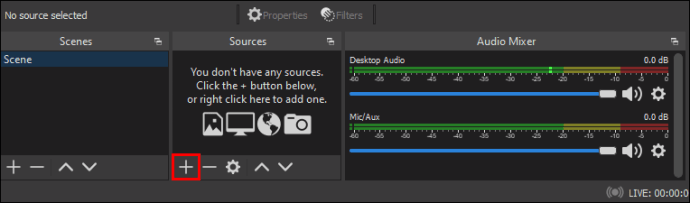
- Виберіть «Веб-переглядач» зі спадного меню.
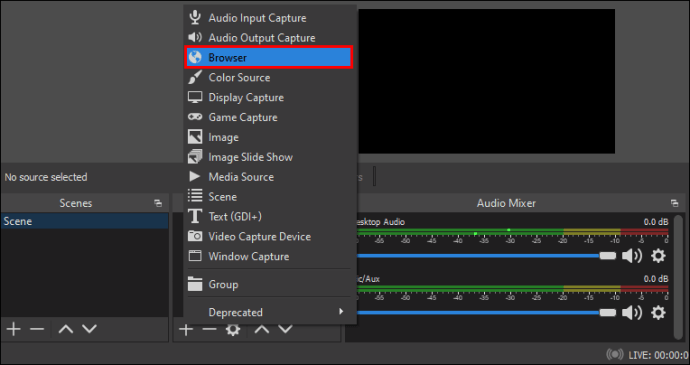
- Створіть новий і дайте йому назву.
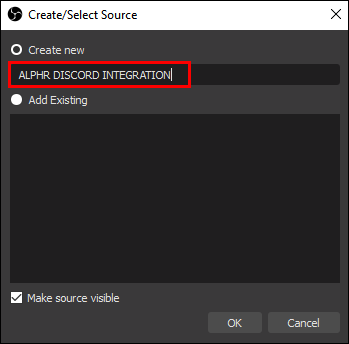
- Вставте URL-адресу голосового віджета в текстове поле URL-адреса OBS у наступному вікні.
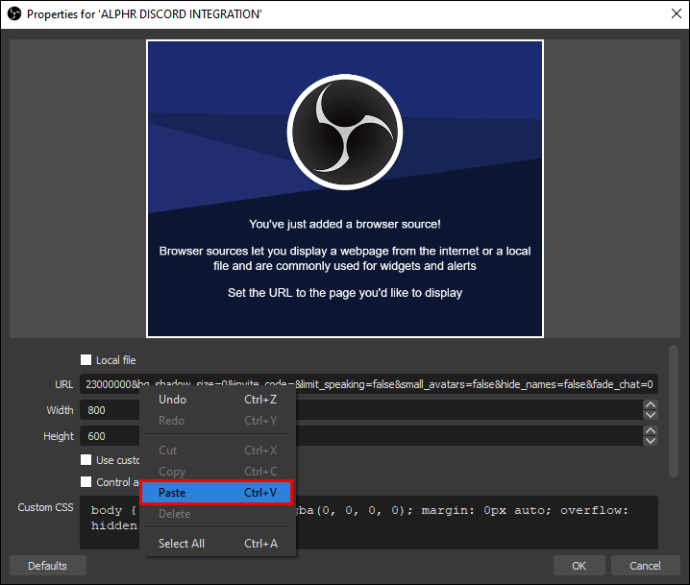
- Натисніть «ОК», щоб зберегти зміни.
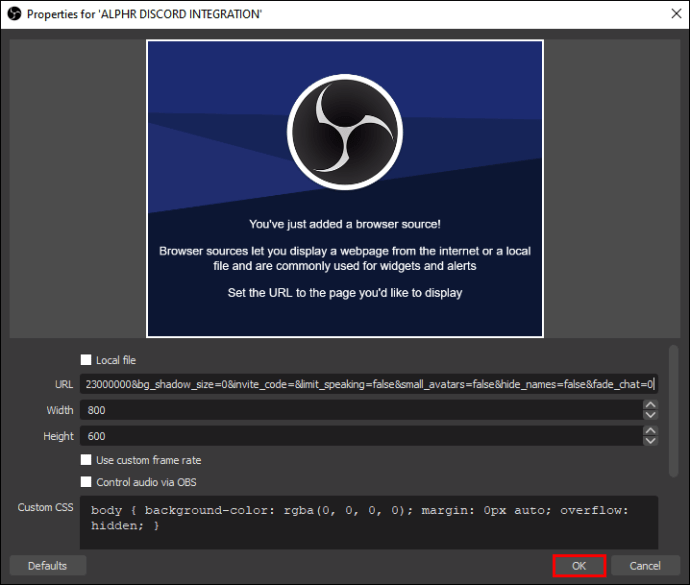
Спосіб 2 – Використовуйте інший додаток для запису звуку
Іноді OBS просто не передає звук з вашого голосового чату на Twitch. Якщо це станеться, ви також можете спробувати використовувати інший додаток, наприклад Voicemeeter Banana або Elgato’s Sound Capture.
Що ви хочете зробити, так це налаштувати OBS для запису аудіо з Voicemeeter Banana або Elgato’s Sound Capture. Звідти OBS може перемістити його у ваш потік Twitch.
Як підключити Discord Chat до Twitch
Якщо ви хочете, щоб у вашому потоці Twitch було круто накладення вашого чату Discord, вам потрібно зробити кілька речей.
По-перше, якщо ви ще не інтегрували ці два облікові записи, перейдіть до програми Discord і виконайте такі дії:
- Перейдіть до меню «Налаштування користувача» або клацніть маленьку іконку шестерні в нижній частині вікна.
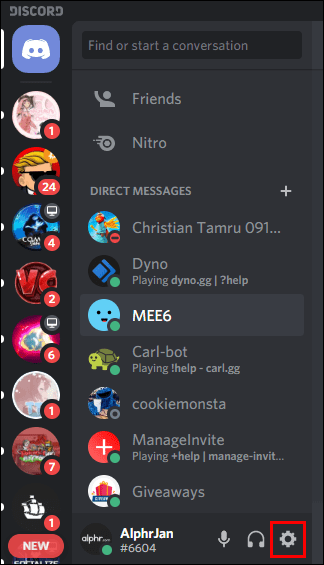
- Перейдіть до «Підключення» та виберіть піктограму Twitch.
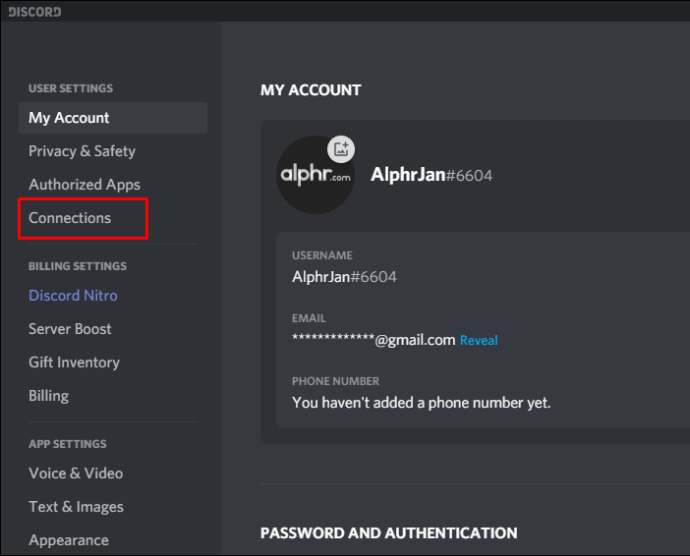
- Виконайте інструкції, щоб увійти у свій обліковий запис Twitch (і для цього вам потрібні права адміністратора).
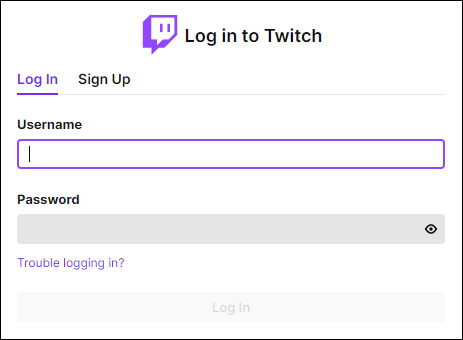
- Створіть новий сервер і синхронізуйте його, перейшовши в «Налаштування сервера».
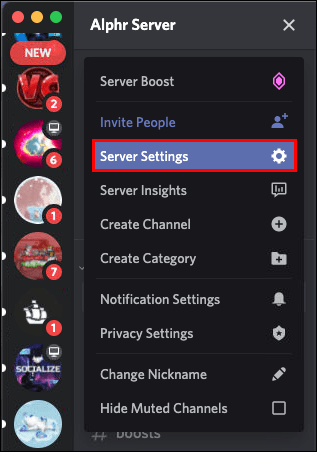
- Виберіть нещодавно додану опцію інтеграції Twitch та налаштуйте новий сервер.
- Синхронізуйте свій сервер.
Тепер, коли ви інтегровані та синхронізовані, настав час підключити свої чати до Twitch. Найпростіший спосіб зробити це - використовувати Discord Streamkit для OBS.
- Завантажте комплект Discord Overlay OBS.
- Надайте йому дозвіл і доступ до вашого Discord.
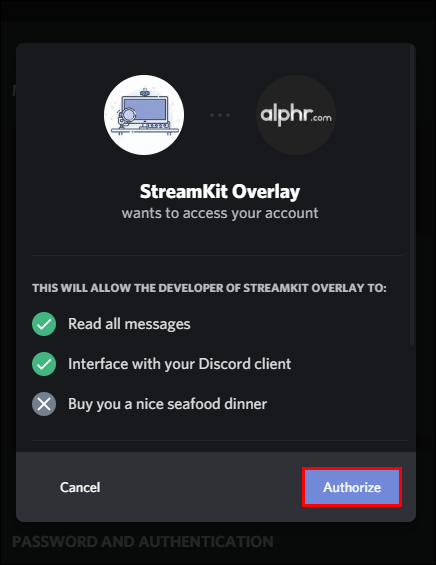
- Виберіть вкладку «Віджет чату» та налаштуйте її за потреби.
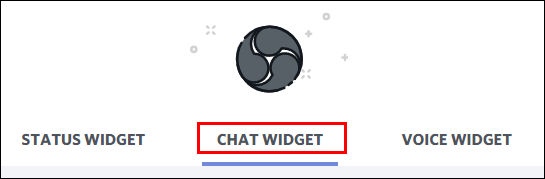
- Скопіюйте URL-адресу для віджета, який ви щойно створили (знаходиться в текстовому полі під зразком зображення).
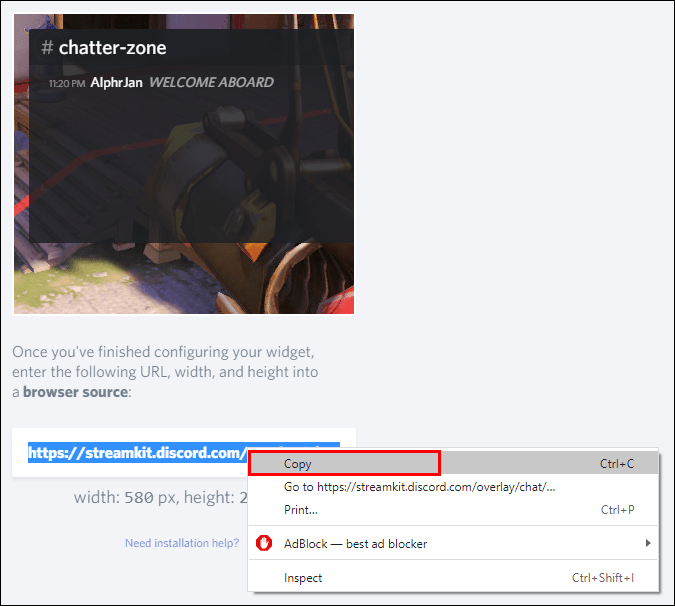
- Перейдіть до програми OBS.
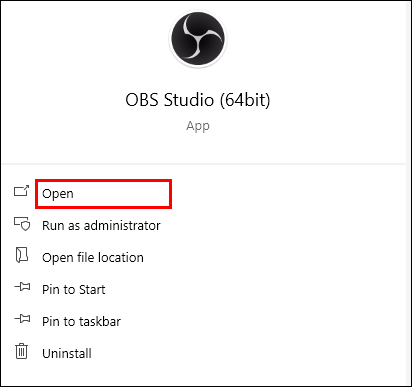
- Додайте джерело, натиснувши кнопку «+Плюс» у нижній частині вікна.
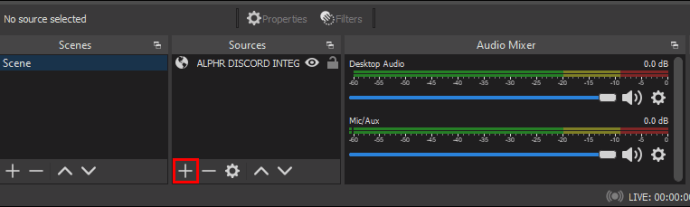
- Виберіть «Браузер» зі спадного меню та створіть новий.
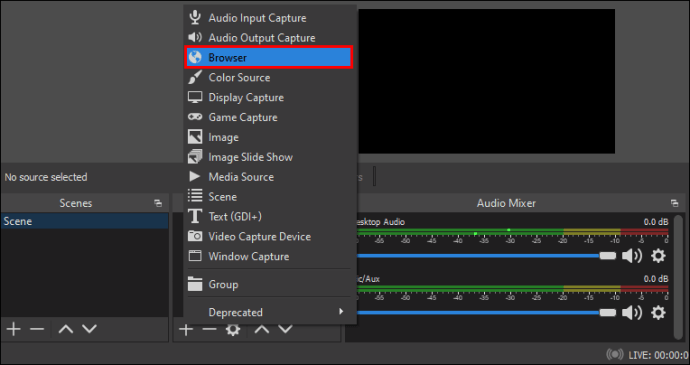
- Назвіть нове джерело веб-переглядача.
- Вставте URL-адресу віджета з Streamkit в текстове поле URL у вікні OBS.
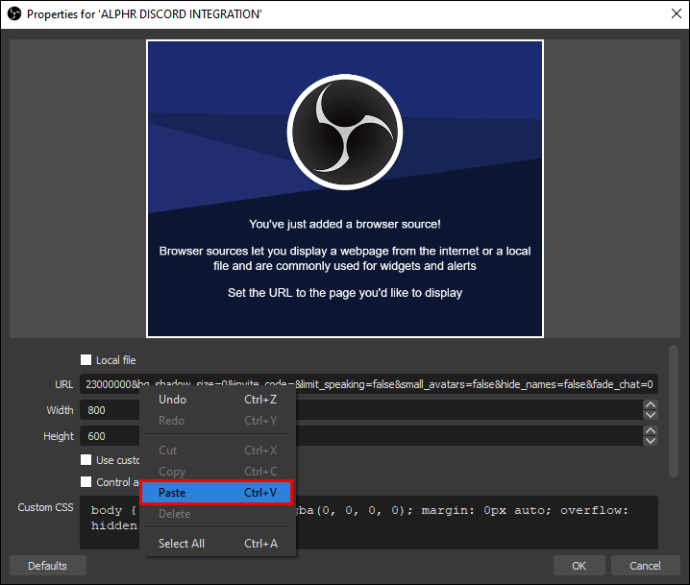
- Збережіть зміни, натиснувши кнопку «ОК».
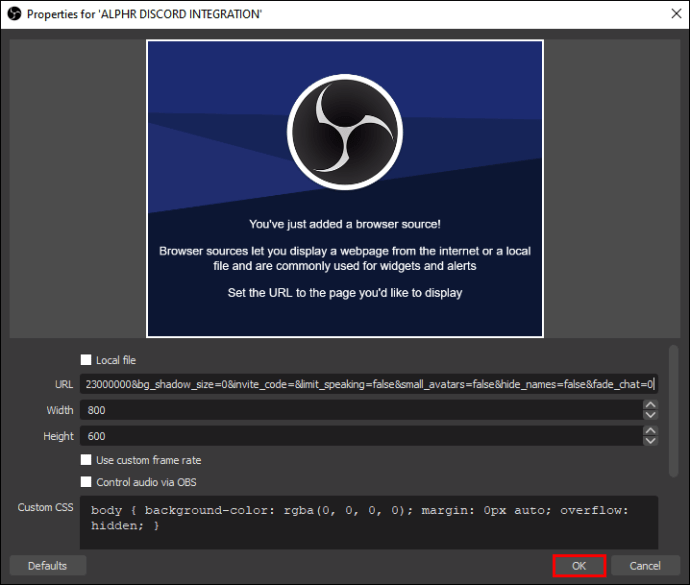
Якщо ви зробите це правильно, ви побачите свій чат Discord разом із чатами Twitch у своїх потоках.
Як підключити емоції Twitch до Discord
Перш ніж ви зможете використовувати емоції Twitch у Discord, ви повинні дозволити це на своєму сервері. На щастя, все, що потрібно, це кілька клацань мишею, щоб увімкнути зовнішні емоції на вашому Discord Server:
- Запустіть Discord і перейдіть до Налаштувань сервера.
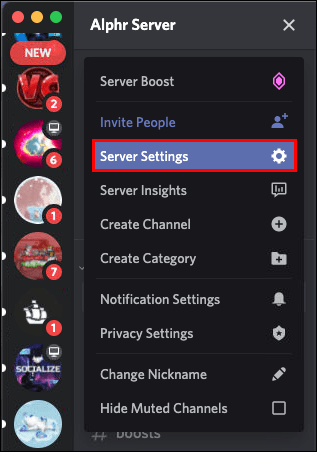
- Перейдіть до «Ролі» та знайдіть «Використовувати зовнішні смайли».
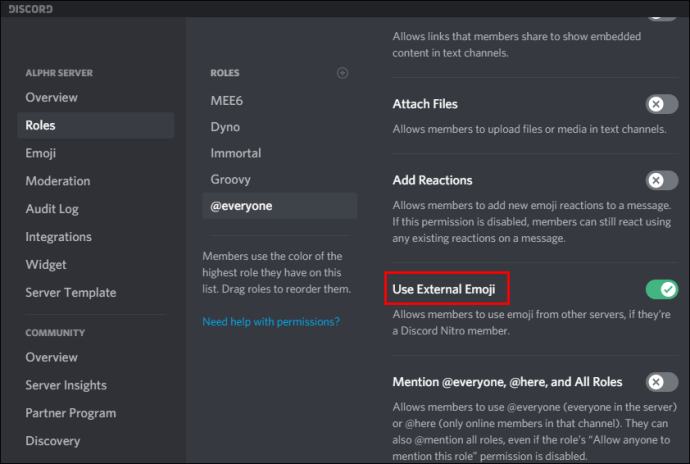
- Налаштуйте дозволи для використання зовнішніх смайлів для всіх або лише передплатників і модераторів.
Зберіть всю родину разом!
Навіщо обмежувати себе Discord або Twitch, якщо ви можете зібрати всю сім’ю разом для деяких стрімінгових махінацій. Ви навіть можете використовувати такі функції, як Streamer Mode Discord або Nightbot Twitch для невеликої міжплатформної реклами.
Просто пам’ятайте, що для того, щоб зробити цей матч, створений на небесах, вам потрібен робочий стіл, щоб спочатку провести церемонію злиття. Отже, якщо ви ще цього не зробили, перейдіть на робочий стіл і інтегруйте свої облікові записи Discord і Twitch. Ніколи не знаєш, з чим зіткнешся, коли ці дві спільноти зберуться разом.
Чи інтегруєте ви свої облікові записи Discord і Twitch? Чи впливає це на взаємодію з громадою? Розкажіть нам про це в розділі коментарів нижче.