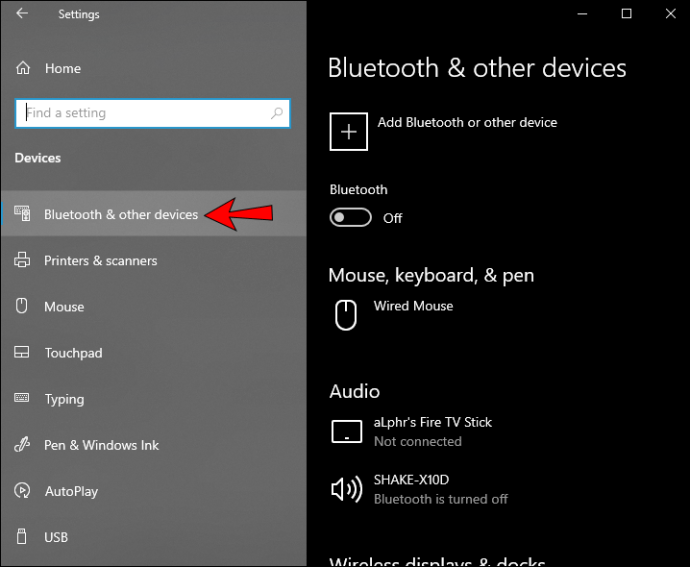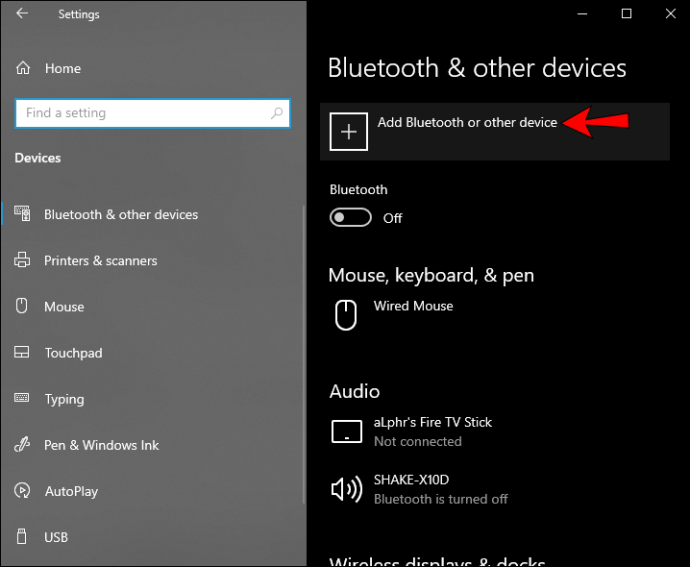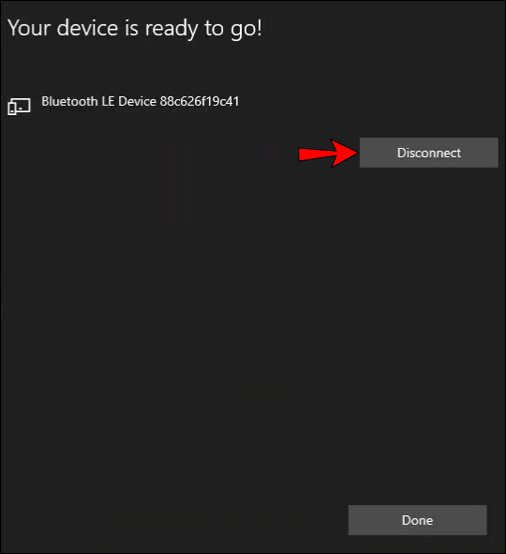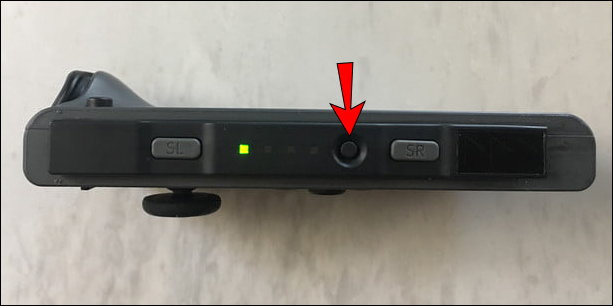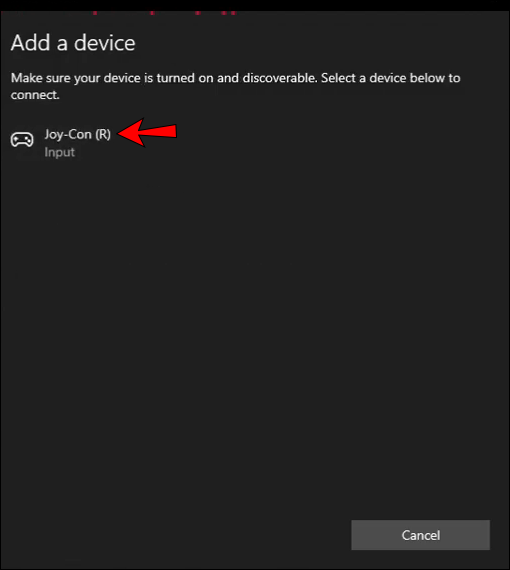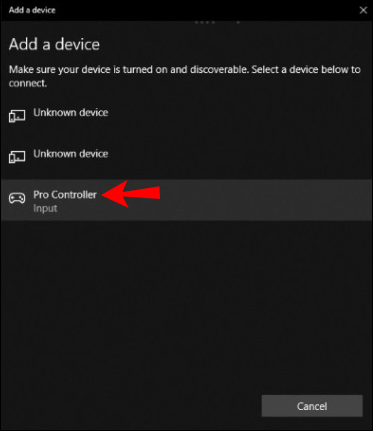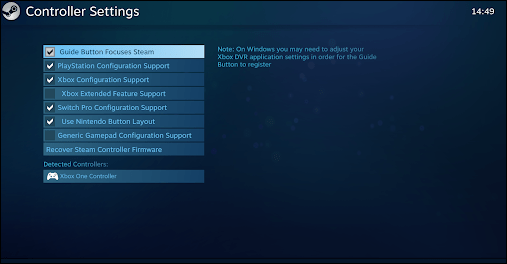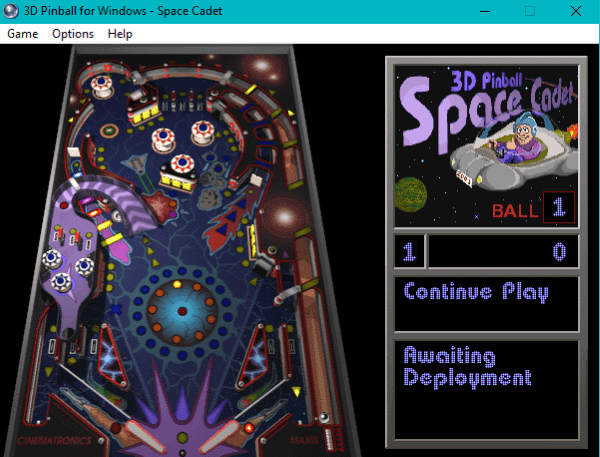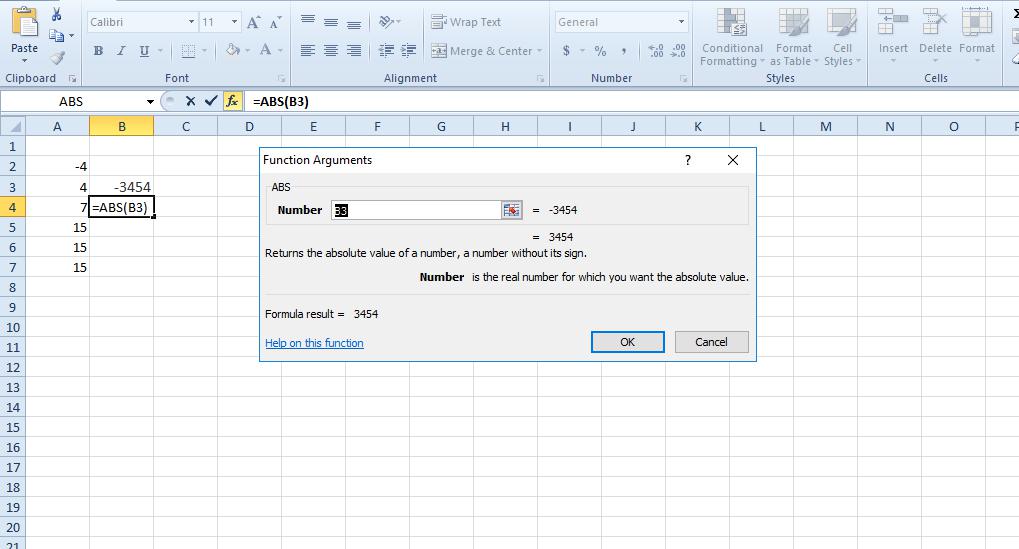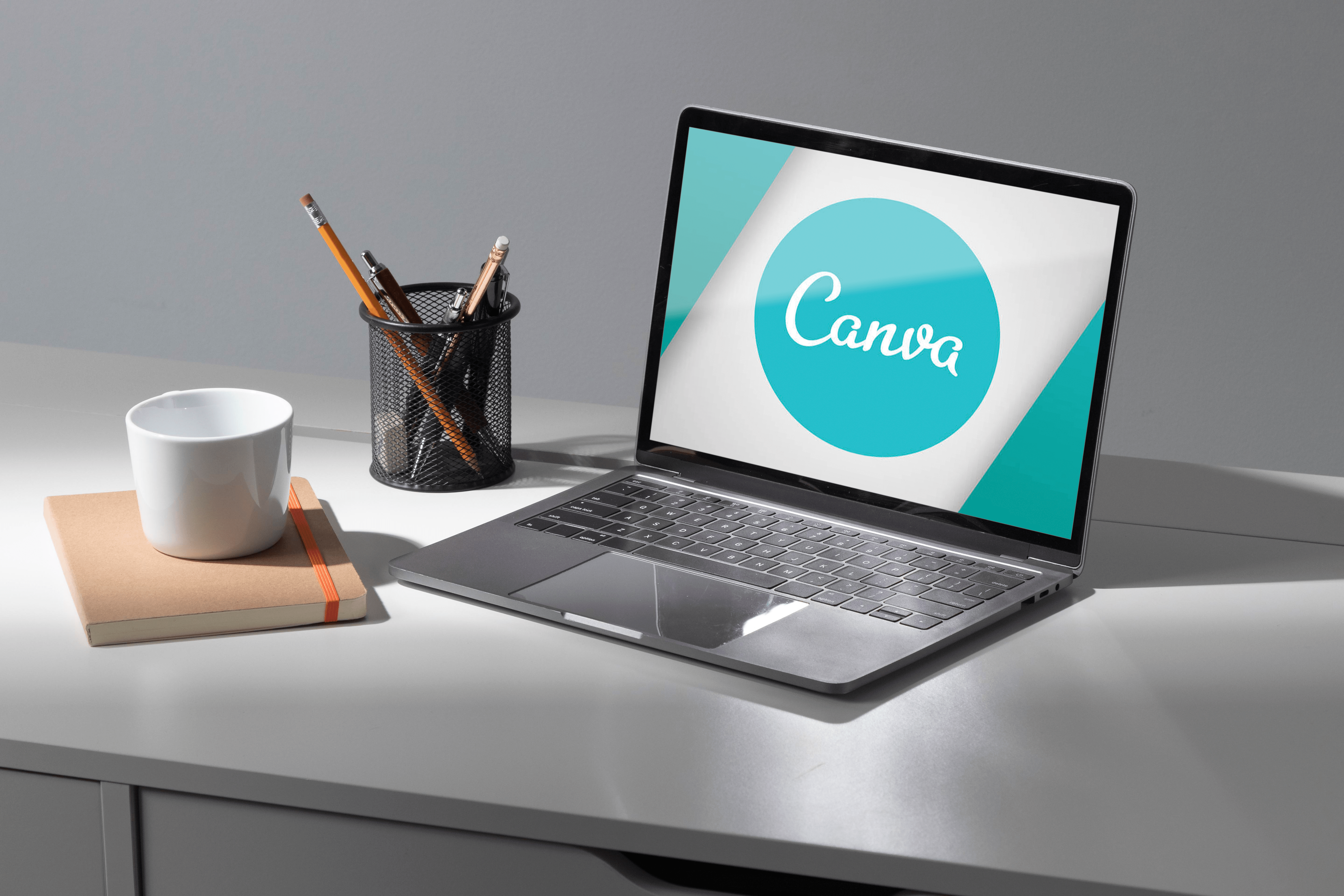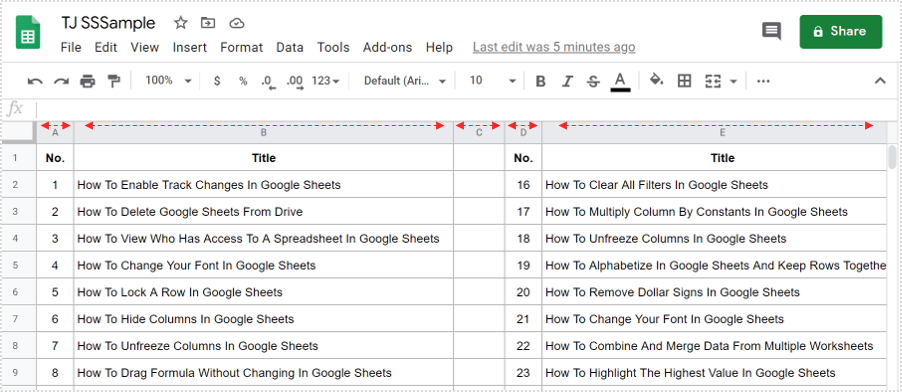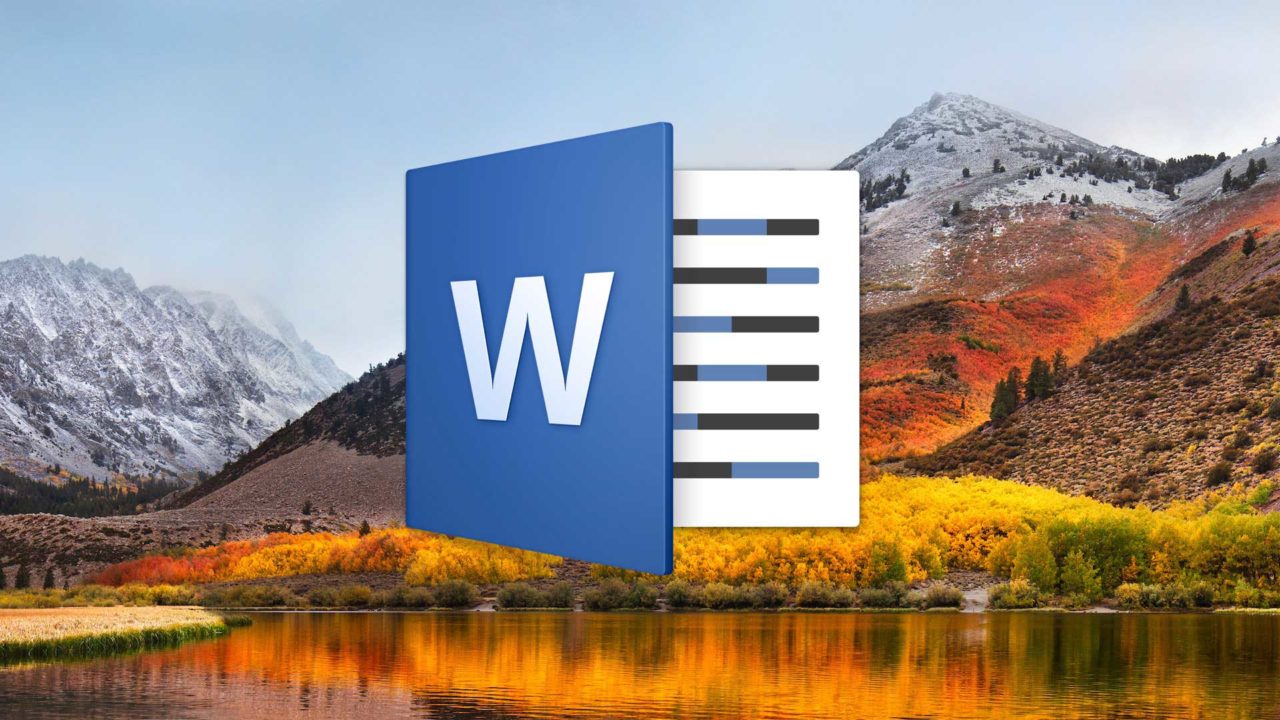Як підключити контролер Nintendo Switch до ПК
Nintendo Switch — це ігрова система, яка дозволяє вам грати в ігри, де б ви не були: ви можете грати в неї вдома або в дорозі! Він перетворюється з домашньої консолі на портативну всього за кілька секунд. Ви також можете використовувати свої контролери для ігор на комп’ютері. Отже, якщо вам цікаво, як підключити контролер Switch до ПК, обов’язково прочитайте цю статтю.

Контролери Joy-Con
Joy-Cons є основними контролерами для Nintendo Switch. Найцікавіше в них - це їх дизайн: вони складаються з двох окремих блоків. Це означає, що ви можете використовувати контролер для одного гравця, а якщо хочете, ви можете від’єднати його і використовувати як два контролери. Ви можете підключити до восьми Joy-Cons до Nintendo Switch одночасно. Joy-Cons доступні в різних кольорах і постачаються разом із консоллю Switch, або ви можете придбати їх окремо.
Як підключити контролери Joy-Con до ПК
За замовчуванням Nintendo Switch поставляється з контролерами Joy-Con. Ви можете легко з’єднати їх із комп’ютером, якщо виконаєте наведені нижче дії.
- Переконайтеся, що Bluetooth увімкнено. Ви можете зробити це, відкривши меню «Пуск». Перейдіть до «Налаштування», потім «Пристрої» і виберіть «Bluetooth».
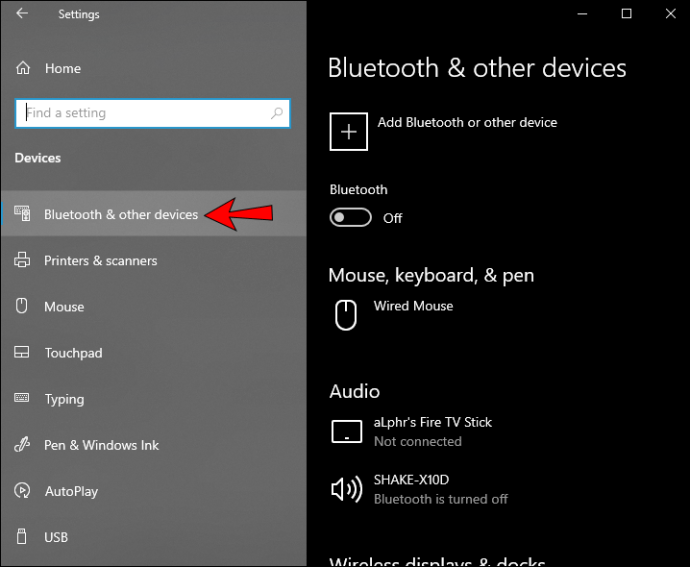
- Торкніться кнопки «Додати Bluetooth або інші пристрої».
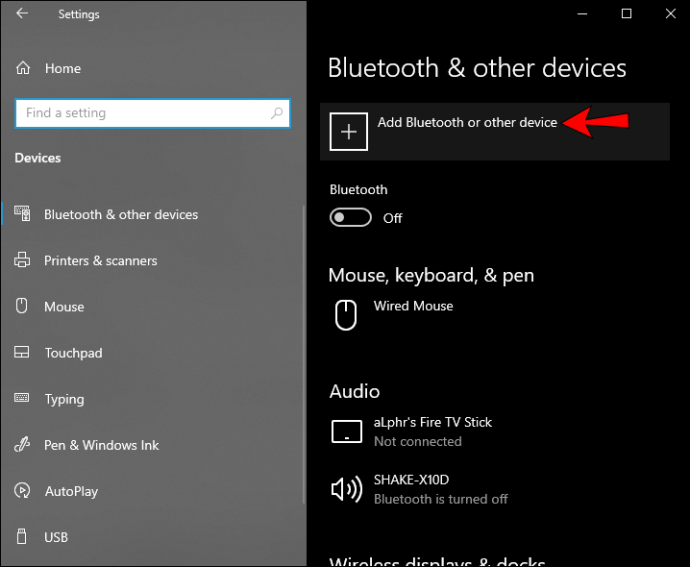
- Від’єднайте контролер Joy-Con від комутатора.
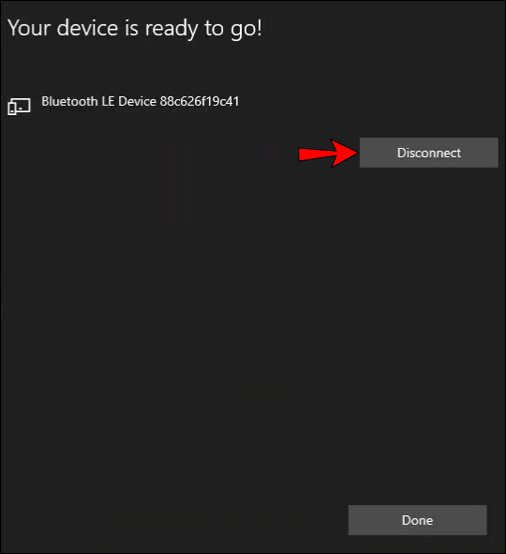
- Знайдіть кнопку «Синхронізувати» на контролері. Ви можете знайти його між кнопками SR та SL. Утримуйте цю кнопку, поки індикатори не почнуть блимати.
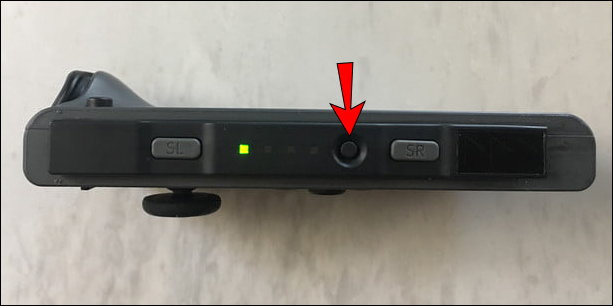
- Знайдіть «Joy-Con» у меню Bluetooth на комп’ютері.
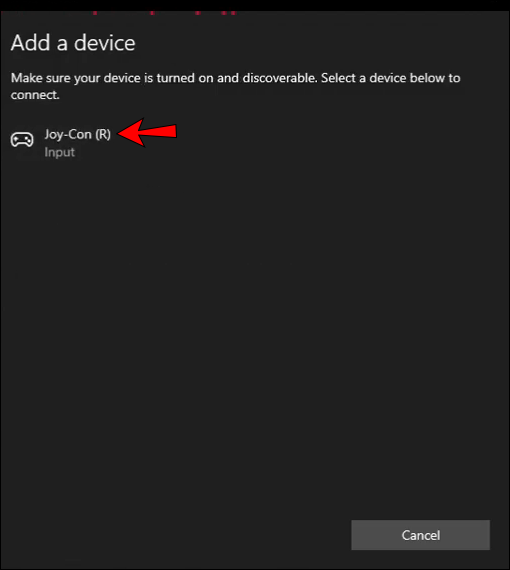
- Виберіть варіант створення пари.
Це воно! Ви успішно підключили контролери Joy-Con до ПК. Важливо зазначити, що оскільки контролери Joy-Con складаються з двох блоків, ПК розпізнає їх як окремі. Отже, якщо ви хочете грати в багатокористувацькі ігри, це чудовий варіант. Однак, якщо ви хочете грати в складні ігри для одного гравця, вам доведеться вжити додаткових заходів, щоб використовувати Joy-Cons як єдиний блок.
Як об’єднати Joy-Cons як один блок
Якщо ви хочете з’єднати Joy-Cons як одне ціле, кілька програм і додатків можуть допомогти вам у цьому. На жаль, цей метод працює лише з Windows, тому ця опція буде недоступна, якщо у вас є пристрій Mac.
- Підключіть контролери Joy-Con до комп’ютера.

- Завантажте BetterJoy з //github.com/.
- Розпакуйте файли в папку за вашим бажанням.
- Відкрийте вкладені папки та запустіть ViGEmBUS_Setup як адміністратор.
- Встановіть драйвери.
- Після встановлення драйверів перейдіть до основної папки.
- Запустіть BetterJoyForCemu від імені адміністратора.
- Тепер програма розпізнає ваші контролери як один блок.
Контролери Nintendo Switch Pro
Nintendo також виробляє ці контролери для консолі Nintendo Switch. Вони пропонують альтернативу для контролерів Joy-Con, які поставляються з консоллю за замовчуванням. За своїм дизайном контролери Switch Pro нагадують традиційні, що робить їх популярним вибором.
Якщо вам потрібен традиційний ігровий досвід або більш точний, ви можете вибрати Switch Pro Controller. Якщо ви хочете дізнатися, як підключити його до ПК, ознайомтеся з наведеними нижче інструкціями.
Як підключити контролер Switch Pro до ПК за допомогою дротового підключення
Якщо ви хочете використовувати кабель для підключення контролера до ПК, виконайте такі дії:
- Підключіть кабель Pro Controller до контролера. Ви можете використовувати будь-який кабель USB-A-USB-C або кабель USB-C-USB-C, якщо ваш комп'ютер має порт USB-C.

- Підключіть інший кінець кабелю до комп’ютера.
Це воно. Це найпростіший спосіб підключити контролер до ПК. Він буде визначений як «Pro Controller».
Як підключити контролер Switch Pro до ПК за допомогою бездротового підключення
- Переконайтеся, що Bluetooth на вашому комп’ютері увімкнено. Ви можете зробити це, відкривши меню «Пуск». Перейдіть до «Налаштування», потім «Пристрої» і виберіть «Bluetooth».
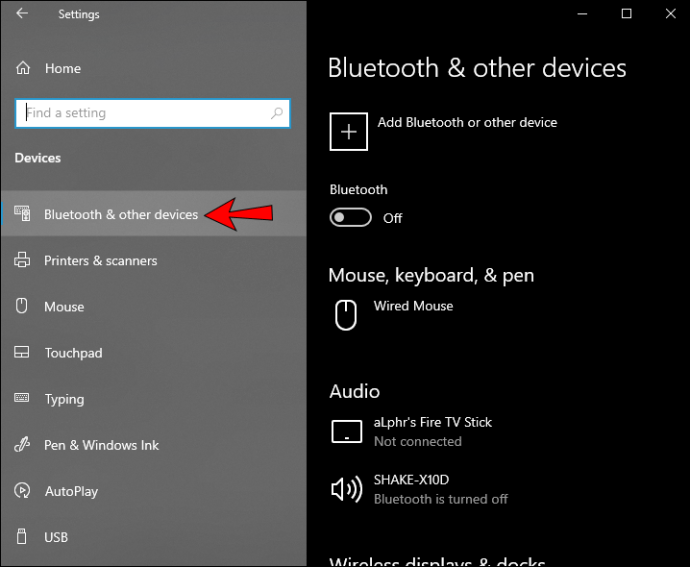
- Торкніться кнопки «Додати Bluetooth або інші пристрої».
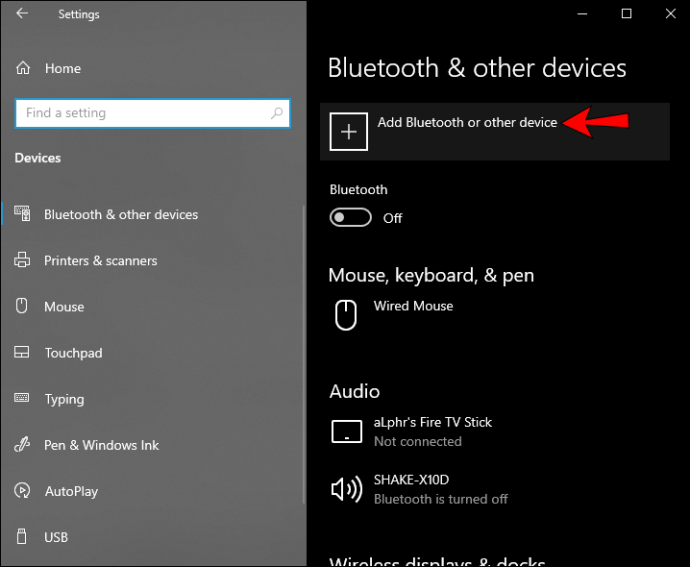
- Утримуйте кнопку «Синхронізація» на контролері, поки індикатори не почнуть блимати. Цю кнопку можна знайти у верхній частині контролера.

- Знайдіть «Pro Controller» у меню Bluetooth на вашому комп’ютері.
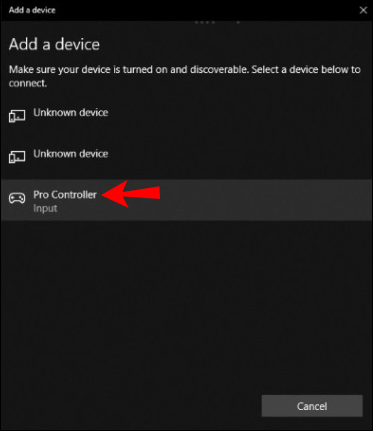
- Виберіть варіант створення пари.
Як підключити контролер Nintendo Switch до Steam
Якщо ви хочете грати в ігри Steam, ви можете використовувати для цього свій контролер Switch Pro. Виконайте такі дії, щоб підключити його:
- Переконайтеся, що у вас встановлено Steam. Якщо у вас його ще немає, ви можете завантажити його тут: //store.steampowered.com/about/.
- Відкрийте Steam і торкніться «Налаштування контролера». Якщо хочете, ви можете вибрати варіант розташування кнопки. Наприклад, ви можете вирішити залишити макет кнопок Nintendo або переключити його на макет Xbox One.
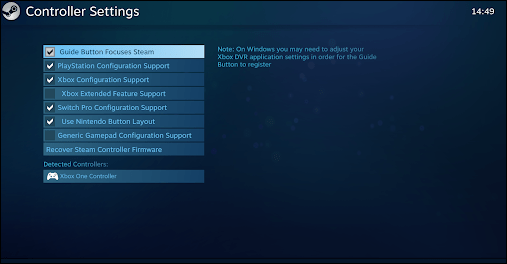
- Підключіть Pro Controller до ПК.

- Зареєструйте контролер.
- Перейдіть до «Конфігурація контролера». У цьому меню ви можете змінити функції кожної кнопки на контролері.

Після того, як ви його налаштуєте, Pro Controller повинен працювати з кожною грою Steam.
Joy-Con проти Pro Controller
Обидва вони представляють чудові варіанти для ігор на Nintendo Switch. Однак, залежно від ваших потреб, ви можете побачити, що один із них підійде вам краще. Давайте перевіримо плюси та мінуси обох цих контролерів.
Плюси
Joy-Cons
- Дизайн – найкращою особливістю Joy-Cons є їх дизайн. Ви отримуєте два контролери, які можуть працювати разом як один. Отже, якщо вам подобається грати в багатокористувацькі ігри або проводити ігрові вечори з друзями, Joy-Cons стане вашим найкращим варіантом.
- Діти люблять їх – завдяки невеликому розміру Joy-Cons чудово підходять для дітей. У роз’єднаному вигляді вони дуже легкі, тому їх легко тримати. Вони також бувають різних кольорів, що робить їх привабливими, особливо для дітей.
- Портативний досвід – Joy-Cons пропонують чудовий досвід роботи з портативним комп’ютером, оскільки вони призначені для фізичного підключення до вашої консолі.
- Легко переносити – оскільки вони малі, Joy-Cons чудово підходять, коли ви подорожуєте з консоллю. Крім того, завдяки своєму розміру і вазі вони не займають багато місця.
Контролер Nintendo Switch Pro
- Традиційний дизайн – Геймери, які звикли до контролерів Xbox або PlayStation, безумовно, віддадуть перевагу цьому контролеру, оскільки його дизайн нагадує традиційні контролери.
- Термін служби батареї – Контролер Switch Pro має чудовий час автономної роботи. Він працює до 40 годин, що чудово, і заряджається через порт USB.
- Зручний – цей контролер дуже зручний у ваших руках завдяки ергономічному дизайну. Це убереже ваші руки від судом, і хоча Joy-Cons чудово підходить для дітей і людей з меншими руками, Switch Pro краще підійде для дорослих рук.
- Кращий контроль – завдяки своїй конструкції Switch Pro зручно сидітиме у ваших руках, отже, дозволяючи вам краще контролювати свою гру. Отже, якщо вам подобається грати в інтенсивні однокористувацькі ігри, це може бути відмінним варіантом для вас.
Мінуси
Joy-Cons
- Час роботи від батареї. У той час як контролер Switch Pro забезпечує 40 годин автономної роботи, Joy-Cons пропонує 20, що є великою різницею. Однак, якщо ви заряджаєте Joy-Cons між ігровими сесіями, у вас не повинно виникнути проблем з акумулятором.
- Розмір – хоча їхній маленький розмір може бути чудовим для дітей, він приносить істотний недолік для серйозних геймерів. Через свій розмір вони можуть викликати судоми в руках.
- Дрейф Joy-Con – багато людей повідомляють про проблеми, які викликають помилкові введення. Аналогові джойстики на контролерах починають рухатися, навіть якщо їх не рухати фізично.
Контролер Nintendo Switch Pro
- Не підходить для портативного режиму – хоча контролер Switch pro чудовий завдяки своєму ергономічному дизайну, його неможливо фізично підключити до консолі Switch. Отже, якщо ви часто граєте в ігри поза домом, це може бути проблемою.
- Можливість налаштування – Switch Pro поставляється лише в чорному кольорі та в деяких спеціальних кольорах. Якщо ви дбаєте про кольори та можливості налаштування вашого контролера або якщо ви хочете придбати контролер для своїх дітей, це може бути проблемою.
- Ціна – хоча Switch Pro чудовий, найбільш істотна відмінність полягає в тому, що Joy-Cons постачається разом із консоллю. Отже, якщо ви хочете використовувати контролер Switch Pro, вам доведеться придбати його окремо. І оскільки вони схожі за ціною, ви в основному отримаєте два Joy-Con за ціною одного Switch Pro. Ось чому багато людей вирішують купити додатковий набір Joy-Cons або взагалі нічого не купувати.
У двох словах, контролери Joy-Cons і Nintendo Switch Pro самі по собі є фантастичними гаджетами. Нелегко вибрати між двома, але все, що ви можете зробити, це подумати, для чого ви збираєтеся їх використовувати. Якщо вам подобається проводити ігрові вечори, грати в багатокористувацькі ігри або ви купуєте консоль для своїх дітей, Joy-Cons може бути кращим варіантом.
Однак, якщо ви пристрасний геймер, вам подобається ергономічний дизайн, і ви переважно граєте самі, контролер Nintendo Switch Pro чудово підійде. Цей контролер зручний, забезпечує чудовий час автономної роботи та має традиційний дизайн, що є значною перевагою для багатьох геймерів.
Підключення контролера комутатора до ПК: пояснення
Тепер ви дізналися, як можна підключити контролер Switch до ПК. Якщо ви хочете грати в ігри на своєму комп’ютері за допомогою контролерів Switch, обов’язково прочитайте наш посібник, і ви будете готові грати лише за кілька простих кроків.
Чи пробували ви коли-небудь використовувати контролери Switch для ігор на комп’ютері? Розкажіть нам у розділі коментарів нижче!