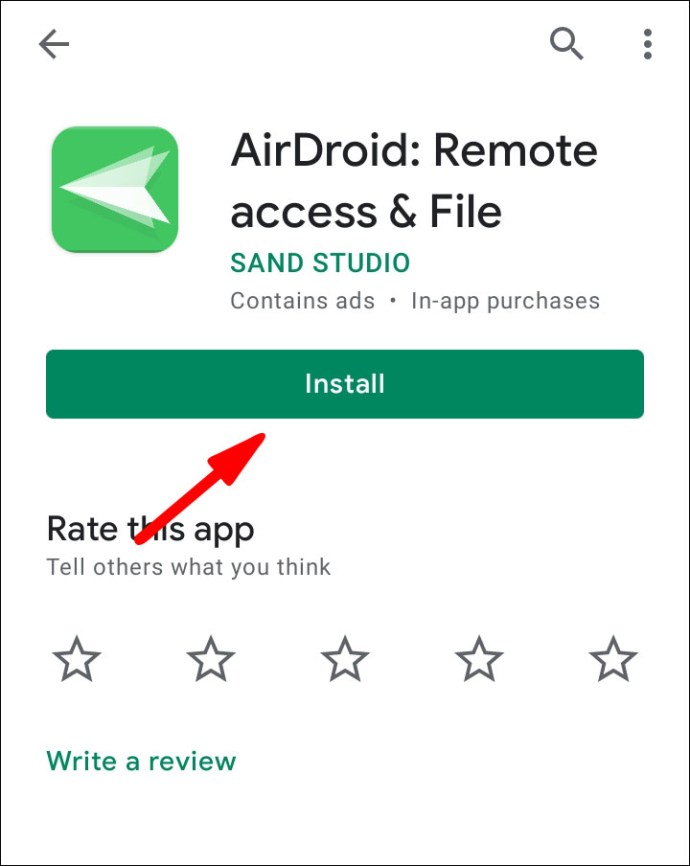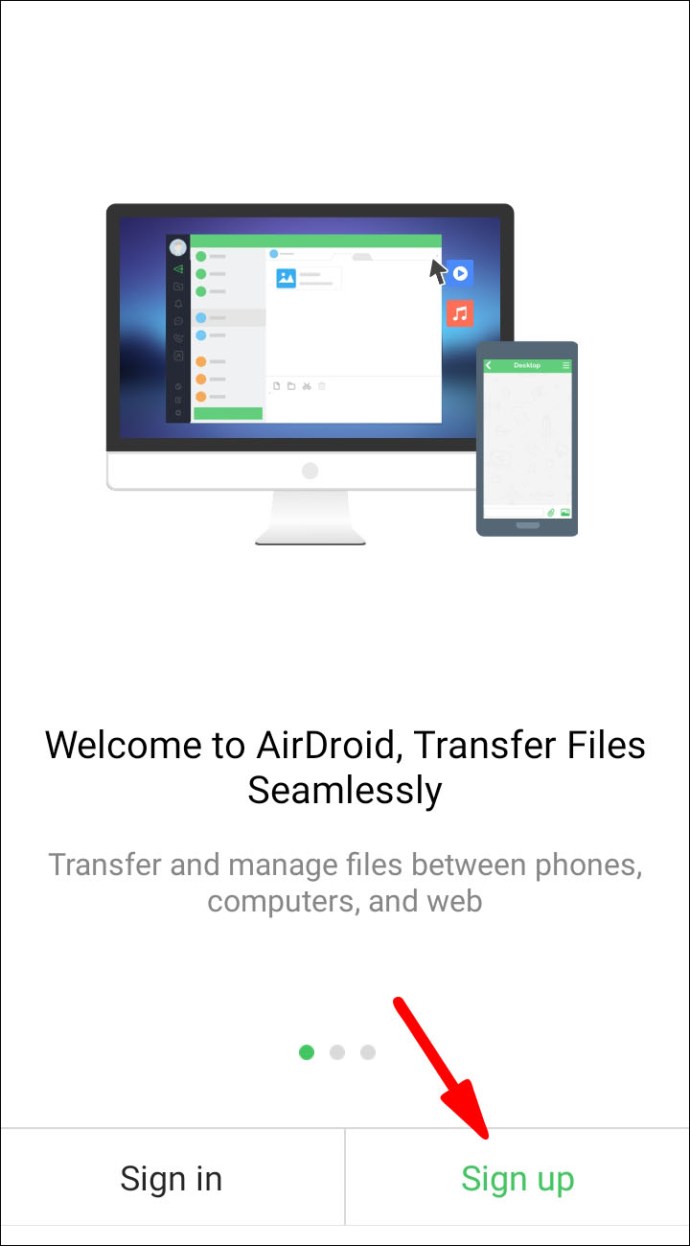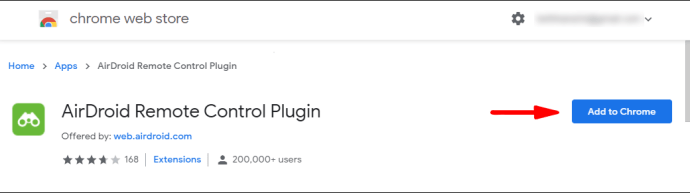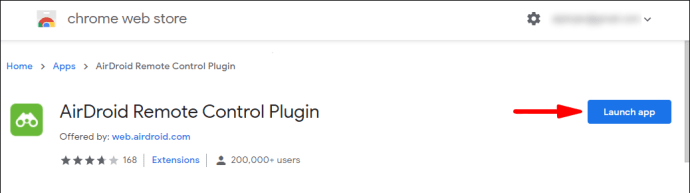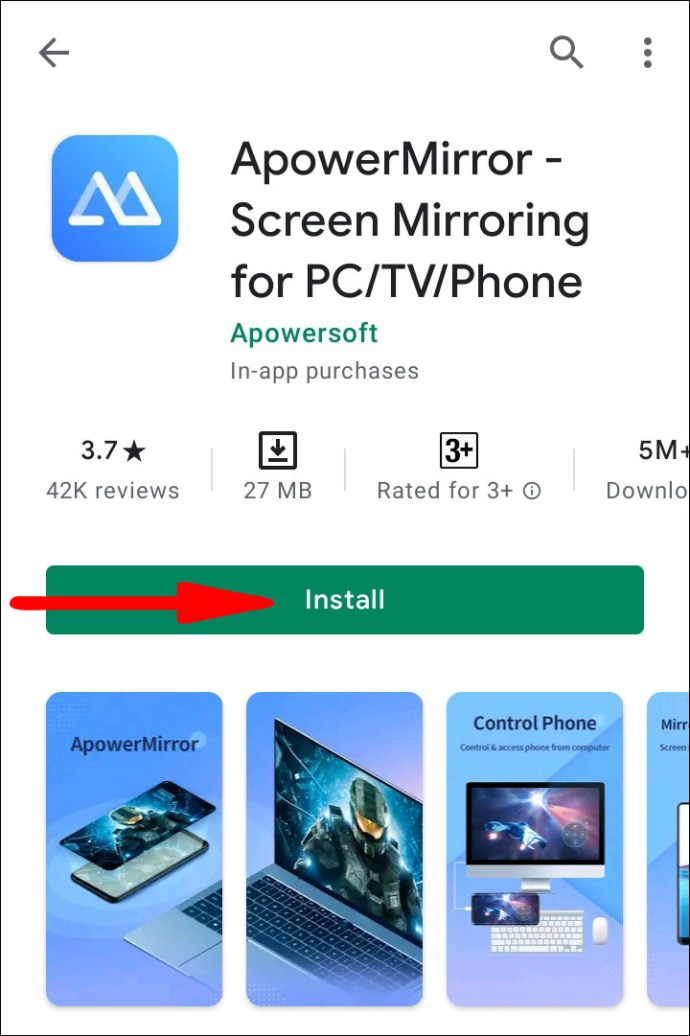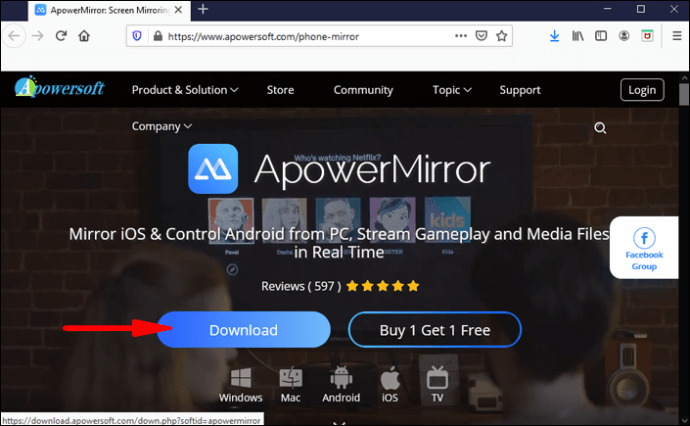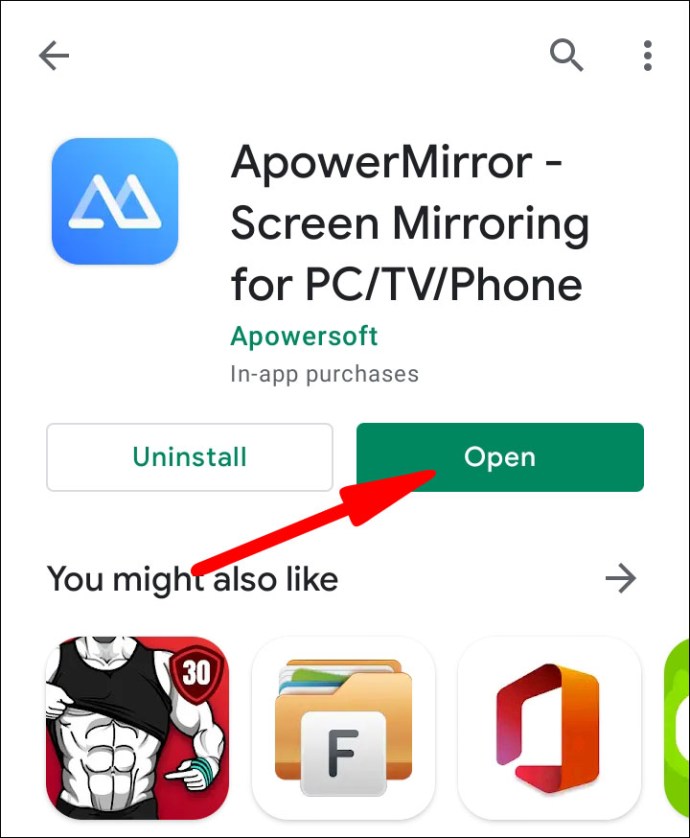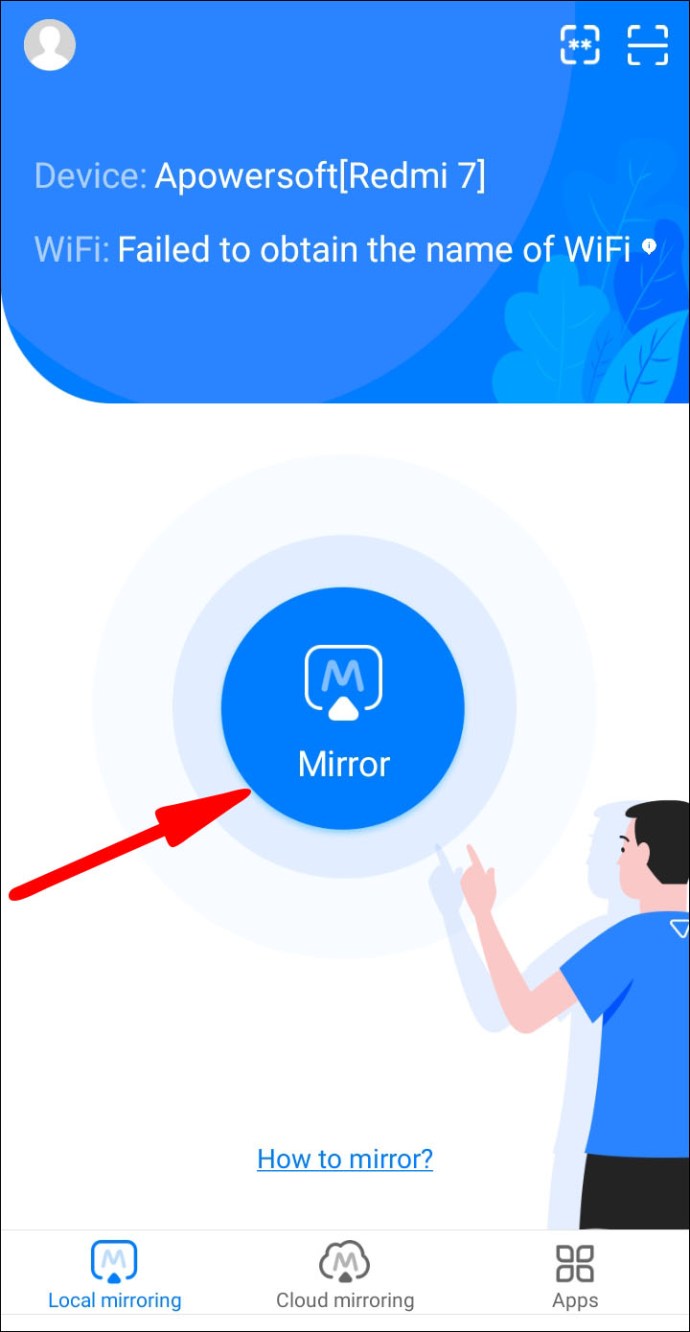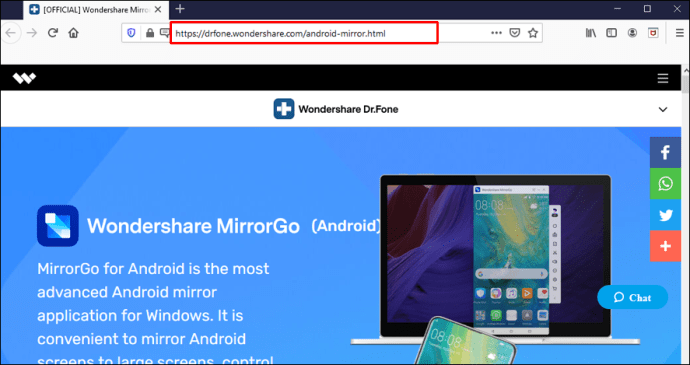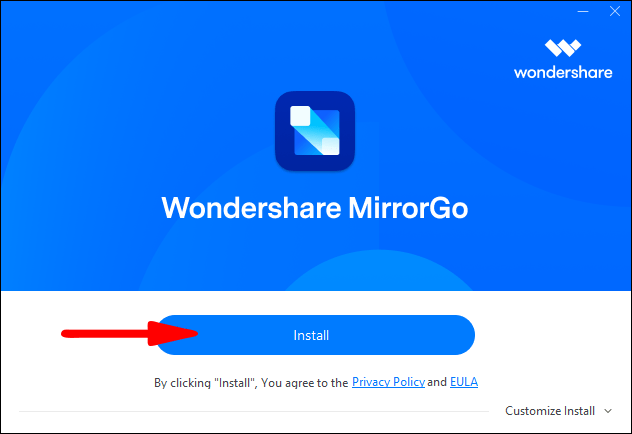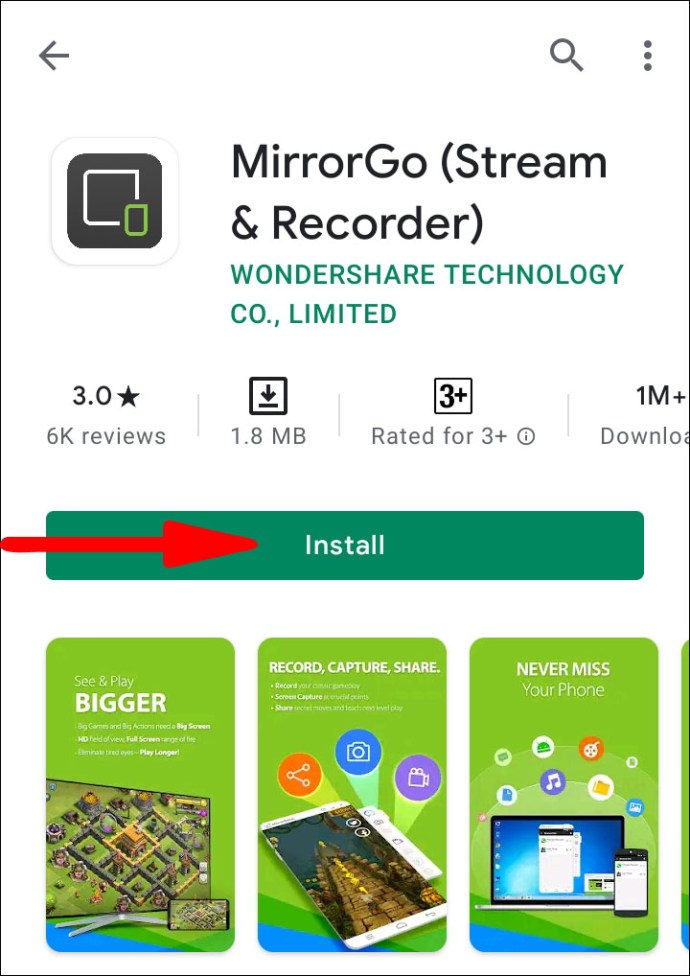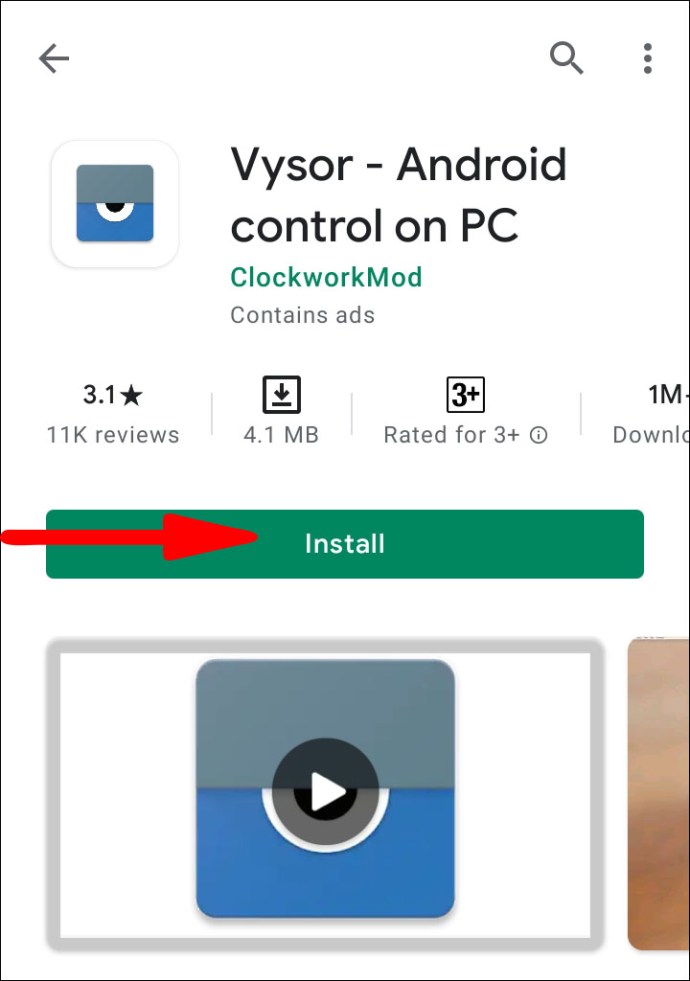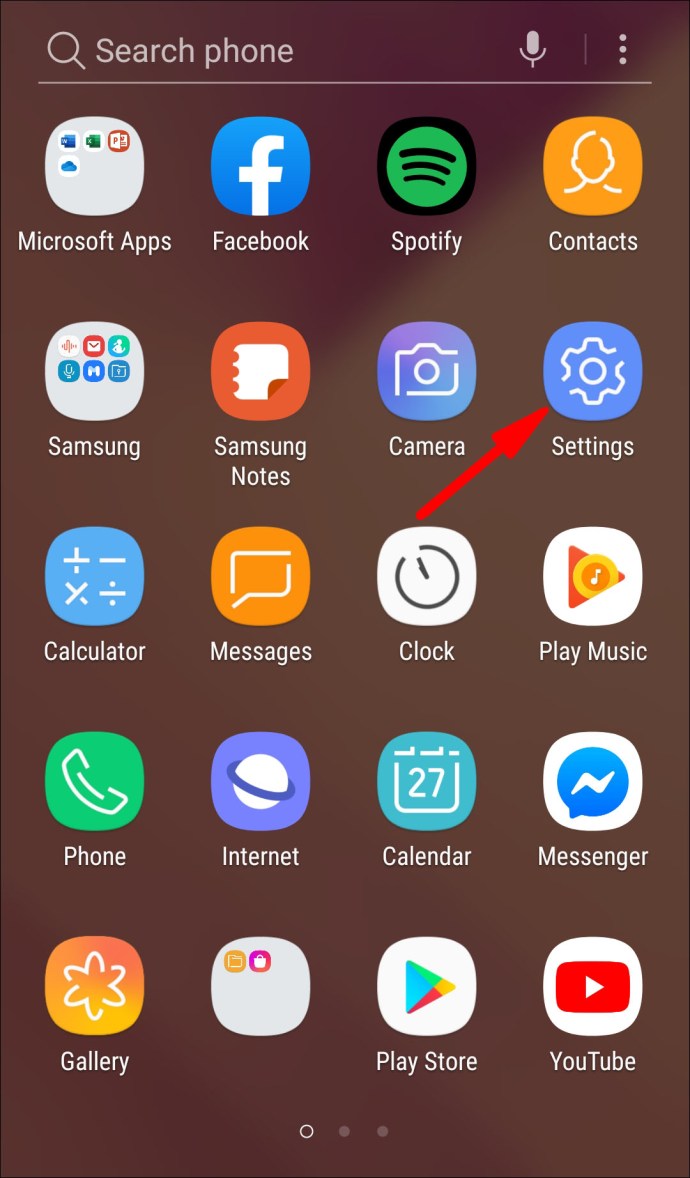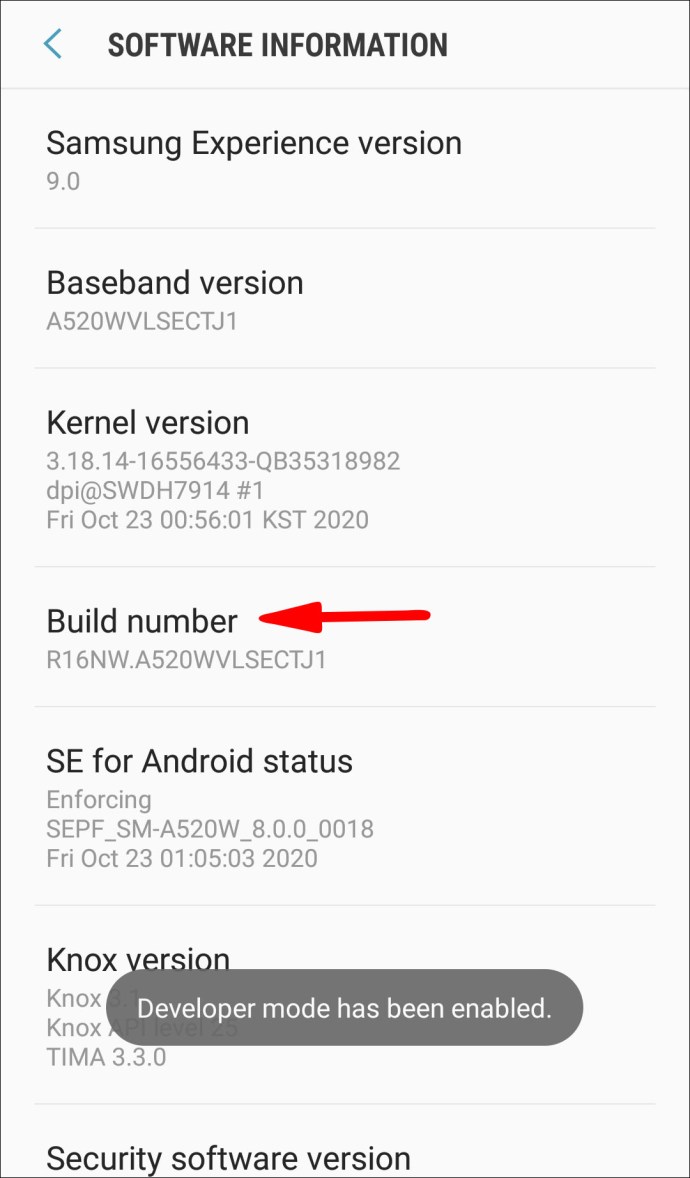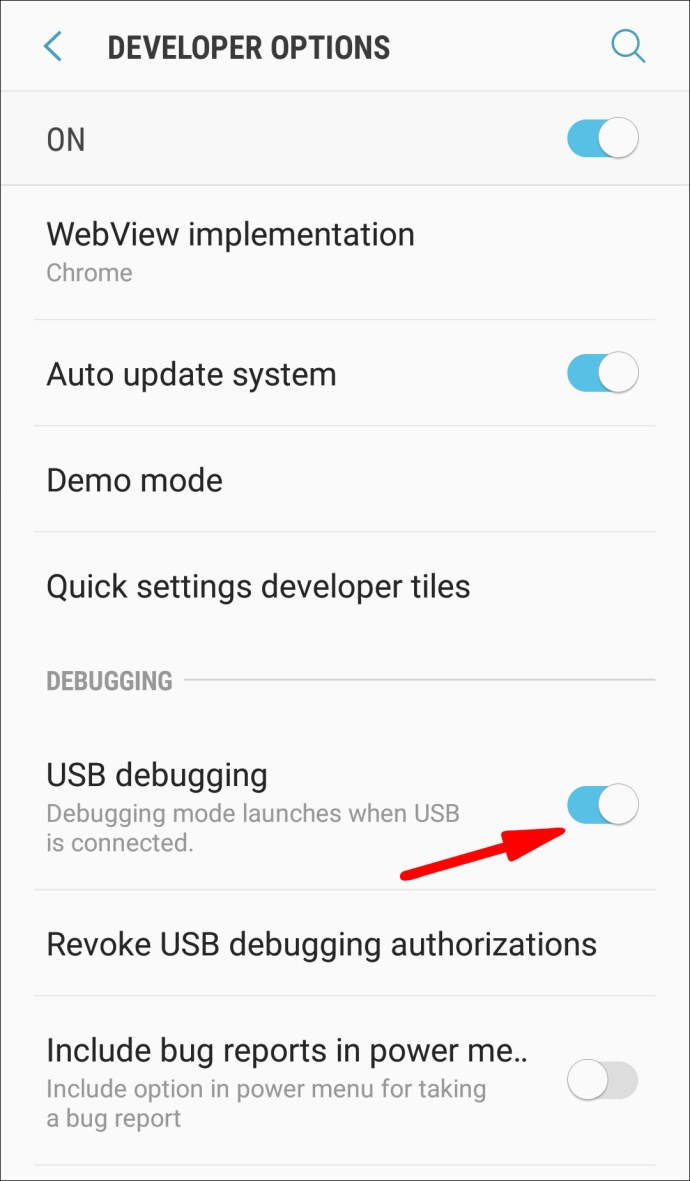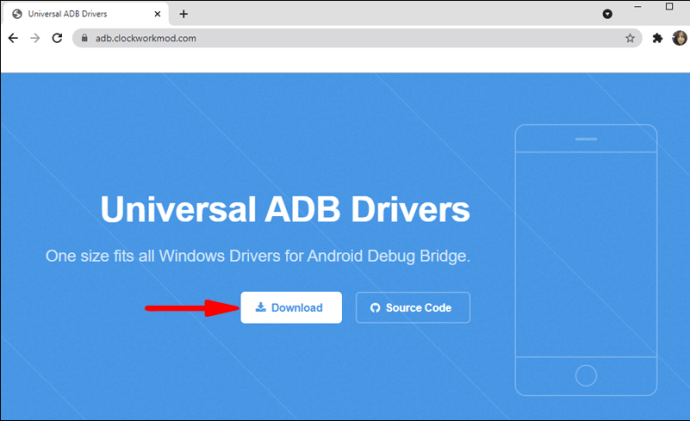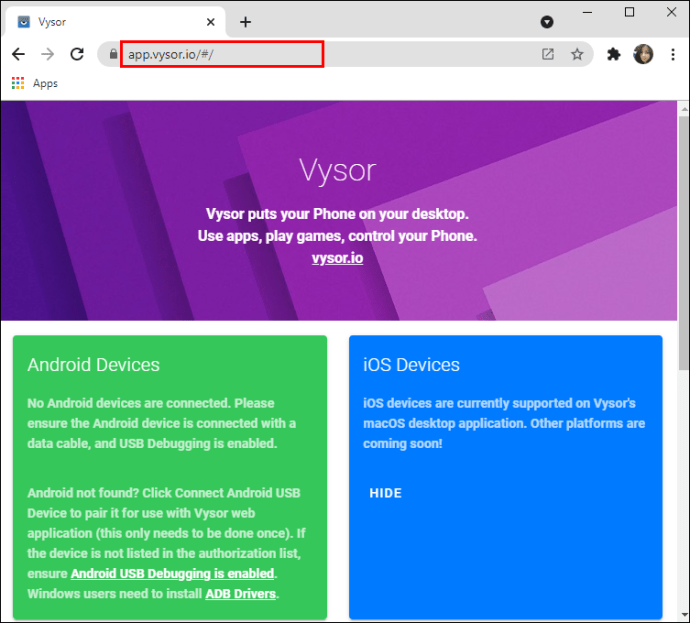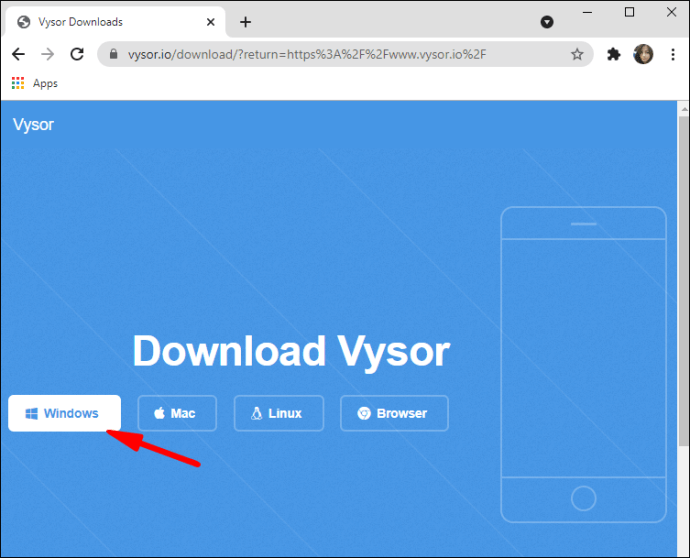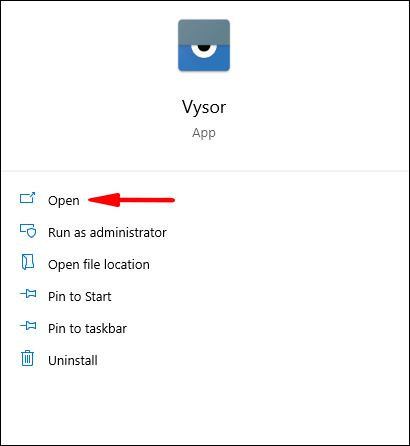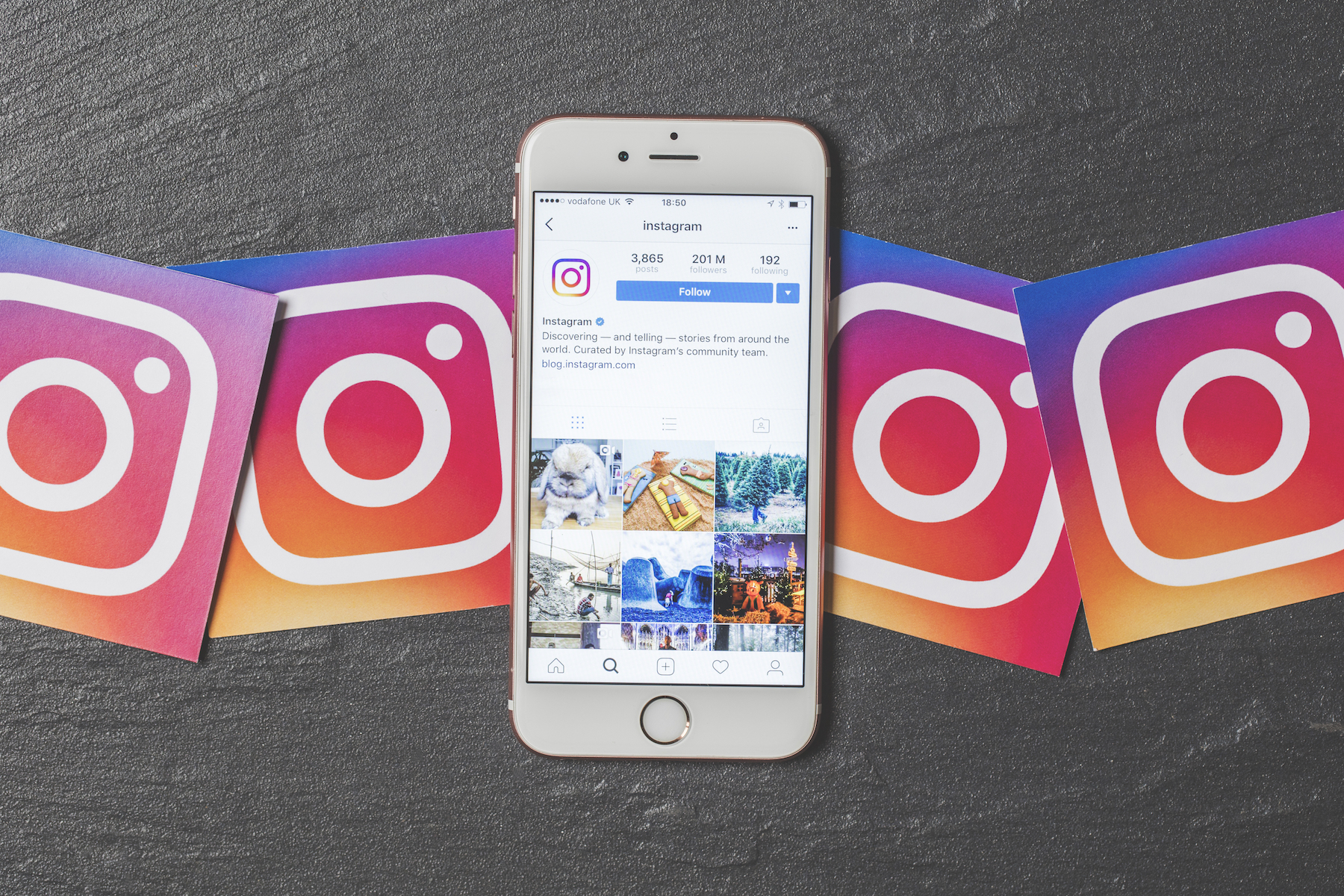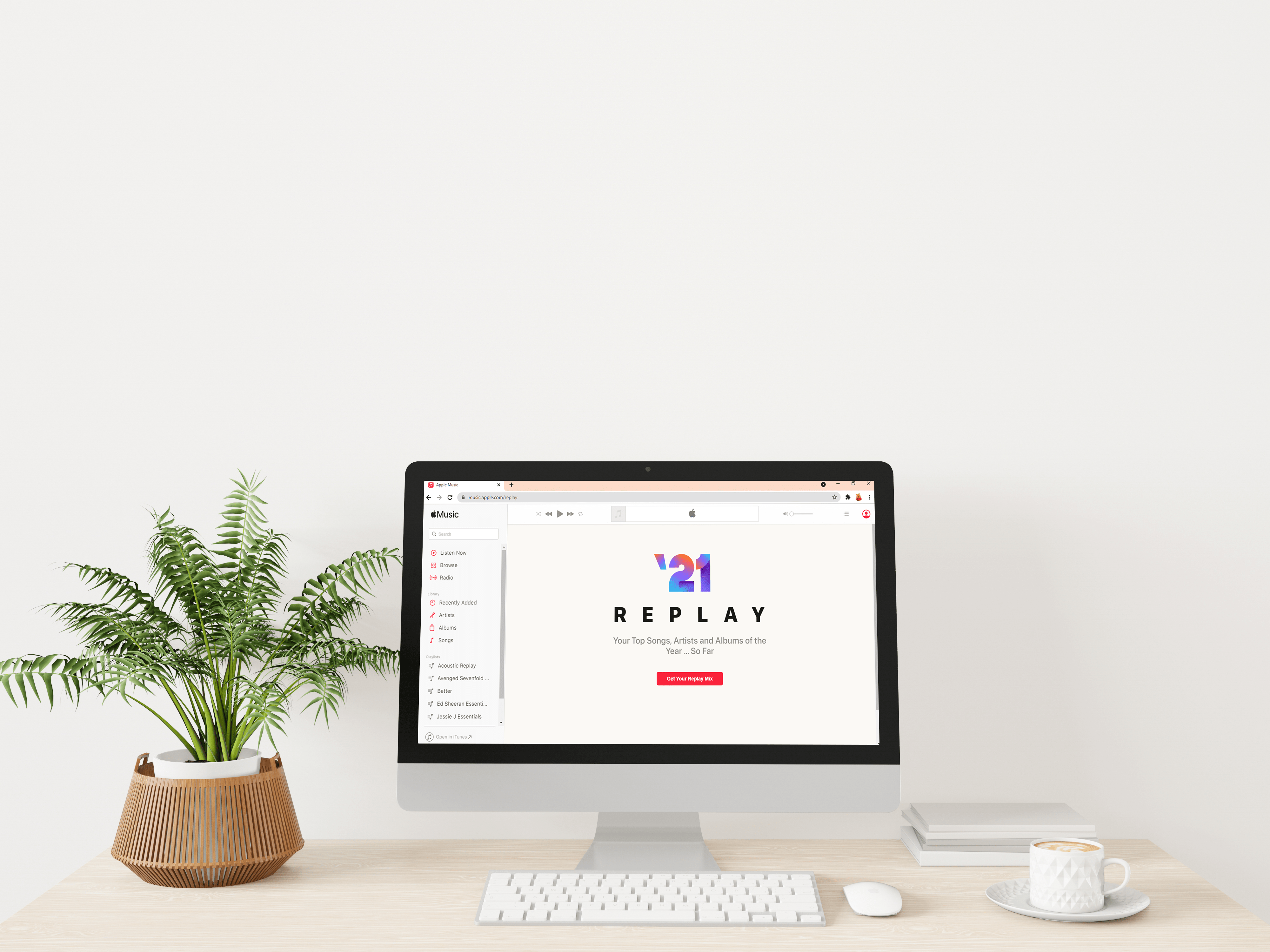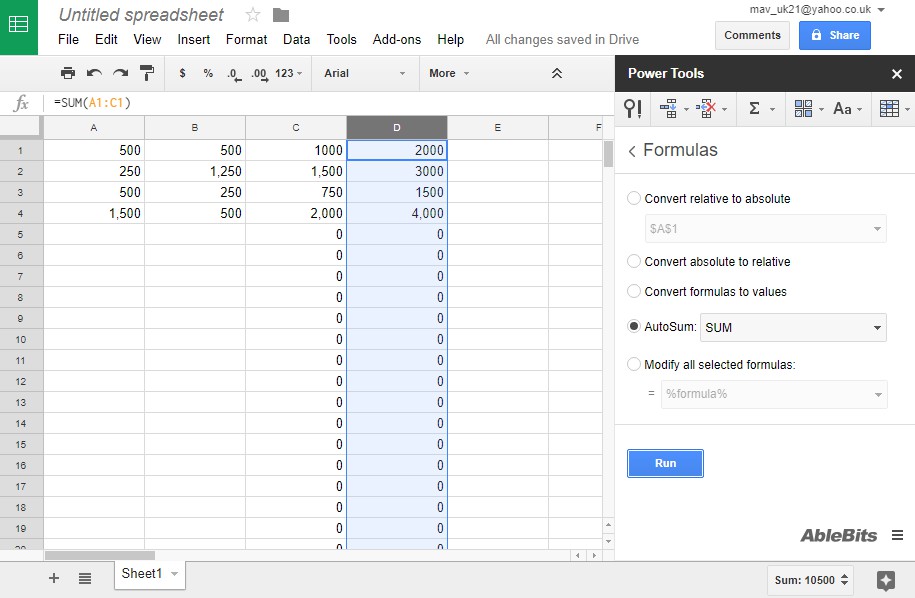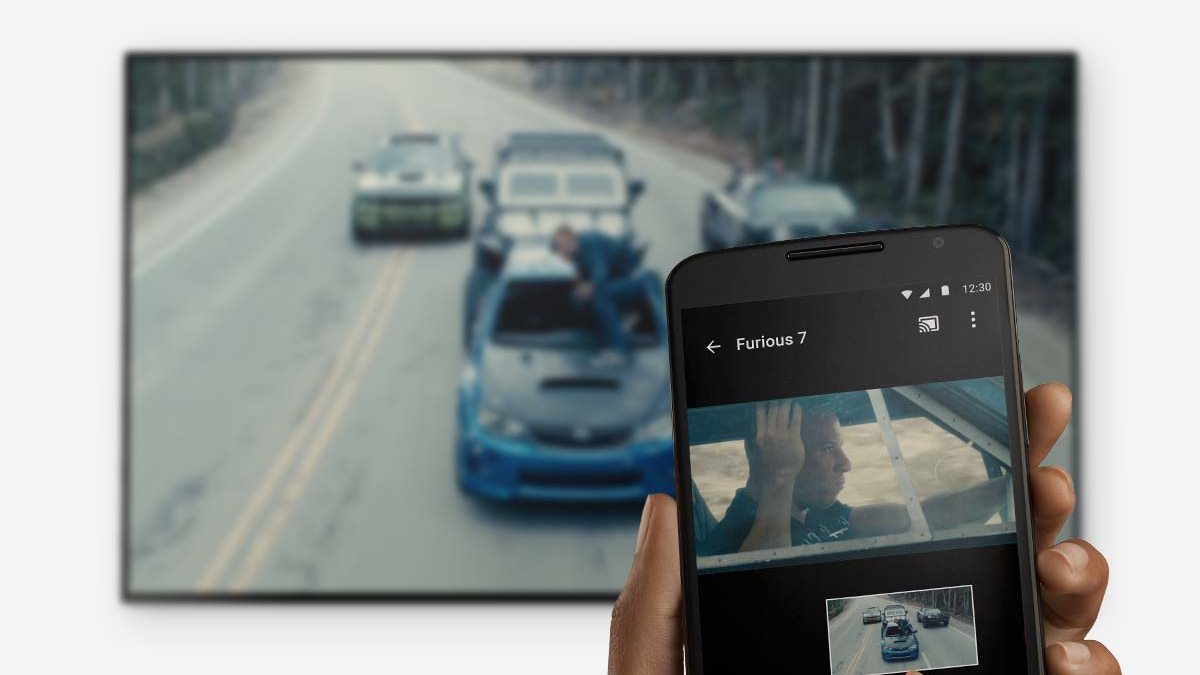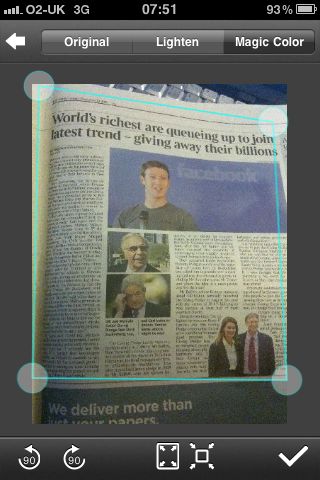Як керувати пристроєм Android з ПК з Windows 10
Жонглування між смартфоном і комп’ютером під час роботи над важливим завданням може бути виснажливим заняттям. Ви шукали способи керувати своїм телефоном за допомогою комп’ютера і позбавити себе турботи від постійного перегляду двох екранів? Якщо так, то ви потрапили в потрібне місце.

У цьому посібнику ми надамо вам п’ять найзручніших програм для керування пристроєм Android із Windows 10. Незалежно від того, чи хочете ви керувати телефоном бездротовим або за допомогою кабелю, ми допоможемо вам.
Як використовувати AirDroid у Chrome для керування пристроєм Android?
AirDroid — одна з найпопулярніших програм дистанційного керування як для пристроїв Android, так і для iOS. Окрім завантаження програми AirDroid на свій комп’ютер, ви також можете встановити плагін Chrome для бездротового керування пристроєм Android.
Це дозволить вам виконувати кілька операцій на телефоні через веб-переглядач Chrome на комп’ютері. Все, що вам потрібно зробити, це підключити свій мобільний пристрій і розширення Chrome до одного облікового запису.
Ось докладні інструкції щодо того, як віддалено керувати пристроєм Android за допомогою AirDroid у Chrome:
- Підключіть телефон і комп’ютер до однієї мережі.
- Встановіть програму AirDroid з Google Play на свій пристрій Android.
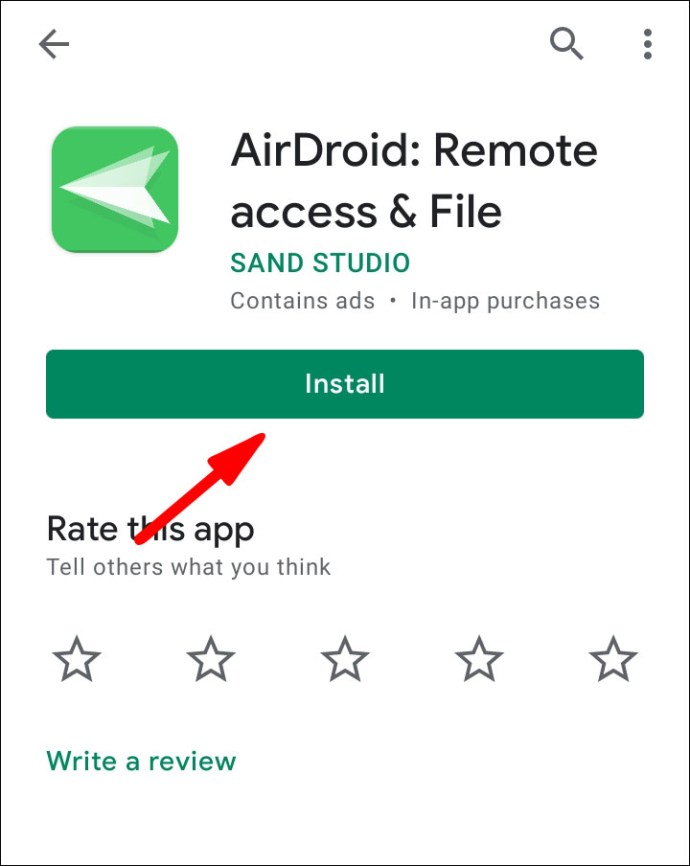
- Увійдіть у свій обліковий запис. Якщо у вас ще немає облікового запису, натисніть «Зареєструватися» та дотримуйтесь інструкцій.
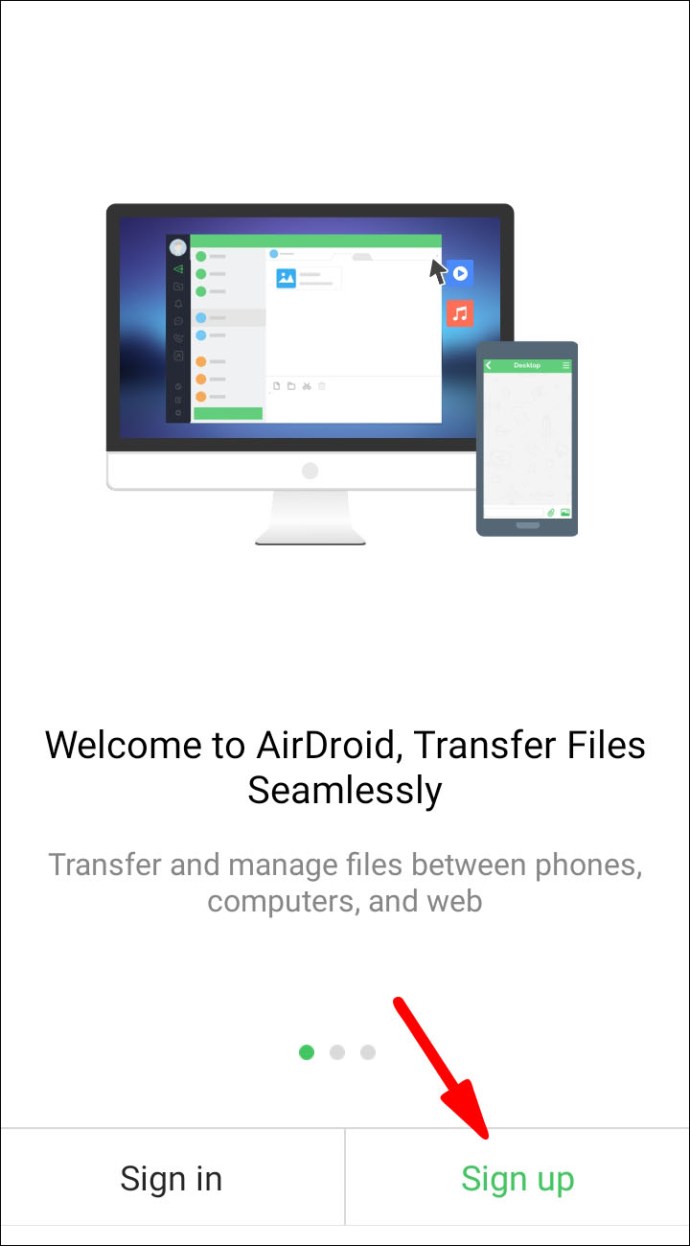
- Надайте програмі AirDroid доступ до ваших файлів. З міркувань безпеки надавайте доступ лише до файлів, які ви плануєте контролювати. Наприклад, ви можете надати доступ до своєї камери, лише якщо хочете отримати доступ до своїх фотографій. Ми рекомендуємо не надавати доступ до вашої особистої інформації, такої як повідомлення, контакти або історія викликів. Інакше ви ризикуєте отримувати спам-дзвінки від сторонніх програм.
- Встановіть плагін AirDroid Remote Control з Веб-магазину Chrome.
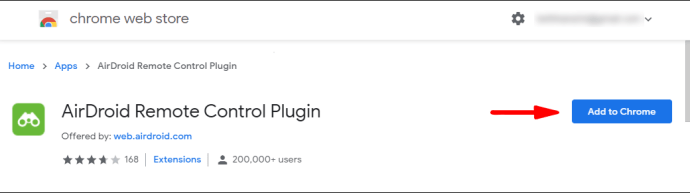
- Дочекайтеся встановлення плагіна та запустіть його.
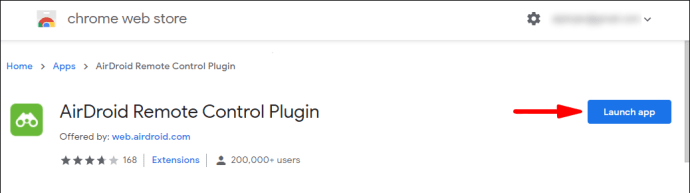
- З’явиться спливаюче вікно з проханням увійти у свій обліковий запис. Обов’язково введіть точні дані облікового запису, як це було зроблено в додатку для телефону.
- Поставте прапорець біля пункту «Підключитися через HTTPS».
- Натисніть на «Підключити».
- Розширення AirDroid Chrome автоматично підключатиметься до вашого телефону, і останній тепер буде доступний для дистанційного керування.
Як використовувати ApowerMirror для керування пристроєм Android?
ApowerMirror – це програма, яка дозволяє керувати пристроєм Android з комп’ютера і навпаки. Це дає змогу ділитися екраном телефону, фотографіями, відео чи іграми. Ще одна цікава функція полягає в тому, що ви можете керувати своїм пристроєм Android зі свого комп’ютера, а також з іншого пристрою Android або iOS. Щоб використовувати цю програму, ваш телефон має працювати на ОС Android 5.0 або новішої версії.
Виконайте наведені нижче дії, щоб використовувати ApowerMirror для керування пристроєм Android:
- Завантажте програму ApowerMirror у Google Play.
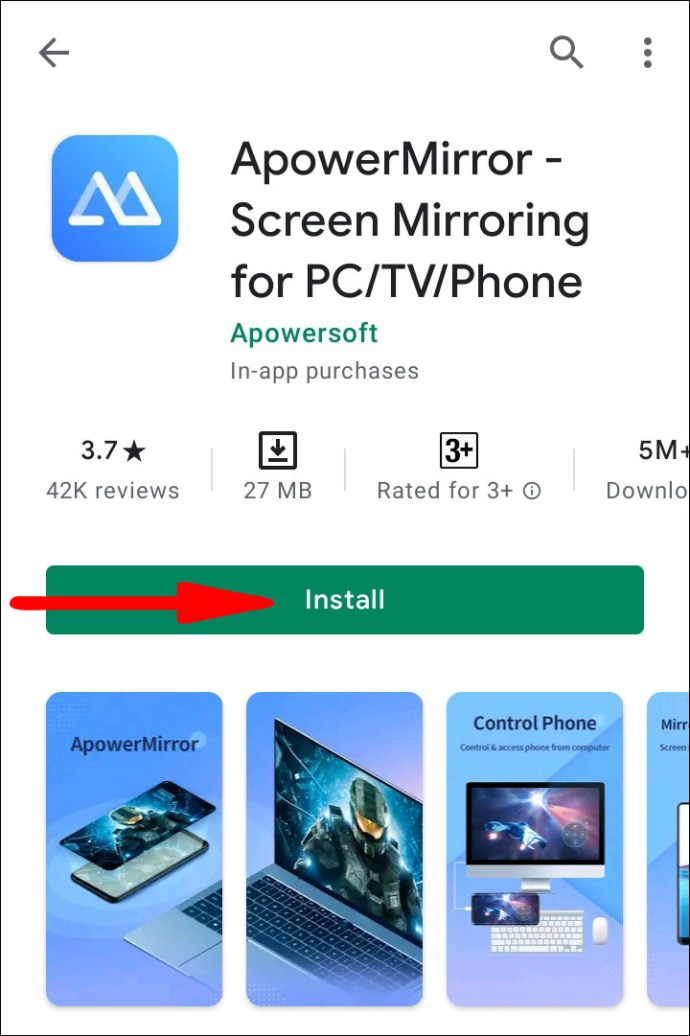
- Обов’язково підключіть свій пристрій Android і пристрій для потокової передачі до однієї мережі Wi-Fi.
- Завантажте програму ApowerMirror на свій комп’ютер і встановіть її потім.
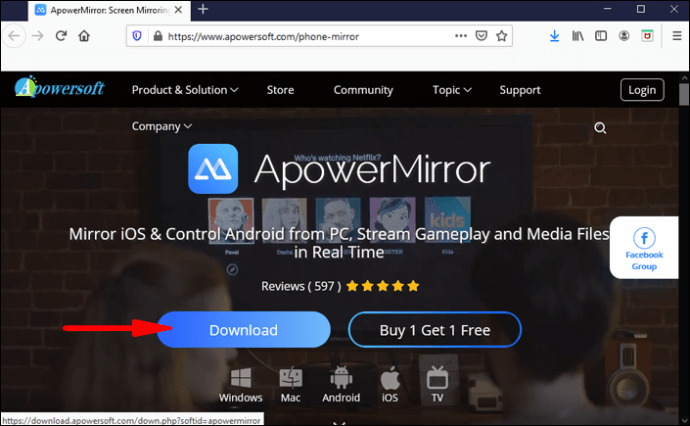
- Запустіть програму на своєму пристрої Android.
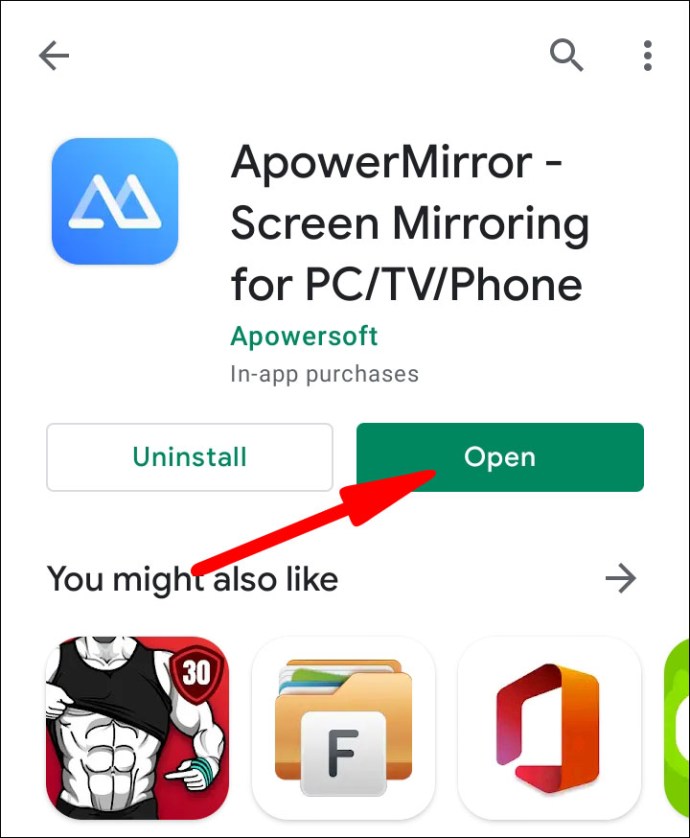
- Торкніться значка Дзеркало. Буде скановано всі доступні пристрої.
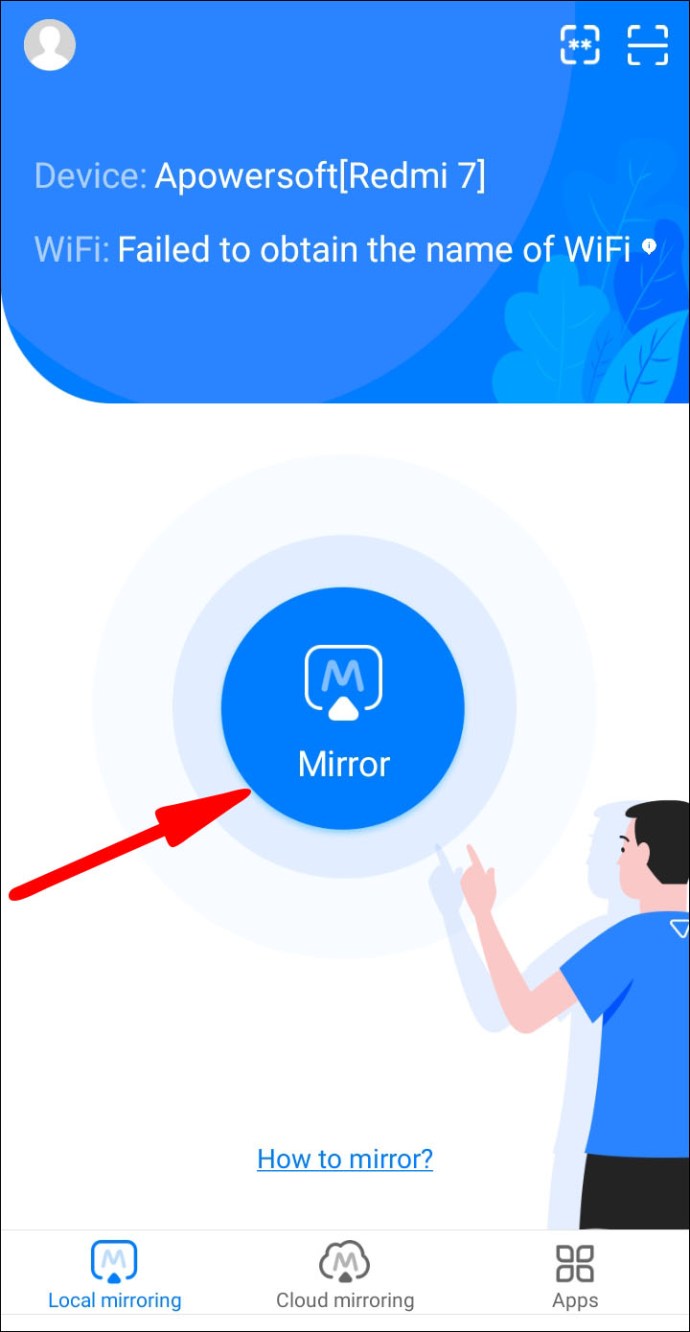
- Торкніться імені свого комп’ютера. Він почнеться з «Apowersoft [ім’я користувача].»
- Виберіть «Почати зараз».
- Тепер на вашому комп’ютері з’явиться екран вашого пристрою Android.
Як використовувати MirrorGo для керування пристроєм Android?
Програма MirrorGo для Android дозволяє керувати пристроєм Android за допомогою ПК, передавати файли або просто ділитися екранами.
Щоб підключити телефон до комп’ютера за допомогою MirrorGo, виконайте наведені нижче дії.
- Завантажте програму MirrorGo Android Recorder на свій ПК.
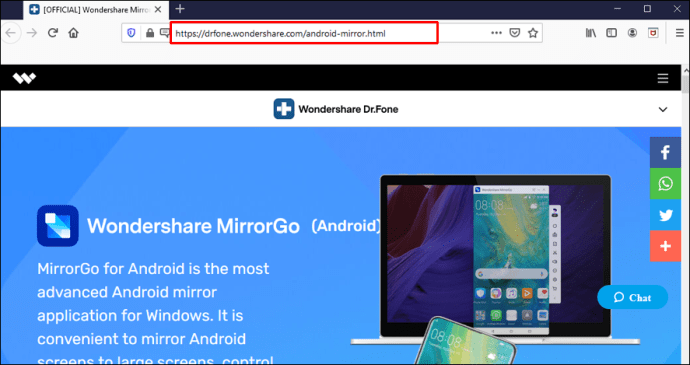
- Установіть програму, дотримуючись інструкцій на екрані.
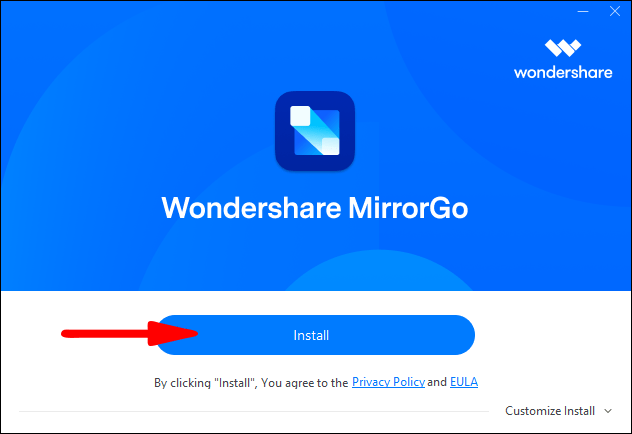
- Завантажте програму MirrorGo (Потік і записувач) на свій телефон із Play Store.
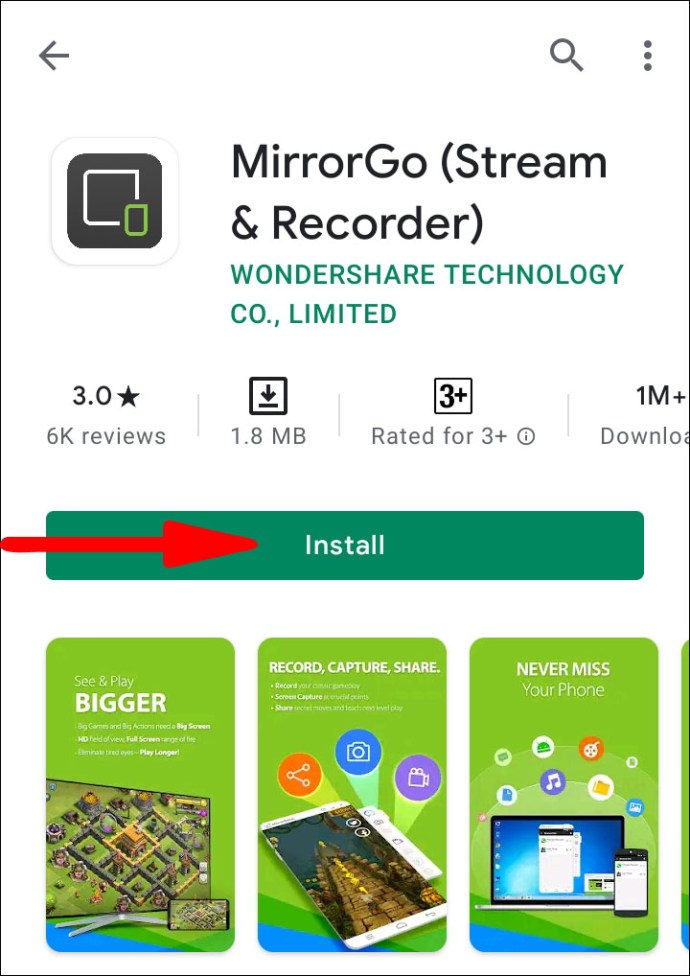
- Після завантаження та встановлення програми на обох пристроях відкрийте програму на своєму комп’ютері.
- Підключіть телефон до комп’ютера через USB або Wi-Fi.
- Якщо ви вибрали USB, просто підключіть телефон до комп’ютера за допомогою USB-кабелю, і ви миттєво підключите свої пристрої.
- Якщо ви вибрали опцію Wi-Fi для дистанційного керування, відскануйте QR-код на екрані комп’ютера за допомогою мобільного пристрою. Або виберіть свій мобільний пристрій зі списку (ваш телефон і мобільний пристрій мають бути підключені до однієї мережі Wi-Fi).
- Тепер ви побачите дисплей свого телефону на екрані комп’ютера.
Як використовувати Vysor для керування пристроєм Android?
Vysor — одна з найпростіших програм для керування пристроєм Android із Windows 10. Ви можете запустити його за допомогою розширення Chrome або за допомогою програми для настільних комп’ютерів. Нижче ми пояснимо обидві процедури.
Ось кілька загальних кроків для обох варіантів:
Завантажте програму Vysor
- Завантажте програму Vysor для Android з Play Store на свій телефон.
- Встановіть програму.
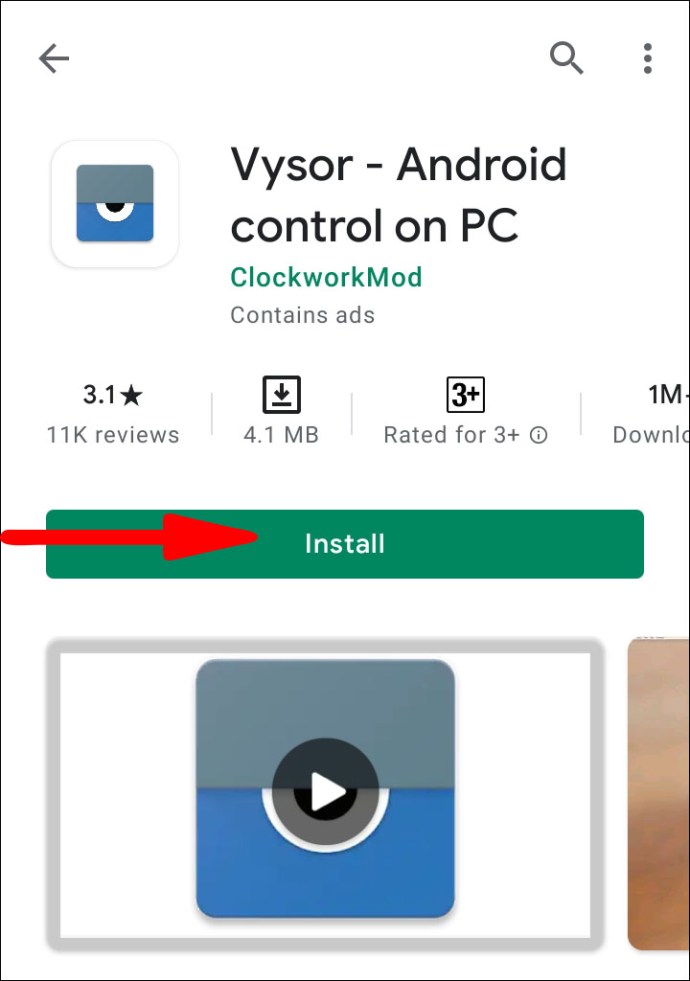
Увімкніть налагодження USB на телефоні
- Перейдіть до налаштувань вашого пристрою Android.
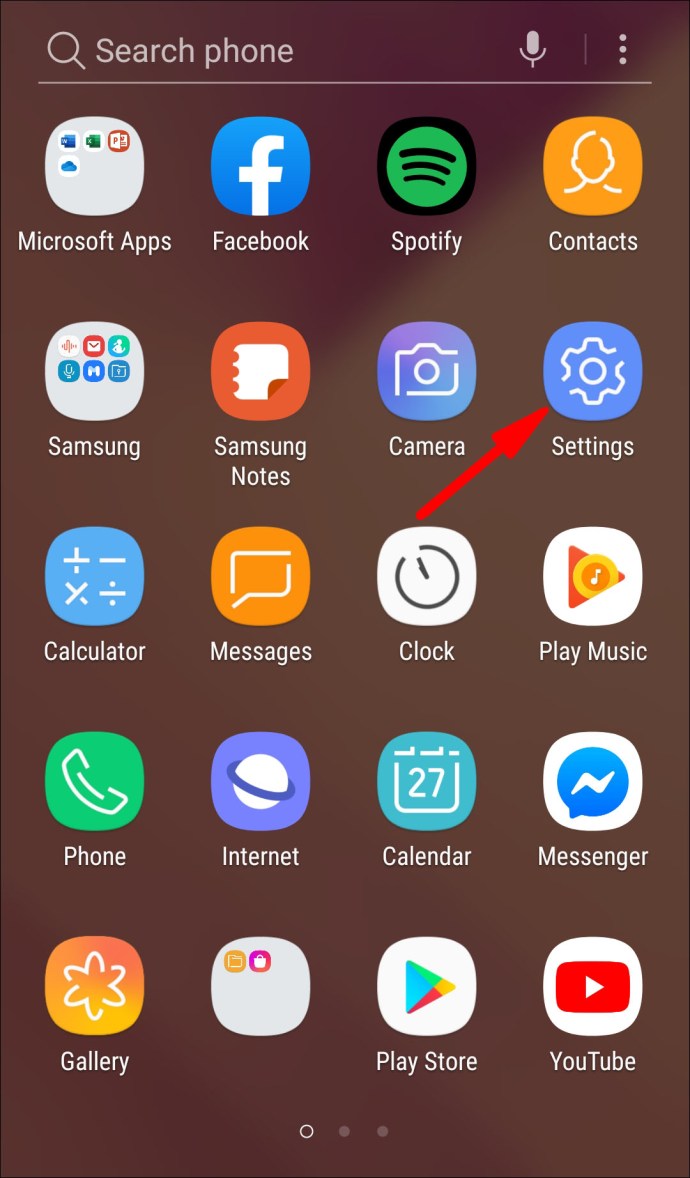
- Знайдіть «Параметри розробника». Якщо ви не можете їх знайти, перейдіть до розділу «Про телефон» і натисніть «Номер збірки» сім разів. Параметри розробника тепер відображатимуться в налаштуваннях.
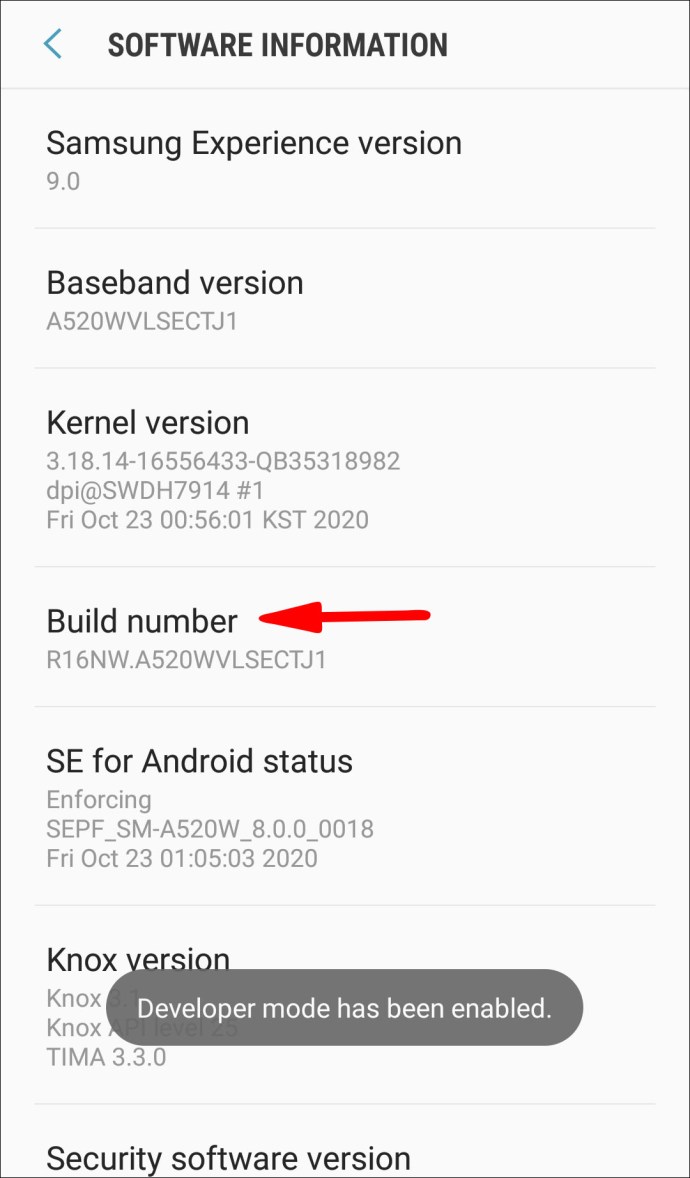
- Знайдіть розділ «Налагодження USB» і торкніться перемикача поруч із ним, щоб увімкнути.
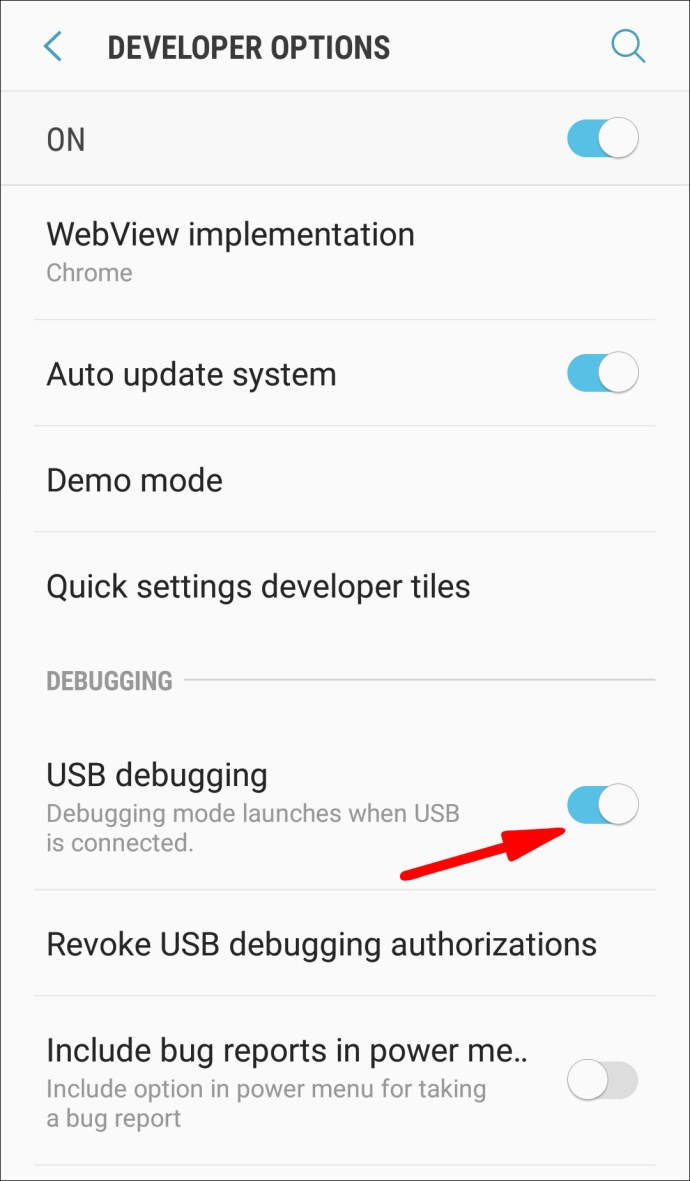
- Підключіть телефон до комп’ютера через USB.

Запустіть Vysor за допомогою Chrome
- Переконайтеся, що ви виконали всі наведені вище дії.
- Встановити драйвери ADB.
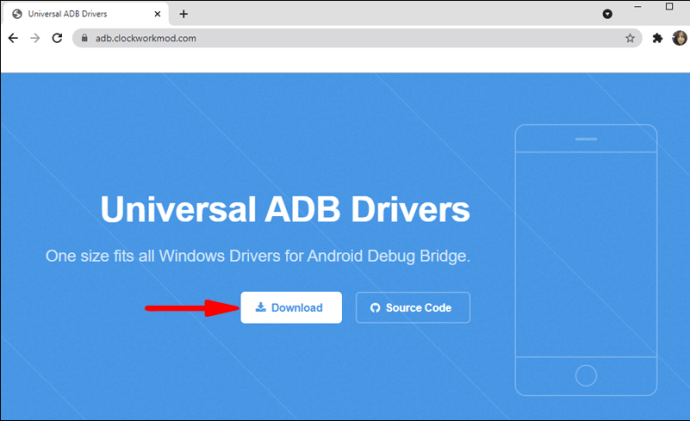
- Перейдіть до версії браузера Vysor за допомогою Chrome.
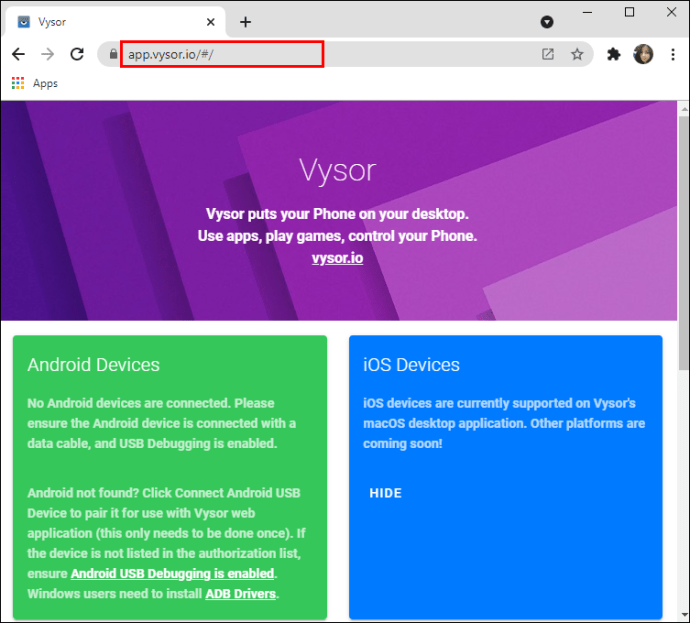
- Тепер ваш пристрій Android під’єднається автоматично. Якщо ні, натисніть «Підключити USB-пристрій», клацніть на імені свого телефону та натисніть «Підключити».
Запустіть Vysor за допомогою настільної програми та клієнта
- Перейдіть на веб-сайт Vysor і завантажте версію програми для Windows.
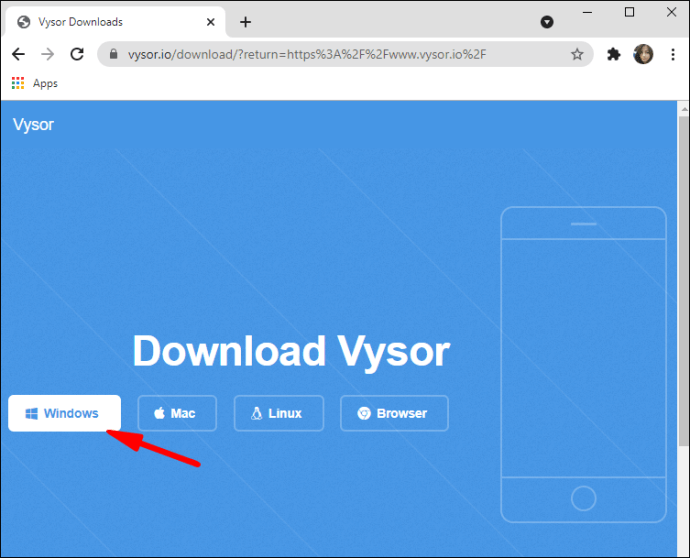
- Відкрийте Vysor з меню «Пуск».
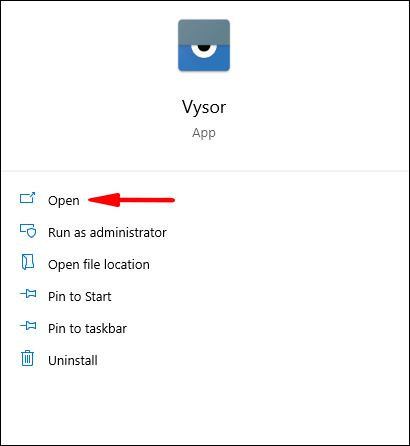
- Натисніть кнопку «Знайти пристрої» та виберіть свій пристрій Android.
- Тепер Vysor буде транслювати дисплей вашого пристрою на вашому комп’ютері.
Як використовувати Scrcpy для керування пристроєм Android?
Scrcpy — це ще одна проста мінімалістична програма, яку ви можете використовувати для керування пристроєм Android з Windows 10. Немає необхідності встановлювати будь-які програми на телефон або рутувати пристрій.
Так само, як і Vysor, вам потрібно ввімкнути налагодження USB перед підключенням телефону до Windows 10 за допомогою Scrcpy:
- Відкрийте налаштування свого пристрою Android.
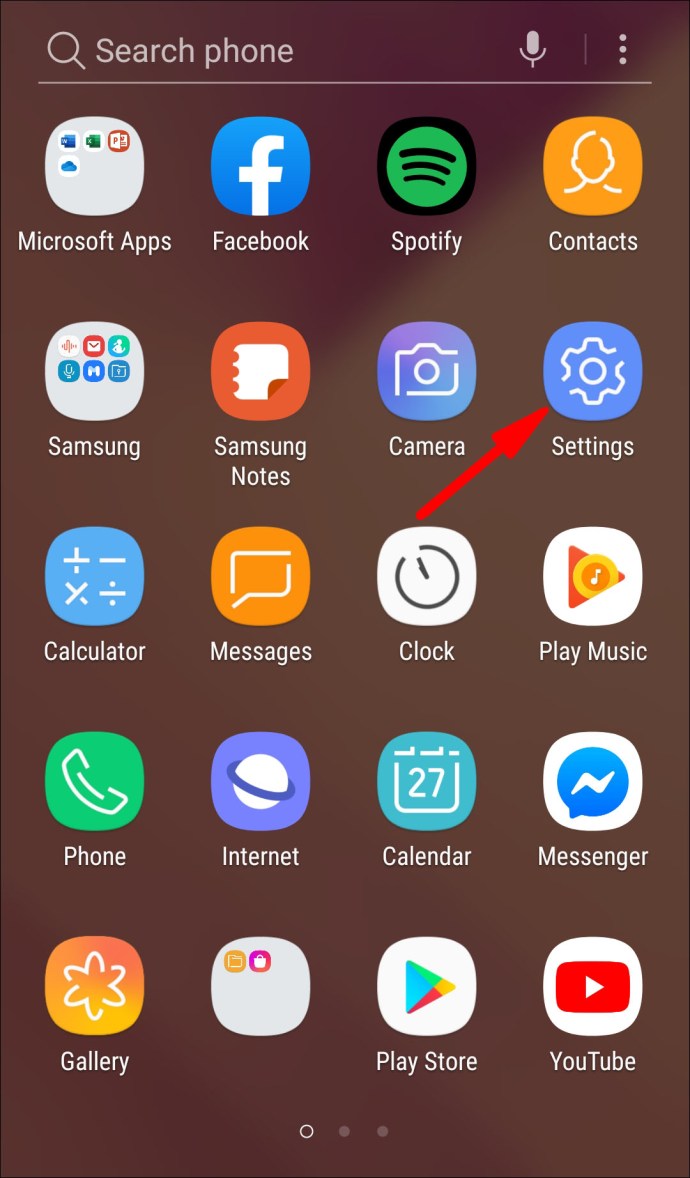
- Знайдіть «Параметри розробника». Якщо ви не можете знайти їх, перейдіть до розділу «Про телефон» і натисніть «Номер збірки» сім разів. Параметри розробника тепер відображатимуться на сторінці налаштувань.
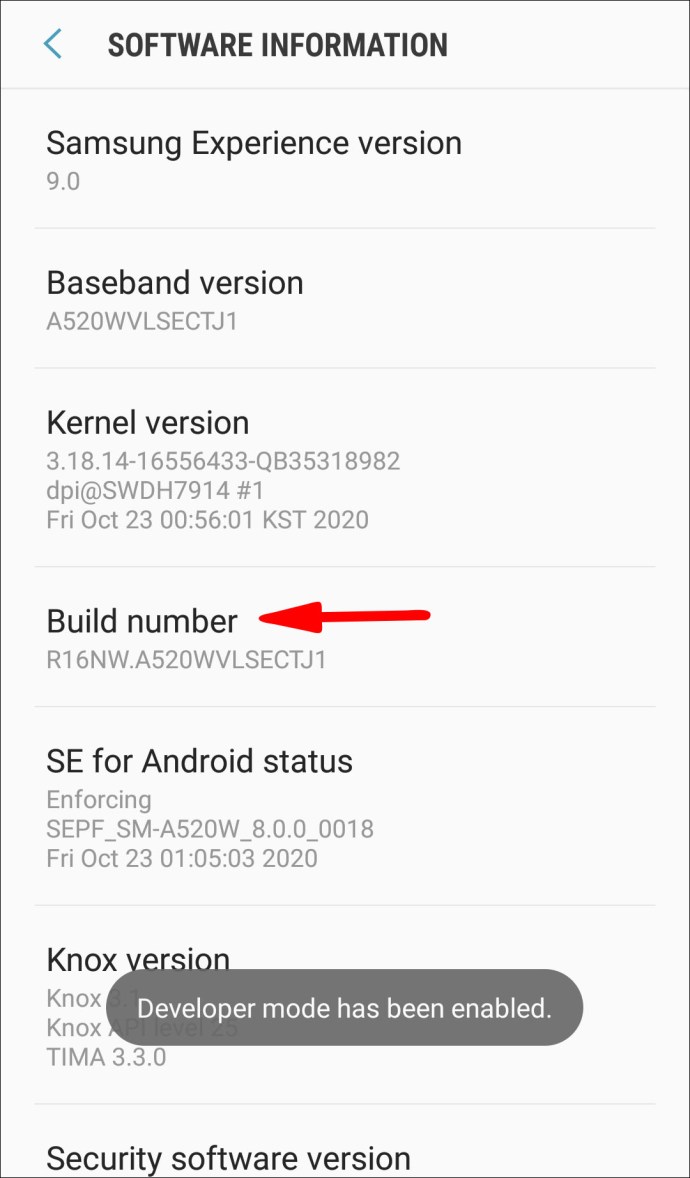
- Знайдіть розділ «Налагодження USB» і торкніться перемикача поруч із ним, щоб він був увімкнений.
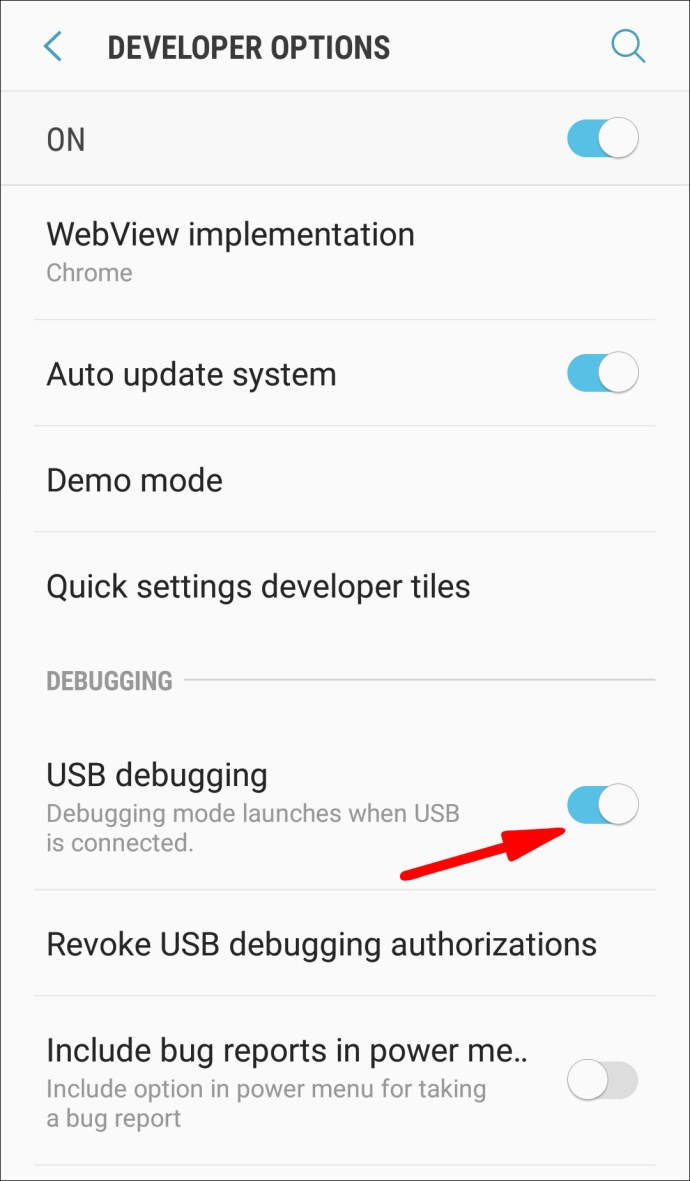
- Підключіть телефон до комп’ютера через USB.

Тепер вам доведеться завантажити Scrcpy на свій ПК.
- Перейдіть на сторінку Github Scrcpy і завантажте програму в розділі «Windows». Вам доведеться трохи прокрутити вниз, щоб дістатися до нього.
- Розпакуйте zip-файл на комп’ютері.
- Відкрийте папку та запустіть Scrcpy. Це запустить командний рядок на вашому телефоні, і ви повинні прийняти налагодження USB. Ви можете встановити прапорець «Завжди дозволяти з цього комп’ютера», щоб зберегти налаштування для наступного використання цієї програми.
- Тепер екран вашого телефону відображатиметься в Windows. Використовуйте мишу або клавіатуру для навігації по телефону.
Питання що часто задаються
Ось кілька додаткових запитань, які допоможуть вам максимально ефективно керувати пристроєм Android з комп’ютера під керуванням Windows 10.
Чи можу я керувати своїм телефоном Android віддалено?
Абсолютно. Існує досить багато популярних програм, які дозволяють керувати своїм телефоном Android віддалено. Це особливо корисно, якщо у вашому телефоні є проблема, яку дистанційно може вирішити лише професіонал. Деякі з найкращих програм для дистанційного керування Android включають TeamViewer, Mobizen і LogMeIn Rescue.
Яка найкраща програма для керування моїм телефоном Android на Windows 10?
У нашому посібнику ми розглянули чимало програм для керування вашим телефоном Android на Windows 10. Однак деякі виділяються серед конкурентів. Найкращий у нашому списку – ApowerMirror.
За допомогою цієї програми ви повністю контролюєте свій Android на комп’ютері. Вам не потрібно рутувати свій телефон, він чудово працює на всіх пристроях Android, і ви можете підключити їх за допомогою USB або Wi-Fi. Загалом, ця програма має плавний і надзвичайно простий у використанні інтерфейс, який кожен може освоїти одразу.
Транслюйте свій пристрій Android як професіонал
Керування пристроєм Android з комп’ютера ще ніколи не було таким доступним. Ви можете використовувати для цього десятки програм, і ми розглянули деякі з найкращих у нашому посібнику. Залежно від ваших уподобань або можливостей, ви можете керувати телефоном бездротовим або за допомогою USB.
Не забудьте підключити пристрої до однієї мережі, якщо ви вибрали Wi-Fi і ввімкнули налагодження USB для кабельного з’єднання. Все інше просто зводиться до встановлення програм на комп’ютер і телефон. Сподіваємося, ми надали вам достатньо ресурсів, щоб почати керувати своїм пристроєм Android уже сьогодні.
Який додаток ви вважаєте найзручнішим для дистанційного керування пристроєм Android? Поділіться своїми думками та досвідом у розділі коментарів нижче.