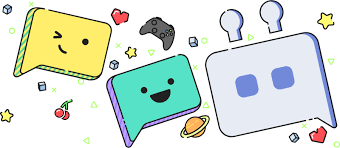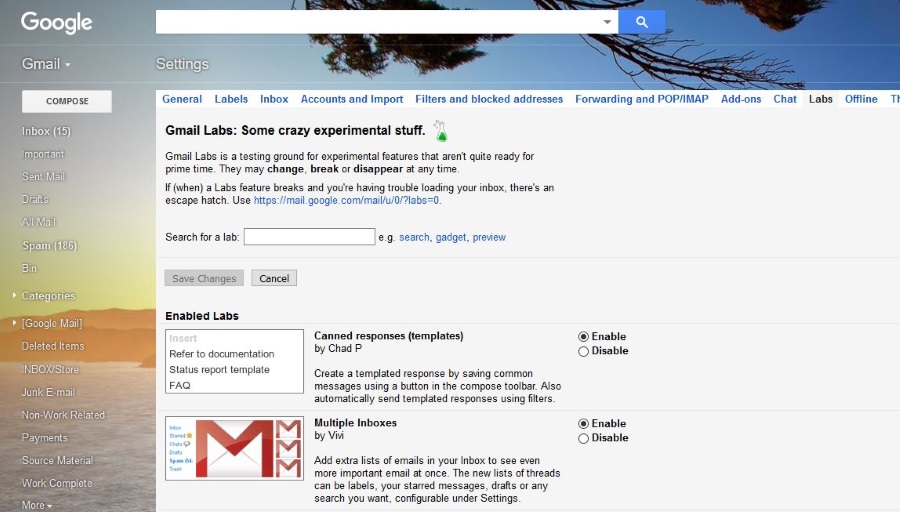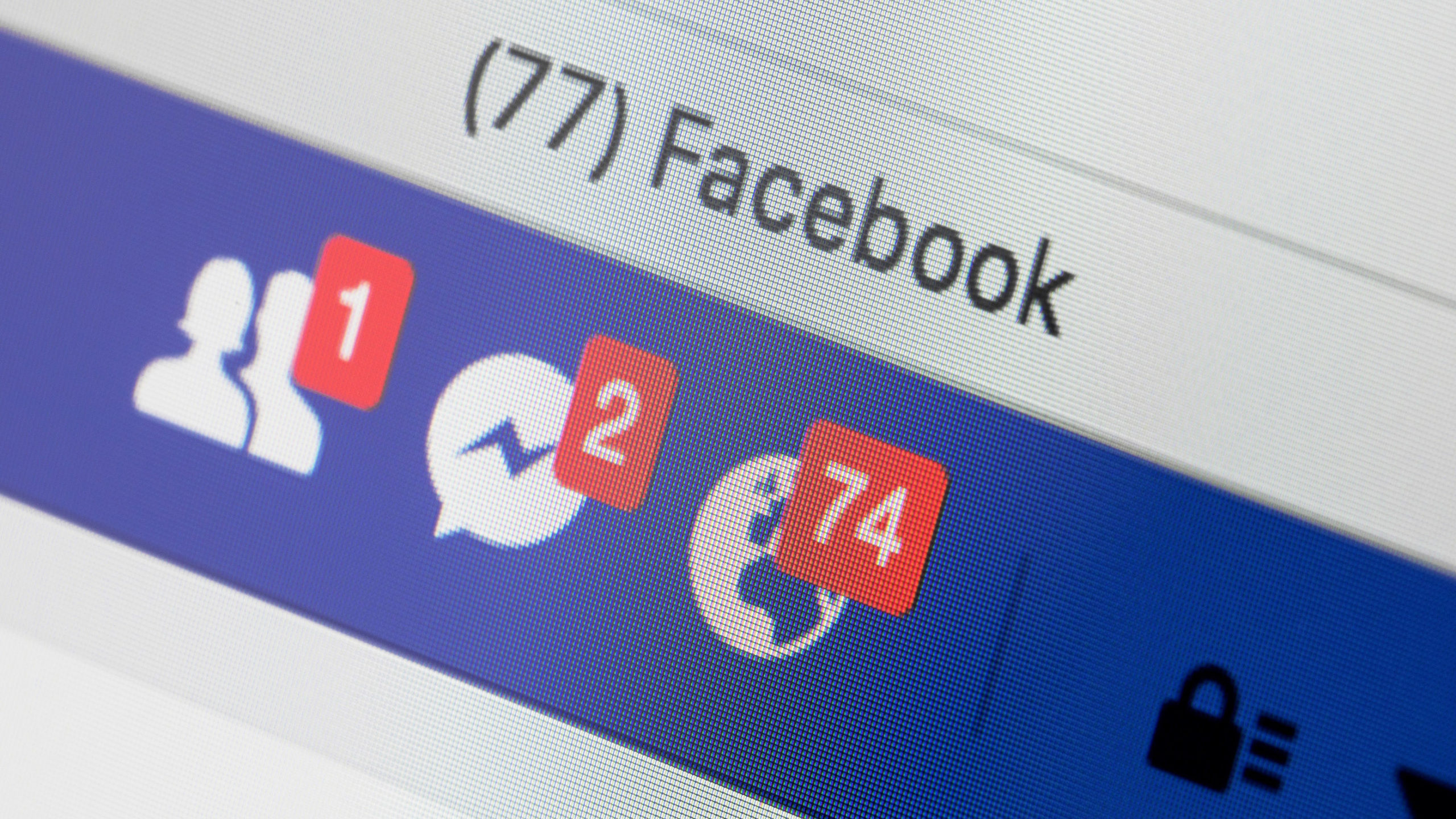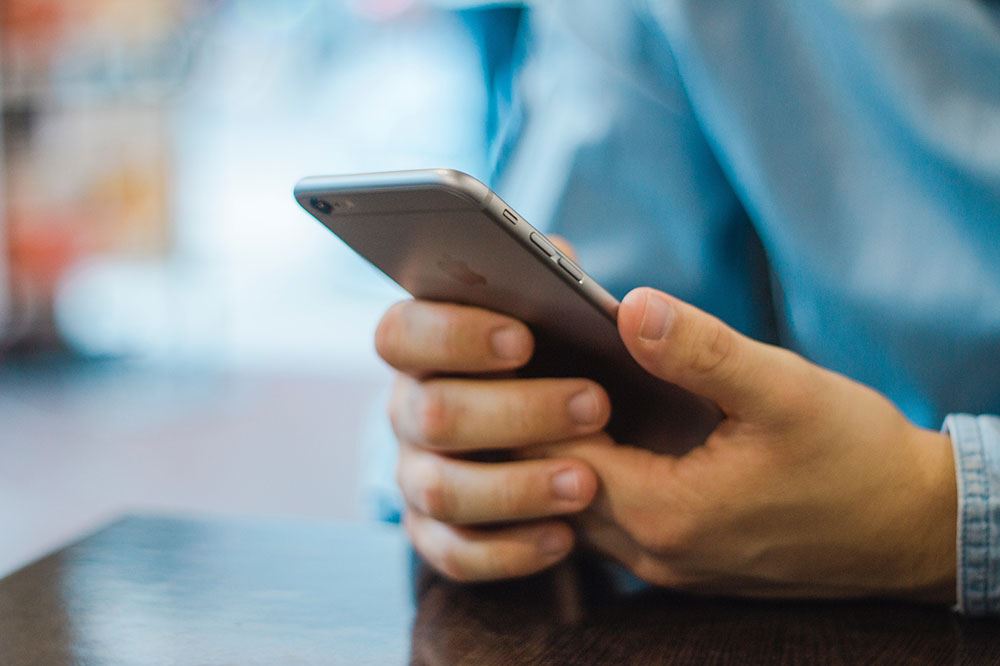Як керувати яскравістю зовнішніх дисплеїв за допомогою MacBook
На дисплеї MacBook легко керувати яскравістю та контрастністю. Але якщо ви використовуєте зовнішній монітор, все трохи складніше.

Хоча зазвичай ви не можете використовувати клавіші яскравості або системні налаштування для керування поведінкою зовнішнього обладнання, деякі програми дозволяють це зробити. Окрім використання клавіш на моніторі, ось що ви можете зробити, щоб керувати яскравістю на всіх своїх дисплеях.
Використовуйте ExternalDisplayBrightness, щоб керувати яскравістю свого монітора
ExternalDisplayBrightness – популярна програма, яка дозволяє керувати яскравістю зовнішнього пристрою. Для цього виконайте такі дії:
- Завантажте програму з магазину додатків і натисніть «Встановити».
- Під час встановлення вас попросять надати спеціальний доступ до спеціальних можливостей. Вам потрібно буде надати їх, якщо ви хочете, щоб програма служила вам належним чином.
- Налаштуйте параметри, вибравши клавіші, які ви хочете використовувати для регулювання яскравості вашого монітора. Встановіть одну клавішу для збільшення, а іншу для зменшення яскравості.
- Не натискайте Вийти; просто закрийте вікно. Таким чином програма буде активною.
Після того, як ви налаштували ExternalDisplayBrightness, використовуйте вибрані клавіші, щоб змінити яскравість зовнішнього екрана.
Однак ця програма не ідеальна. Деякі зовнішні монітори мають параметри, які запобігають внесеним вами змінам. Крім того, якщо ви використовуєте кілька моніторів, ви можете спробувати інше рішення. Ви можете використовувати ExternalDisplayBrightness для керування лише одним зовнішнім дисплеєм.

Керуйте яскравістю зовнішнього дисплея за допомогою програми Lunar
Якщо ви не хочете натискати кнопки на моніторі, ви можете керувати своїми налаштуваннями за допомогою Lunar. Lunar — це безкоштовна програма для Mac, призначена для синхронізації налаштувань на всіх ваших дисплеях. Єдина вимога полягає в тому, щоб ваш зовнішній пристрій підтримував протокол Data Display Channel (DDC). Якщо він підтримує його, ви можете встановити додаток Lunar і почати регулювати яскравість та інші параметри свого монітора прямо зі свого MacBook.
Після того, як ви завантажили та встановили Lunar, виберіть один із його режимів:
- Режим синхронізації дозволяє синхронізувати вбудовані налаштування дисплея із зовнішнім монітором. Якщо ви досвідчений користувач, ви можете самостійно налаштувати алгоритм кривої.
- Режим локації автоматизує процес. Якщо ви виберете його, яскравість вашого монітора буде підлаштовуватися під час доби.
- Ручний режим, якщо вибрано, вимикає адаптивний алгоритм і дозволяє керувати монітором за допомогою інтерфейсу Lunar або спеціальних гарячих клавіш.
Використовуйте F.lux, щоб налаштувати кольори на зовнішньому моніторі
F.lux — ще одна безкоштовна програма, яка дозволяє керувати яскравістю зовнішнього дисплея, хоча й обмеженою мірою. Його можна використовувати окремо або в поєднанні з іншим додатком, таким як Lunar.
Під час встановлення F.lux встановіть параметри, введіть своє місцезнаходження та час пробудження. Ця інформація слугуватиме для створення розкладу освітлення, який ви зможете відредагувати пізніше з меню f.lux, яке розташоване поруч із годинником. Звідти ви також можете вибрати один із цих попередніх налаштувань:
- Рекомендовані кольори: налаштування кольору за замовчуванням, встановлені розробниками програми.
- Користувацькі кольори: ви можете встановити час доби, коли ви хочете змінити колірну температуру.
- Класичний f.lux: f.lux згасає на заході сонця та деактивується на сході сонця.
Якщо ви не зміните параметри, f.lux використовуватиме ваше місцезнаходження для визначення літнього часу.
Налаштування яскравості екрана на вашому MacBook
Якщо ви використовуєте Lunar або іншу програму, яка дозволяє синхронізувати параметри ваших дисплеїв, ось як керувати цими налаштуваннями на MacBook. Зверніть увагу, що MacBook призначені для автоматичного керування яскравістю. Однак ви можете вимкнути цю функцію та встановити яскравість вручну.
Щоб налаштувати яскравість вручну:
- Знайдіть попередньо встановлені гарячі клавіші на клавіатурі. На MacBook це клавіші F1 і F2, розташовані у верхньому лівому куті.
- Ви можете зробити те ж саме, використовуючи клавіші F14 і F15. Якщо натиснути одну з них, яскравість зменшиться, а друга збільшить яскравість.
- Ви також можете використовувати мишу для регулювання яскравості. У меню Apple виберіть «Системні налаштування» > «Дисплеї» > «Яскравість» і встановіть потрібний рівень яскравості.
Ви також можете налаштувати тьмяність дисплея, коли ви працюєте від акумулятора:
- Перейдіть до Системних налаштувань і виберіть Енергозбереження.
- На вкладці «Акумулятор» знайдіть прапорець «Злегка затемнить дисплей під час живлення від акумулятора» та ввімкніть його.
- Якщо вам не подобається цей параметр, просто зніміть його. Пам’ятайте, що яскравість екрана впливає на час роботи акумулятора.
Хоча ви не можете точно визначити рівні яскравості, як у Windows, ви можете налаштувати його до рівня, який вам підходить. Тільки яскравість може бути трохи меншою, ніж хотілося б.
У MacBook є датчики, які визначають навколишнє освітлення. Якщо ви хочете скористатися цією опцією, виконайте наведені нижче дії.
- Перейдіть до Системних налаштувань і виберіть Дисплеї.
- Знайдіть «Автоматично регулювати яскравість» і поставте галочку.
Яскравий спосіб керувати яскравістю
Хоча може здатися зайвим витрачати час на налаштування параметрів зовнішнього дисплея, кілька хвилин додаткової роботи можуть підвищити якість вашого екранного часу.
Вам доводилося регулювати яскравість на зовнішньому моніторі? Ви використовували одну з програм із нашого списку? Повідомте нам свої думки та досвід у розділі коментарів нижче.