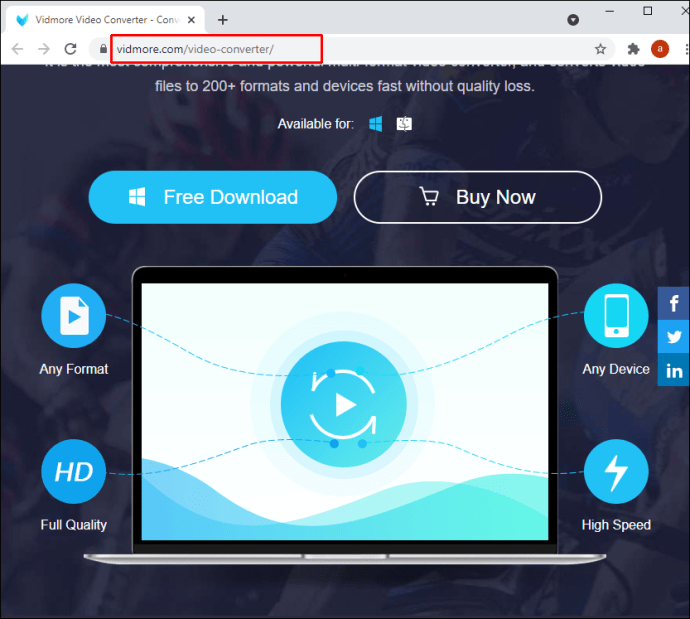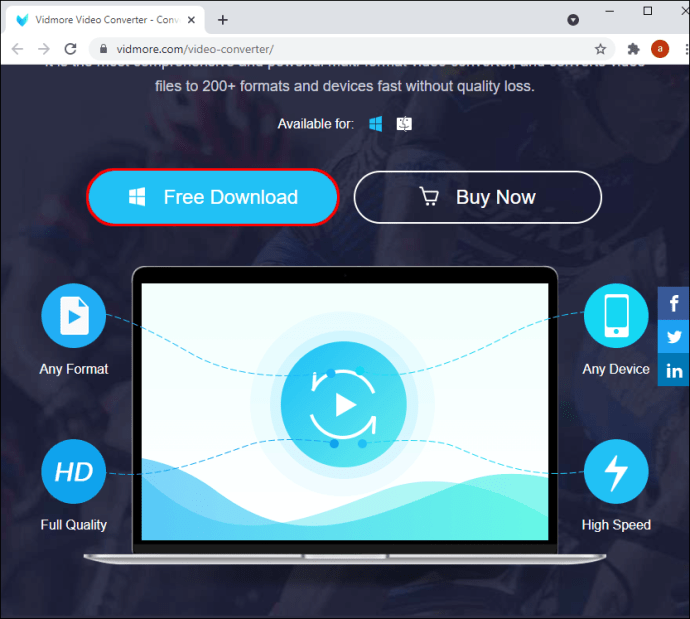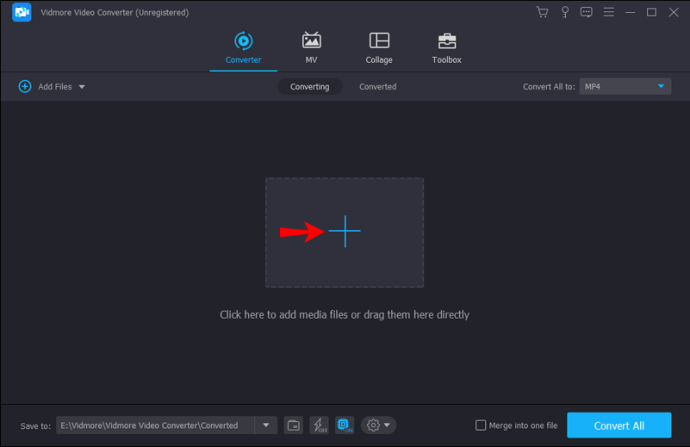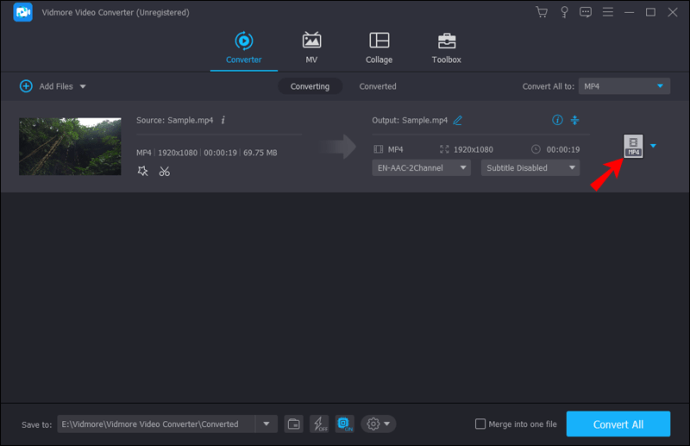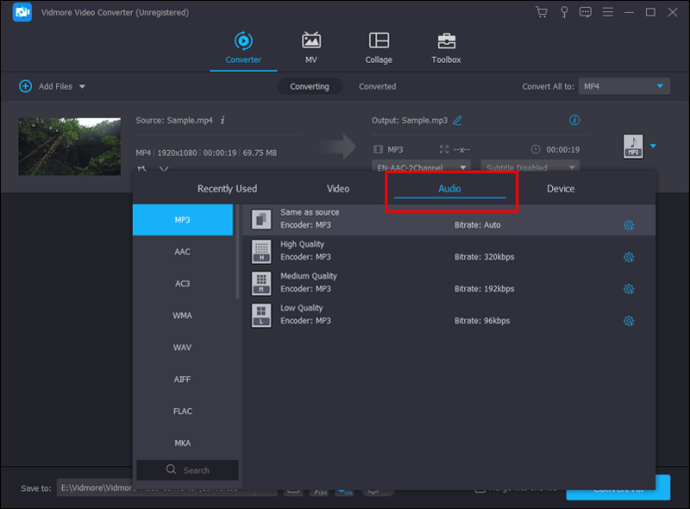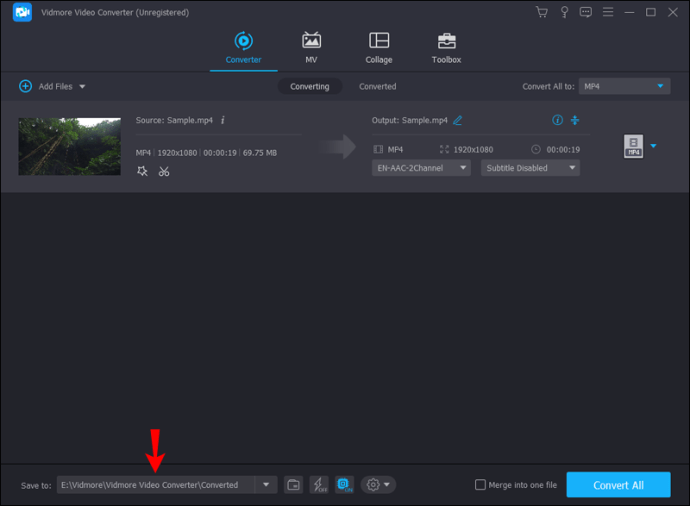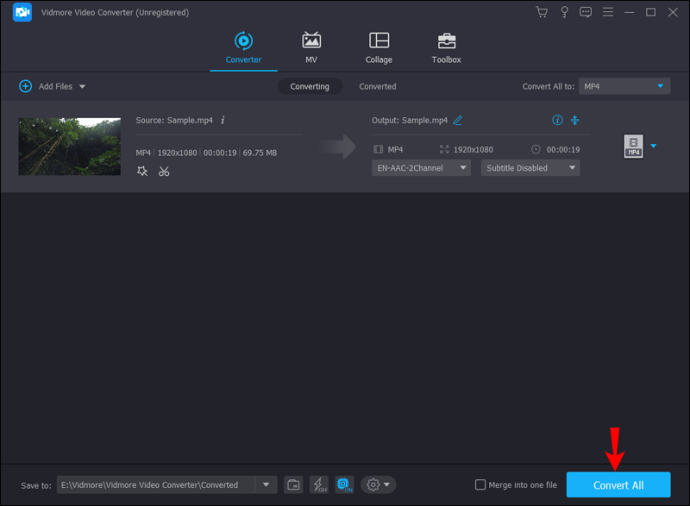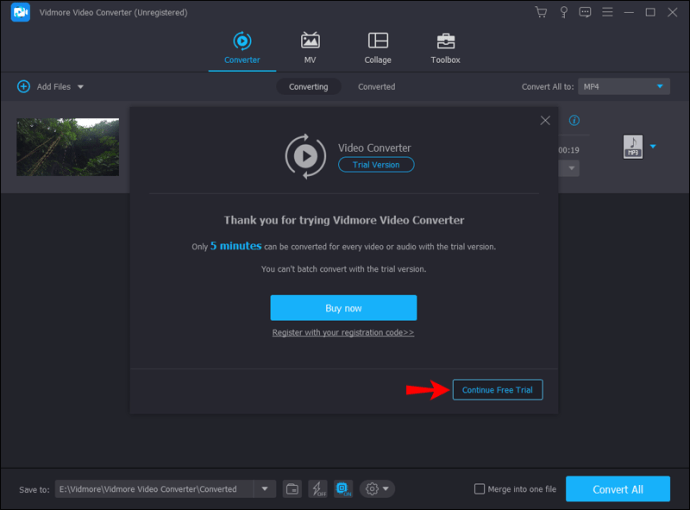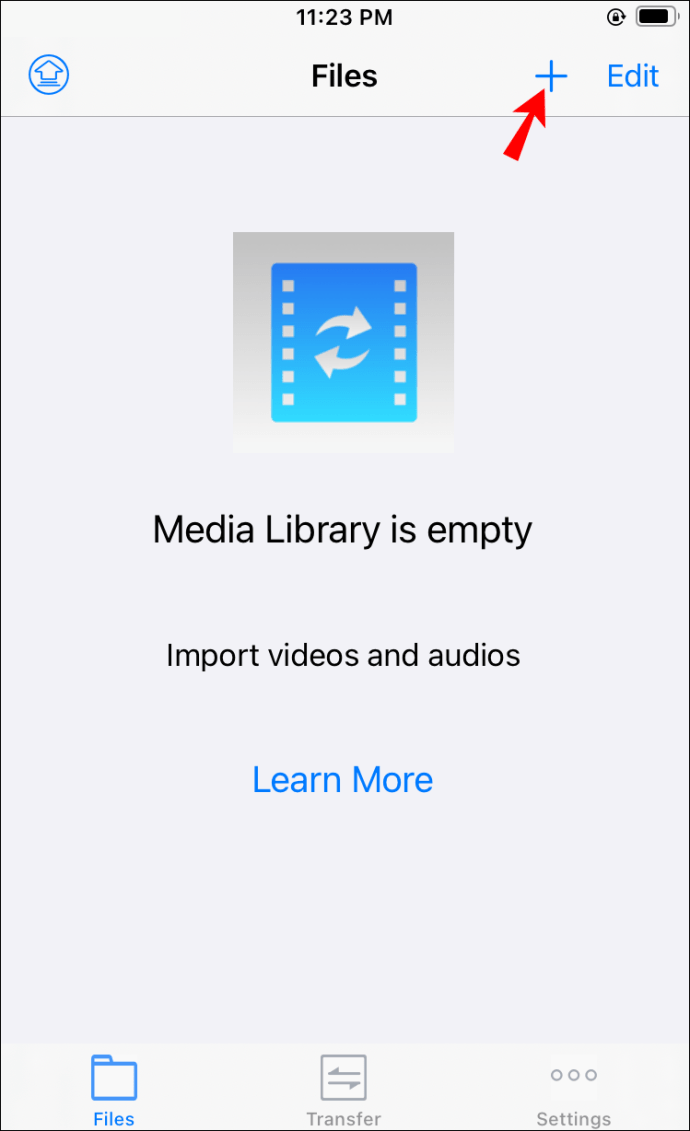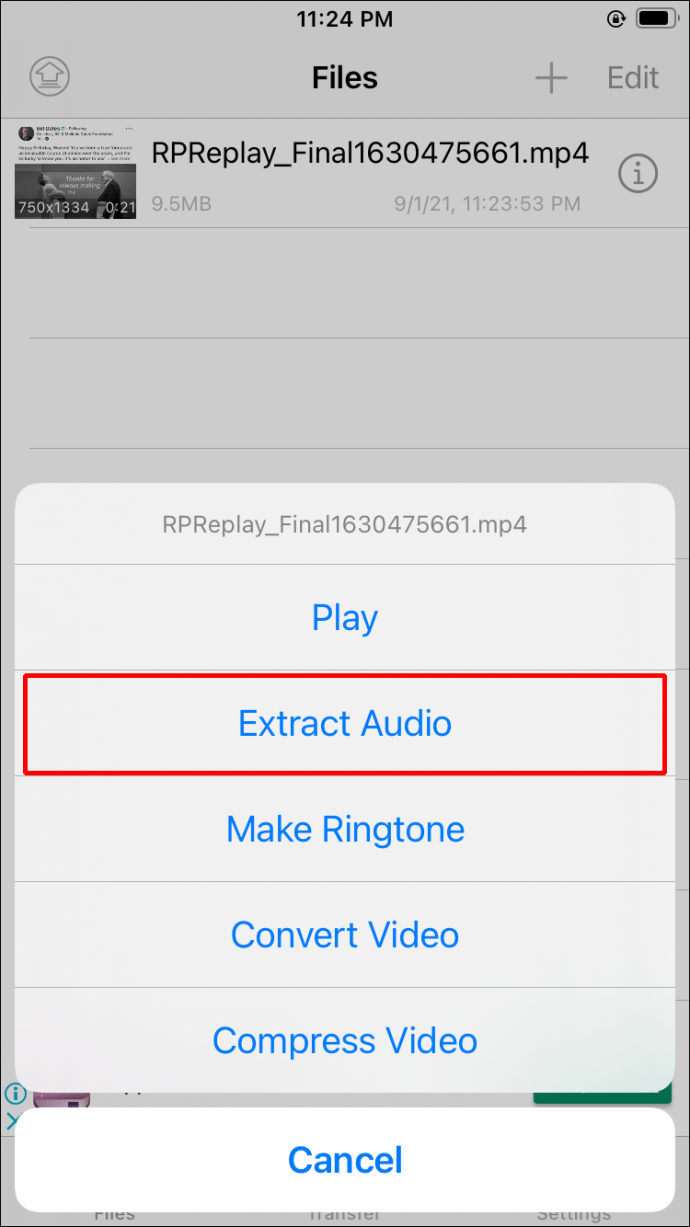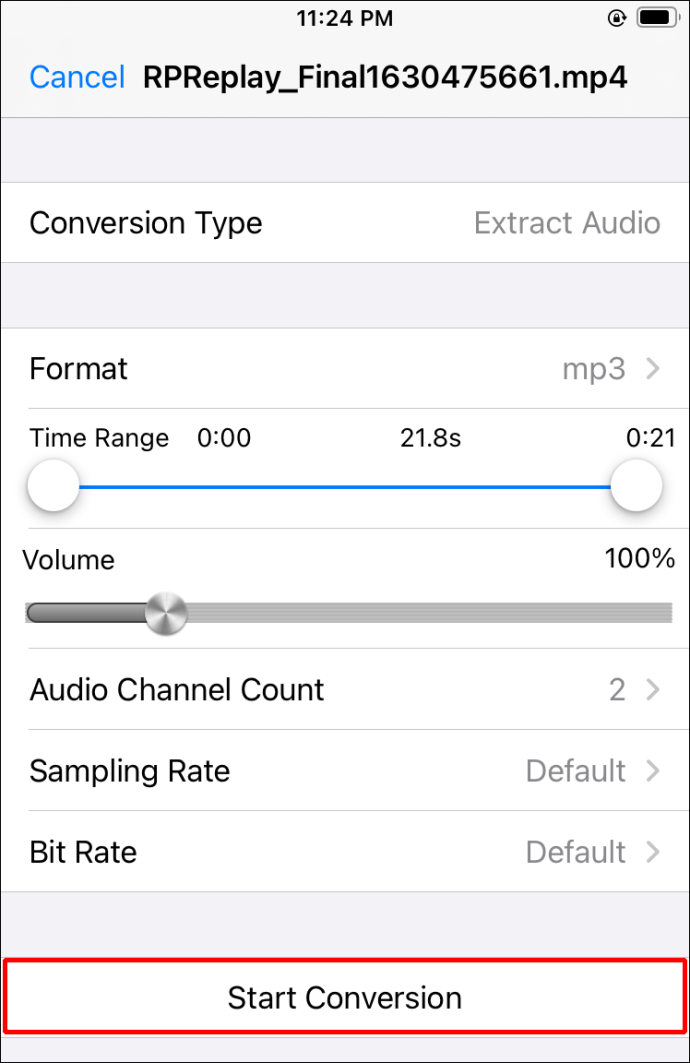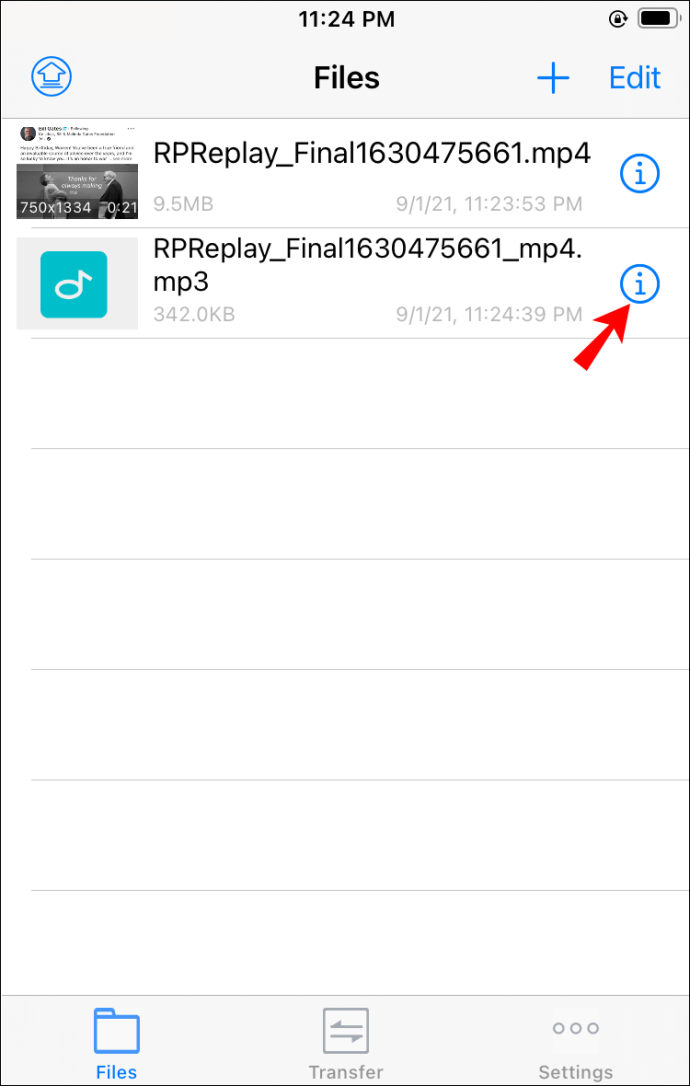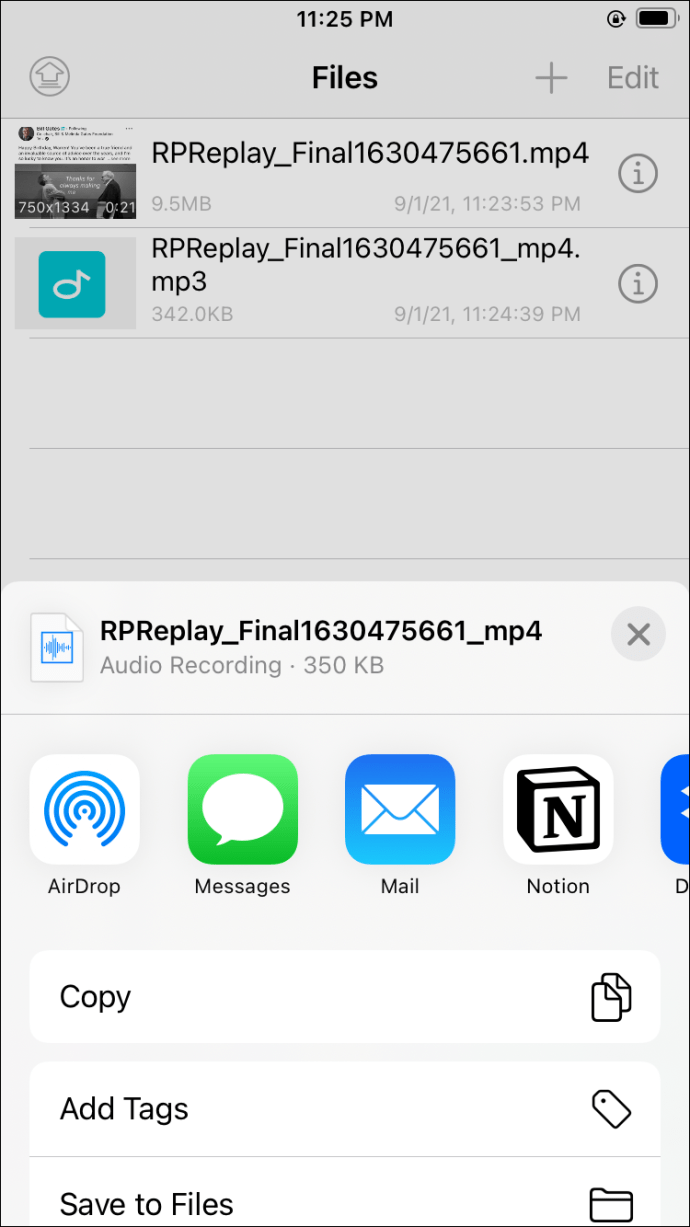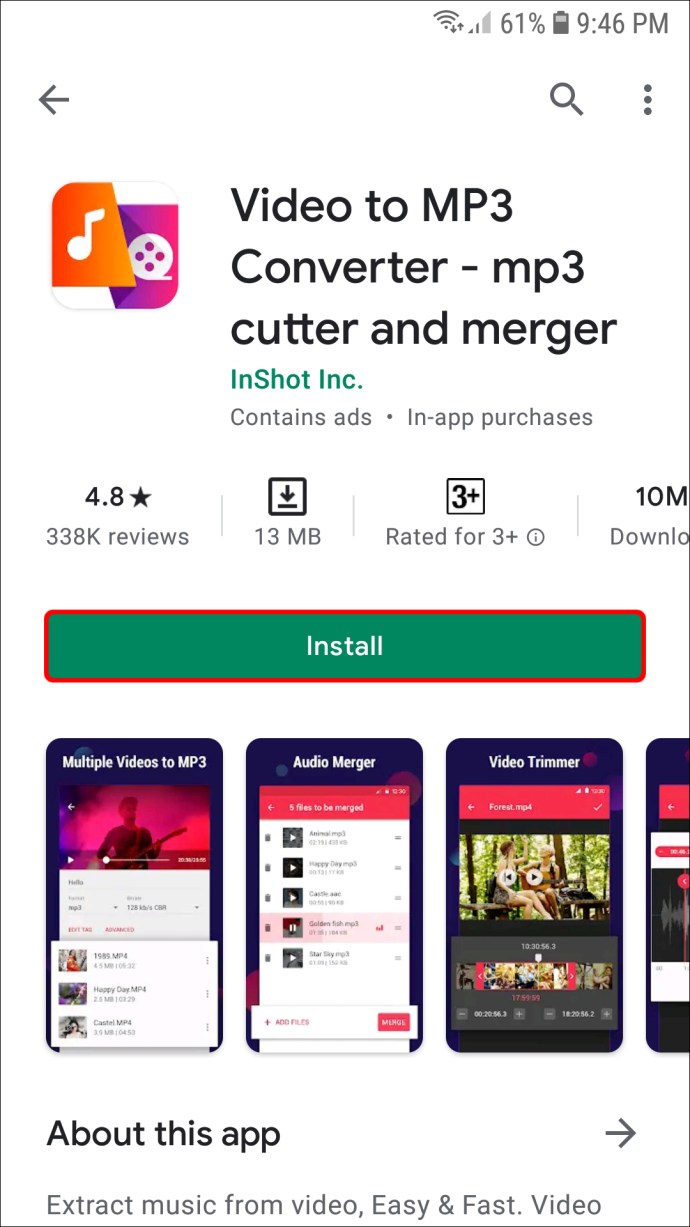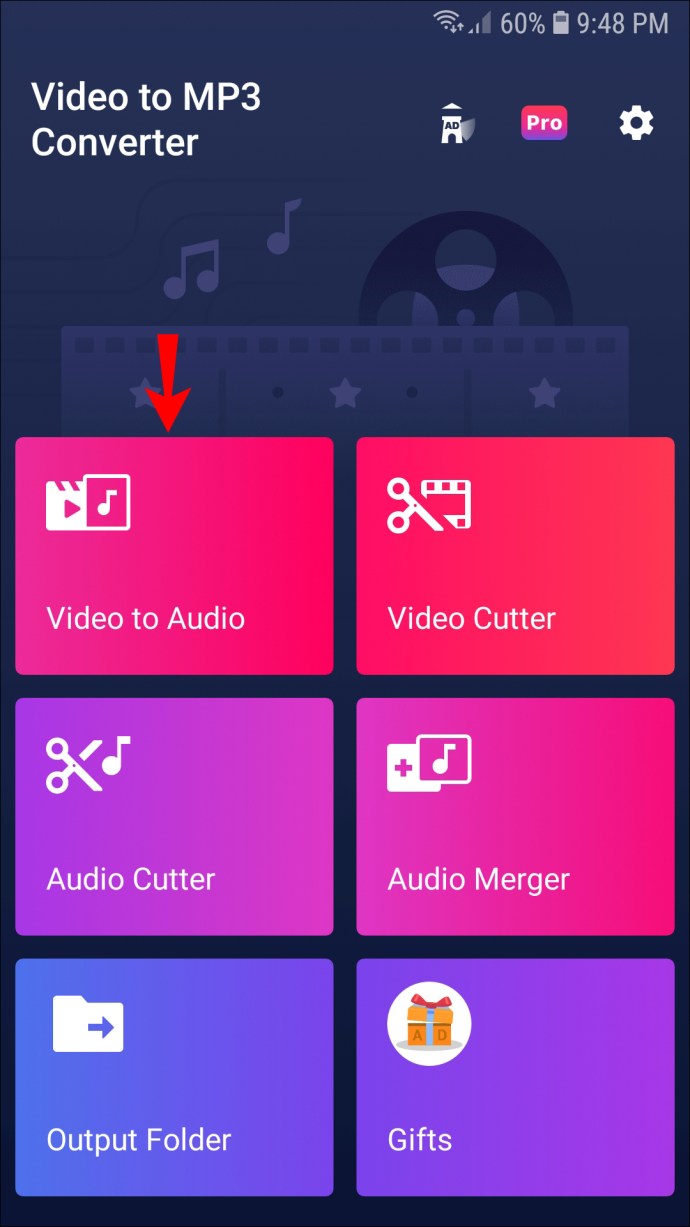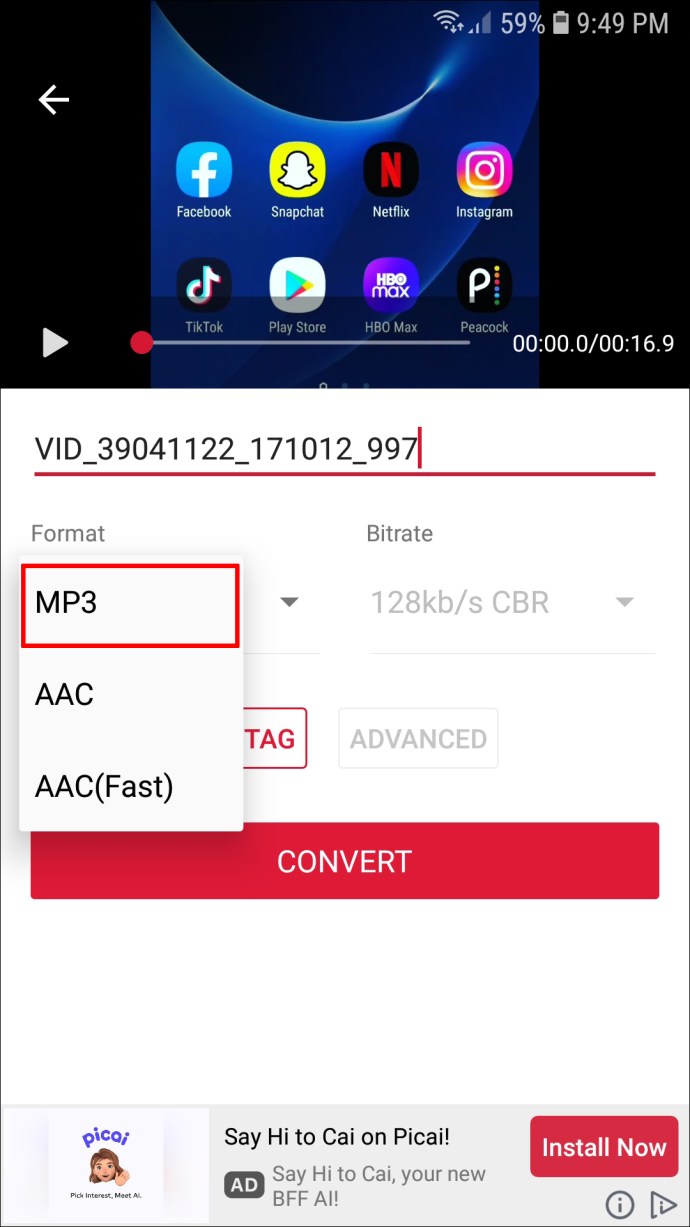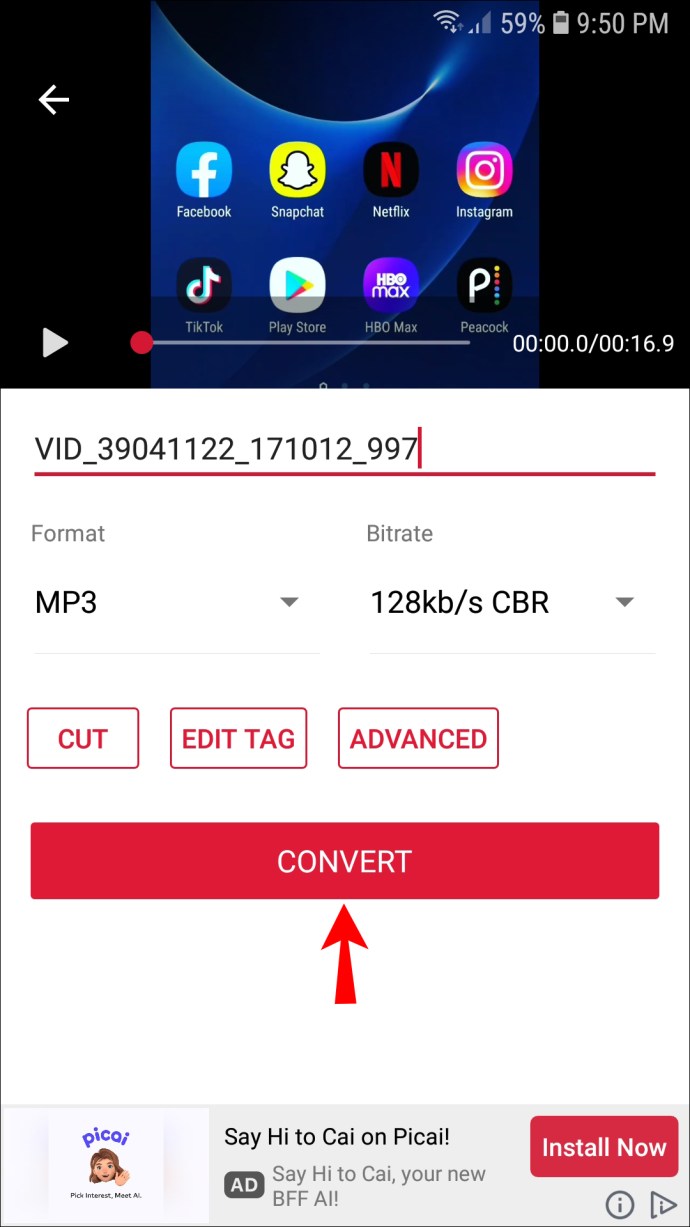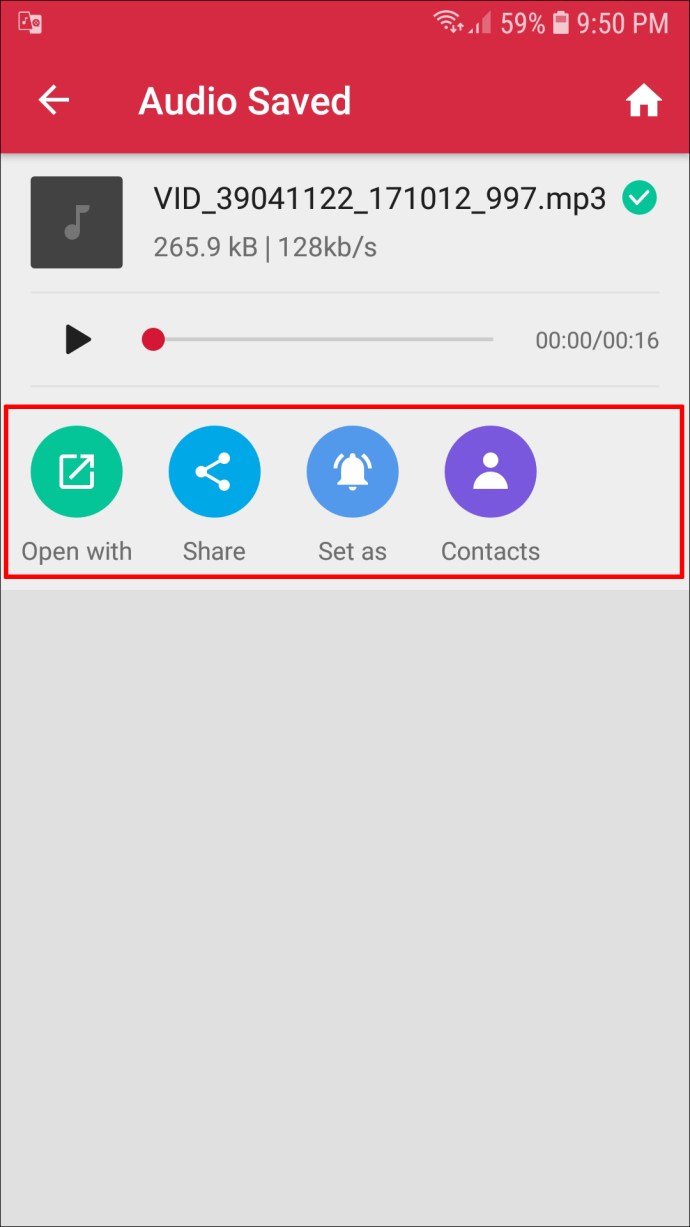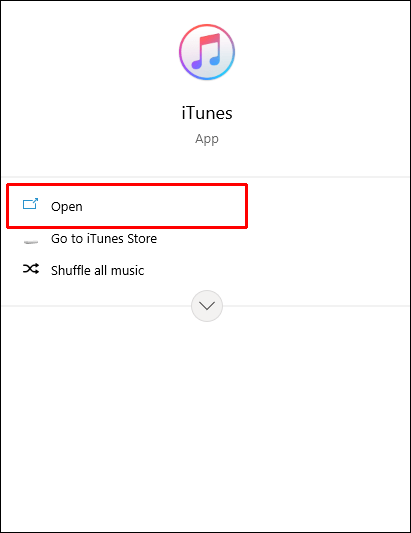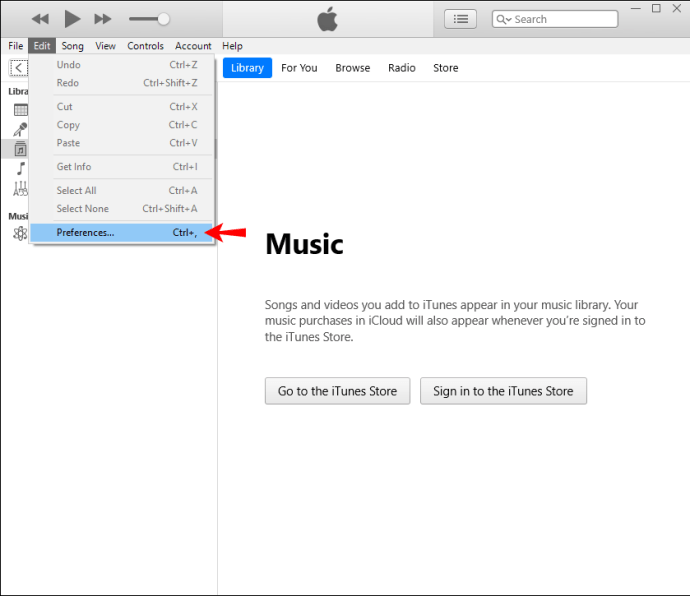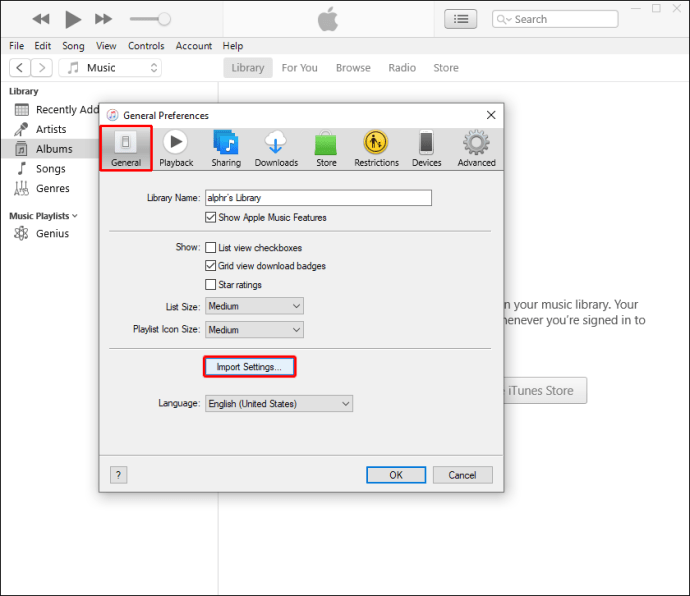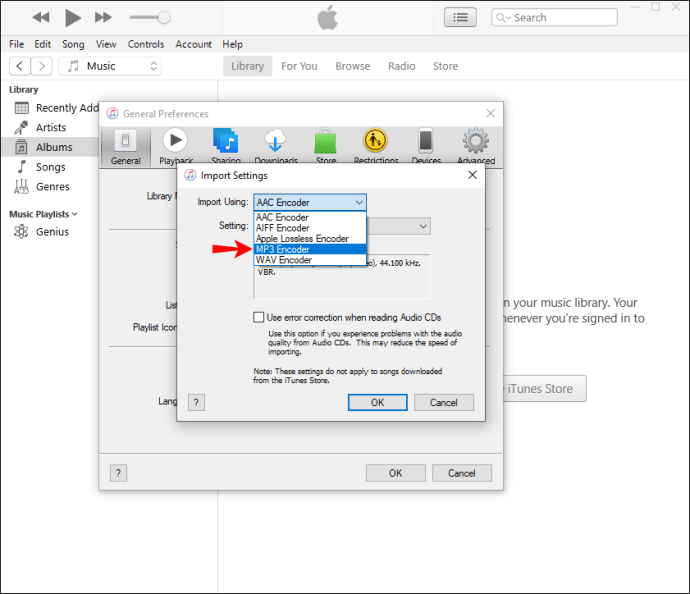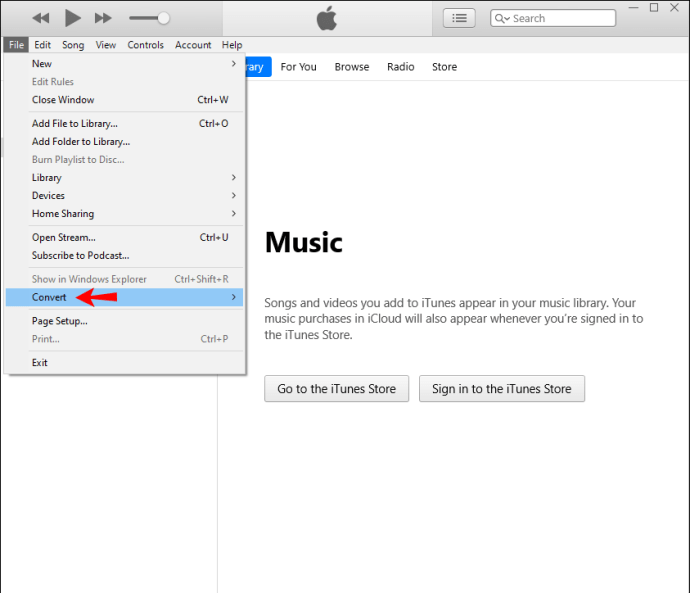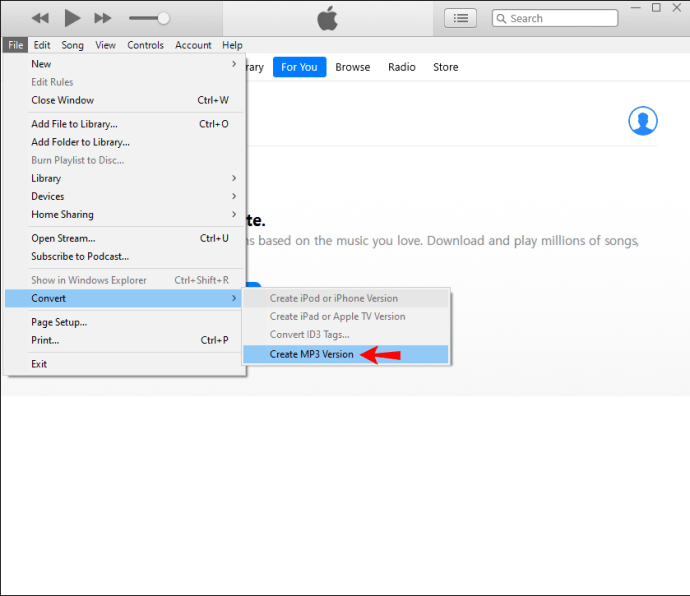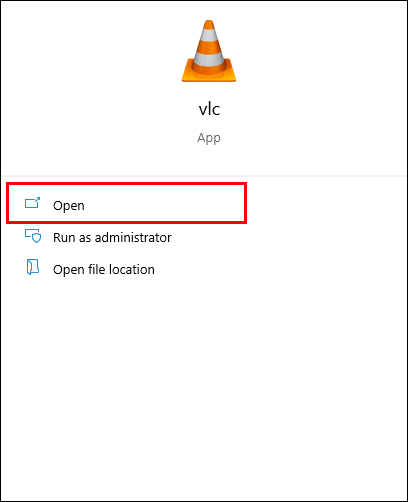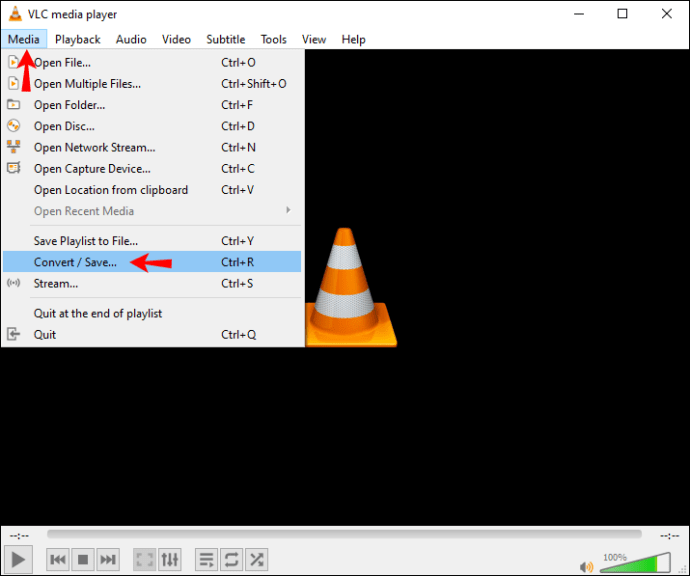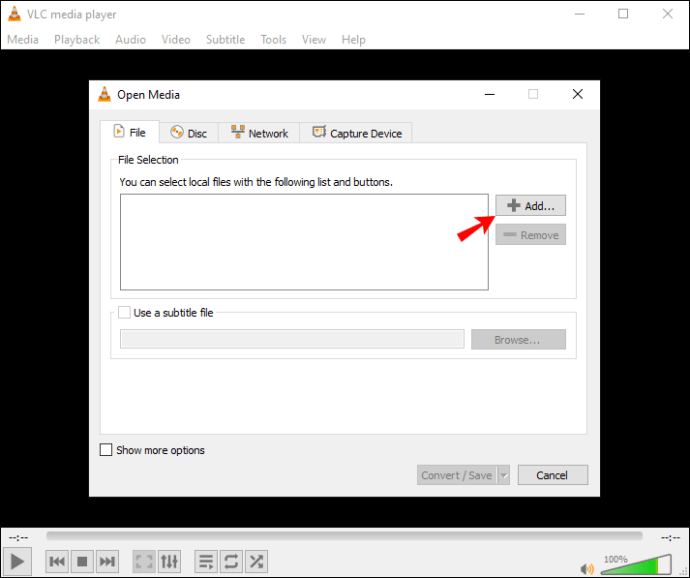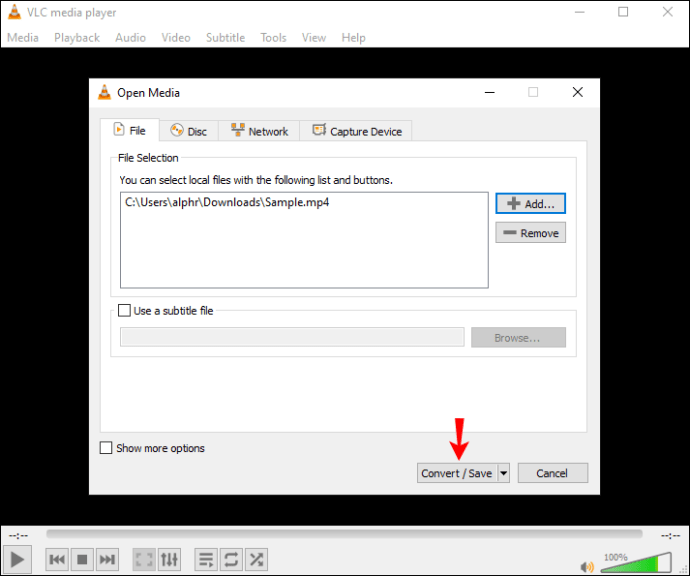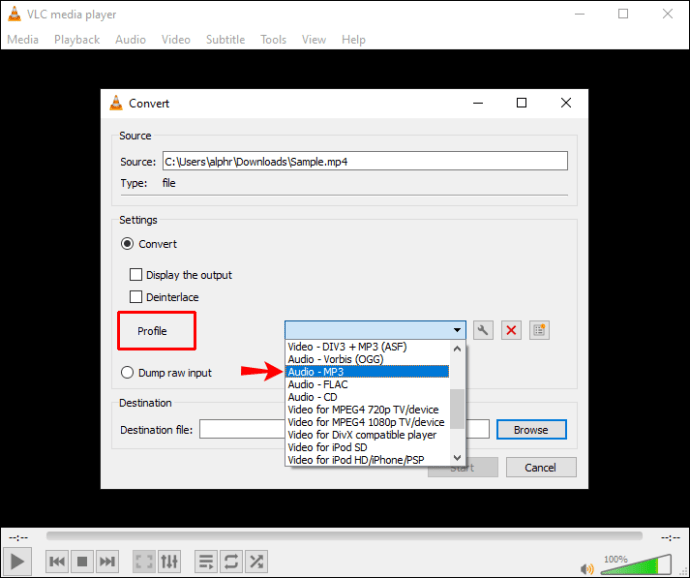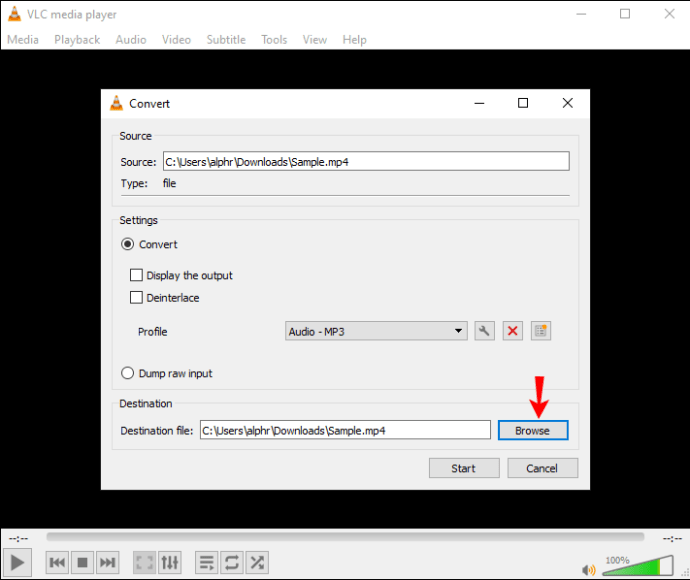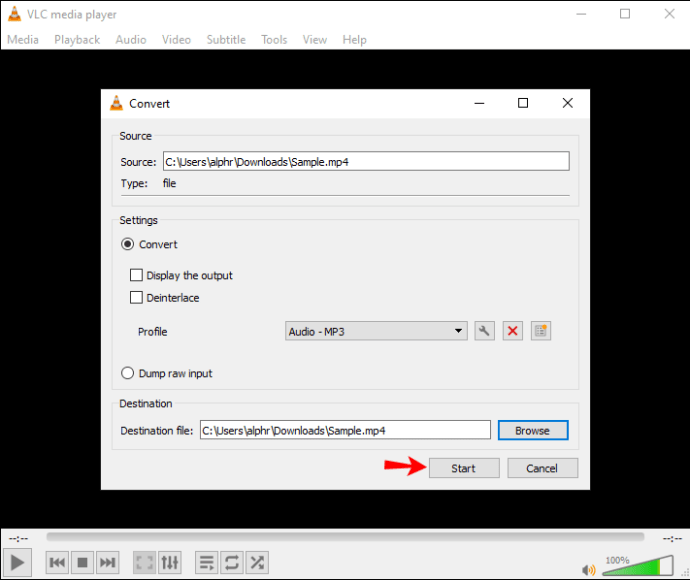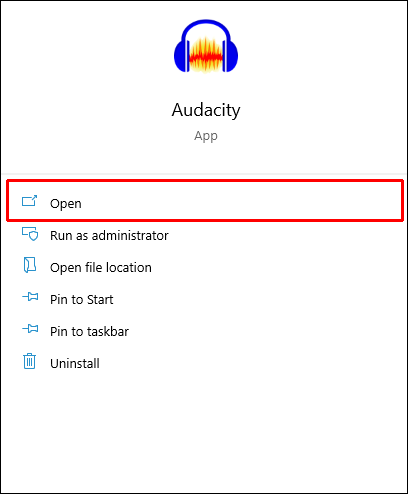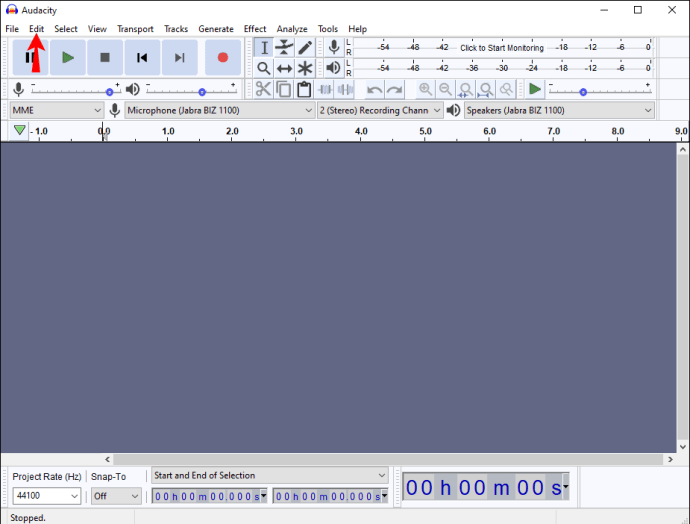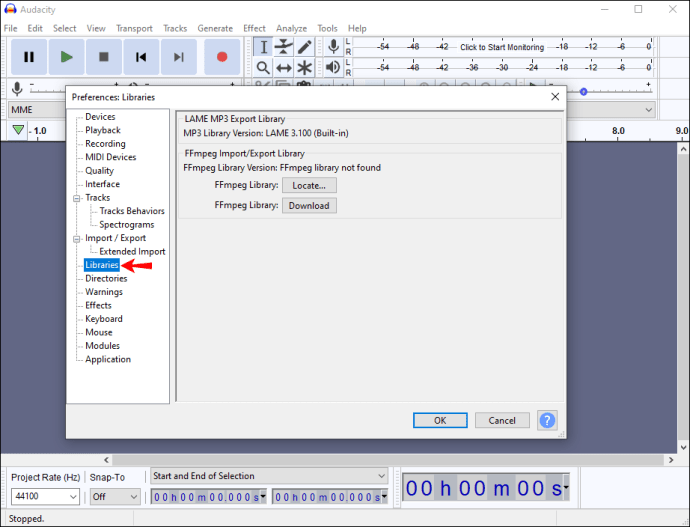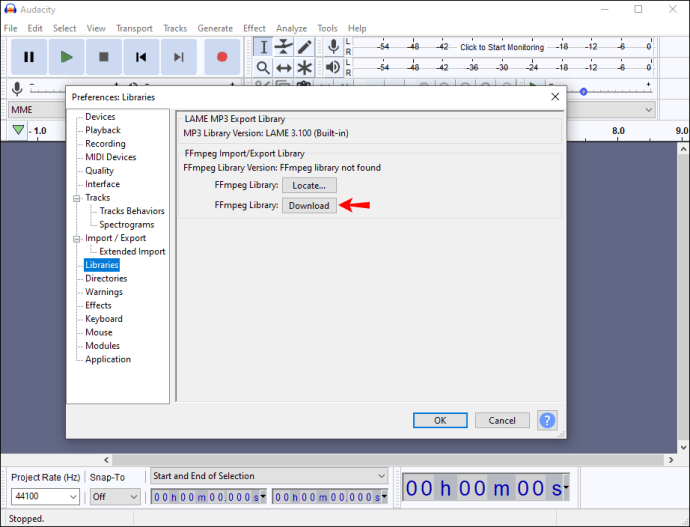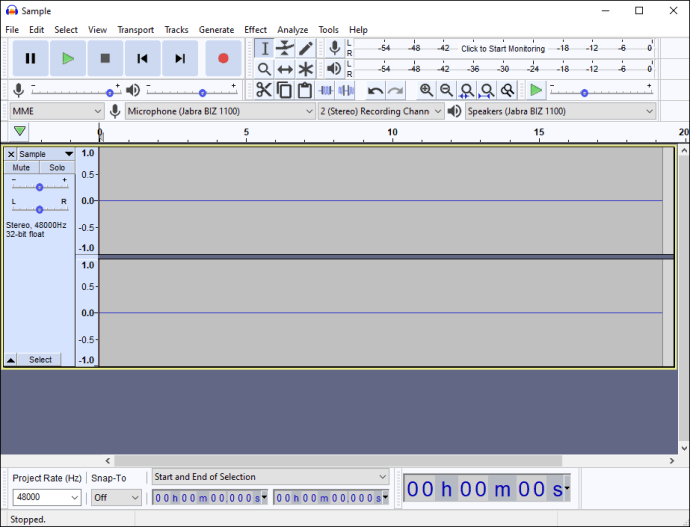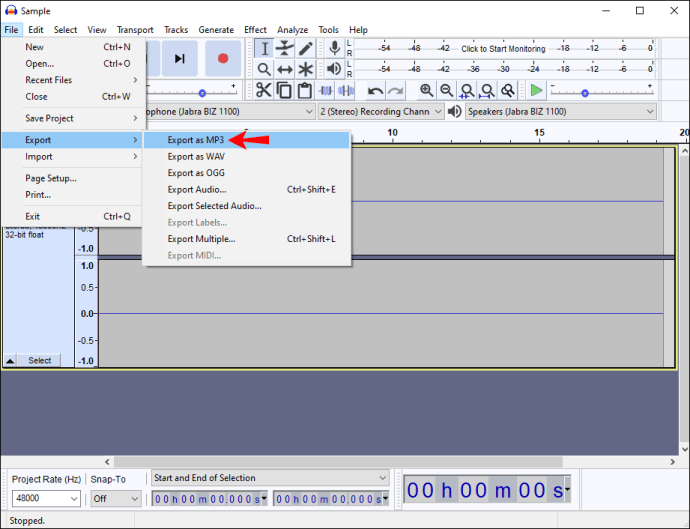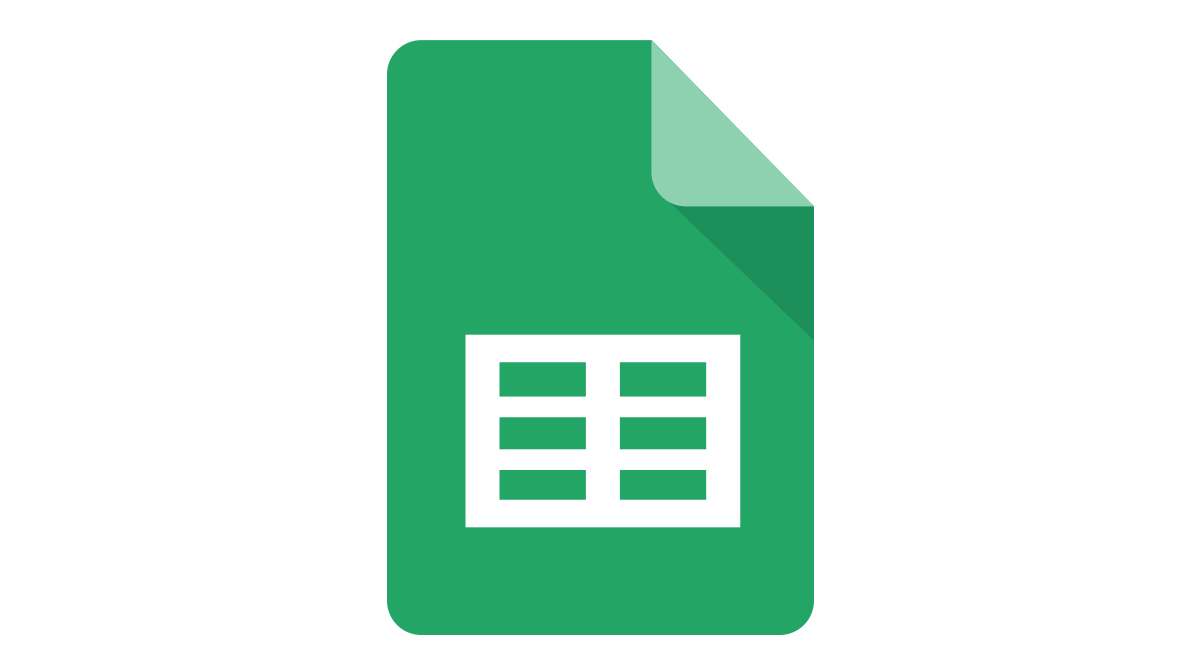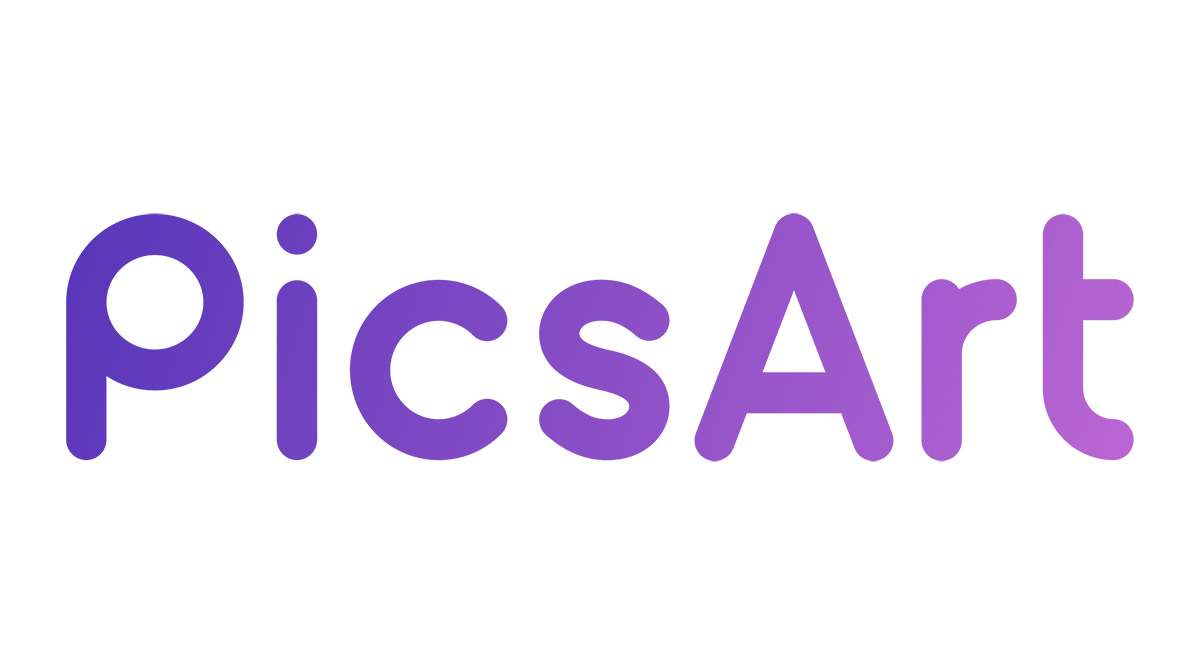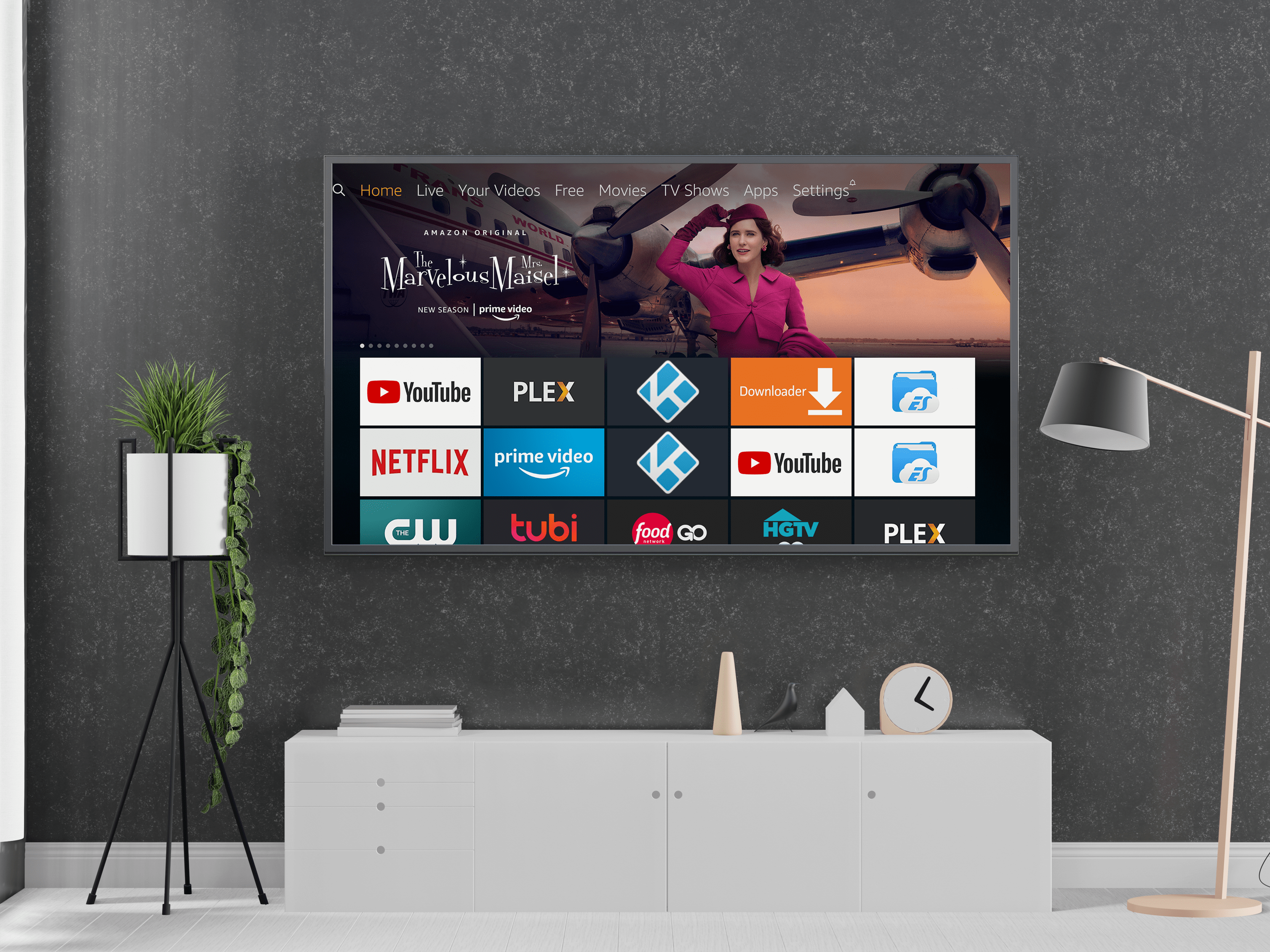Як конвертувати MP4 в MP3
Якщо ви хочете отримати аудіофайл із відео, вам потрібно конвертувати MP4 в MP3. Файли MP3 підтримуються будь-яким пристроєм, який передає музику, що є однією з найпоширеніших причин перетворення. На щастя, десятки програм і додатків дозволяють зробити це всього за кілька кліків.

Якщо ви хочете конвертувати MP4 в MP3, ви потрапили в потрібне місце. У цій статті ми обговоримо найкращі програми для цього на кількох платформах і надамо покроковий посібник із того, як це зробити.
Як перетворити формат MP4 в MP3 на Mac
Якщо ви користуєтеся Mac і хочете конвертувати MP4 в MP3, у нас є хороші новини для вас: велика кількість додатків дозволяє зробити це швидко та легко.
Додаток, який ми рекомендуємо для конвертації, — це програма «Безкоштовний конвертер у MP3». На додаток до конвертації MP4 в MP3, ця програма може обробляти понад 200 аудіо- та відеоформатів. Крім того, це покращує якість файлів MP3, якщо гучність занадто низька.
Додаток пропонує безкоштовну та преміальну версію. Якщо ви виберете безкоштовний варіант, у вас буде обмежена кількість доступних варіантів. Преміальна версія пропонує такі функції, як пакетне конвертування файлів або додавання ефектів. Щоб інсталювати програму та конвертувати файли, виконайте наведені нижче дії.
- Відкрийте Mac App Store і введіть «To MP3 Converter Free» у рядку пошуку або відвідайте цей веб-сайт.
- Встановіть програму на свій Mac.
- Увійдіть і налаштуйте додаток.
- Виберіть формати файлів, які потрібно конвертувати.
- Перетягніть файл MP4 у програму або браузер на своєму пристрої, щоб вибрати його.
- Після його перетворення збережіть файл.
Як перетворити MP4 в MP3 на ПК з Windows 10
Кілька програм дозволяють конвертувати файли MP4 в MP3 у Windows 10. Наша рекомендація — «Відеоконвертер Vidmore». Майте на увазі, що ця програма має безкоштовну та платну версію. З безкоштовною версією ви можете конвертувати лише п’ять хвилин відеофайлу.
- Завантажте програму з цього веб-сайту.
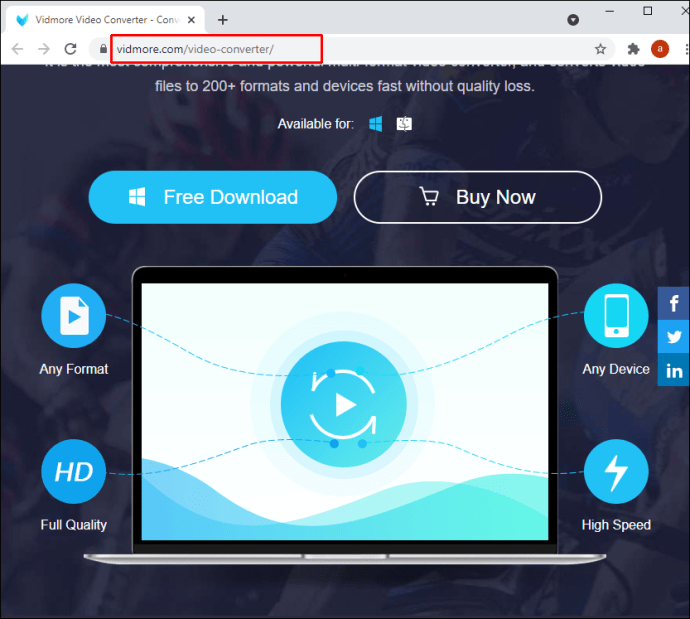
- Встановіть програму та виберіть безкоштовну пробну версію.
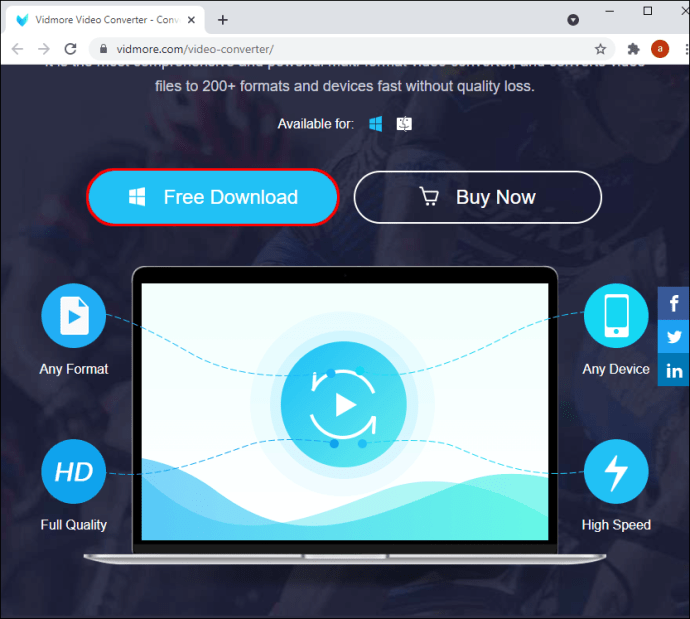
- Натисніть знак плюс, щоб додати файл MP4, або перетягніть його до програми.
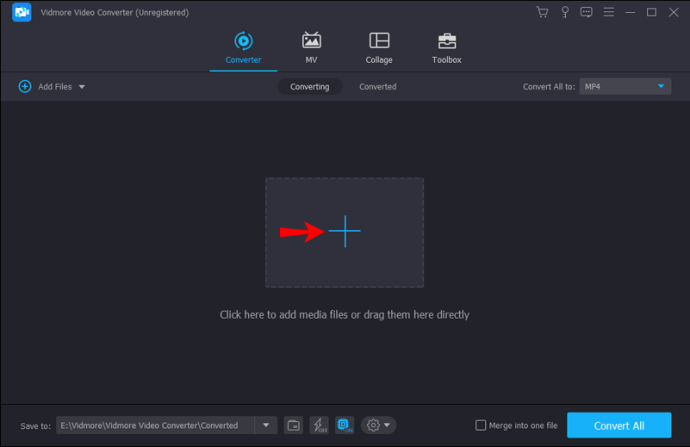
- З правого боку натисніть «MP4».
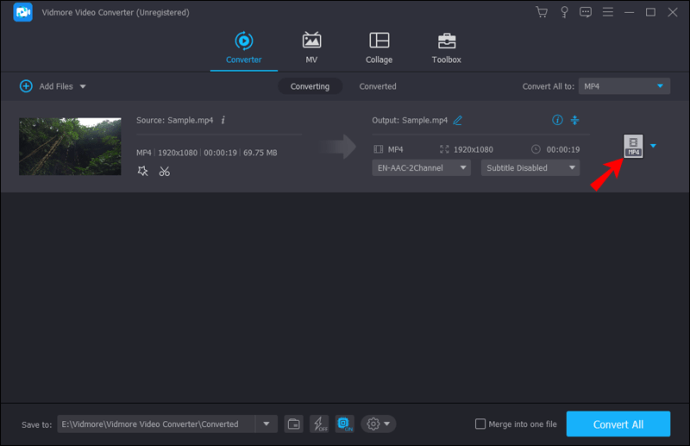
- Натисніть «Аудіо», а потім виберіть перший параметр MP3.
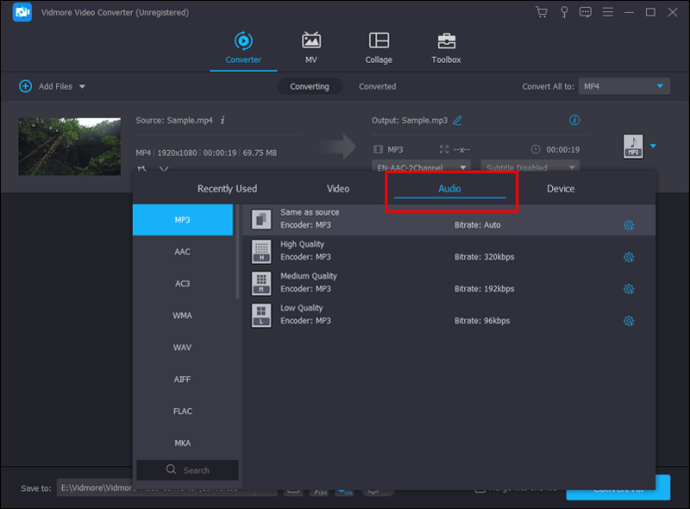
- У нижньому лівому куті виберіть папку призначення для файлу MP3.
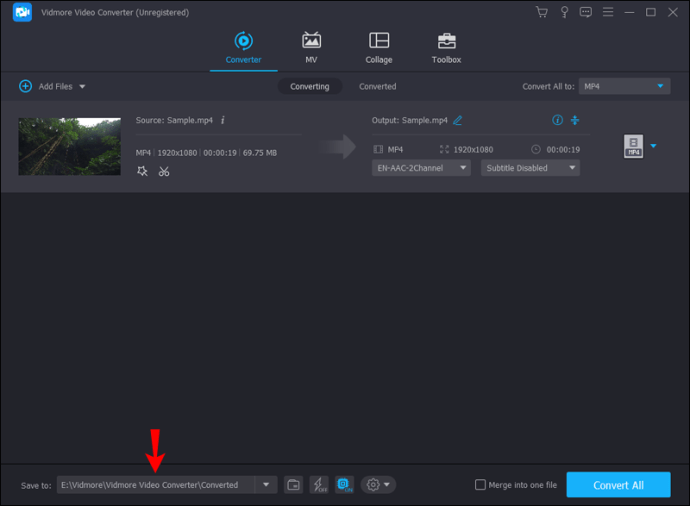
- Виберіть «Перетворити все».
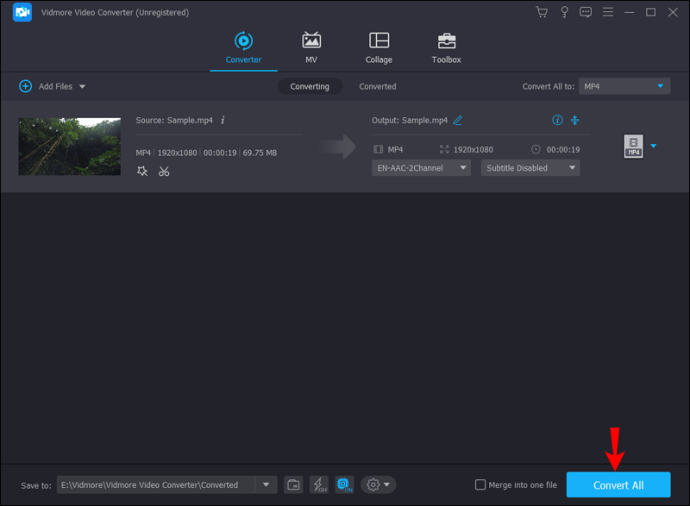
- Натисніть «Продовжити безкоштовну пробну версію».
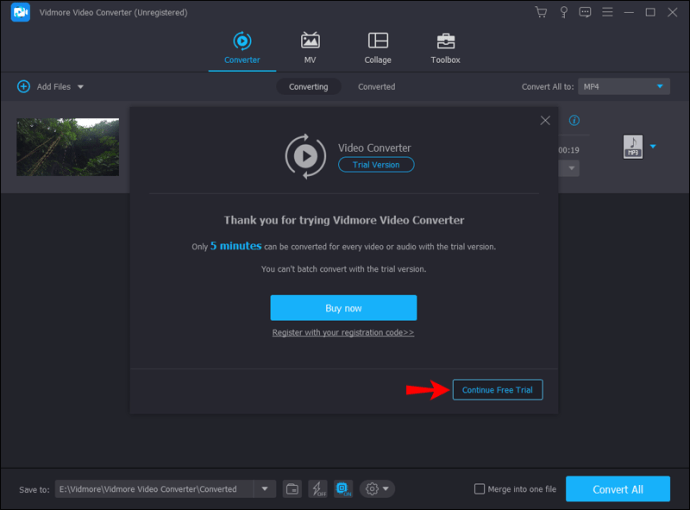
Ваш файл MP4 тепер буде перетворено та збережено у бажаній папці. Якщо ви хочете конвертувати більше п’яти хвилин матеріалу, зберегти файл у високій якості, додати різні ефекти до файлу тощо, вам доведеться придбати підписку.
Як конвертувати MP4 в MP3 на iPhone
Якщо ви хочете конвертувати файли MP4 в MP3 і користуєтеся iPhone, вам буде приємно дізнатися, що ви можете використовувати безкоштовну програму. Його назва «Медіаконвертер – відео в MP3», і ми проведемо вас через процес:
- Перейдіть до App Store і завантажте «Медіаконвертер – відео в MP3» або торкніться цього посилання, щоб зробити це.
- Відкрийте додаток і торкніться знака плюс у верхньому правому куті.
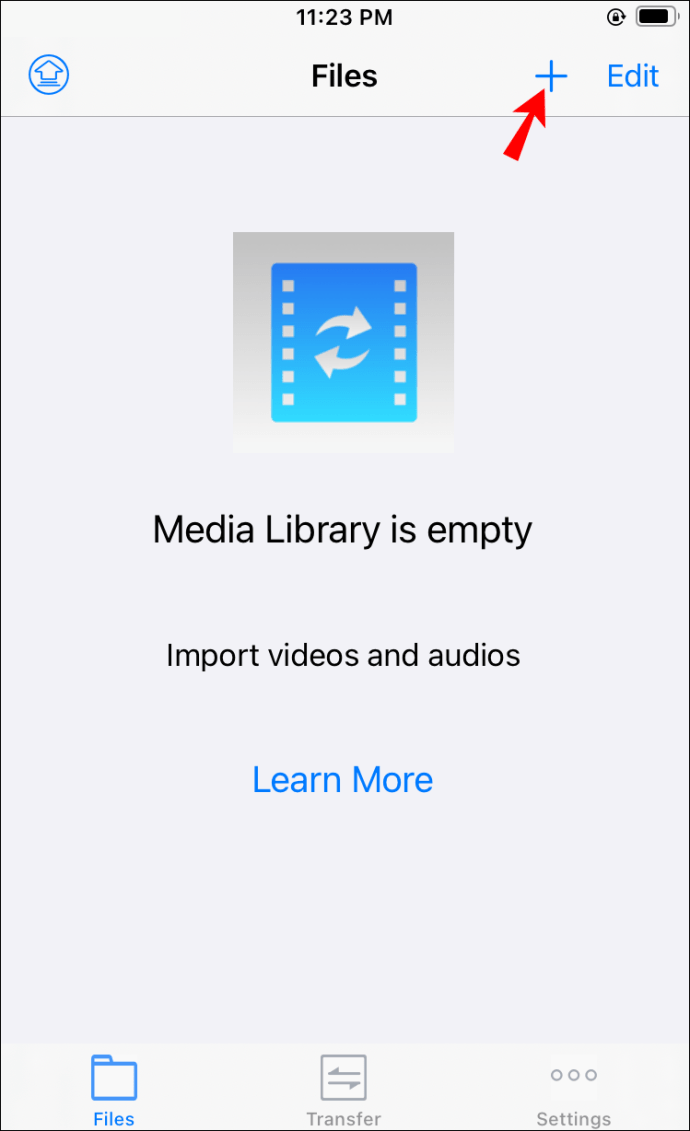
- Виберіть відео, яке потрібно конвертувати. Ви можете імпортувати його зі своїх папок, фотоапарата або iCloud Drive.
- Тепер, коли ви додали його до бібліотеки, торкніться значка «i» праворуч.

- Торкніться «Витягти аудіо» та налаштуйте налаштування. Ви можете витягти певну частину відео, налаштувати гучність тощо.
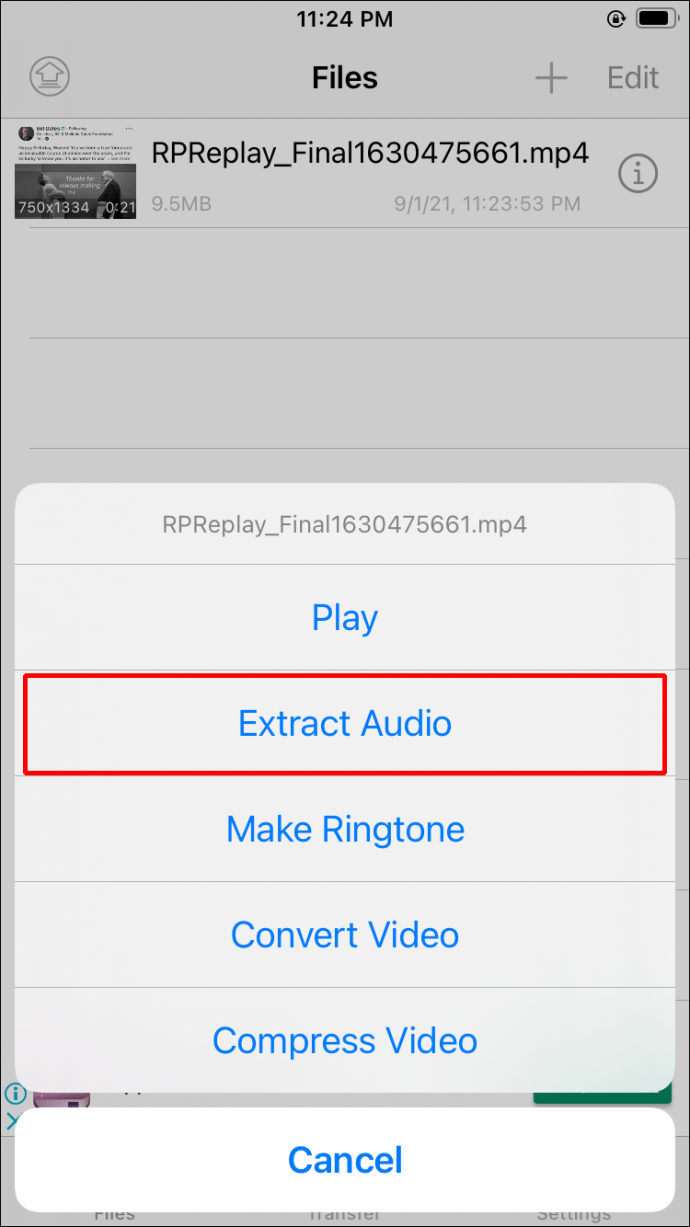
- Торкніться «Почати перетворення».
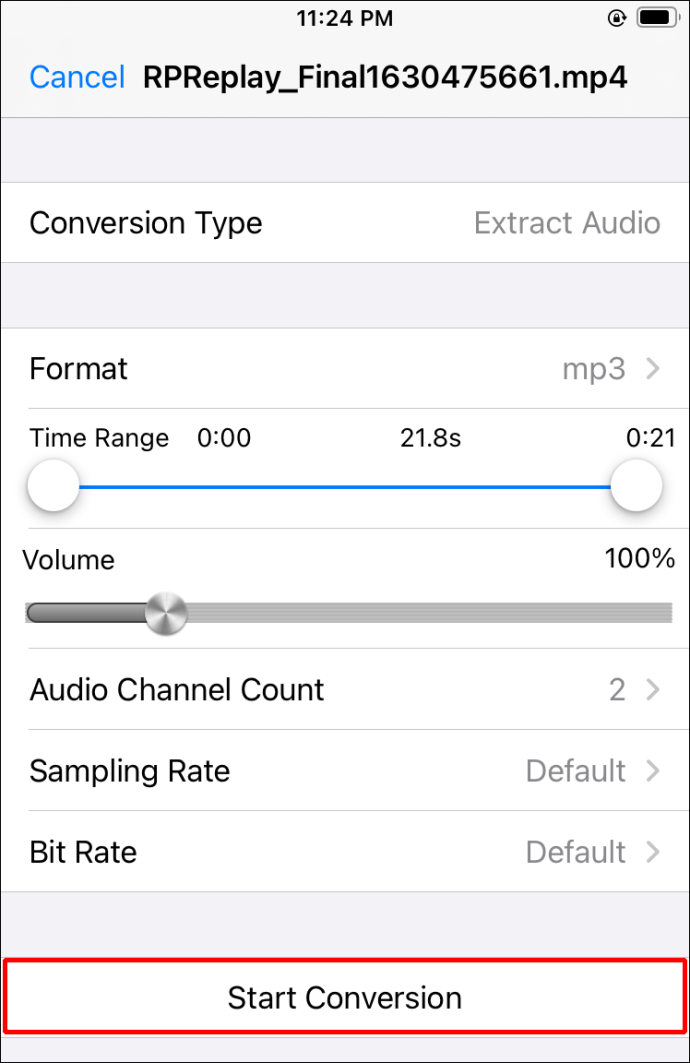
- Після перетворення файл з’явиться в бібліотеці. Торкніться значка «i» праворуч.
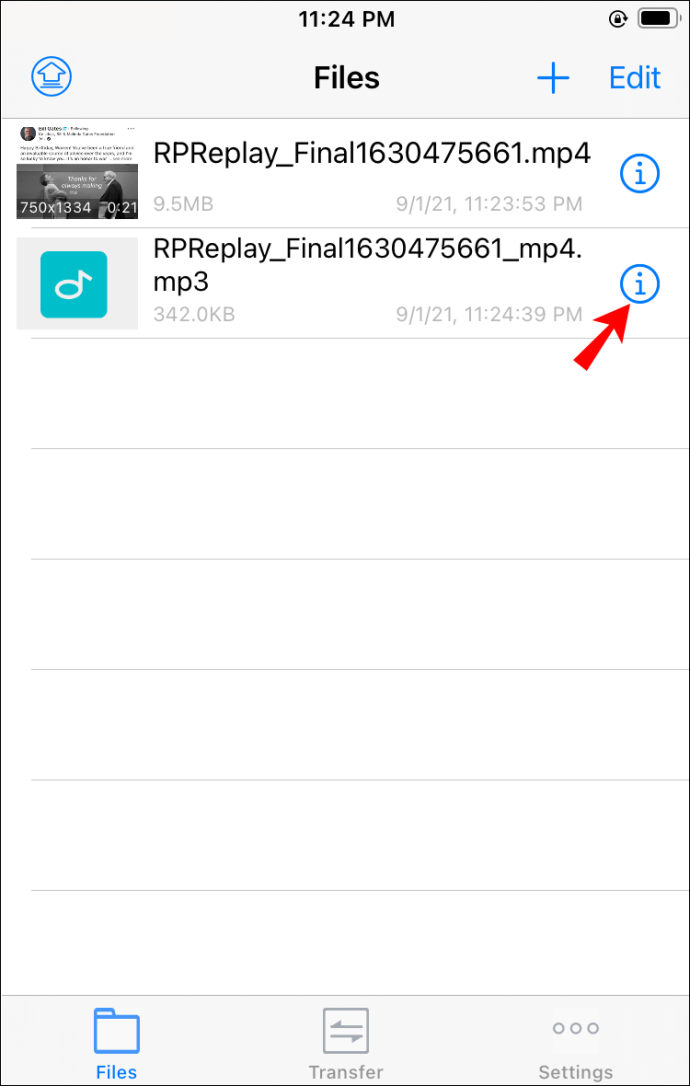
- Виберіть, чи хочете ви поділитися файлом через програму або зберегти файл на своєму пристрої.
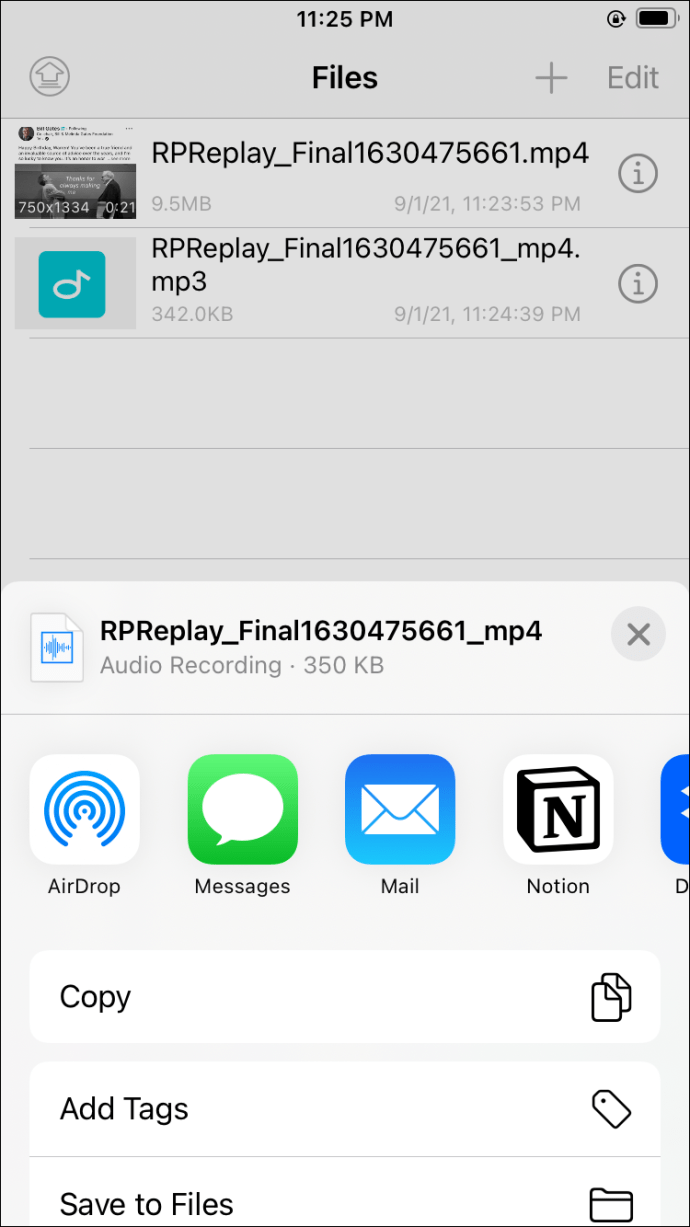
Як конвертувати MP4 в MP3 на Android
Користувачі Android, які хочуть конвертувати файли MP4 в MP3, можуть знайти кілька корисних програм у Play Store. Додаток, який ми рекомендуємо, називається «Відео в MP3 Converter – MP3 Cutter and Merge».
Окрім конвертації вашого відео в аудіофайли, програма дозволяє налаштувати гучність, вирізати певні частини файлів тощо.
Щоб скористатися ним, виконайте наведені нижче дії.
- Перейдіть до Play Store і знайдіть «Video to MP3 Converter – MP3 Cutter and Merge» або перейдіть за цим посиланням.
- Встановіть і відкрийте програму.
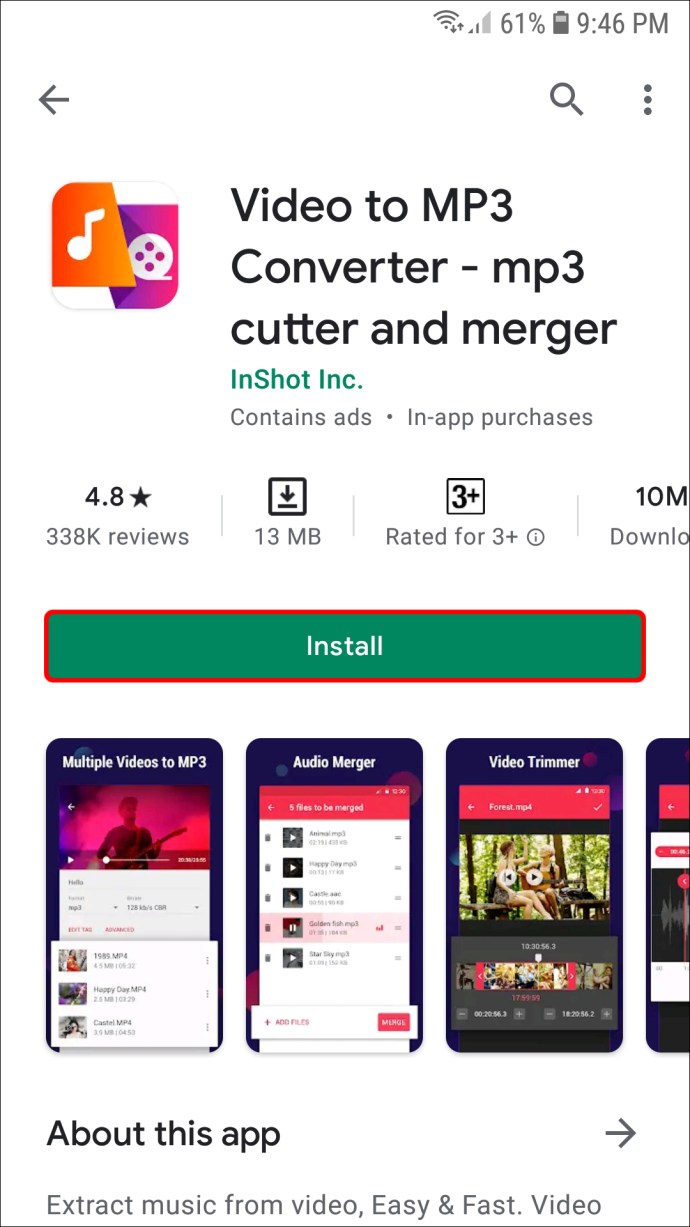
- Виберіть «Відео в аудіо». Програма запитає дозвіл на доступ до медіа та файлів на вашому пристрої.
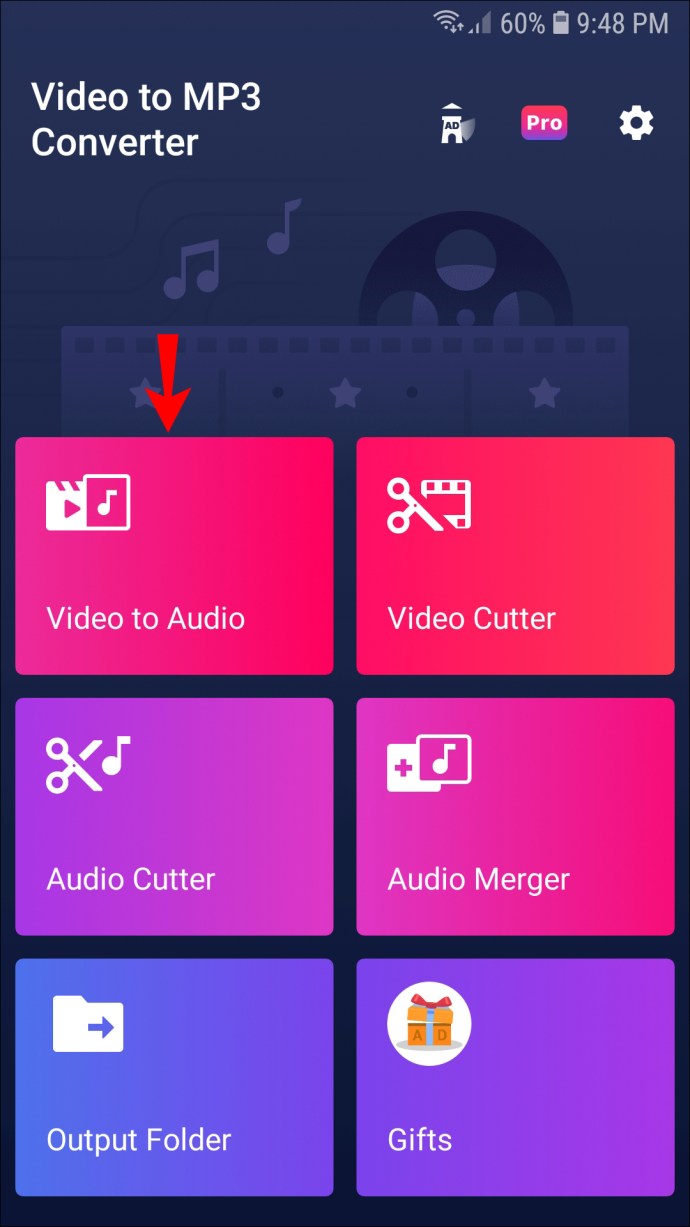
- Виберіть файл MP4, який потрібно конвертувати.
- У розділі «Формат» виберіть «MP3».
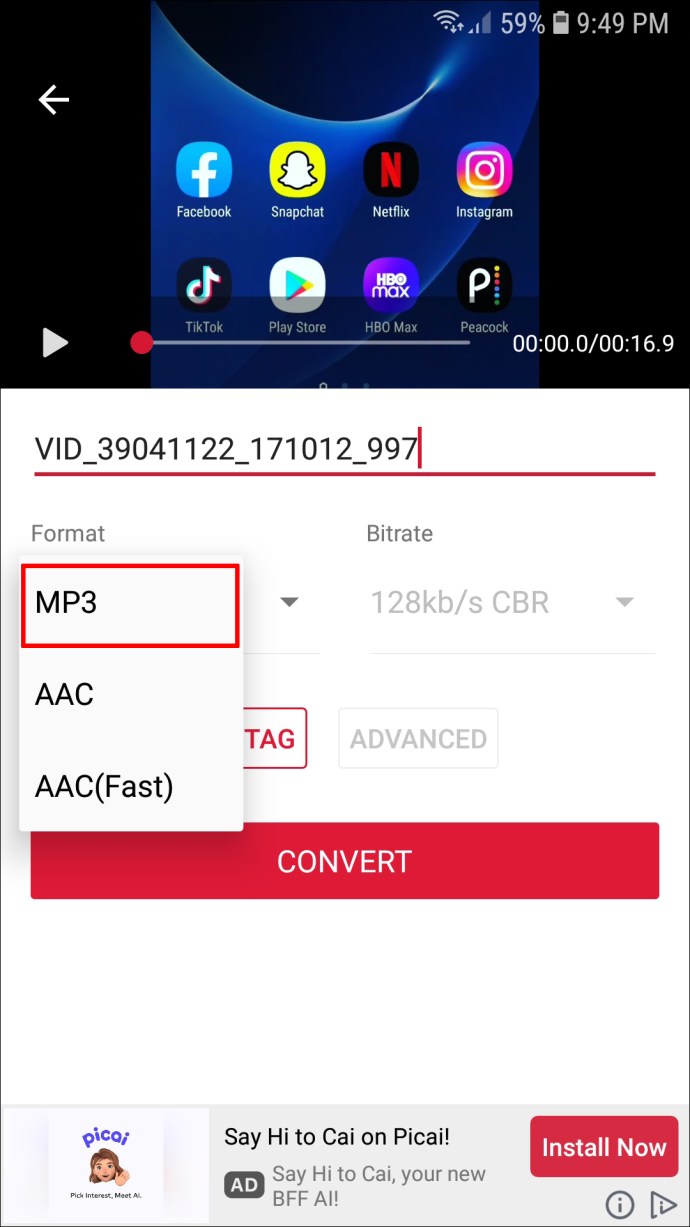
- Торкніться «Перетворити».
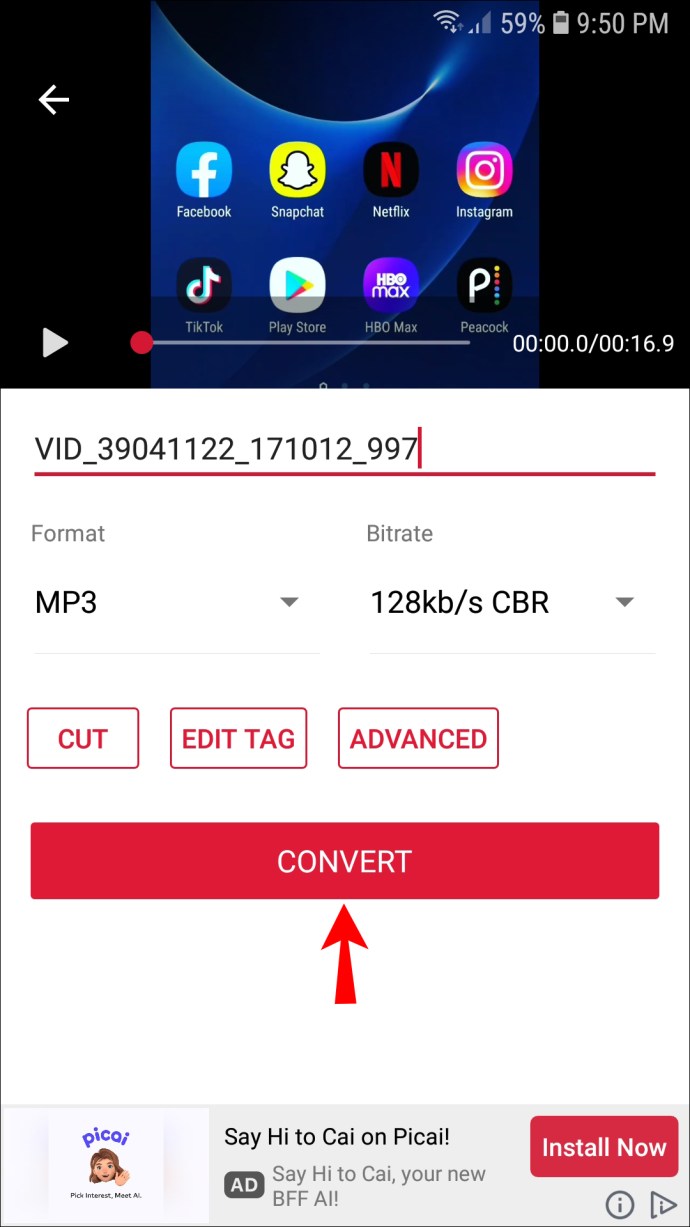
- Файл буде перетворено та збережено на вашому пристрої. Ви можете поділитися ним через різні програми, встановити його як мелодію дзвінка тощо.
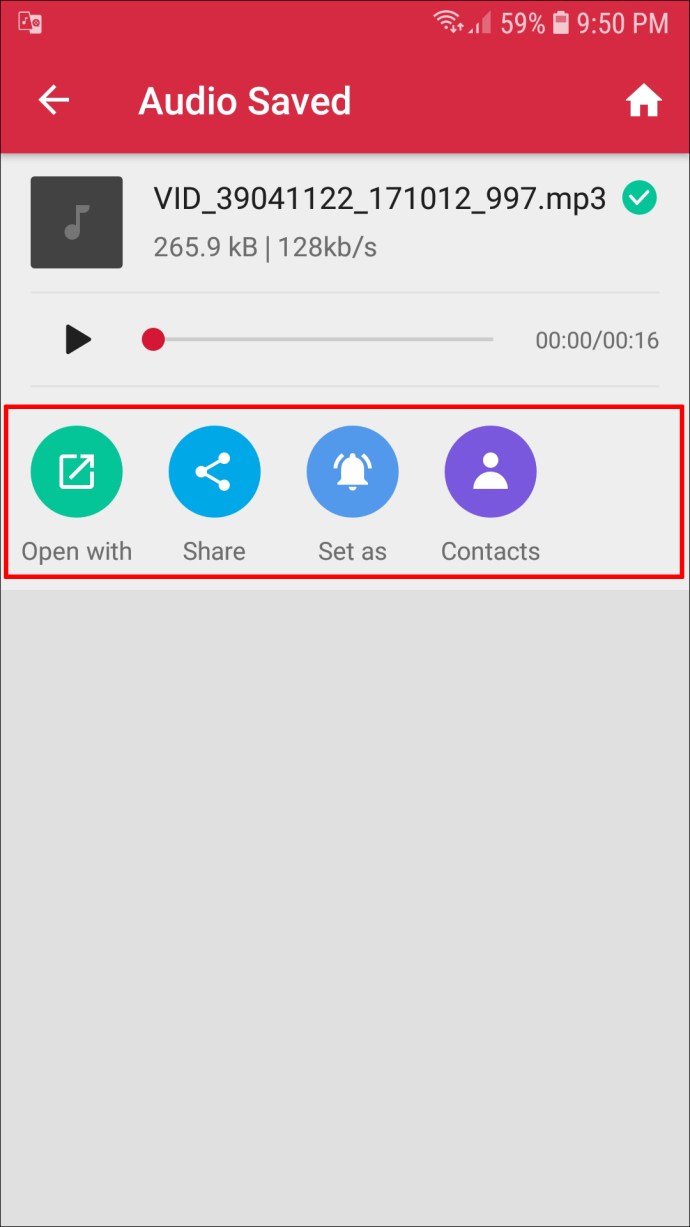
Як конвертувати MP4 в MP3 в iTunes
Ви можете конвертувати файли MP4 в MP3 в iTunes для Windows або в програмі Apple Music для Mac. Якщо ви використовуєте Windows, виконайте такі дії:
- Відкрийте iTunes.
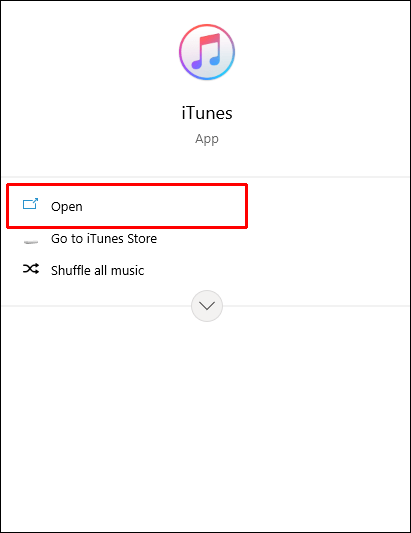
- У головному меню натисніть «Редагувати», а потім натисніть «Налаштування».
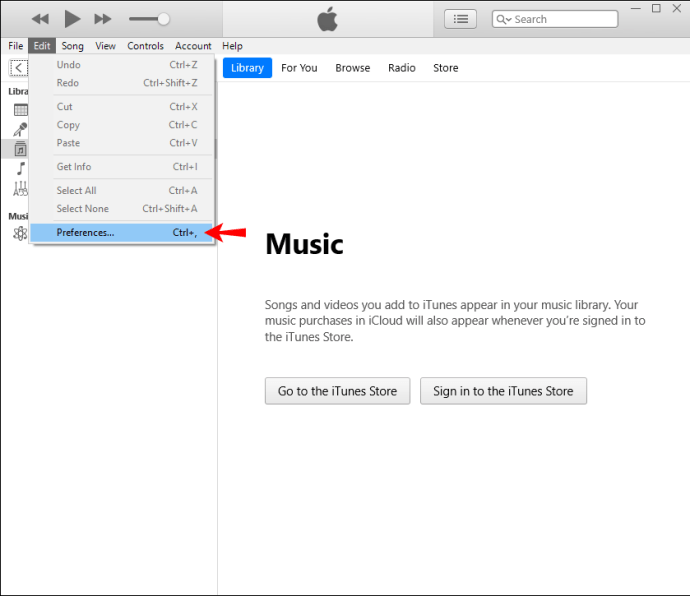
- Виберіть вкладку «Загальні» та натисніть «Налаштування імпорту».
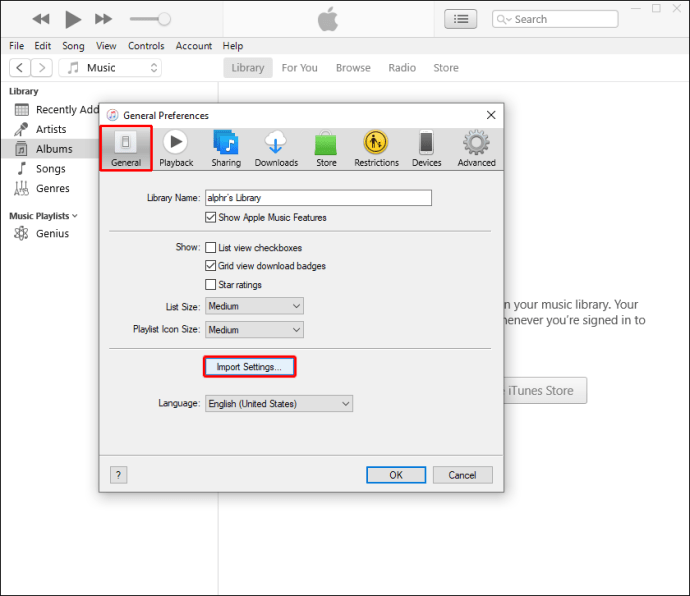
- У меню імпорту виберіть MP3 Encoder.
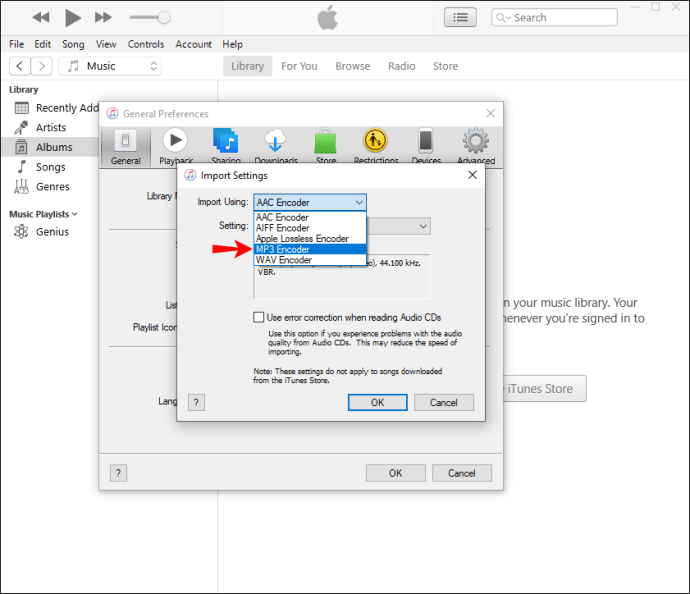
- Виберіть файли, які ви конвертуєте, натисніть «Файл», а потім виберіть «Перетворити».
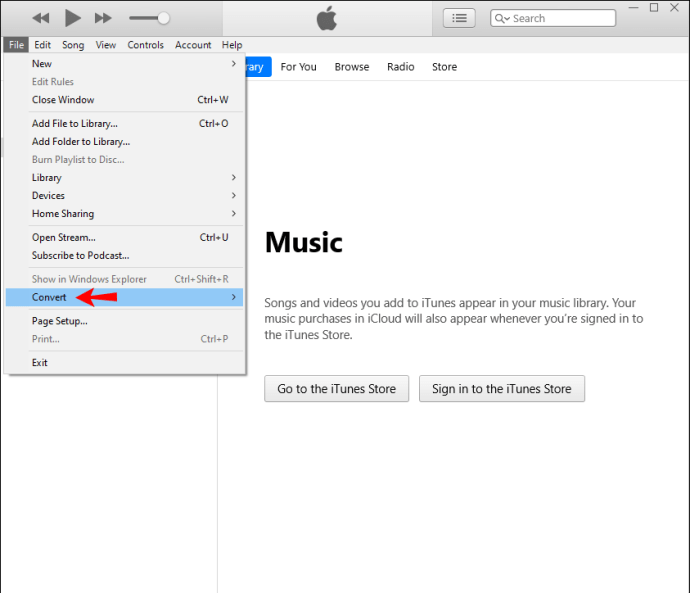
- Натисніть «Створити версію MP3».
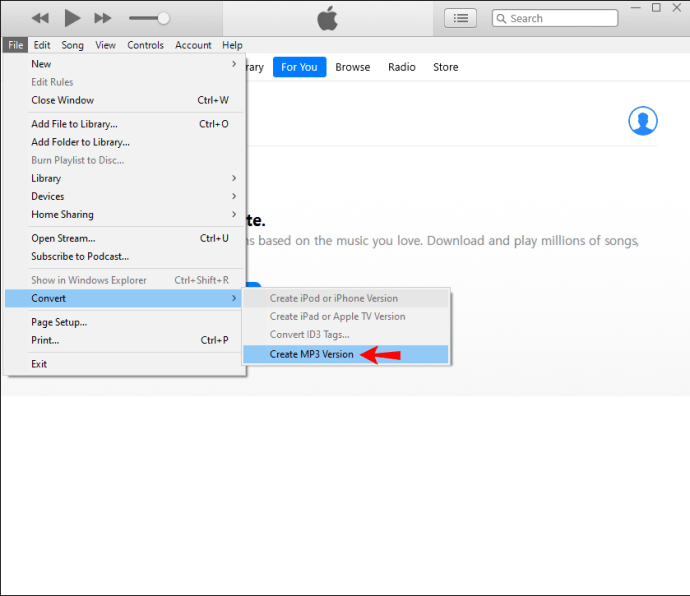
Ваш файл буде перетворено в MP3 і поміщено в бібліотеку. Якщо ви хочете його в іншому місці, перетягніть його в потрібне місце.
Якщо ви використовуєте Mac, виконайте наведені нижче дії.
- Відкрийте Apple Music.
- Натисніть «Музика», а потім виберіть «Налаштування».
- Перейдіть на вкладку «Файли», а потім натисніть «Налаштування імпорту».
- Виберіть формат кодування MP3.
- Виберіть файли, які ви конвертуєте.
- Виберіть «Файл», потім натисніть «Конвертувати».
- Натисніть «Створити версію MP3». Файли MP3 з’являться у вашій бібліотеці.
Як конвертувати MP4 в MP3 за допомогою VLC
VLC є одним з найпопулярніших безкоштовних медіа-програвачів, і він доступний на кількох платформах. Він не пропонує багато функцій для редагування та налаштування ваших файлів, але він охоплює основи, чого достатньо для більшості користувачів. Ось як конвертувати ваші файли за допомогою VLC Player:
- Якщо у вас його ще немає, завантажте програвач з цього веб-сайту та відкрийте його.
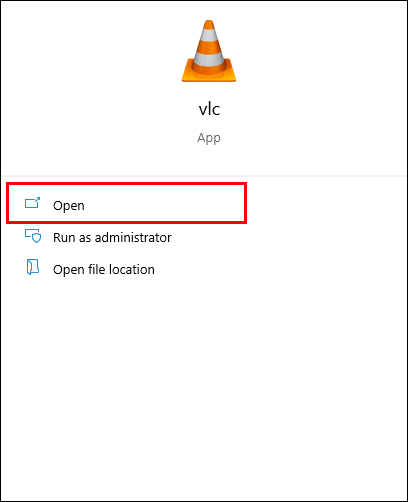
- Виберіть «Медіа» та виберіть опцію «Перетворити/Зберегти».
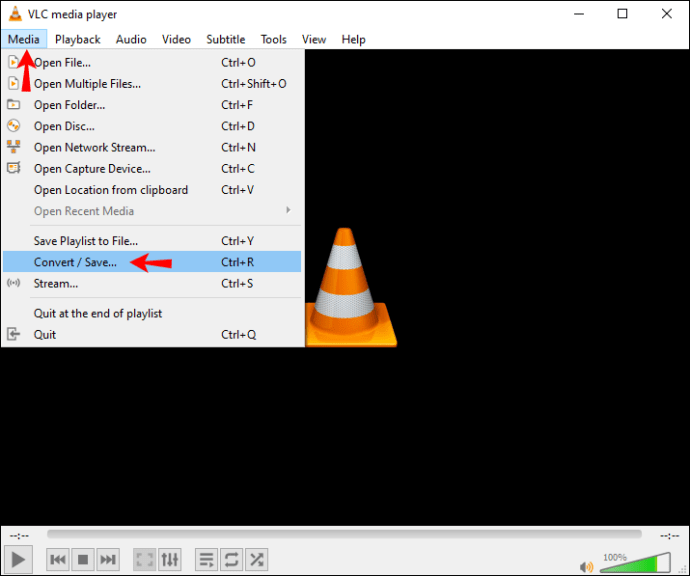
- Натисніть «Додати» і виберіть файл, який потрібно конвертувати.
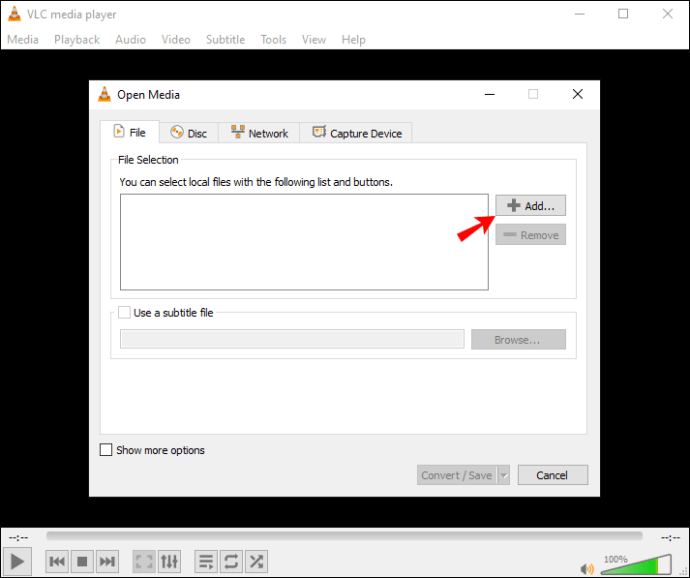
- Виберіть «Перетворити/Зберегти».
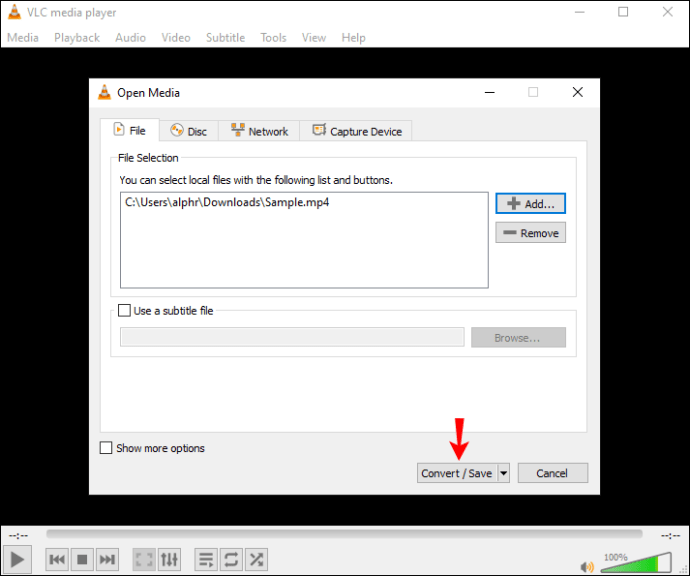
- Перейдіть до «Профіль» і виберіть «Аудіо – MP3».
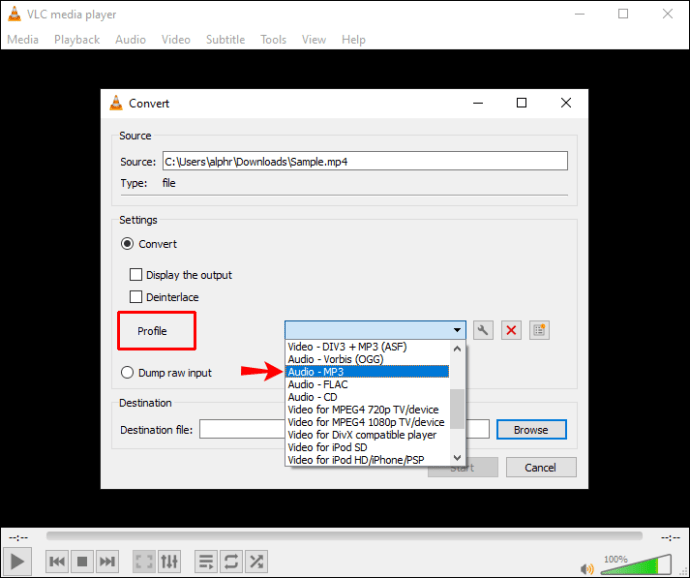
- Натисніть «Огляд» і виберіть, де ви хочете зберегти файл.
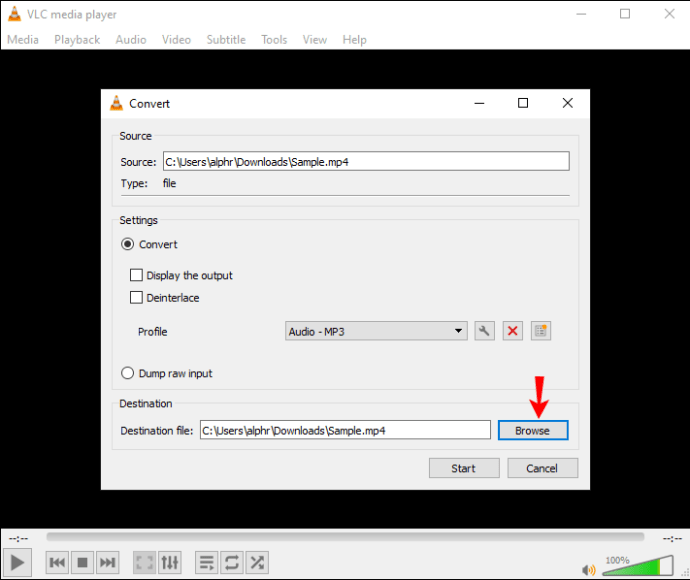
- Виберіть «Почати».
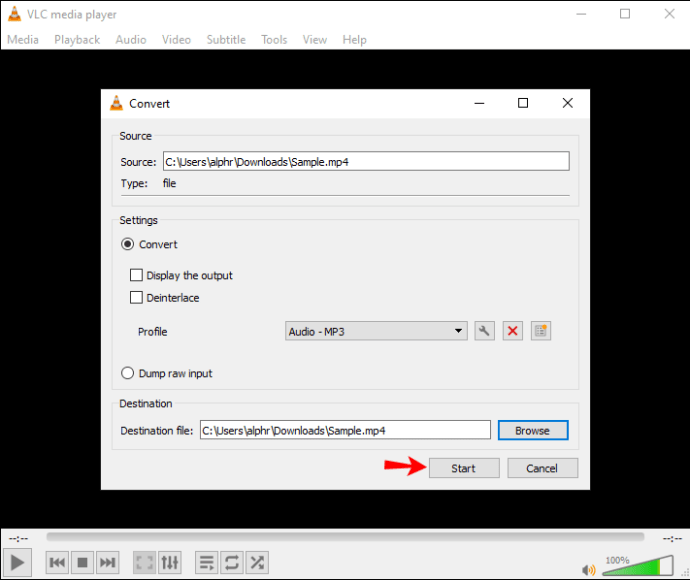
Після завершення процесу ваш файл буде збережено у вибраній папці.
Як конвертувати MP4 в MP3 в Audacity
Audacity — ще одна безкоштовна програма, доступна для Windows, Mac і Linux. На додаток до інших опцій, ви можете використовувати його для перетворення файлів MP4 в MP3. Щоб мати можливість це зробити, вам потрібно встановити бібліотеку FFmpeg, без якої Audacity не зможе конвертувати ваші файли. Ось як це зробити:
- Якщо ви ще цього не зробили, завантажте Audacity та відкрийте його.
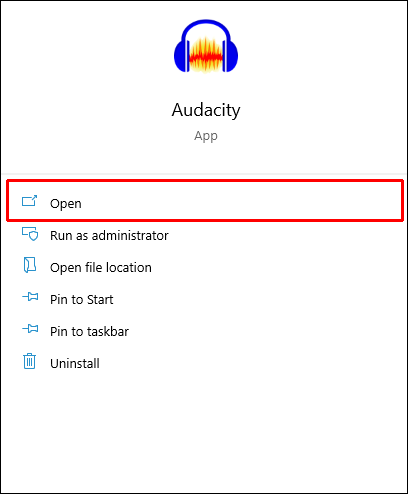
- Якщо ви використовуєте Windows, натисніть «Редагувати» і відкрийте «Налаштування». Якщо ви використовуєте Mac, натисніть «Файл», а потім виберіть «Налаштування».
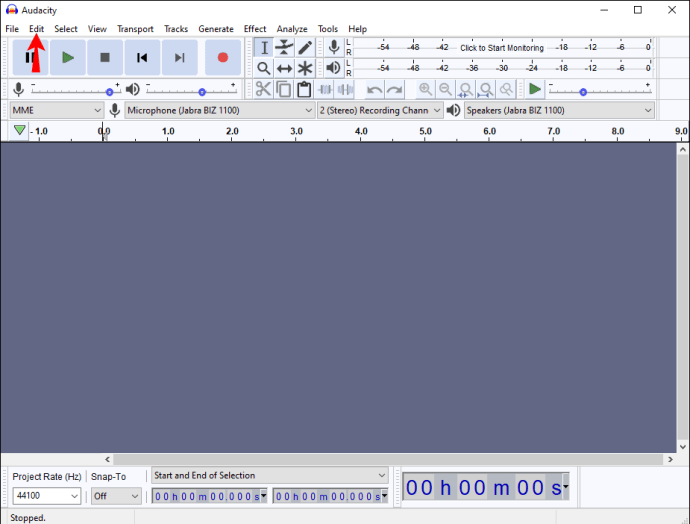
- Відкрийте вкладку «Бібліотеки».
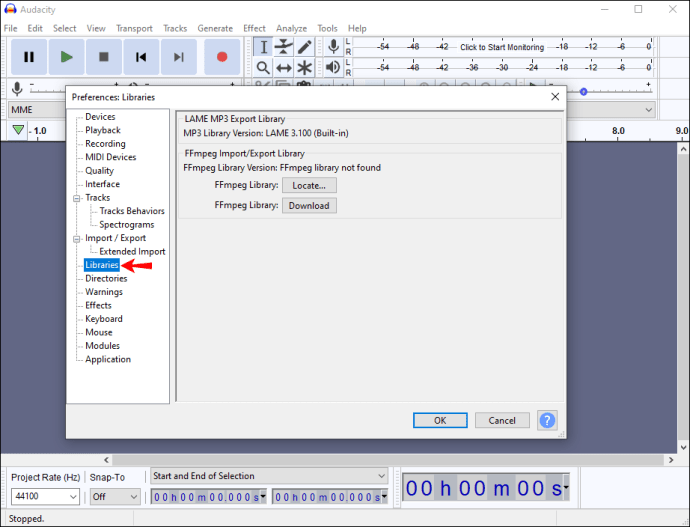
- Натисніть «Завантажити» поруч із «Бібліотека FFmpeg». Ви будете перенаправлені до розділу FAQ для бібліотеки FFmpeg. Відкрийте розділ встановлення, що відповідає вашій операційній системі, щоб отримати доступ до інструкцій.
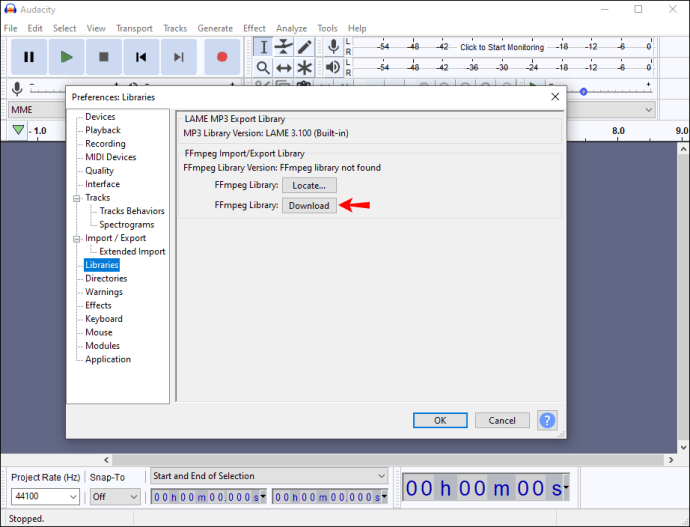
- Після встановлення бібліотеки FFmpeg відкрийте папку з файлом MP4, який потрібно конвертувати, і перетягніть його в Audacity.
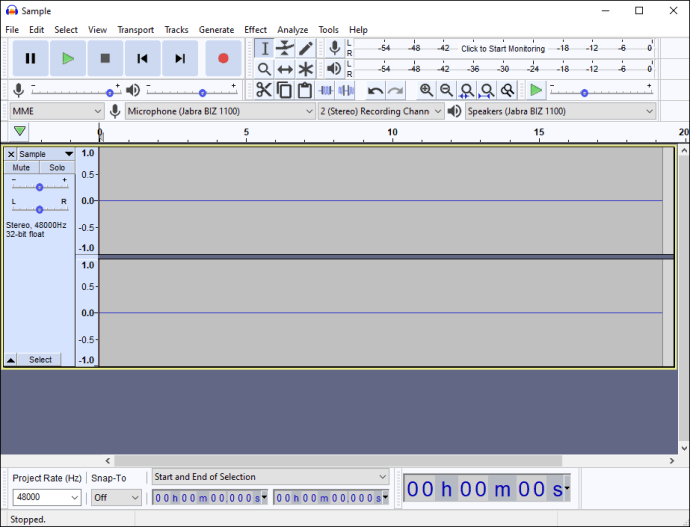
- Натисніть «Файл» і виберіть «Експортувати як MP3» у розділі «Експорт». Виберіть місце призначення для файлу MP3.
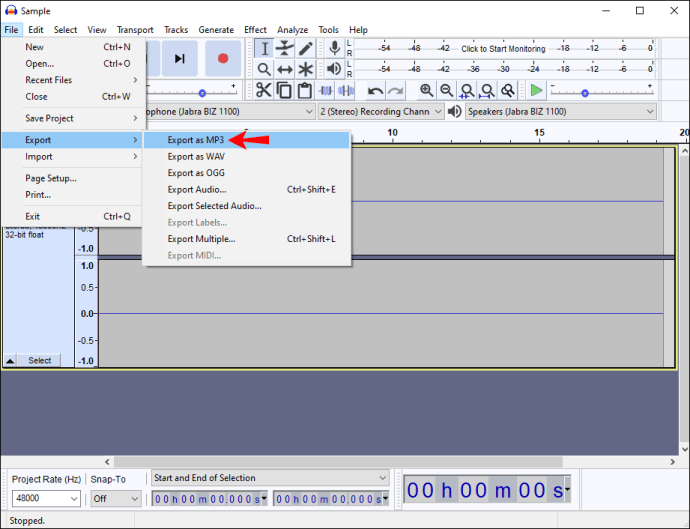
Після завершення перетворення файл буде збережено у вибраній папці.
Конвертуйте MP4 в MP3 безкоштовно
Перетворення файлів MP4 у MP3 дозволяє зберігати улюблені треки з відео та слухати їх у будь-який час. Більшість програм вимагають придбання підписки, але ми зібрали цей список безкоштовних програм або тих, які пропонують безкоштовні пробні періоди, які дозволяють конвертувати без оплати. Хоча більшість безкоштовних версій обмежують кількість доступних опцій, вони виконують свою роботу.
Як конвертувати файли MP4 в MP3? Чи використовуєте ви деякі з програм, які ми згадували вище? Розкажіть нам у розділі коментарів нижче.