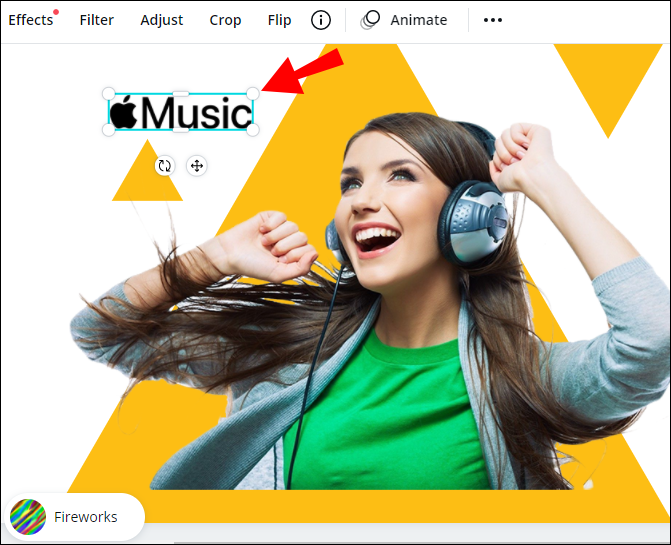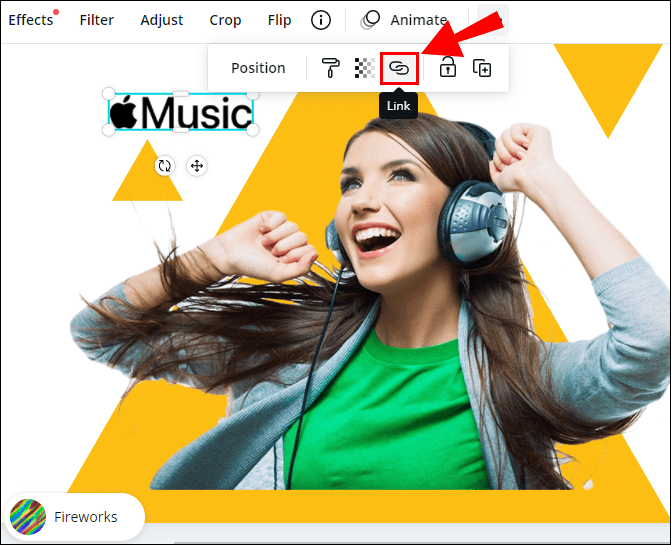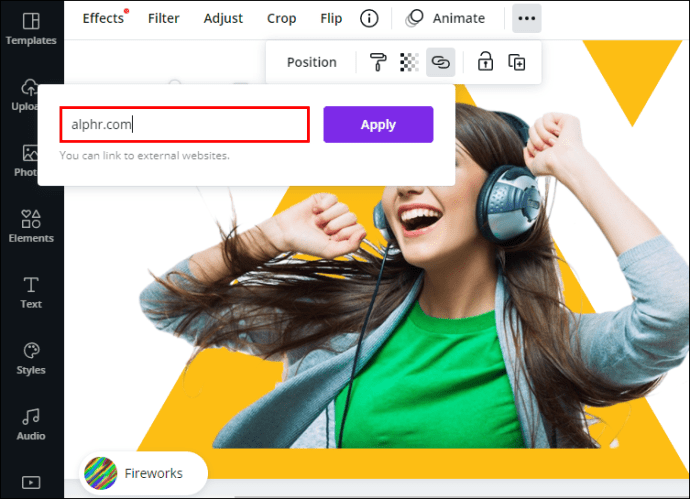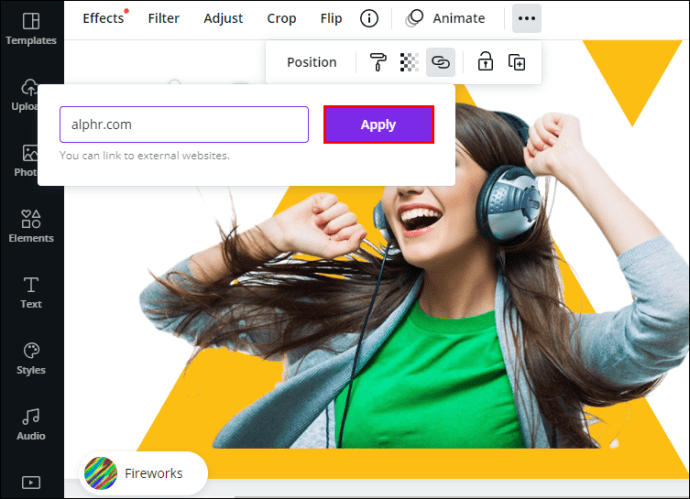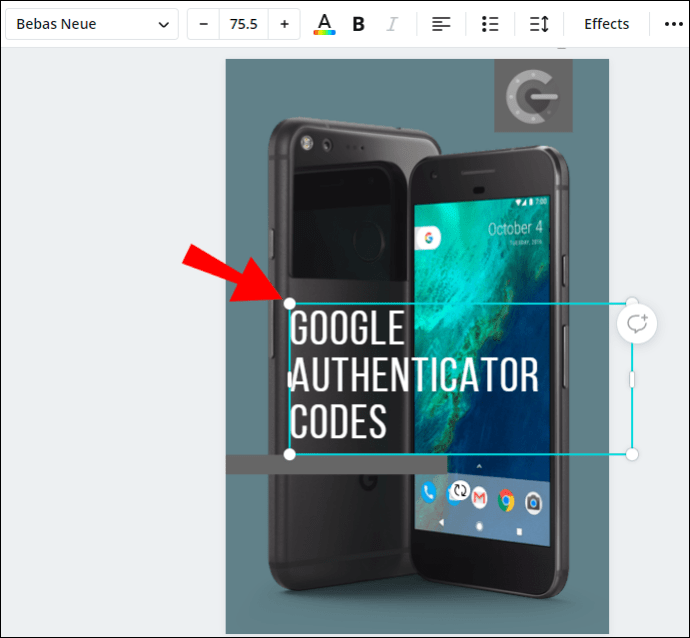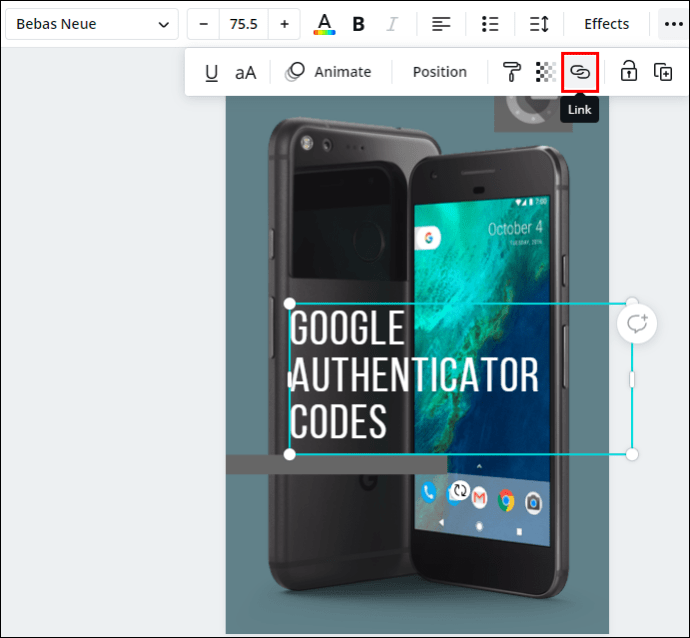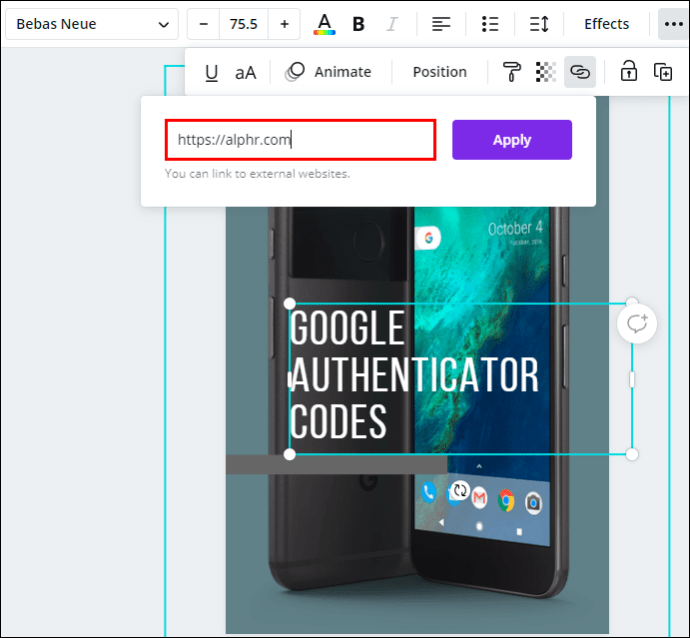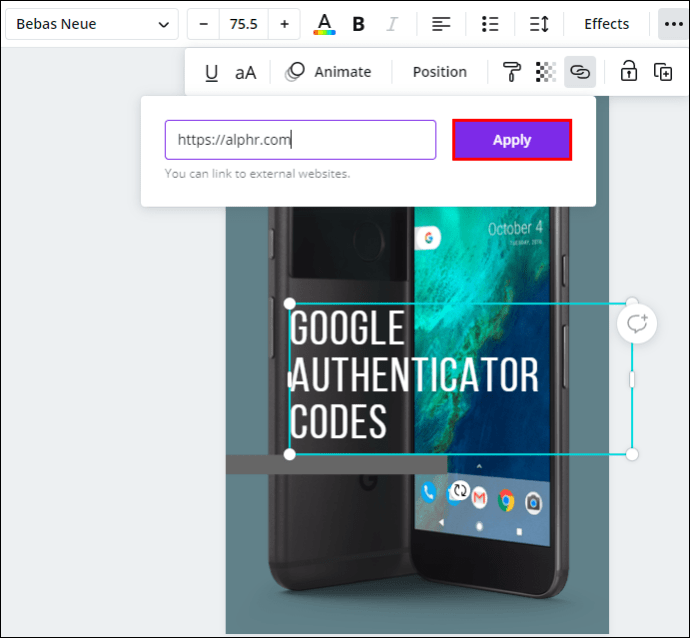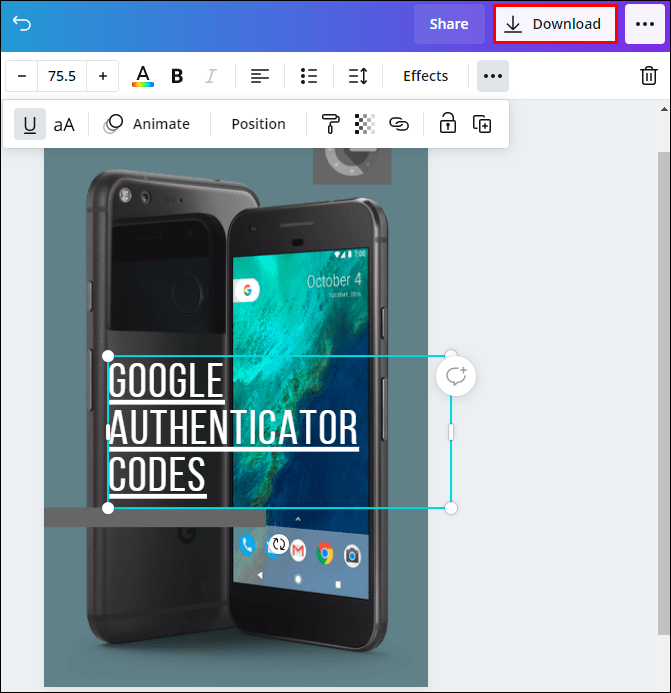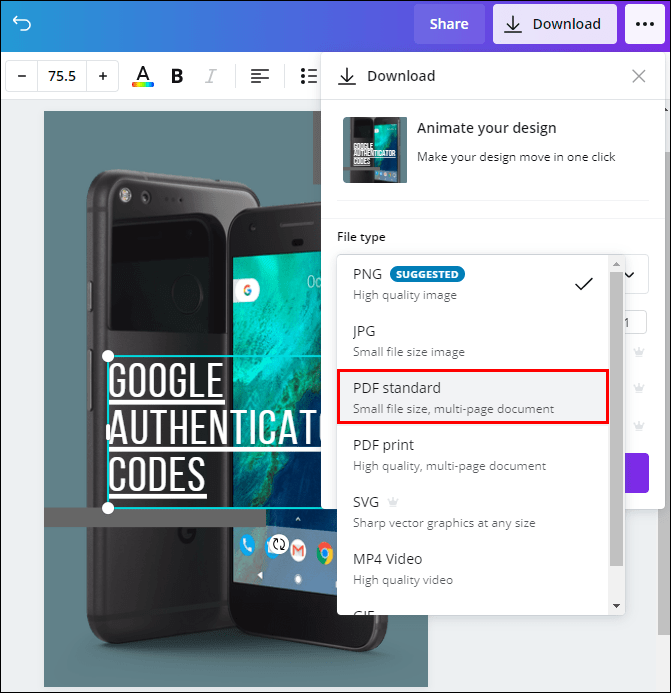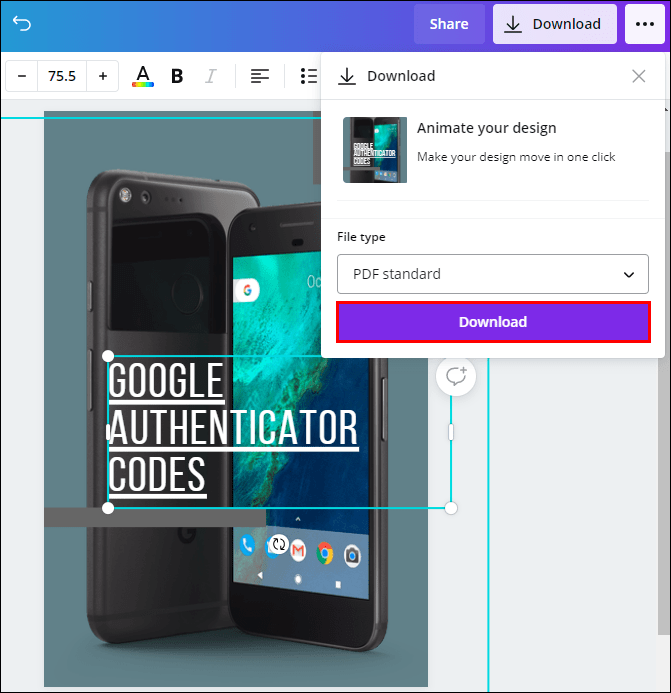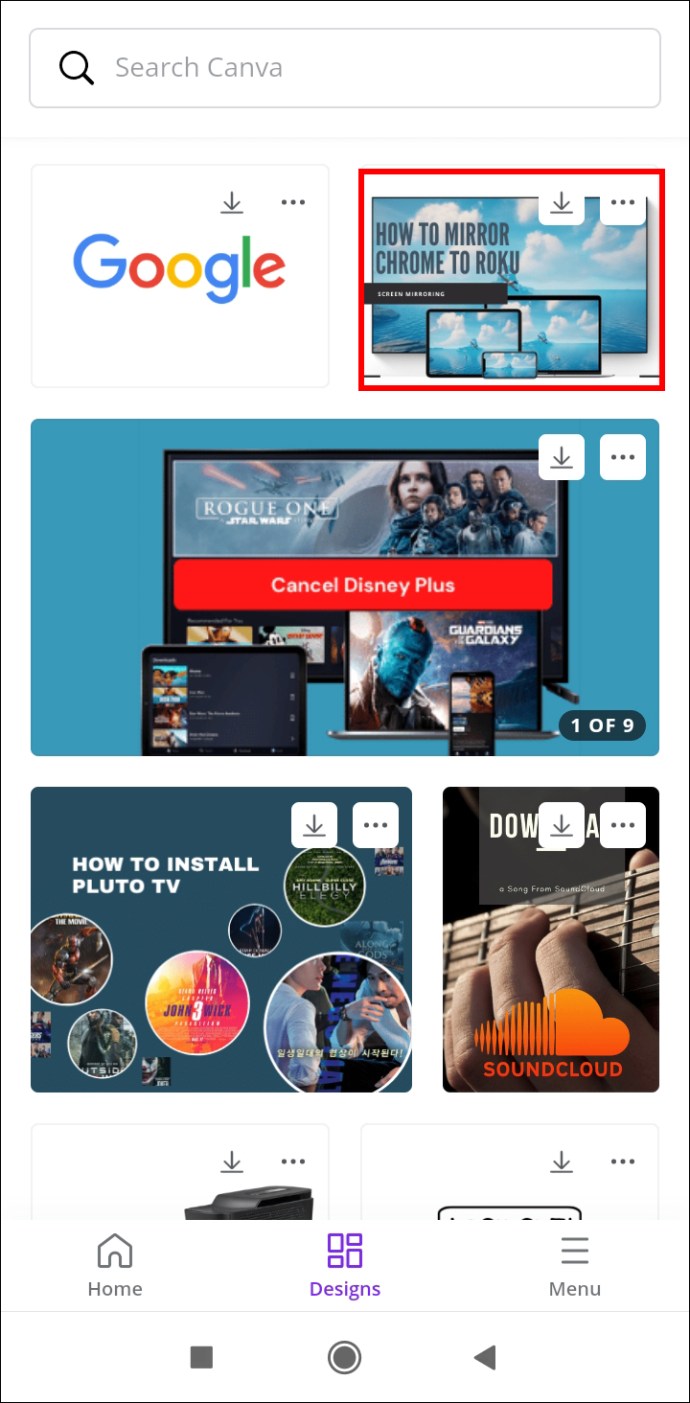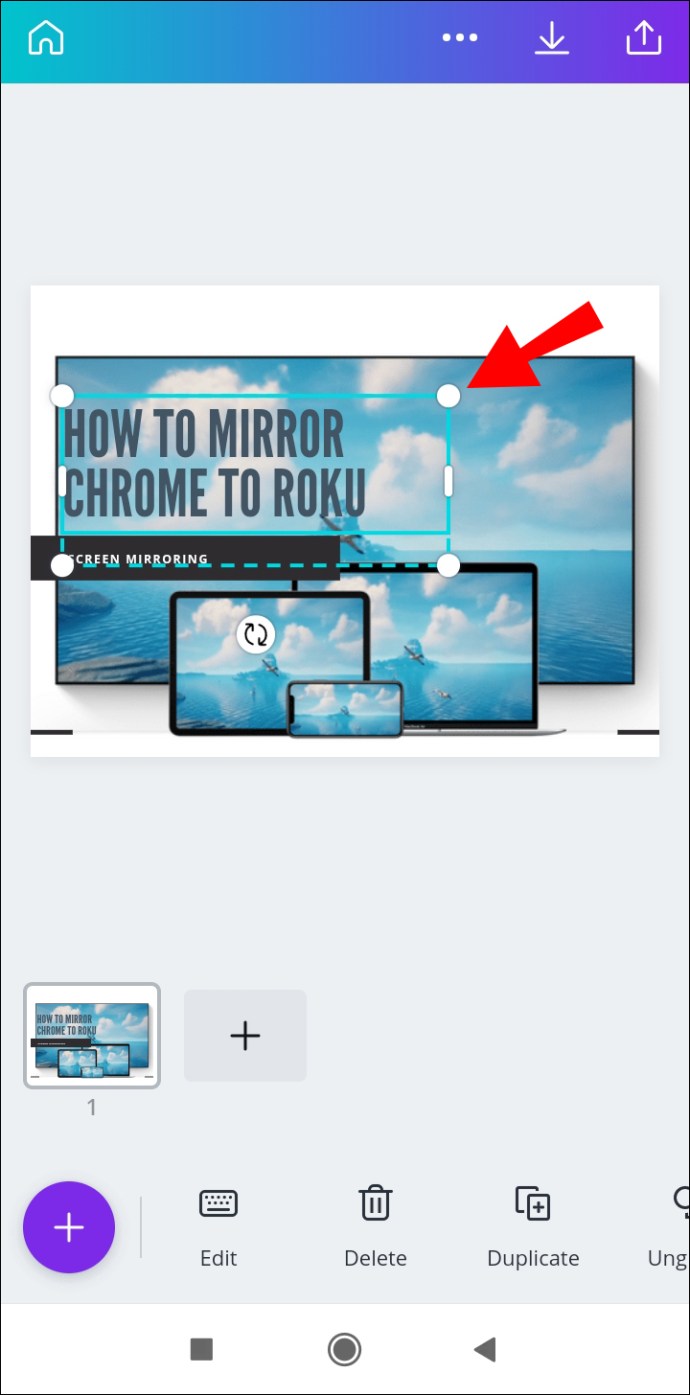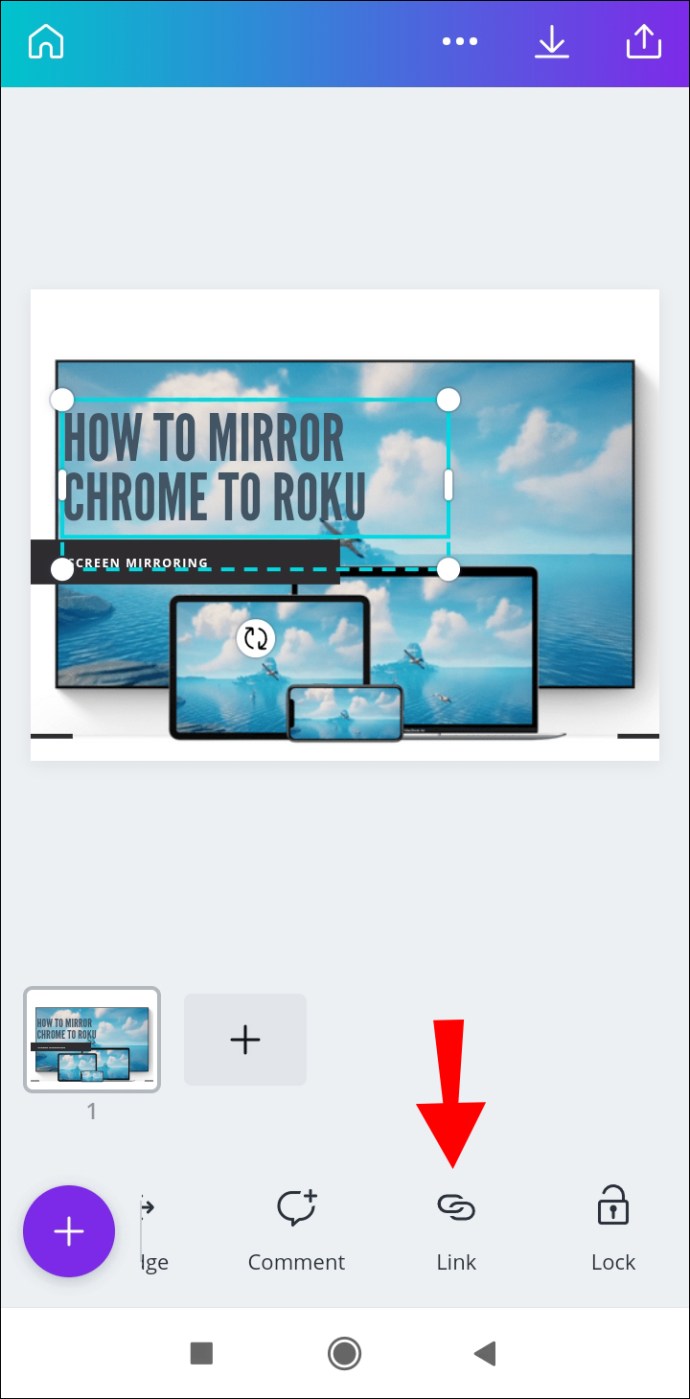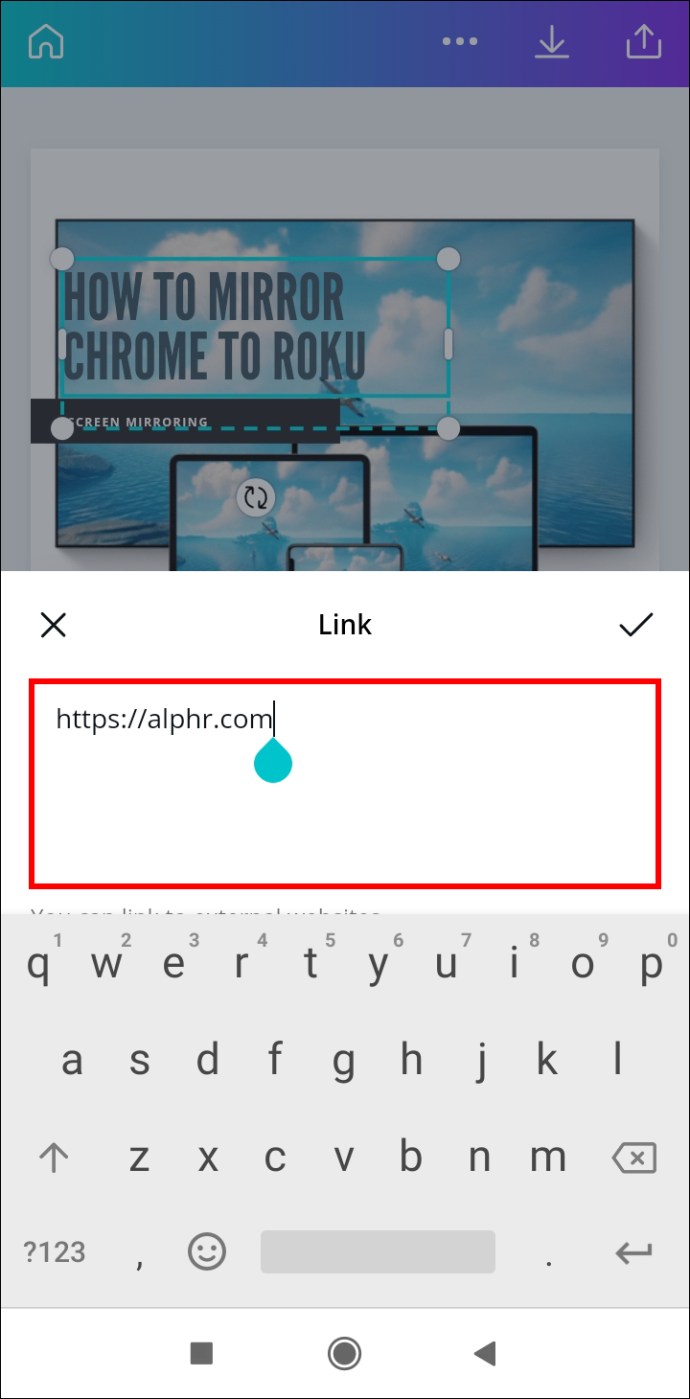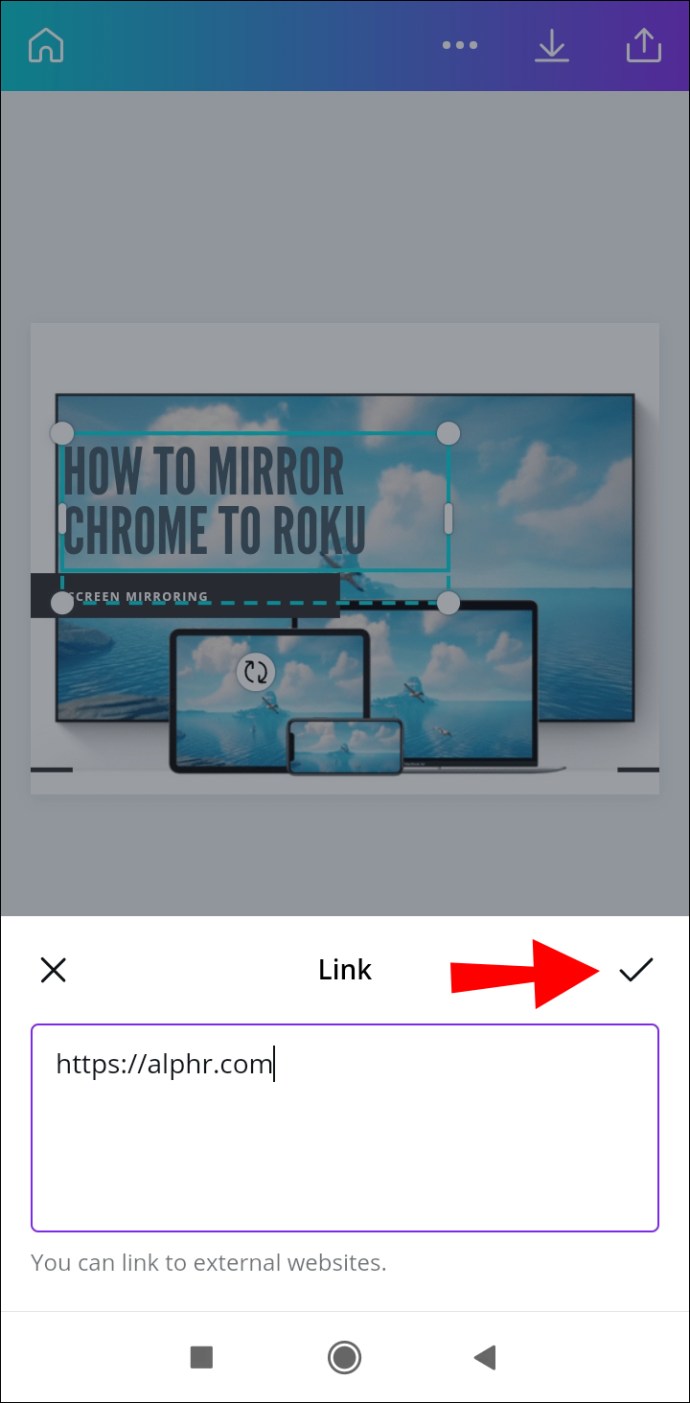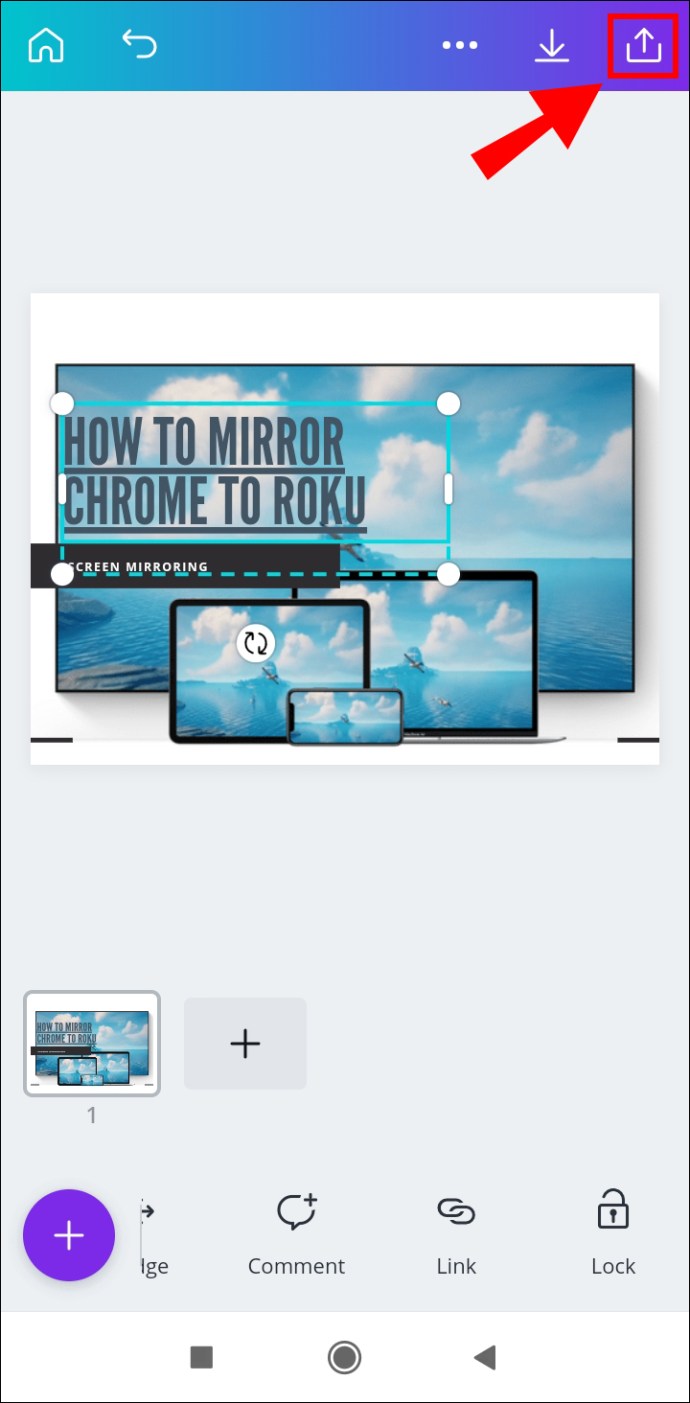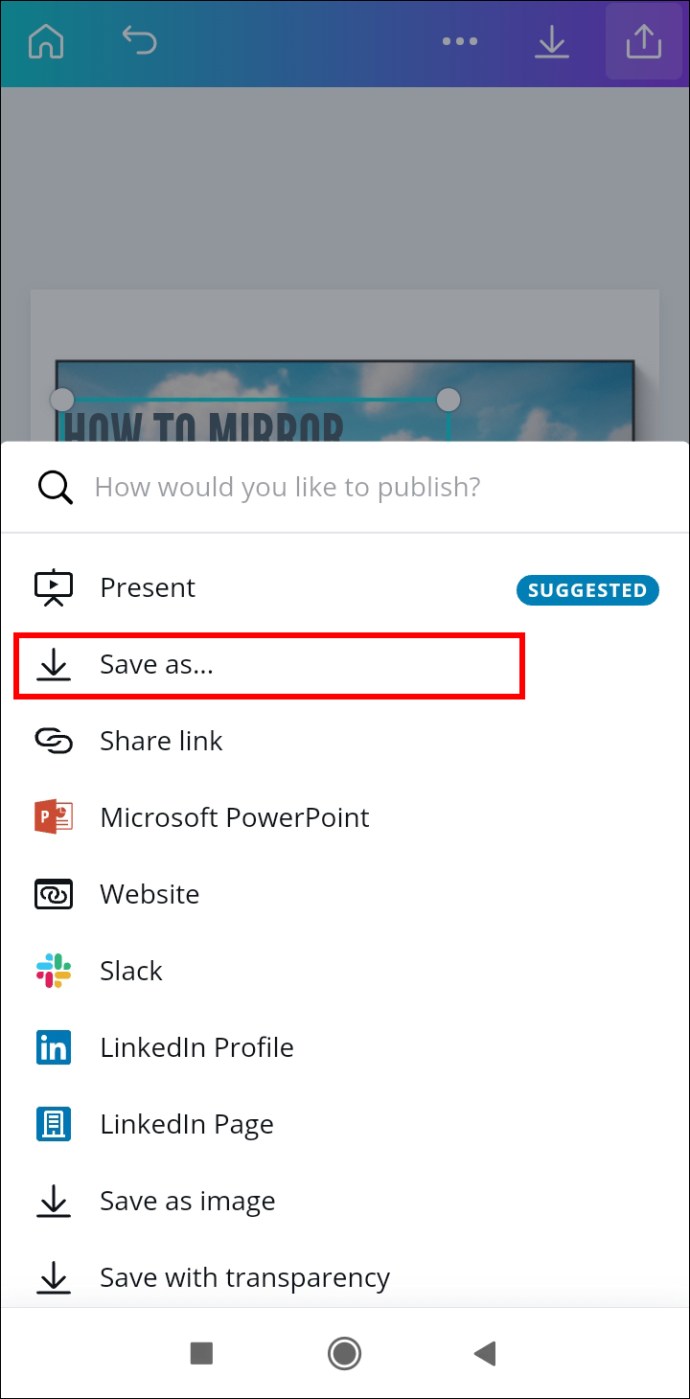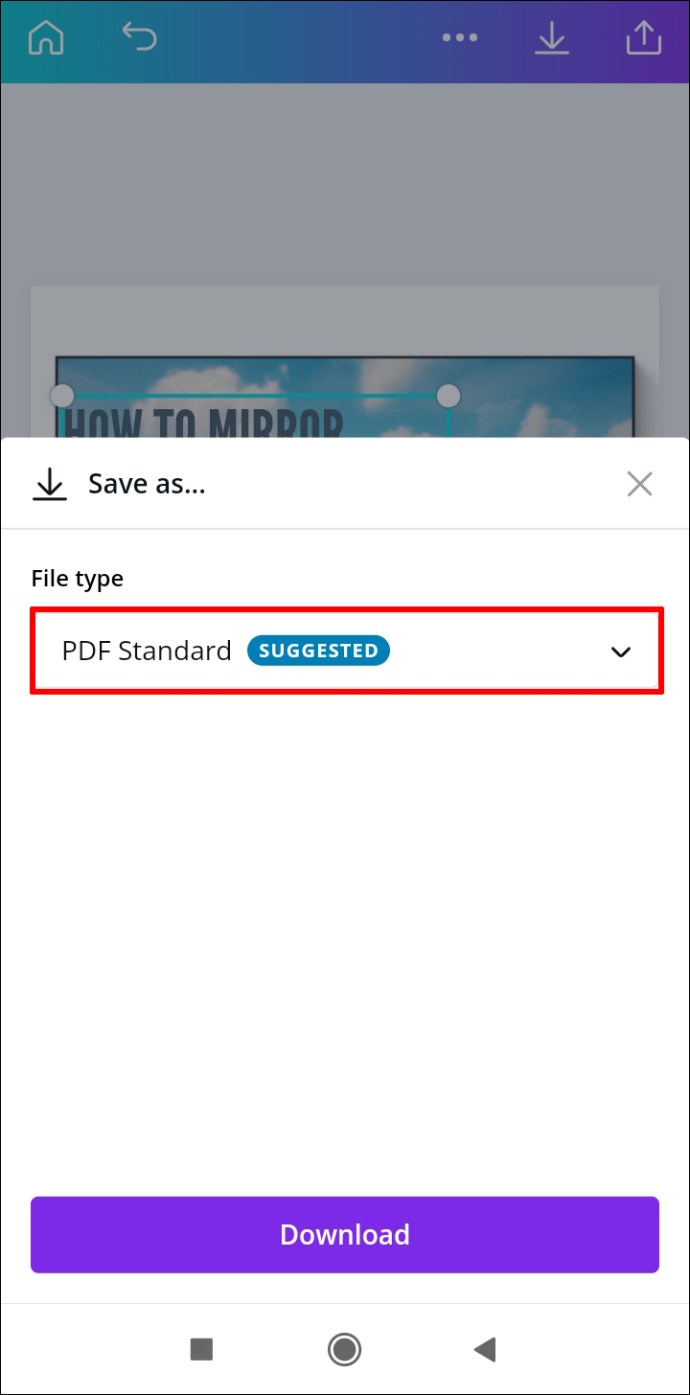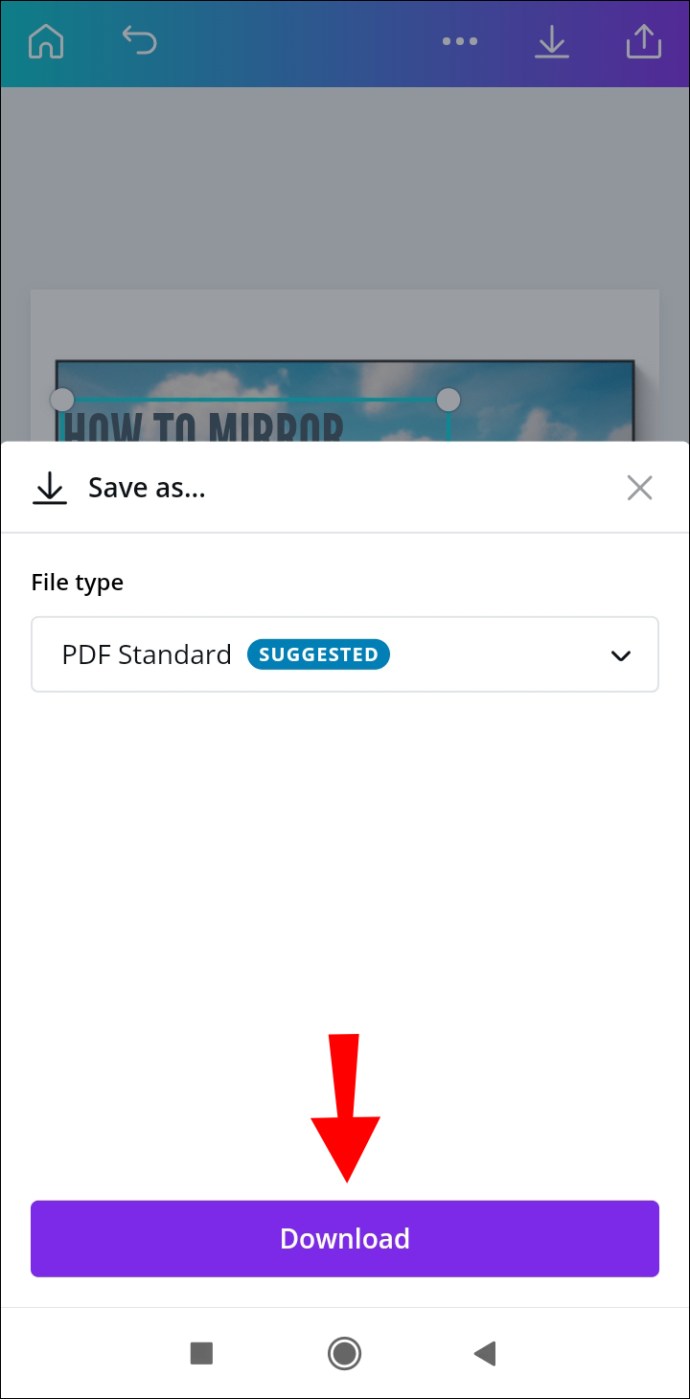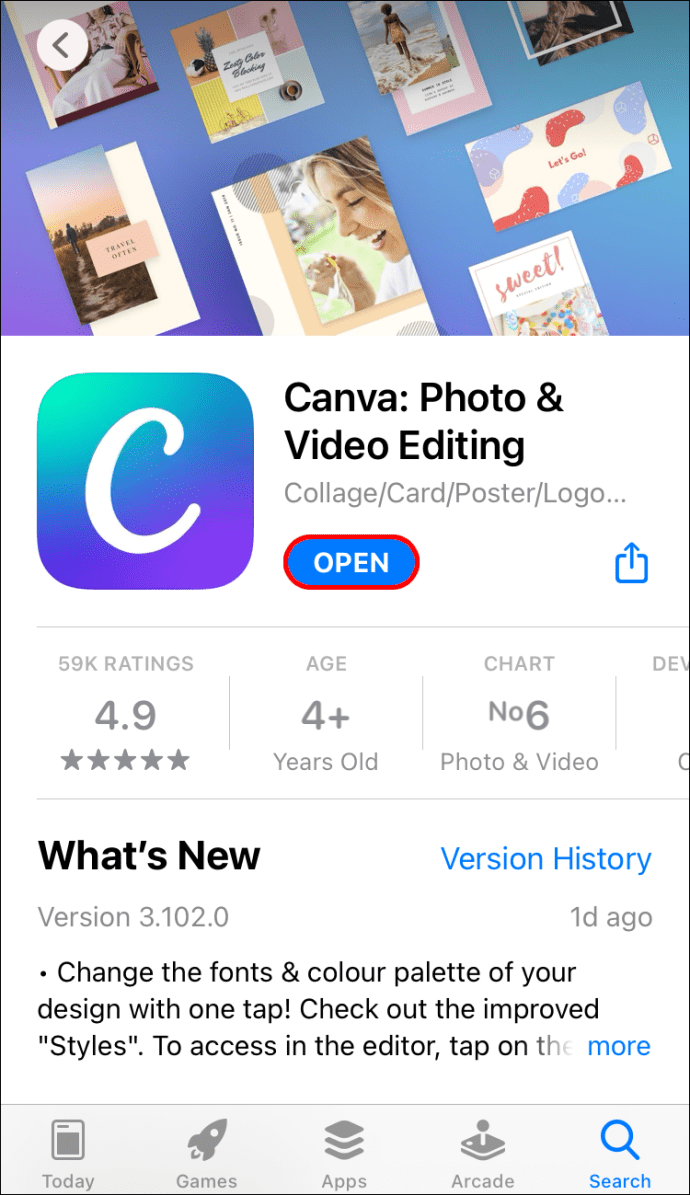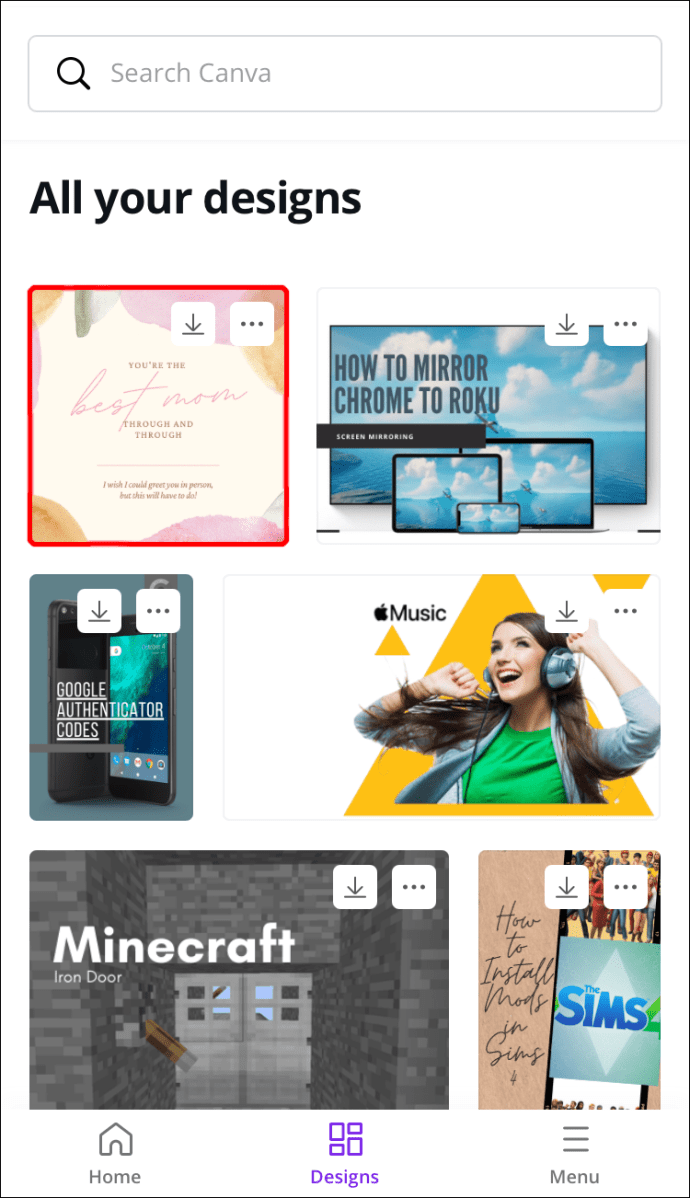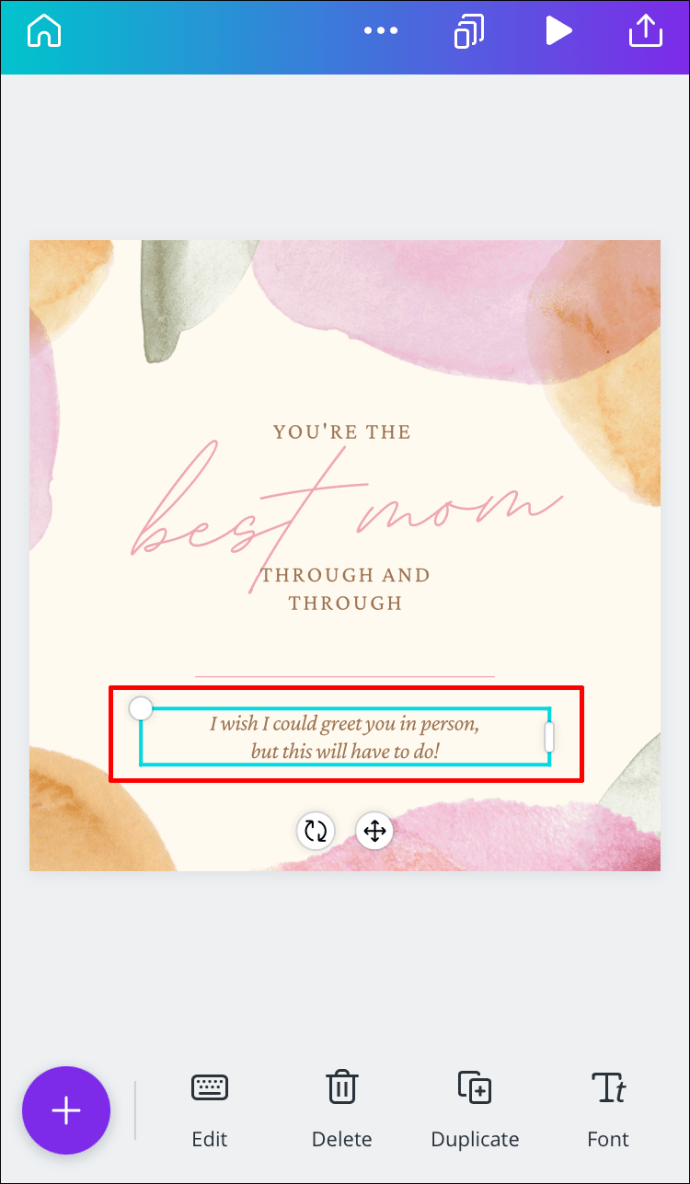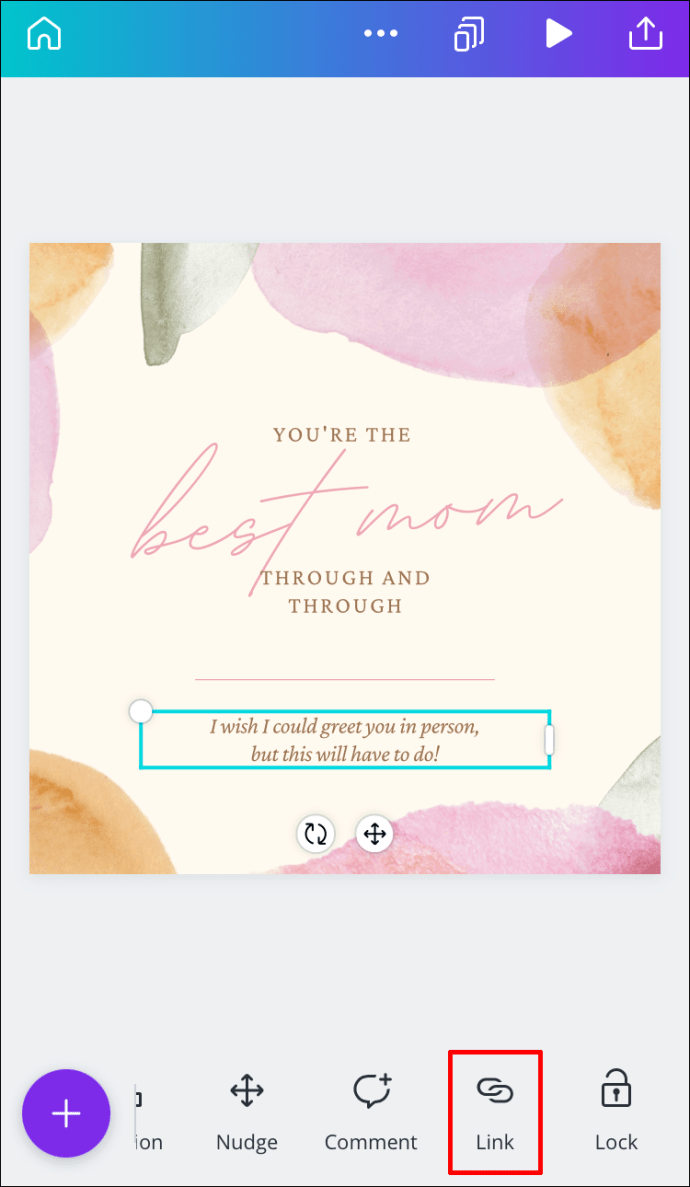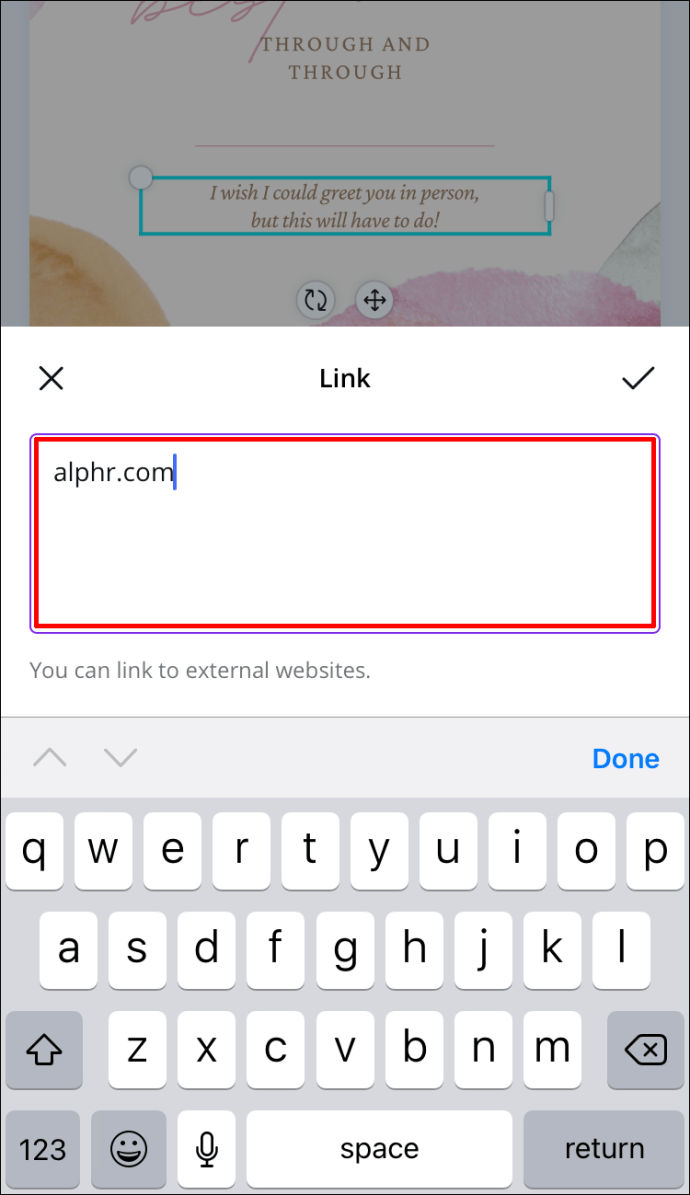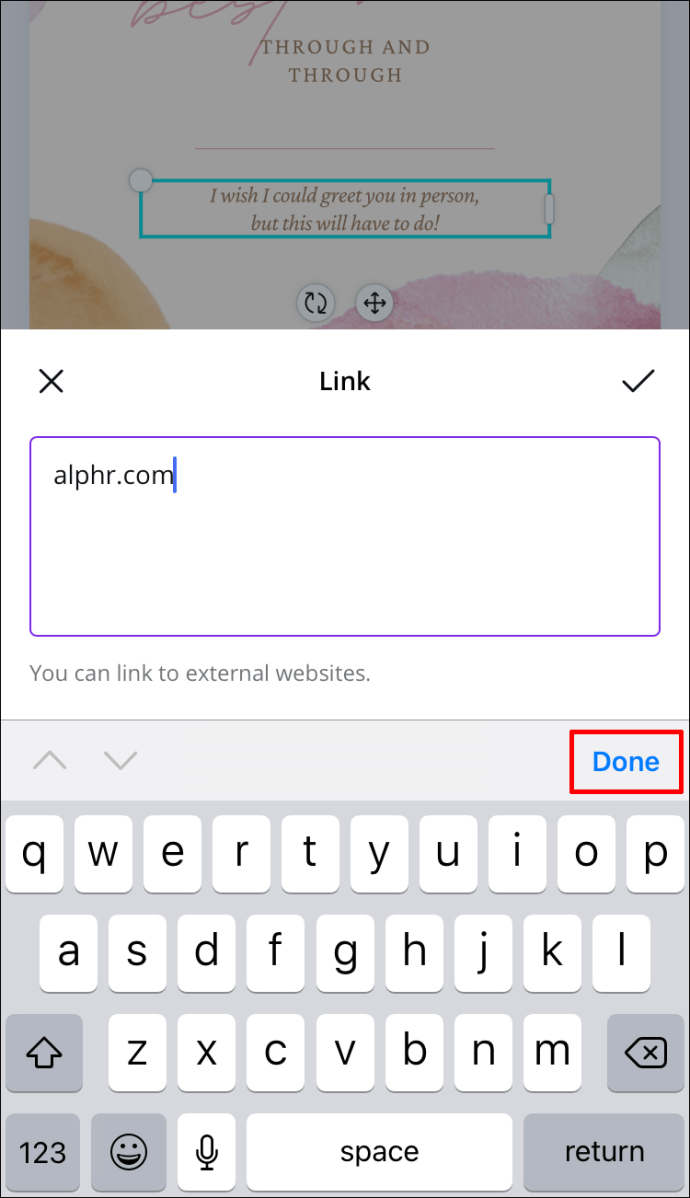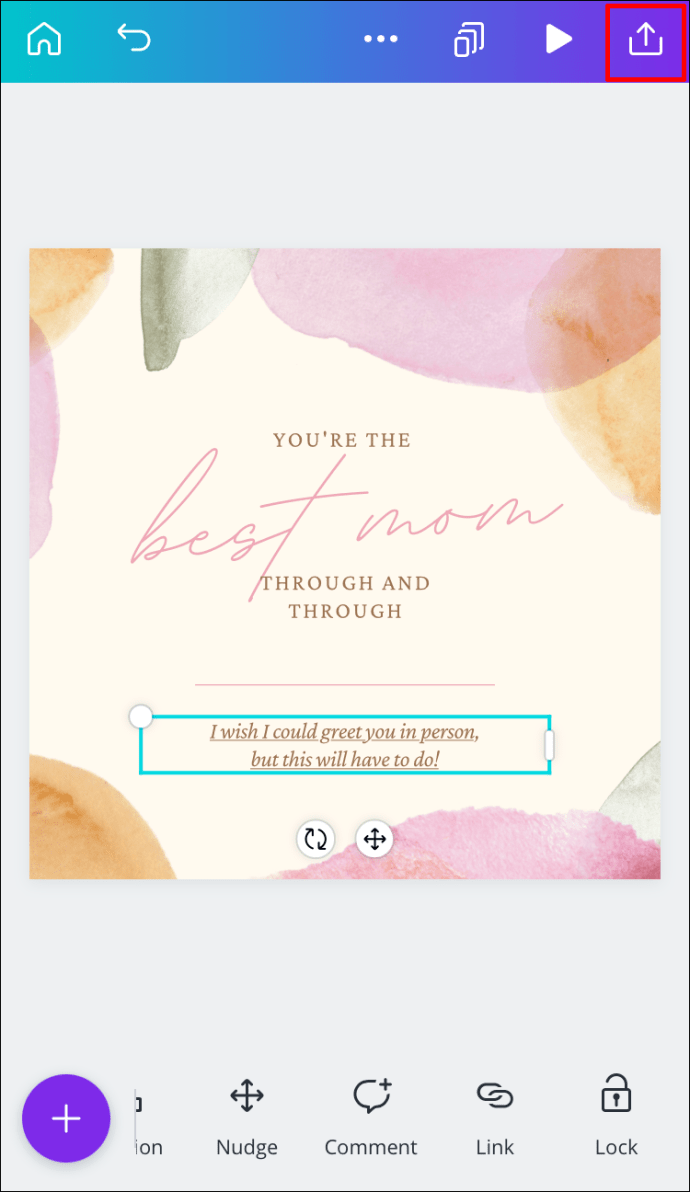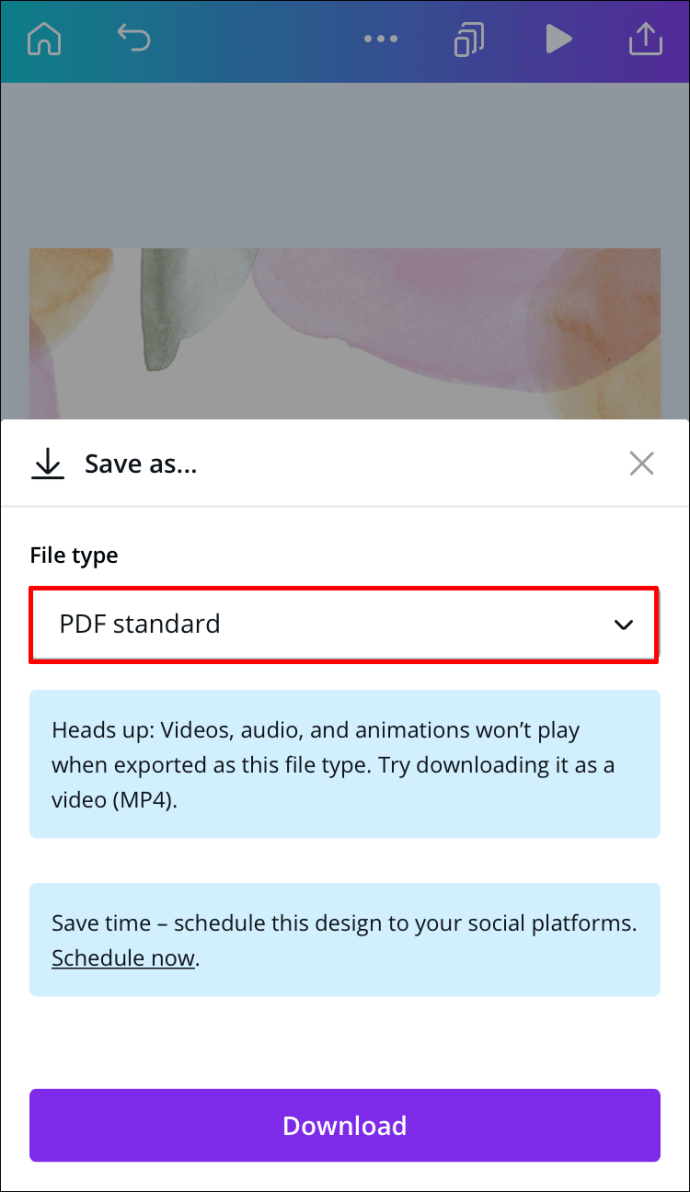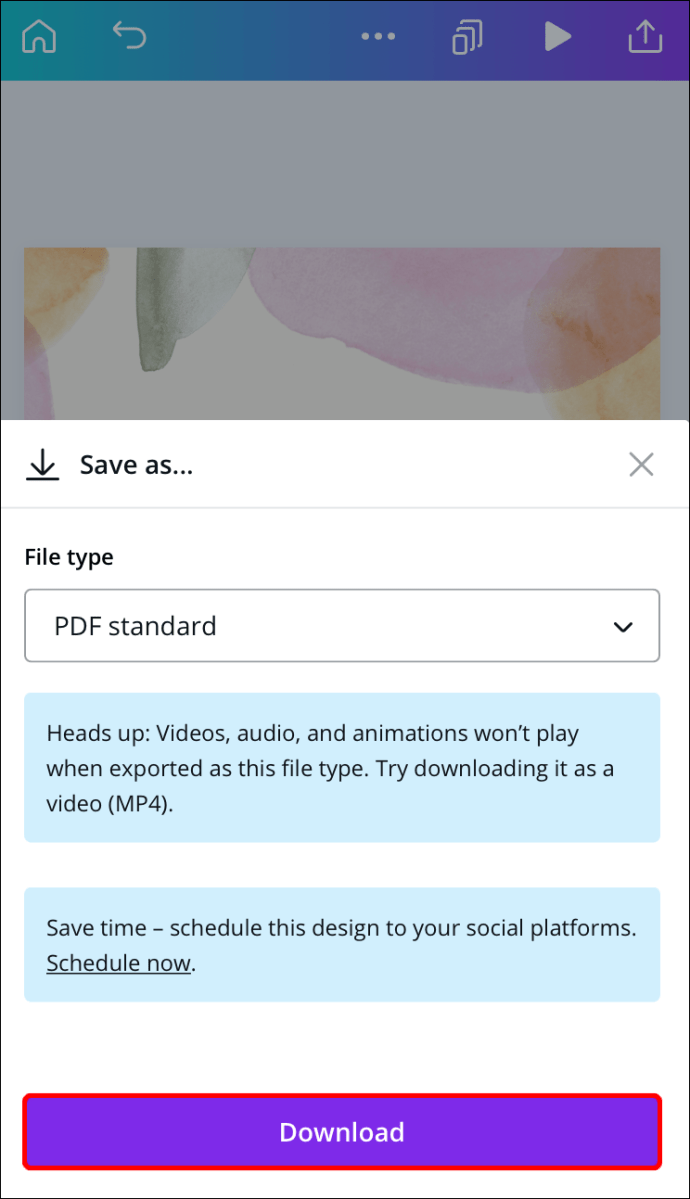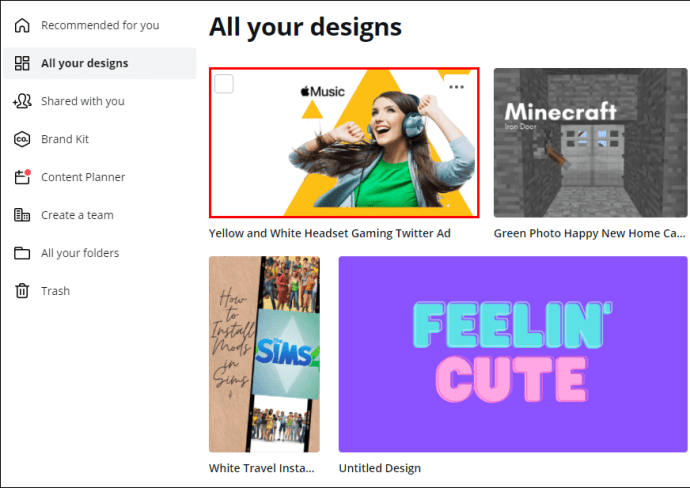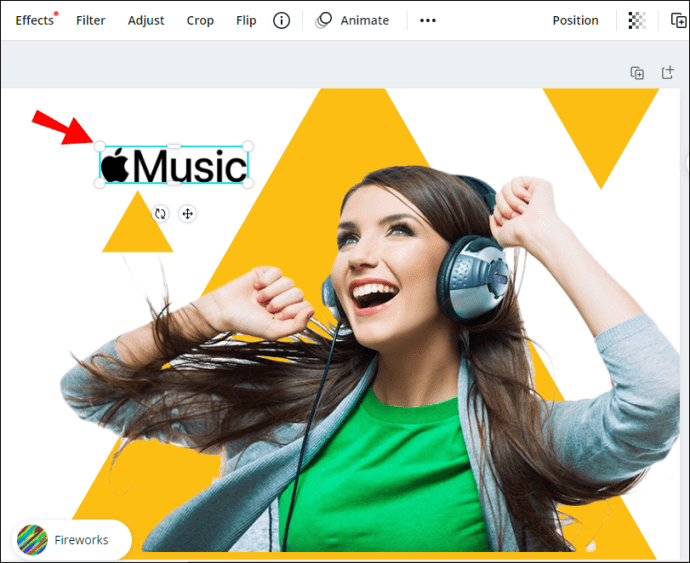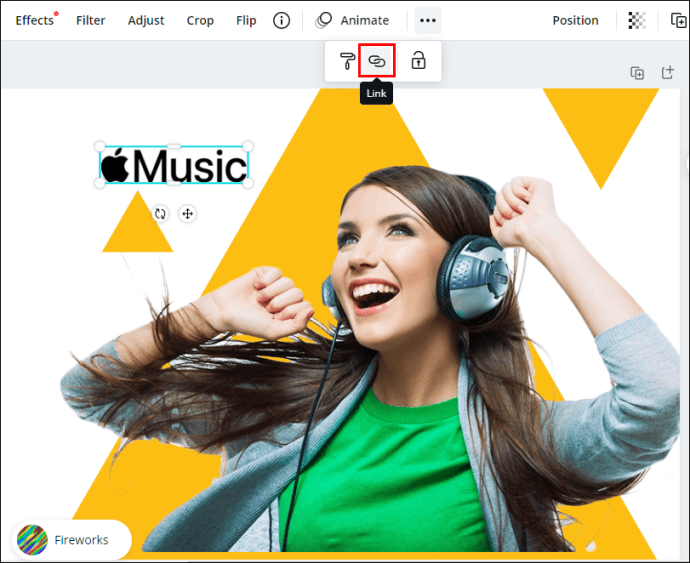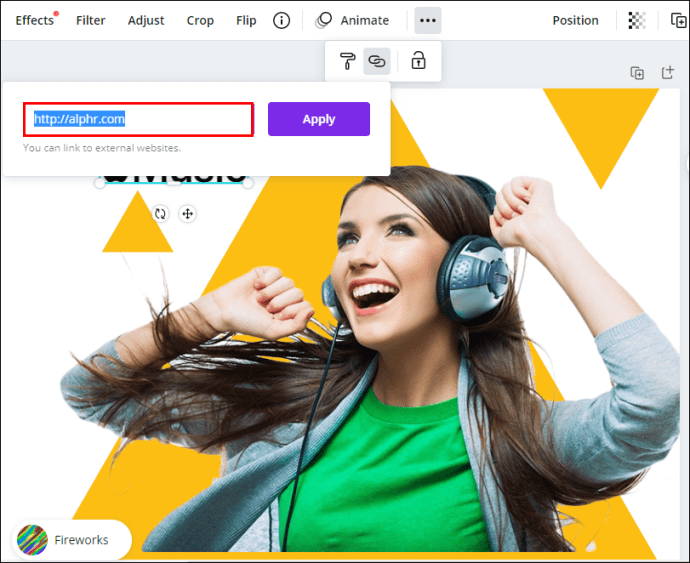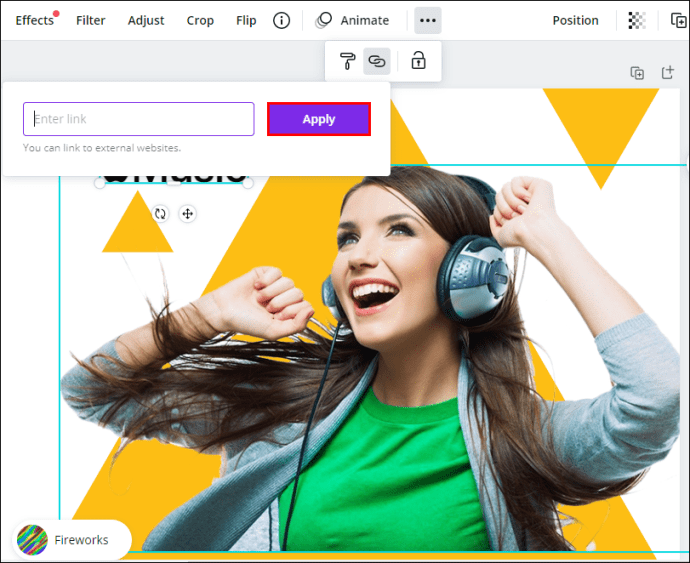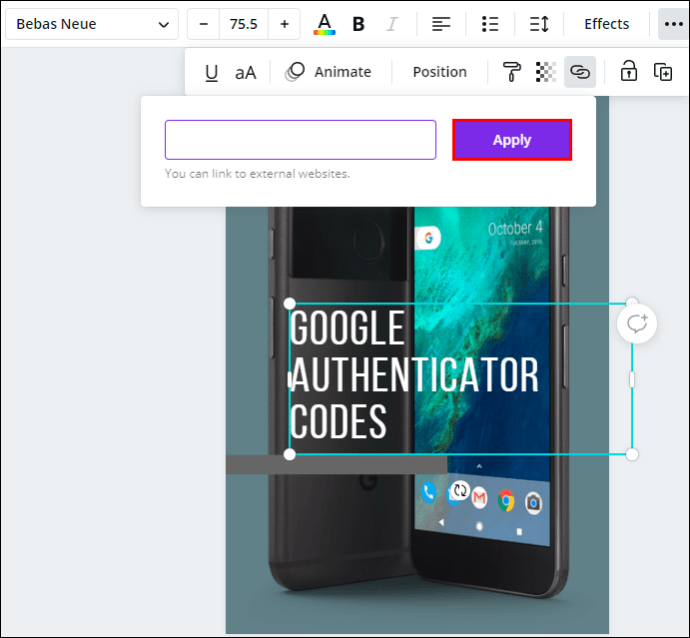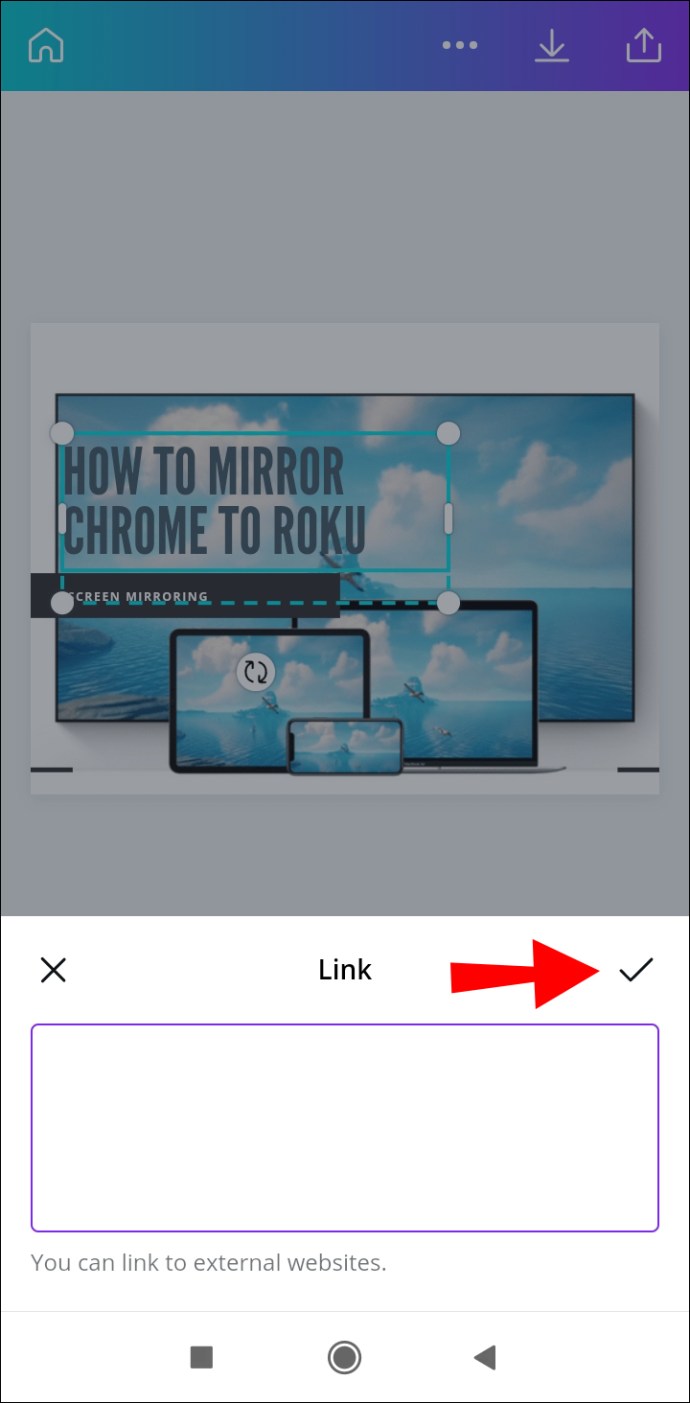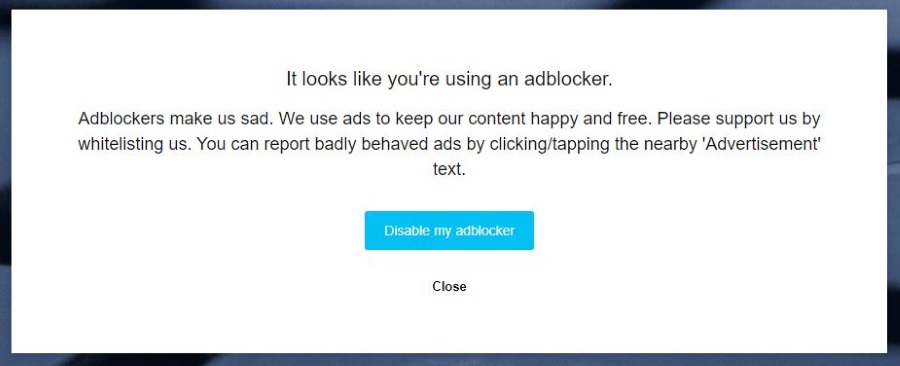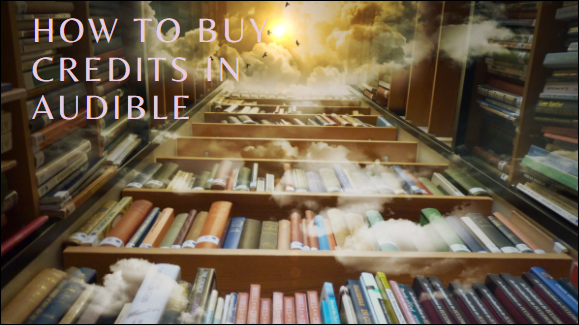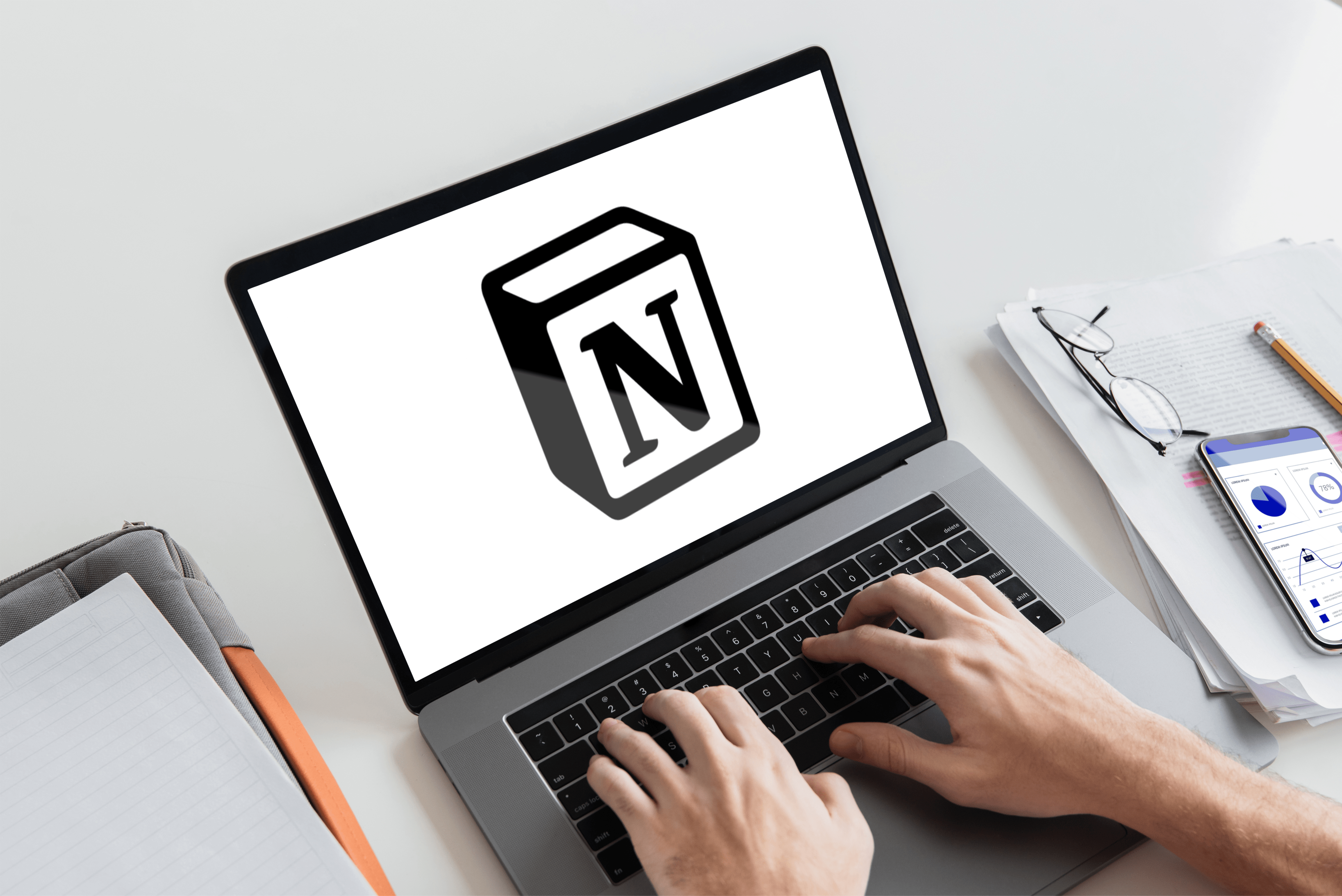Як додати посилання в Canva
Знання того, як додавати посилання в Canva, може бути надзвичайно корисним. Вставивши посилання у свій дизайн, ви можете дозволити потенційним клієнтам переглянути ваш веб-сайт або перейти безпосередньо на сторінку певного продукту. У вас також є можливість додати посилання до свого резюме, що дозволить рекрутерам переглянути ваш веб-сайт, блог або портфоліо.

У цьому посібнику ми покажемо, як додавати та видаляти посилання в Canva на різних пристроях. Ми також відповімо на деякі поширені запитання щодо параметрів посилань у Canva.
Як додати посилання в Canva?
Існує багато творчих способів використання Canva з користю. Ви можете створювати резюме, публікації в соціальних мережах, обкладинки, історії в Instagram, графіку, логотипи, дописи в блогах та багато іншого. Окрім можливості створювати практично будь-що, Canva також пропонує численні інструменти, які можна використовувати для покращення свого дизайну – текст, кольори, шрифти, ефекти, зображення, коментарі та посилання.
Ви можете додати посилання на будь-який елемент вашого дизайну, будь то слово, зображення чи анімація. Ця функція дозволяє вам пов’язати свій дизайн з іншим веб-сайтом, де ви можете надати більше інформації, рекламувати продукт, залучати клієнтів до своїх платформ соціальних мереж тощо. Ви навіть можете додати посилання, які можна натиснути, до збережених PDF-файлів, створених у Canva.
Процес додавання посилань у Canva відносно простий і вимагає лише кількох швидких кроків. Ми покажемо вам, як це зробити на різних пристроях.
Мак
Щоб додати посилання на проект Canva на вашому Mac, дотримуйтеся наведених нижче інструкцій.
- Відкрийте Canva у своєму браузері.

- Увійдіть за допомогою облікового запису Google або Facebook.
- Почніть новий проект або відкрийте існуючий.
- Натисніть на елемент, де ви хочете, щоб ваше посилання.
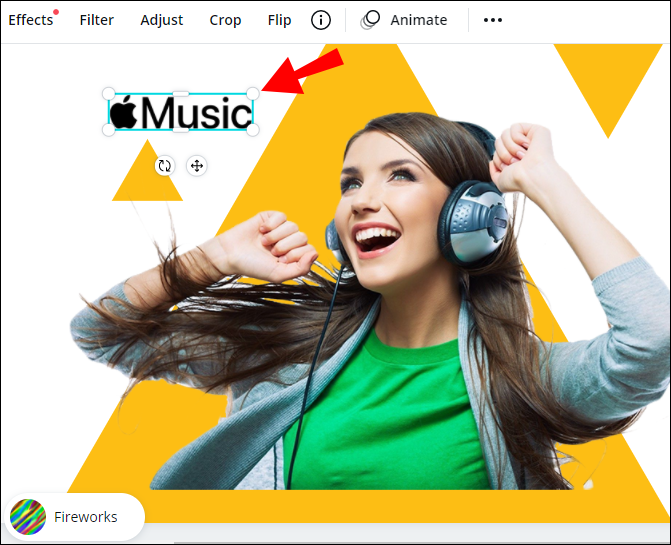
- Перейдіть до значка посилання у верхньому правому куті екрана.
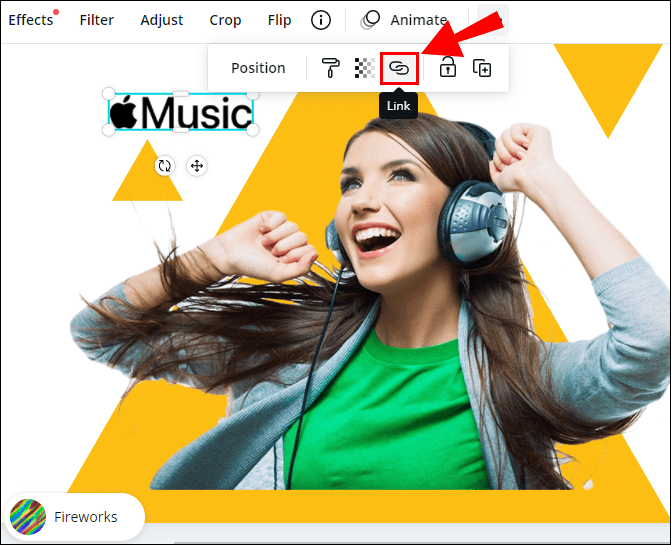
Примітка: Якщо ви не бачите значка посилання, перейдіть до трьох крапок у верхньому правому куті екрана, і ви побачите можливість додати посилання до свого дизайну.
- Введіть посилання в поле.
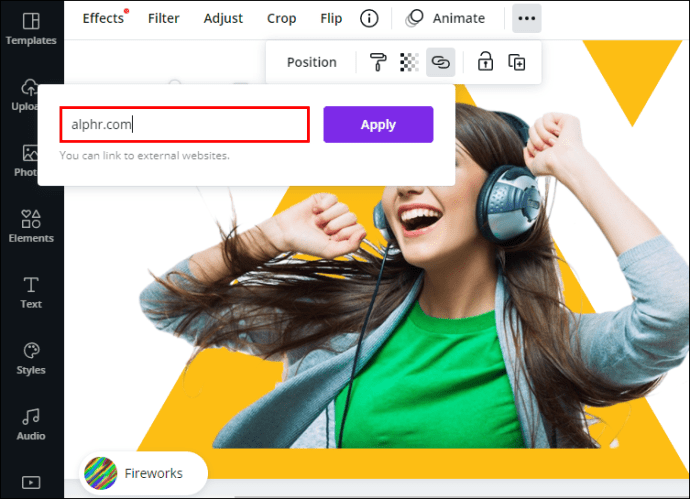
- Виберіть «Застосувати».
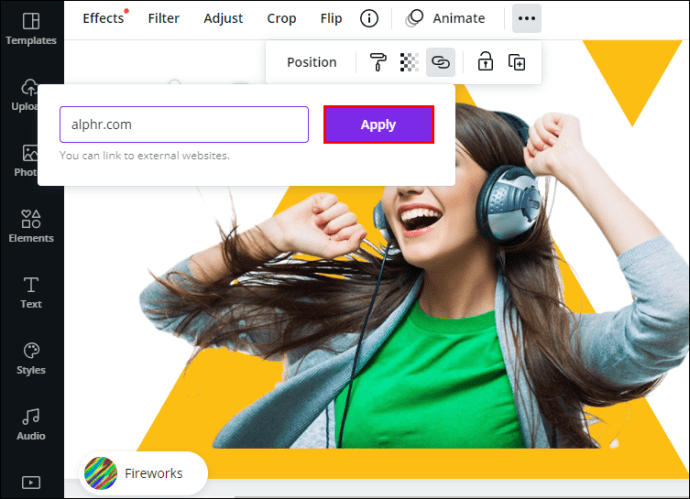
Це все. Тепер, коли ви клацнете на пов’язаному елементі, ви відразу потрапите на веб-сайт.
Щоб створити гіперпосилання в Canva, виконайте ті самі дії. Після завершення проекту не забудьте завантажити проект у вигляді PDF-файлу. Якщо ви збережете свій проект як файл JPEG або PNG, ви не зможете потім відкрити гіперпосилання.
Windows 10
Якщо ви хочете додати посилання до своїх дизайнів Canva в Windows 10, виконайте наведені нижче дії.
- Відкрийте Canva у своєму браузері.

- Увійдіть, якщо ви ще цього не зробили.
- Почніть новий проект або відкрийте існуючий.
- Виберіть елемент, який потрібно зв’язати.
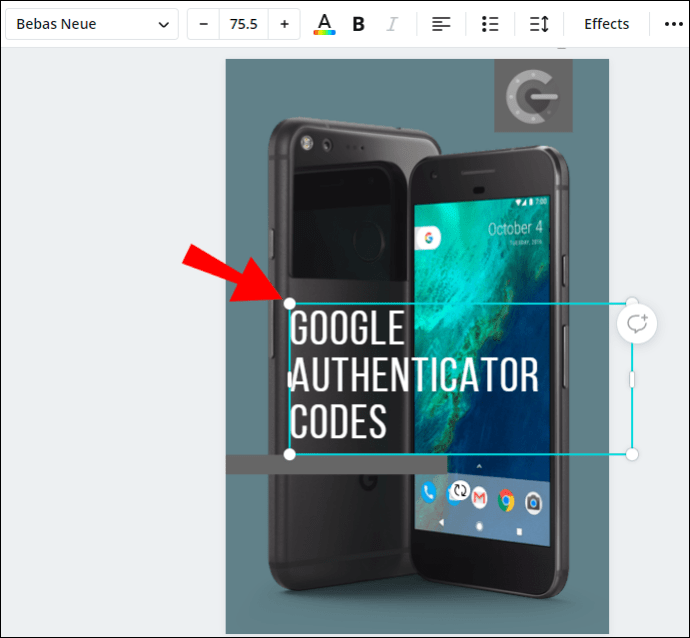
- Перейдіть до значка ланцюжка у верхньому правому куті екрана.
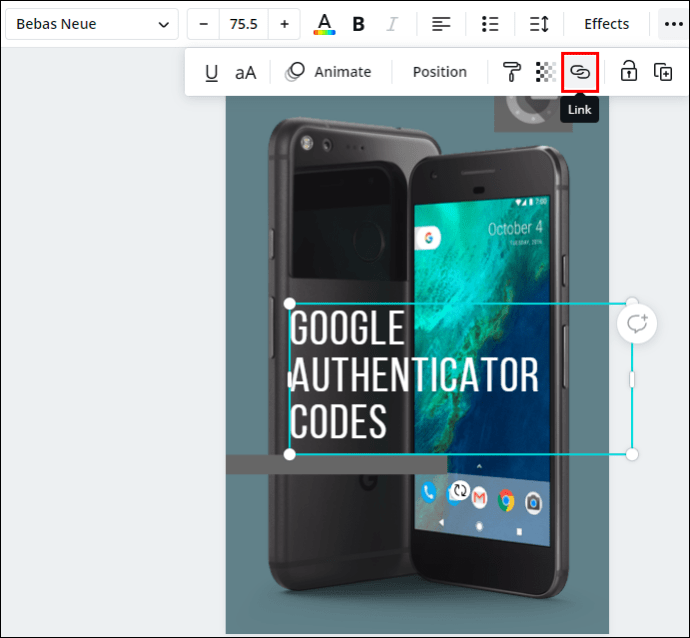
- Введіть URL-адресу в поле.
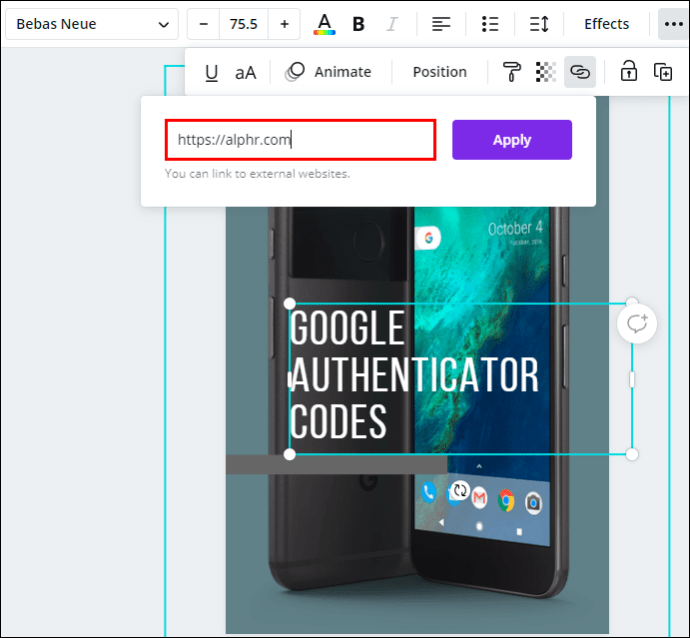
- Натисніть «Застосувати».
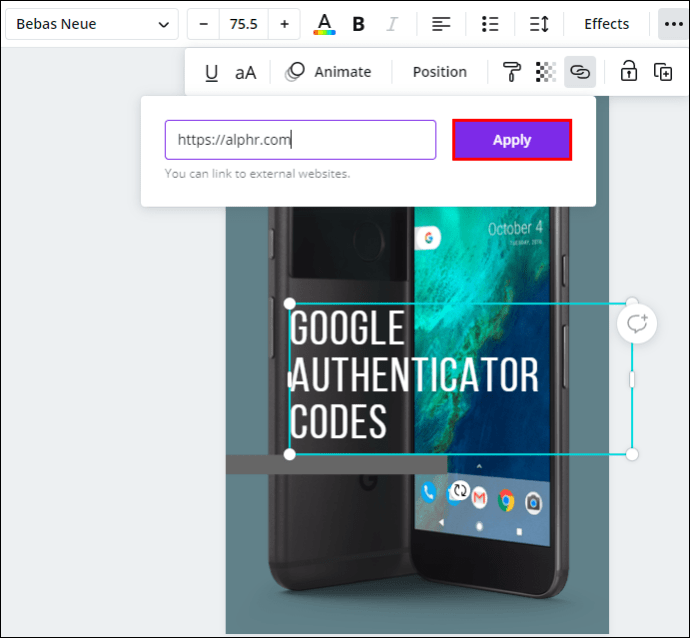
- Перейдіть до «Завантажити» у верхньому правому куті екрана.
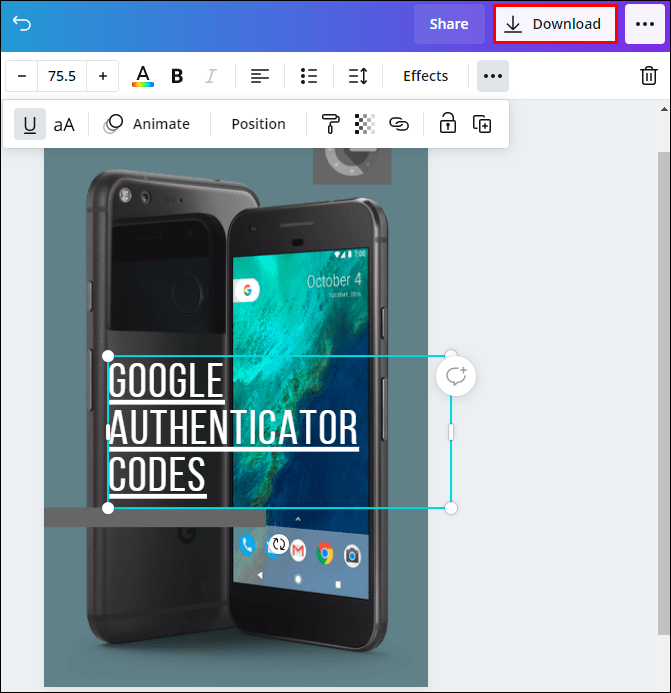
- У «Тип файлу» виберіть «Стандарт PDF».
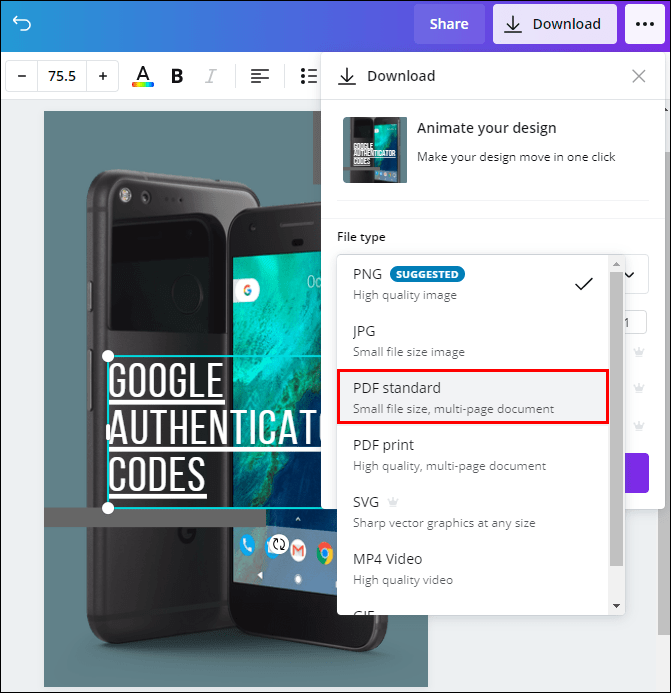
- Натисніть на «Завантажити».
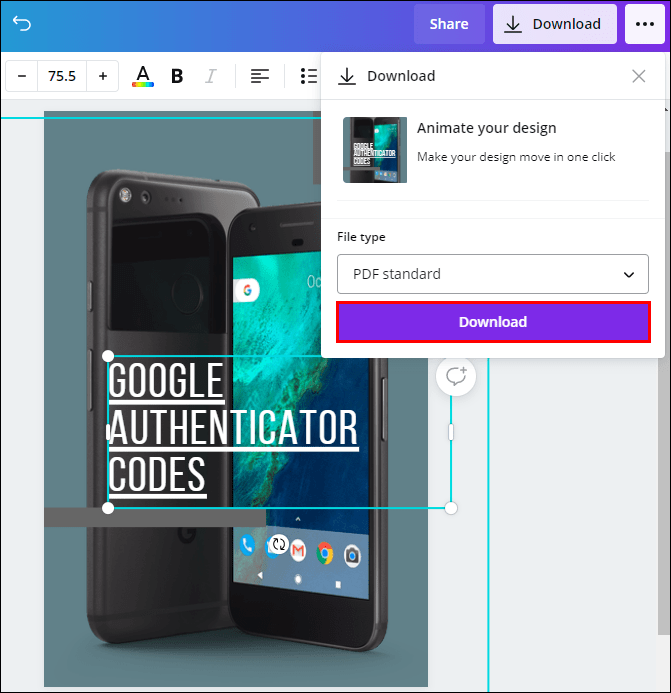
Примітка: Ви можете додавати посилання на зображення, текст, відео та інші елементи.
Якщо ви передумали або неправильно ввели посилання, у вас також є можливість відредагувати своє посилання. Для цього просто натисніть на іконку посилання та введіть нове.
Android
Ви також можете встановити програму Canva на свій телефон. Щоб додати посилання на дизайн Canva на пристрої Android, виконайте наведені нижче дії.
- Запустіть програму Canva на своєму Android.

- Увійдіть, якщо ви ще цього не зробили.
- Відкрийте новий дизайн на домашній сторінці або перейдіть до «Дизайн», щоб відкрити попередній дизайн.
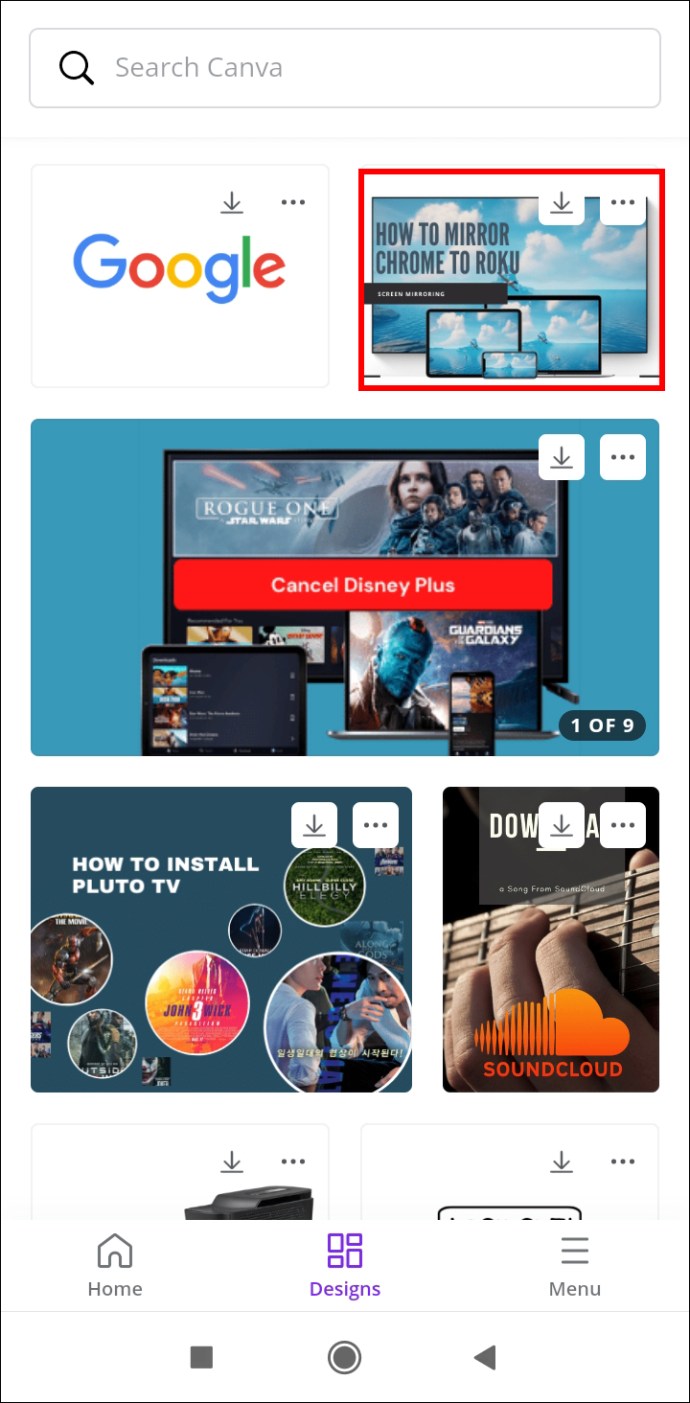
- Торкніться елемента, на який потрібно додати посилання.
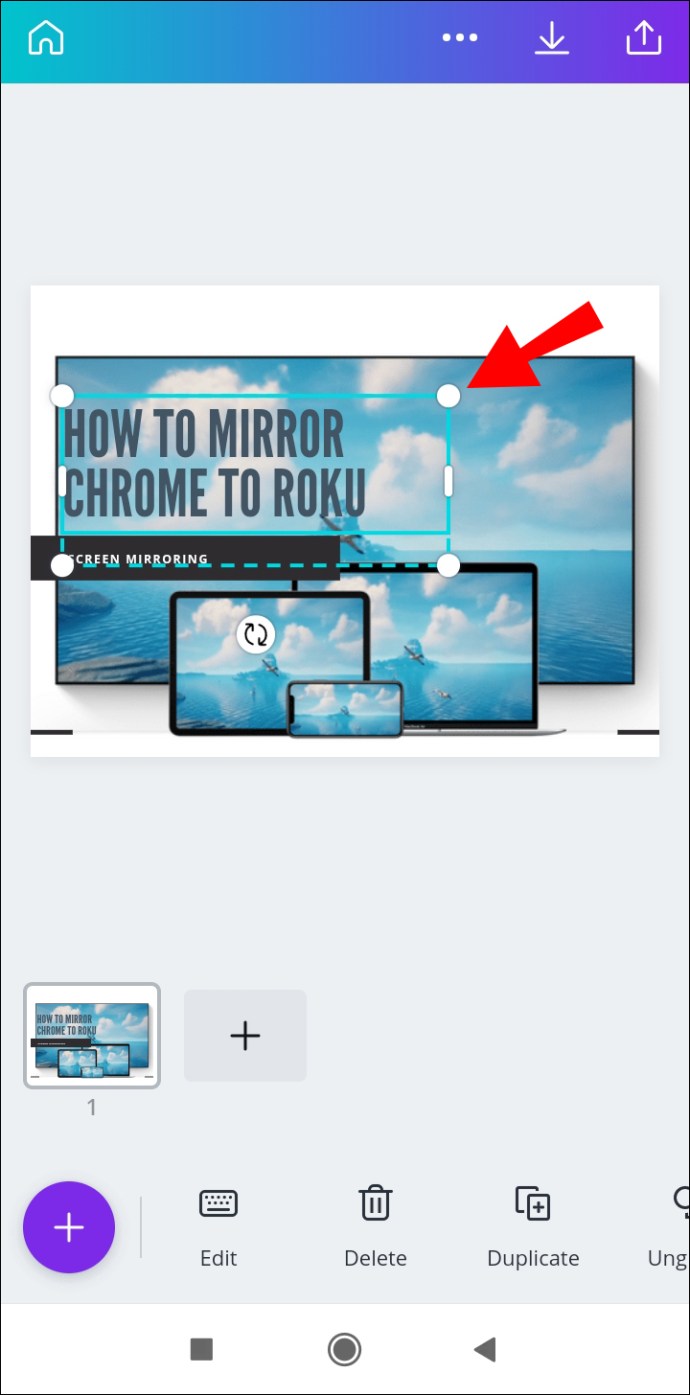
- Знайдіть «Посилання» на нижній панелі інструментів.
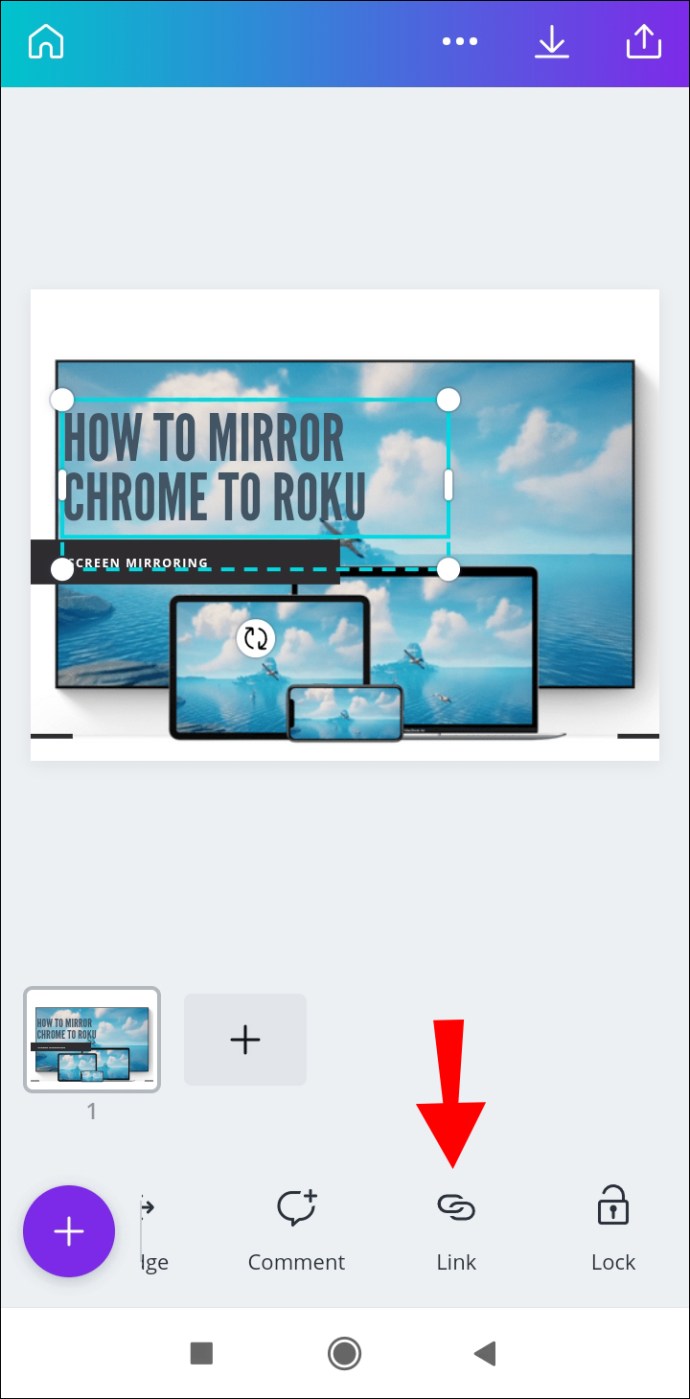
- Введіть посилання в поле.
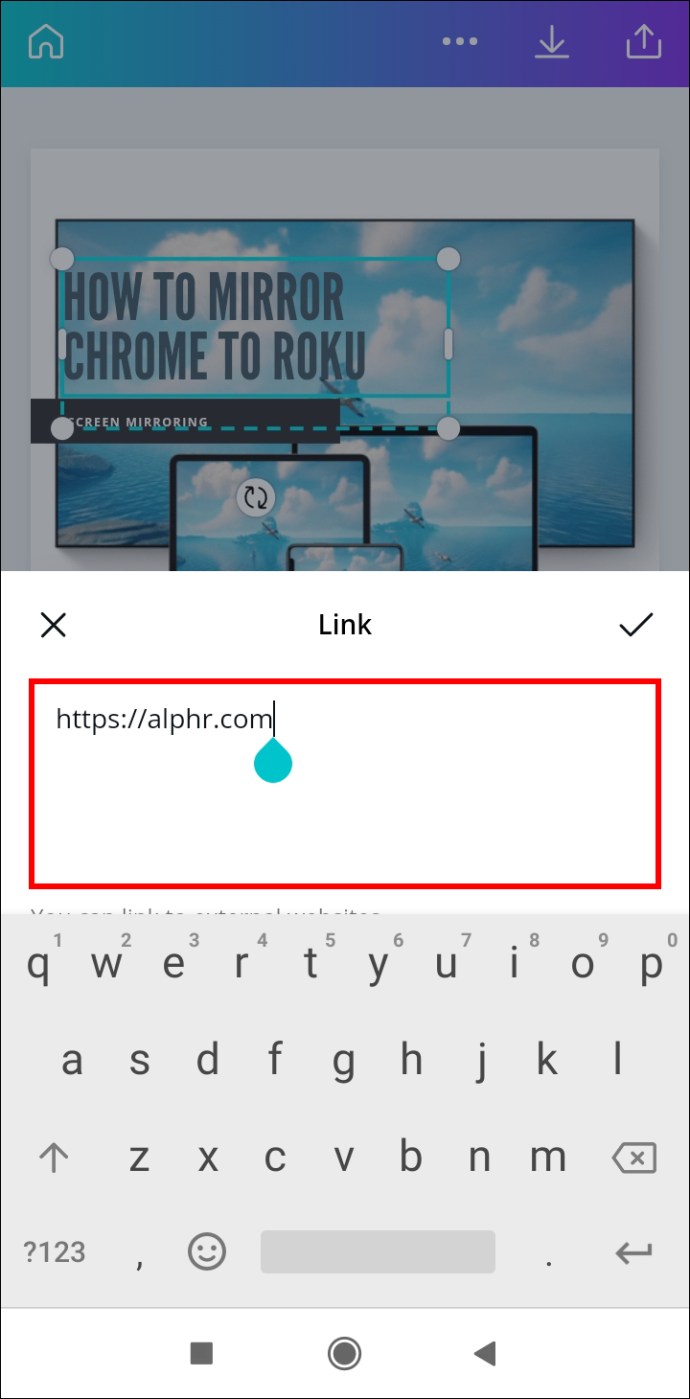
- Торкніться «Готово».
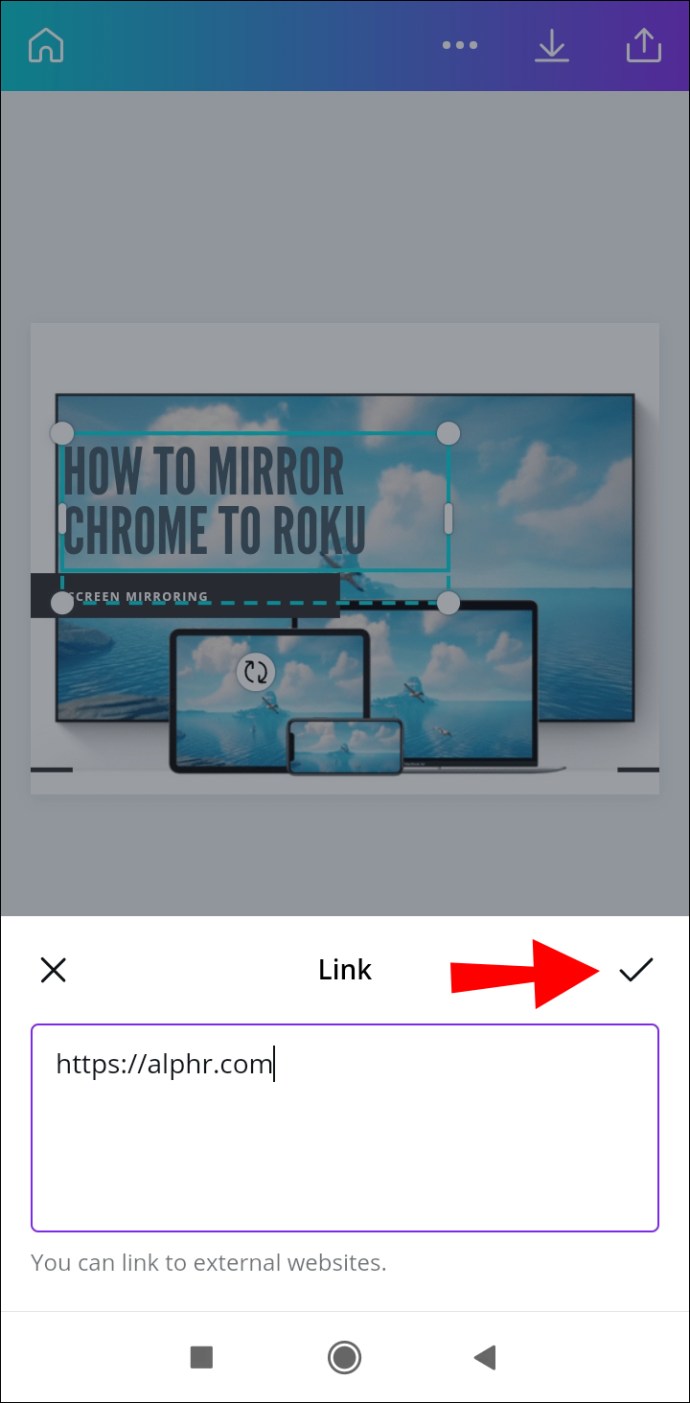
- Завершивши проект, перейдіть до значка спільного доступу у верхньому правому куті екрана.
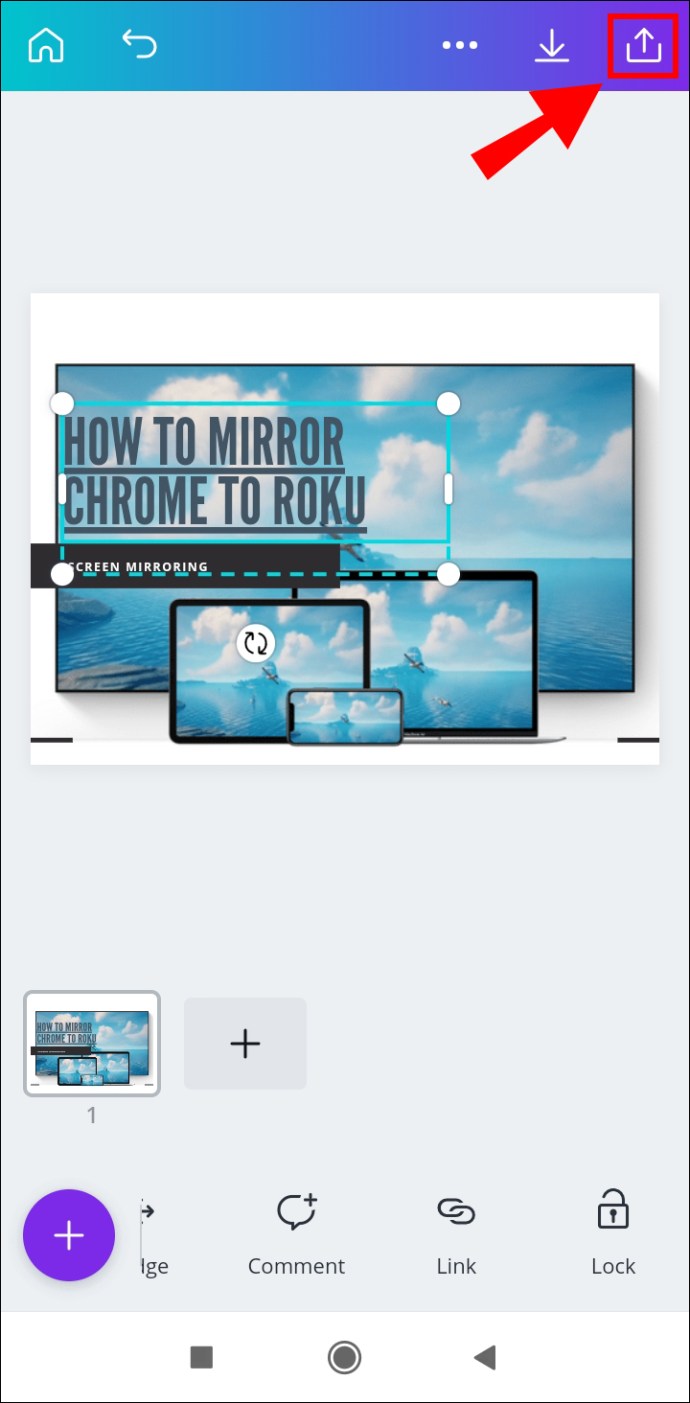
- Виберіть «Зберегти як…»
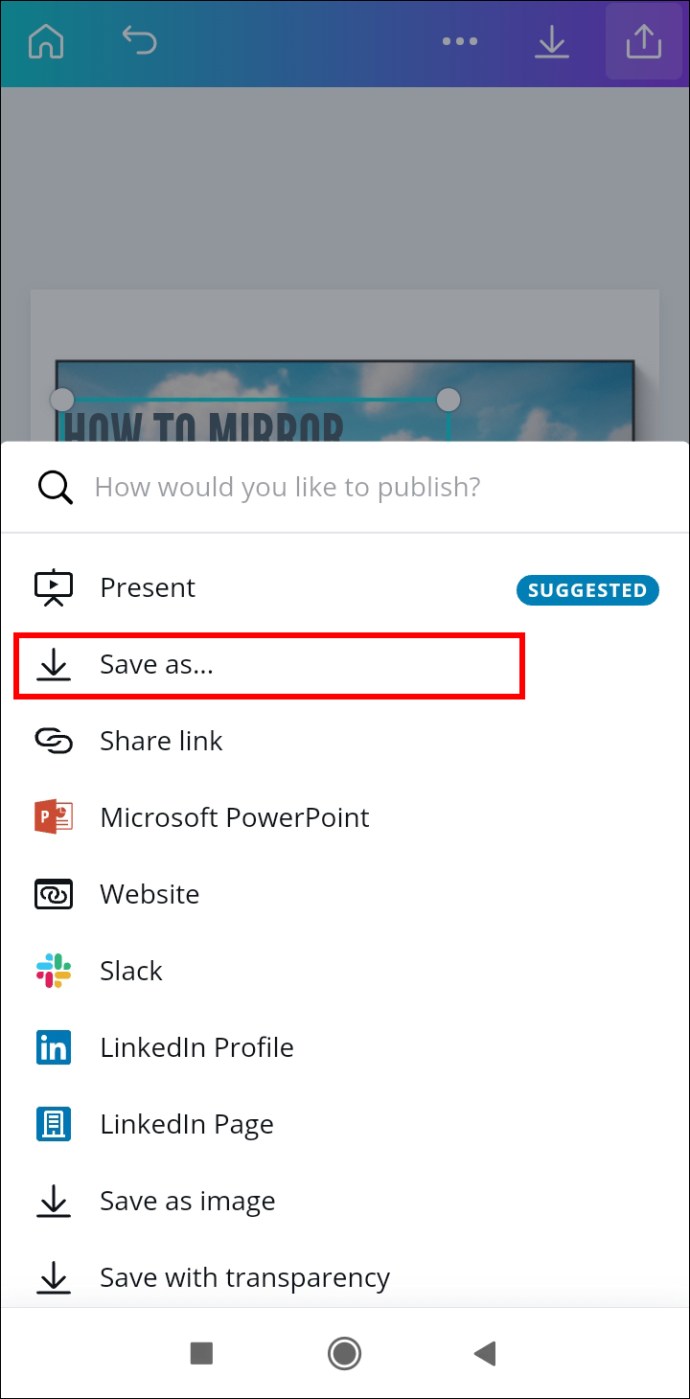
- Торкніться «Стандарт PDF» у «Тип файлу».
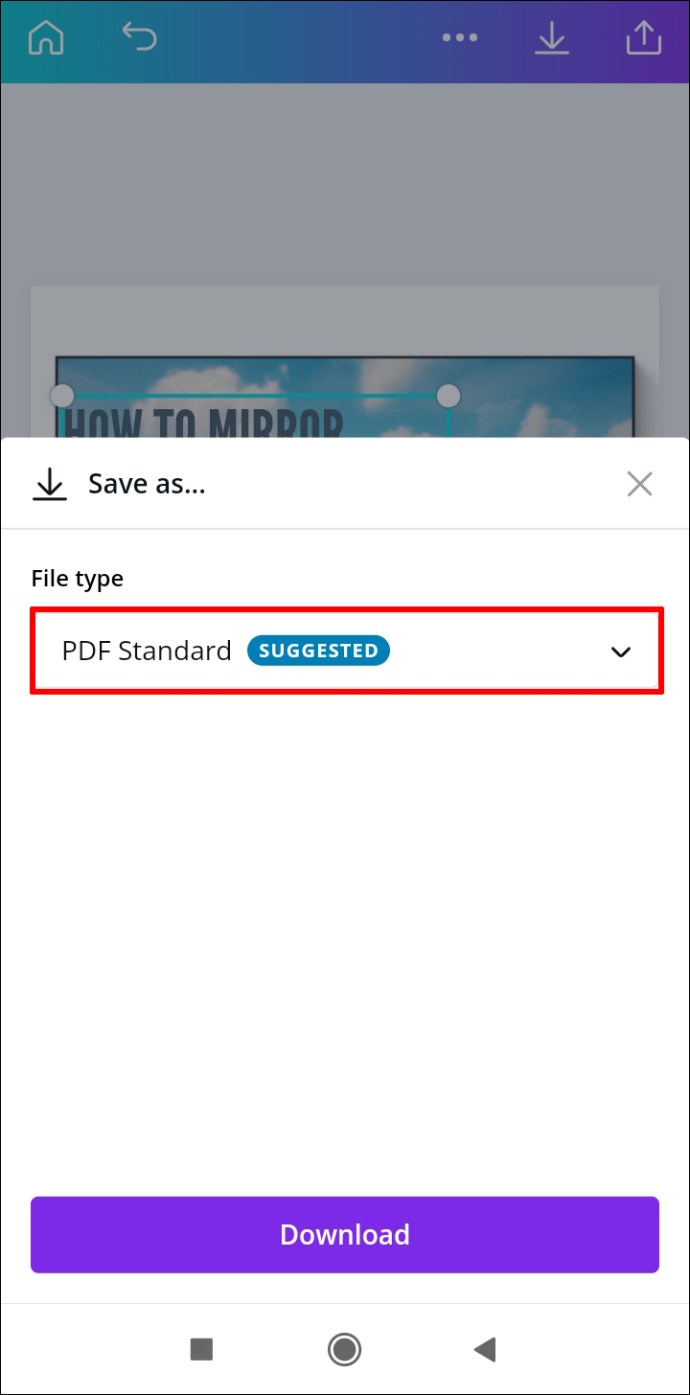
- Перейдіть до «Завантажити».
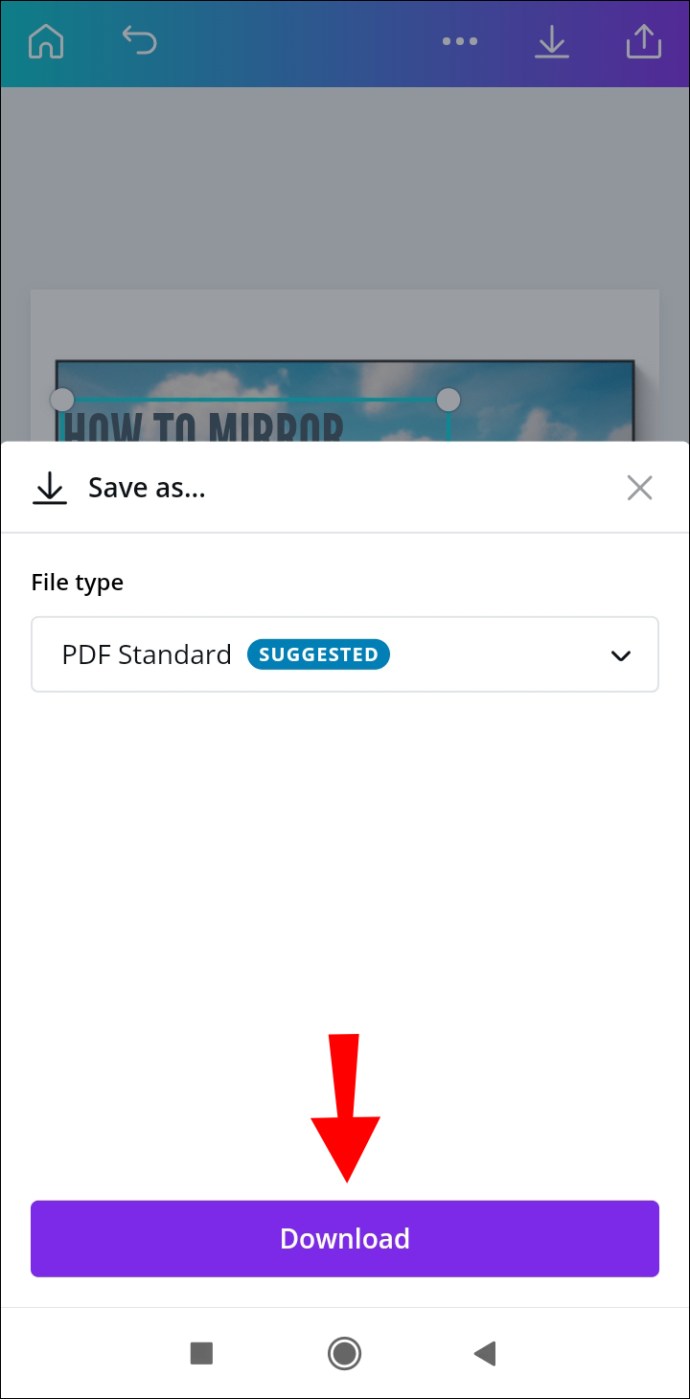
Це все. Тепер ви можете поділитися своїм дизайном на різних платформах соціальних мереж, дозволяючи будь-кому натиснути або натиснути посилання, яке ви вставили.
iPhone
Щоб додати посилання в Canva на вашому пристрої iPhone, дотримуйтесь інструкцій нижче:
- Відкрийте Canva на своєму iPhone.
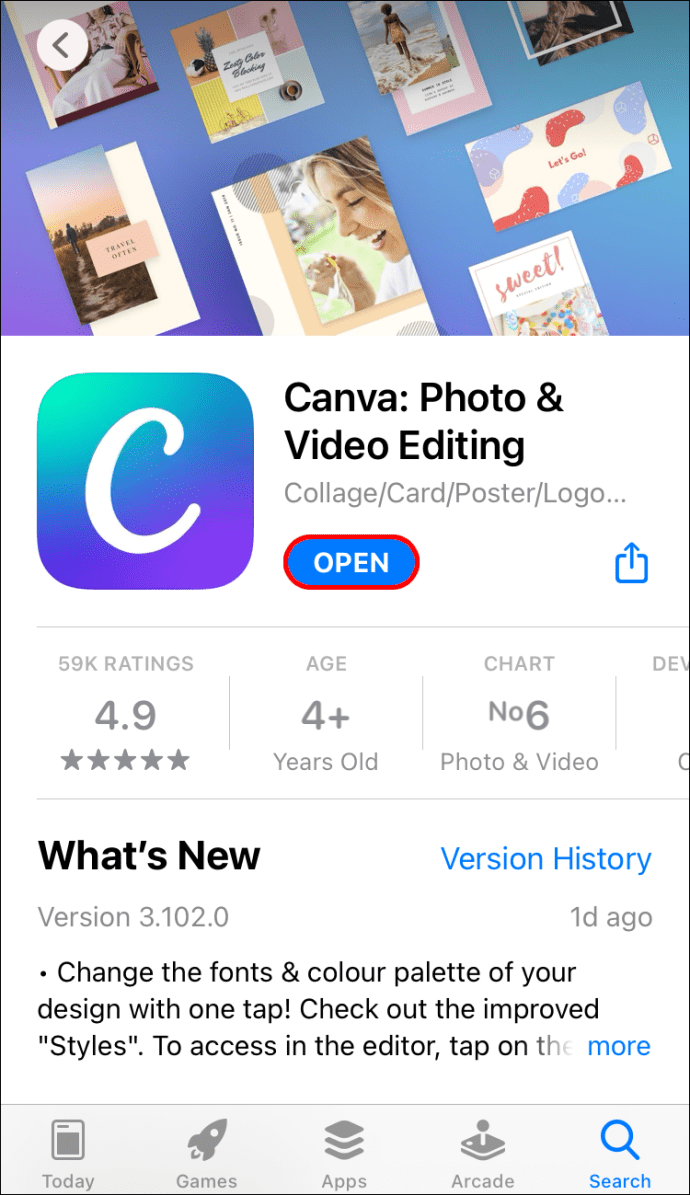
- Увійдіть, якщо ви ще цього не зробили.
- Виберіть проект, куди ви вставите посилання.
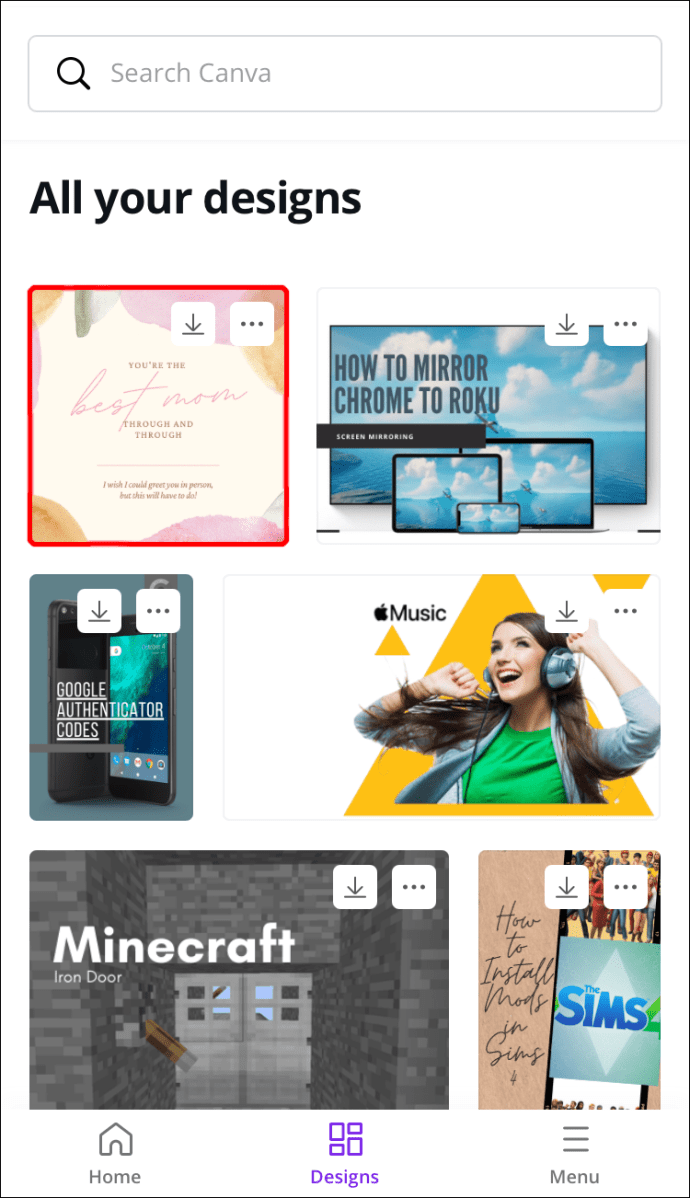
- Торкніться елемента, який потрібно зв’язати.
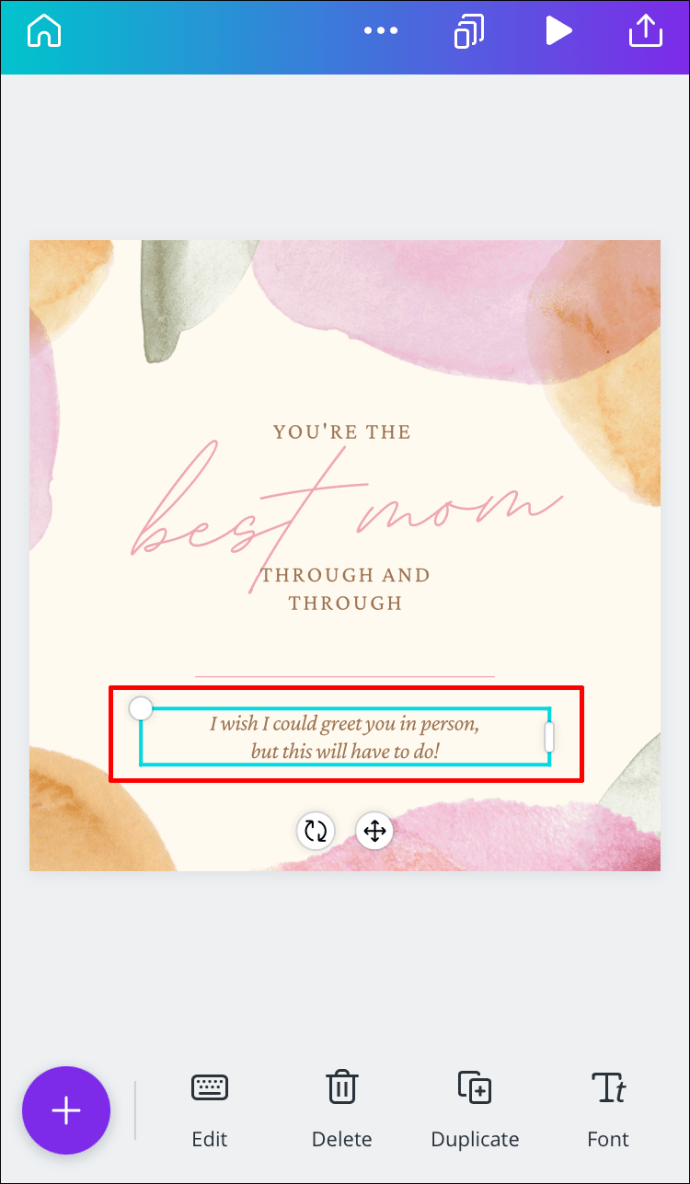
- На нижній панелі інструментів перейдіть до «Посилання».
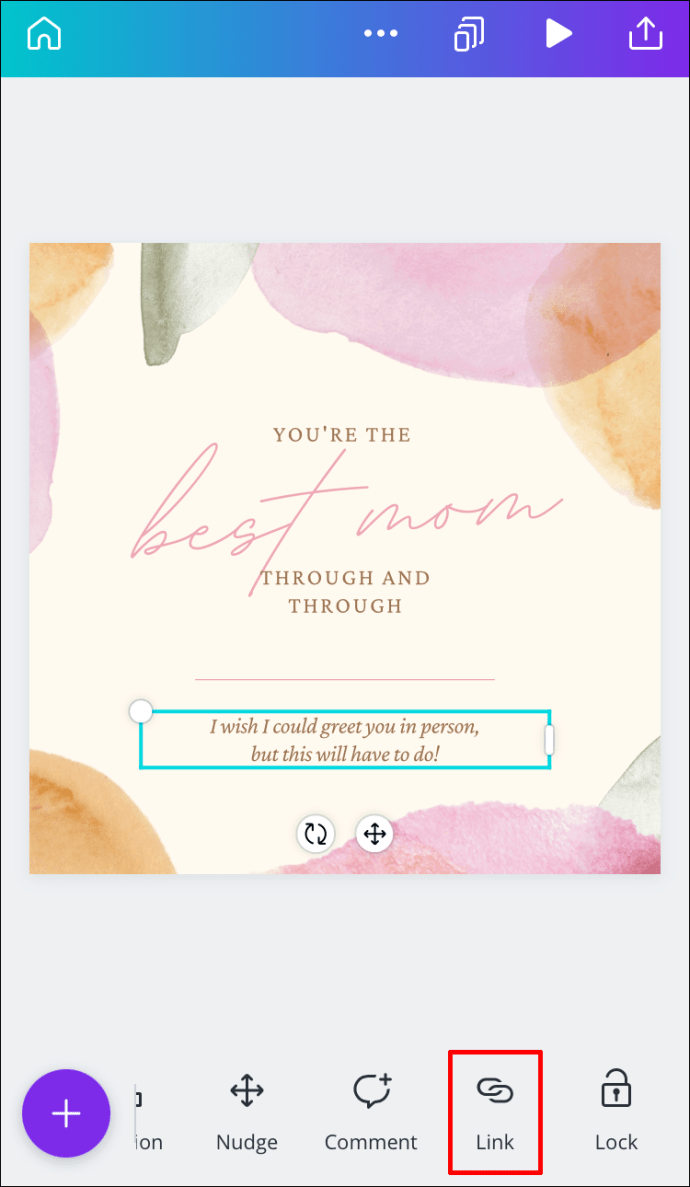
- Введіть URL-адресу в поле.
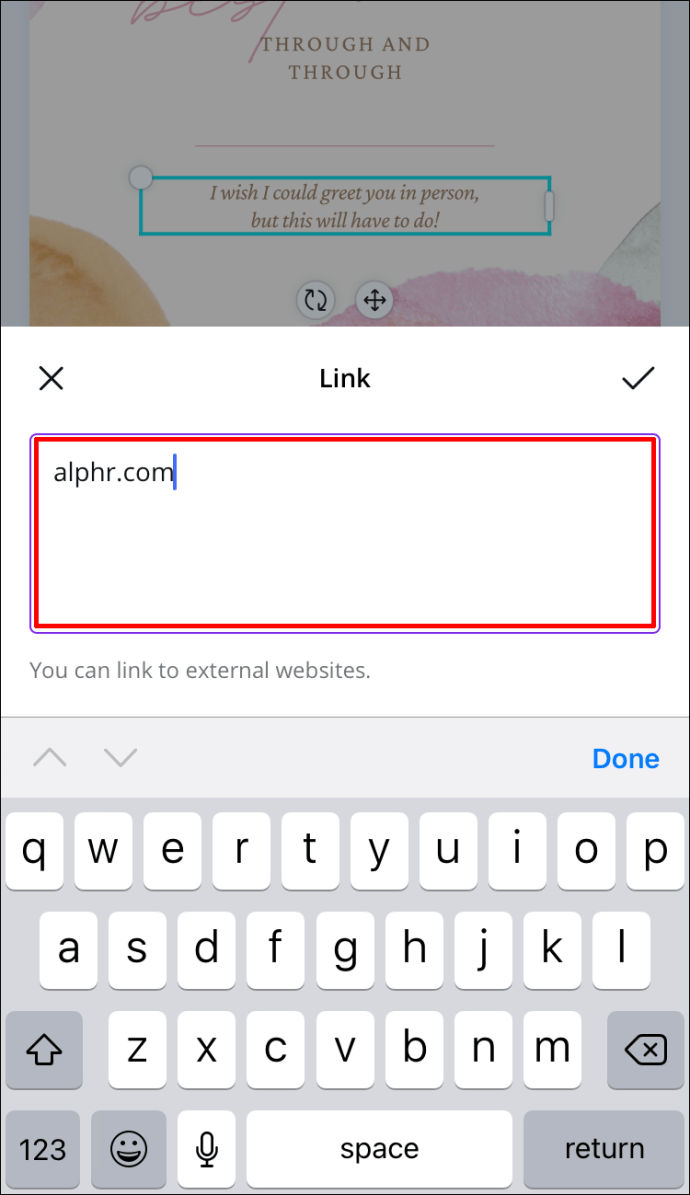
- Виберіть «Готово».
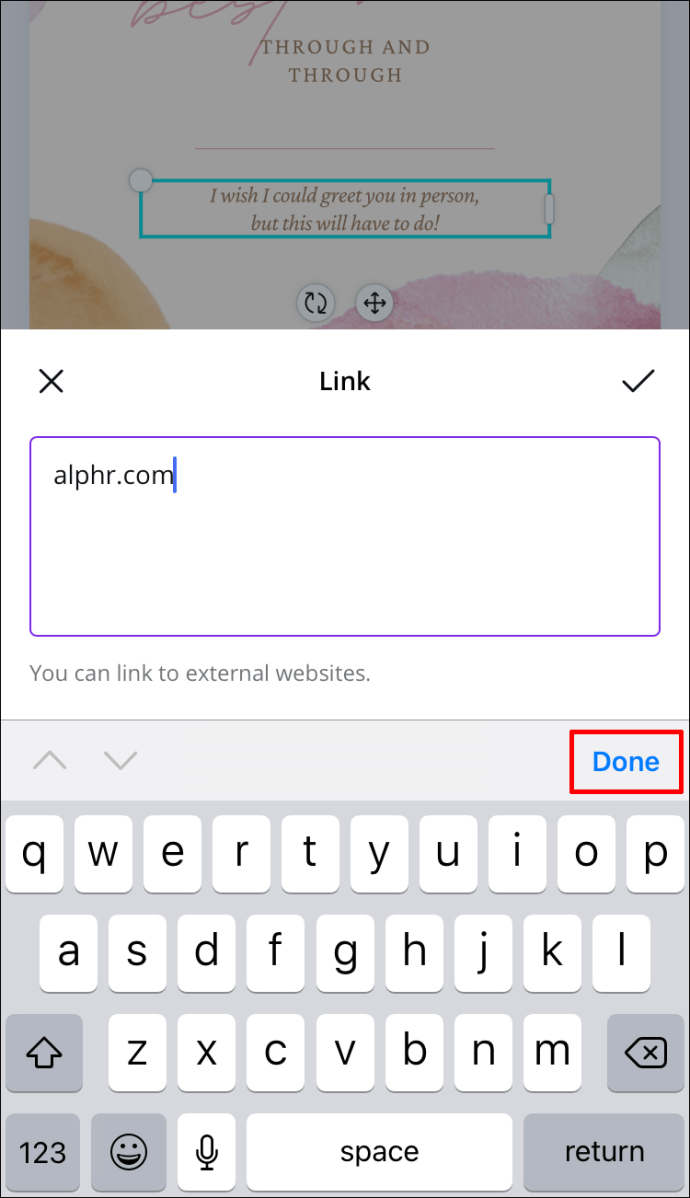
- Знайдіть значок спільного доступу у верхньому правому куті екрана.
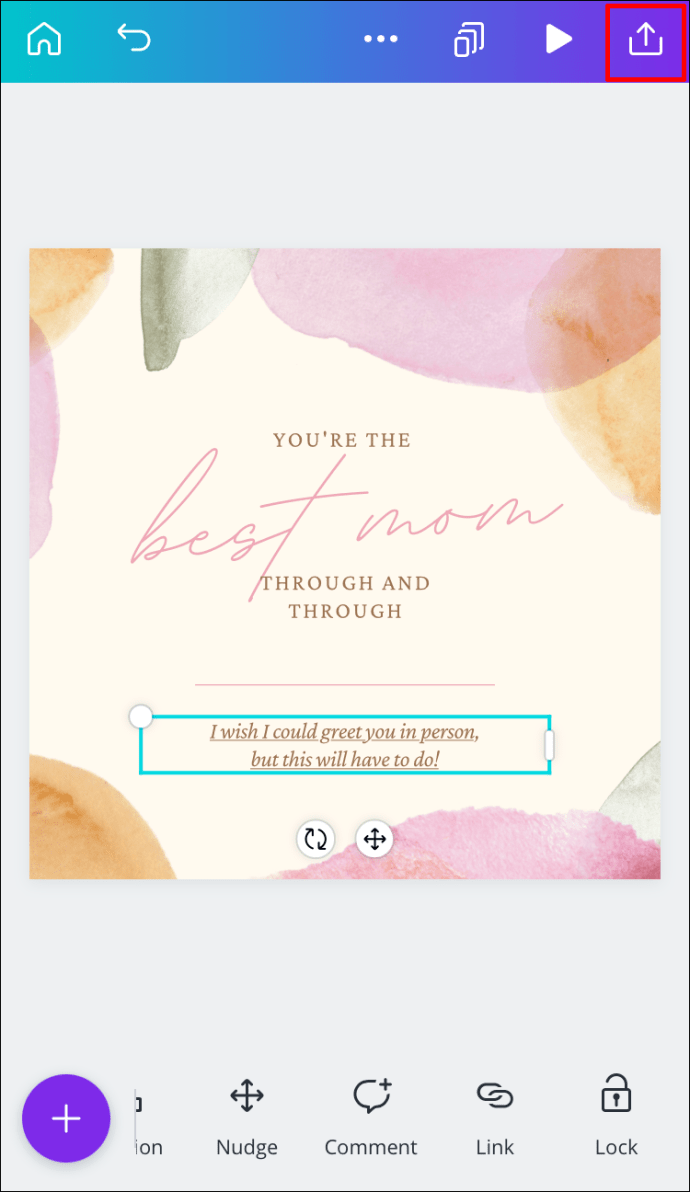
- Перейдіть до «Зберегти як…», а потім «Стандарт PDF».
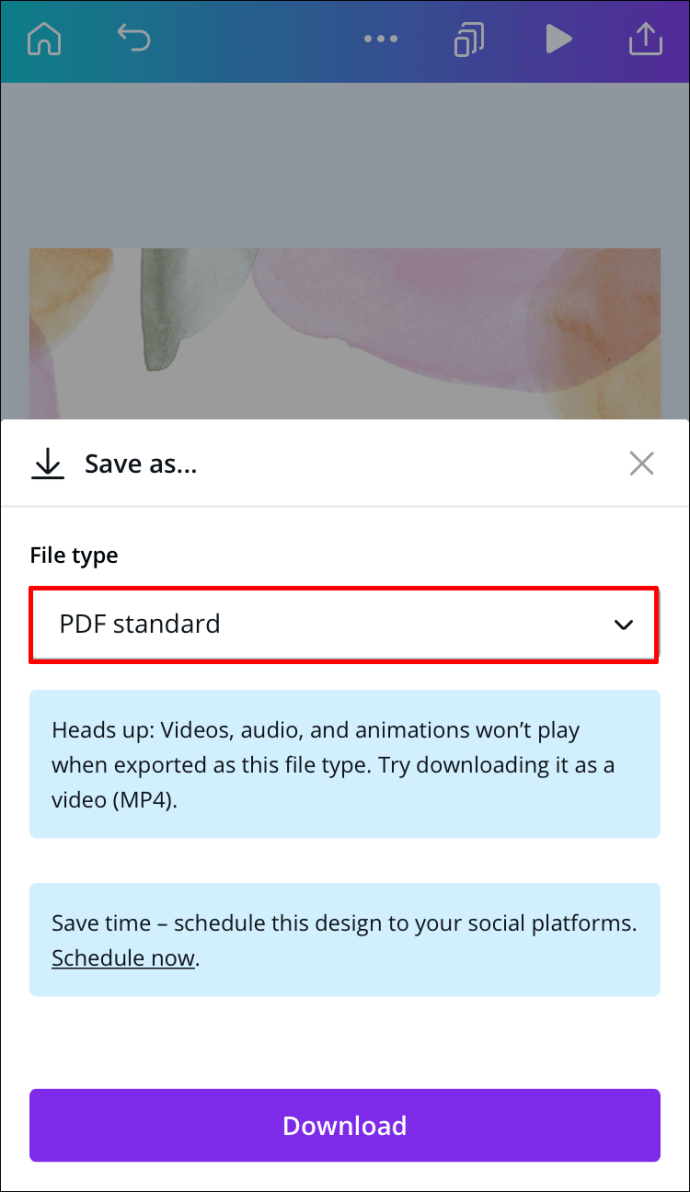
- Торкніться «Завантажити».
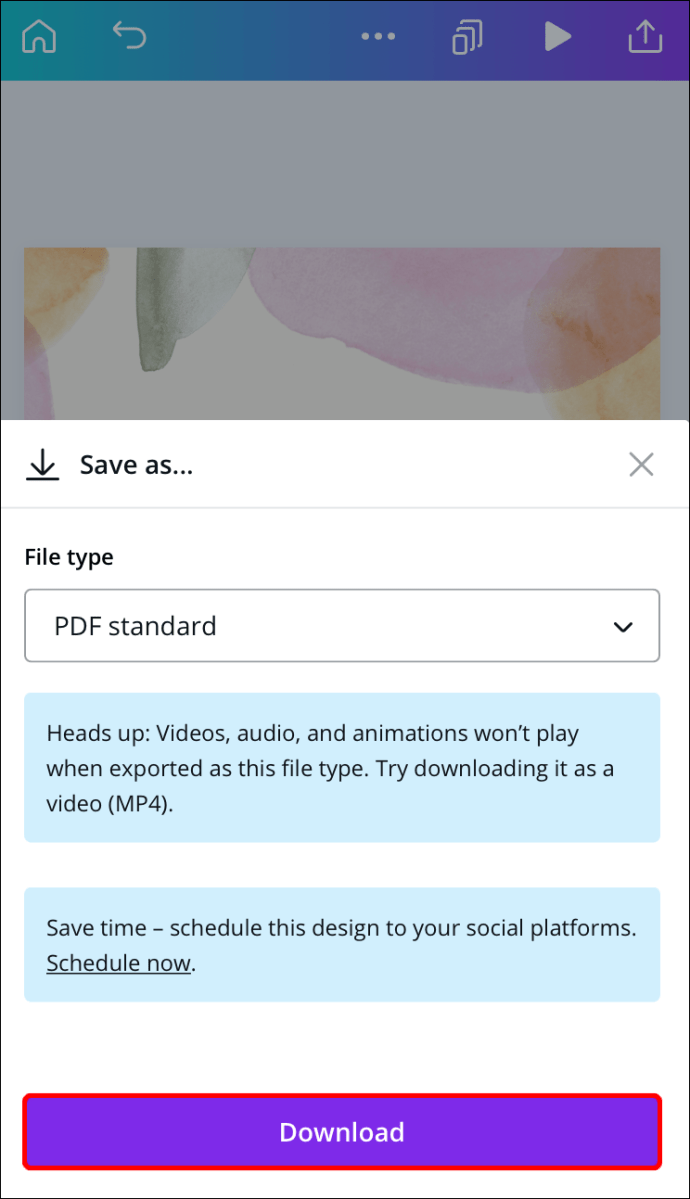
Ви успішно додали посилання до свого проекту Canva та зберегли його на телефоні.
Як видалити посилання в Canva?
Якщо ви випадково додали неправильне посилання або хочете видалити посилання з якоїсь іншої причини, ви можете зробити це за кілька швидких кроків. Насправді, видалити посилання в Canva так само просто, як і додати його. Ми покажемо вам, як це зробити на різних пристроях.
Мак
Щоб видалити посилання з проекту Canva на Mac, виконайте наведені нижче дії.
- Відкрийте Canva на своєму Mac.

- Увійдіть у свій обліковий запис.
- Відкрийте дизайн, з якого потрібно видалити посилання.
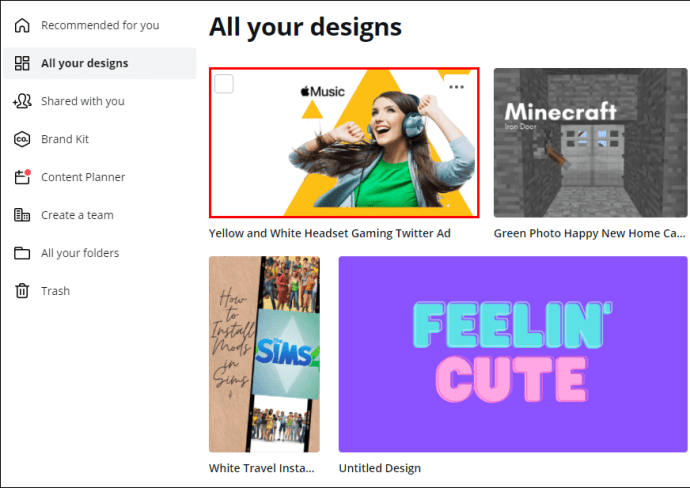
- Натисніть на пов’язаний елемент.
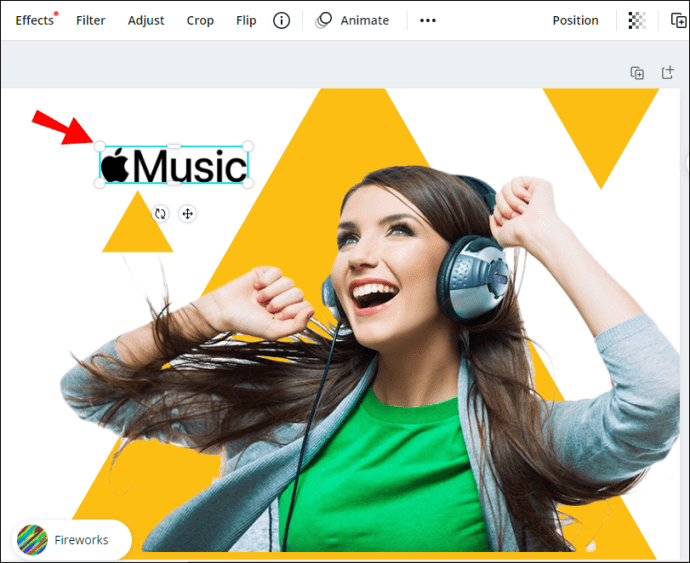
- Перейдіть до значка ланцюжка у верхньому правому куті екрана.
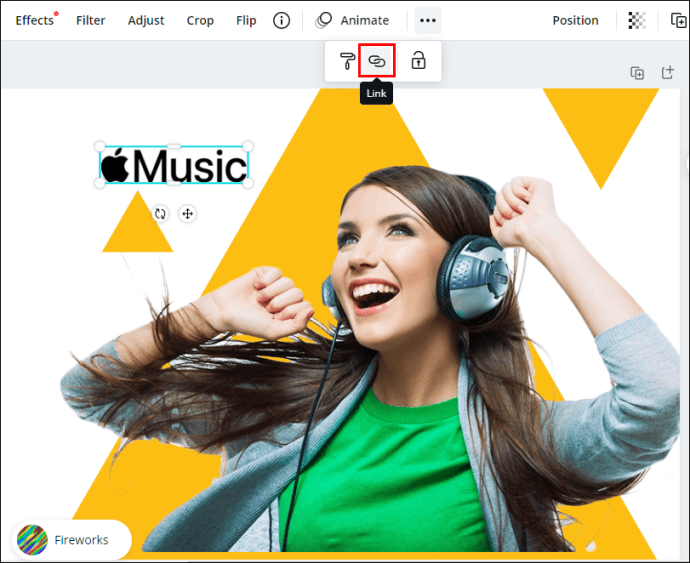
- Виберіть посилання та видаліть його всередині поля.
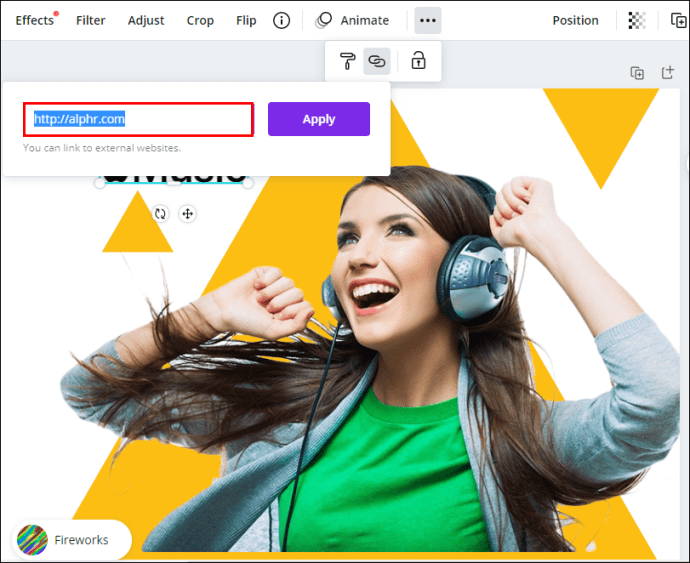
- Натисніть «Застосувати».
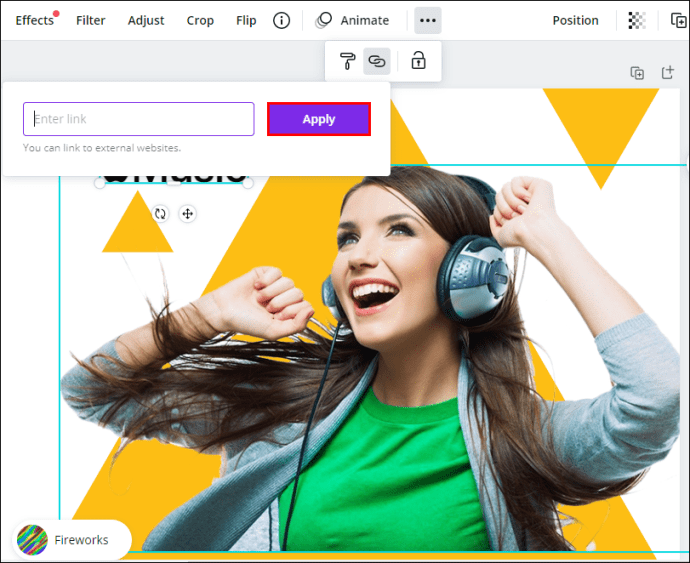
Тепер ви можете прикріпити нове посилання до того самого елемента або вставити нове посилання в інше поле вашого дизайну.
Windows 10
Процес видалення посилання з Canva в Windows 10 простий і займе у вас лише пару секунд. Ось як це робиться:
- Відкрийте Canva та увійдіть.

- Відкрийте дизайн, з якого потрібно видалити посилання.
- Виберіть пов’язаний елемент.
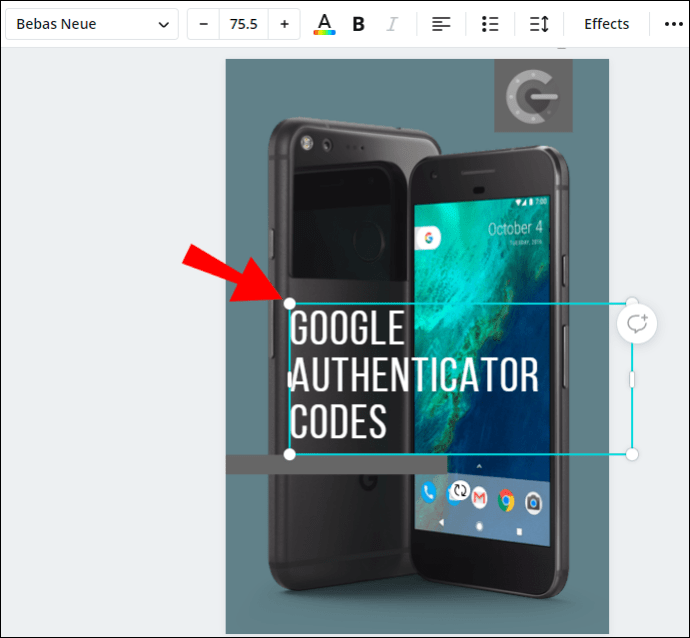
- Натисніть на значок ланцюжка у верхньому правому куті екрана.
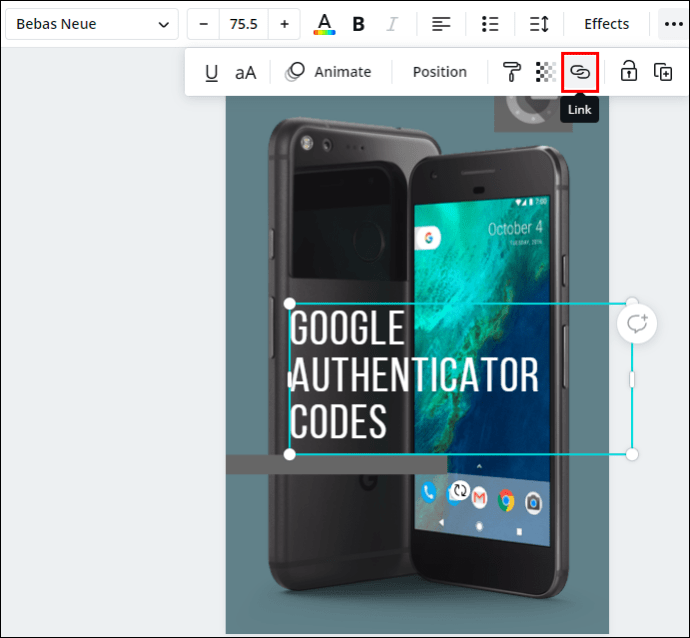
- Видаліть URL-адресу з поля.
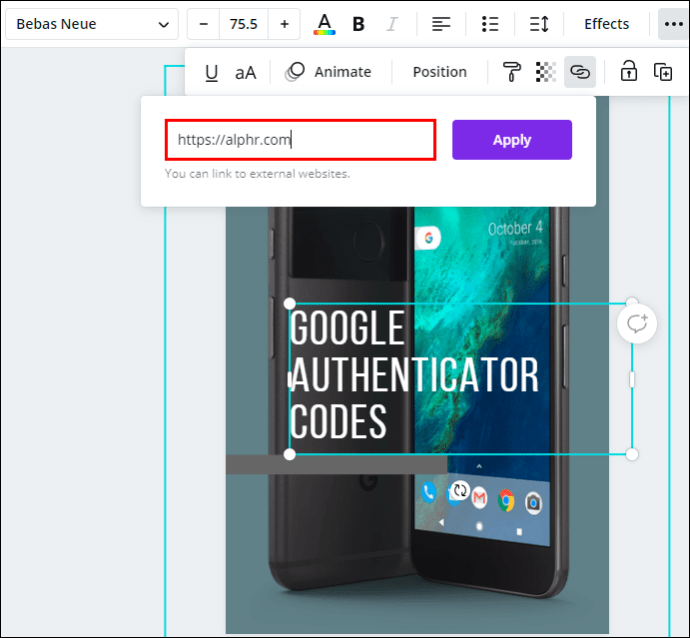
- Виберіть «Застосувати».
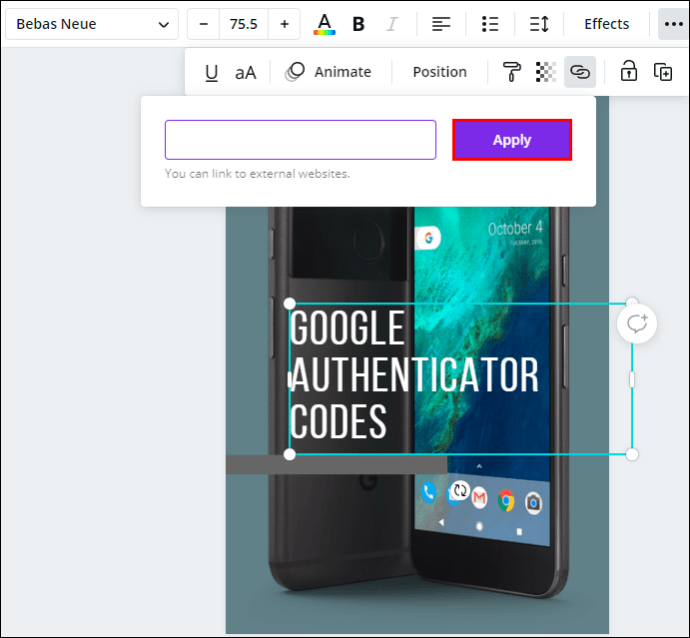
Android
Видалення посилання з Canva на телефоні схоже на те, як ви це робите на робочому столі. Ось як це робиться на пристрої Android:
- Запустіть програму на своєму Android.

- Увійдіть, якщо ви ще цього не зробили.
- Знайдіть дизайн, який потрібно відредагувати, і відкрийте його.
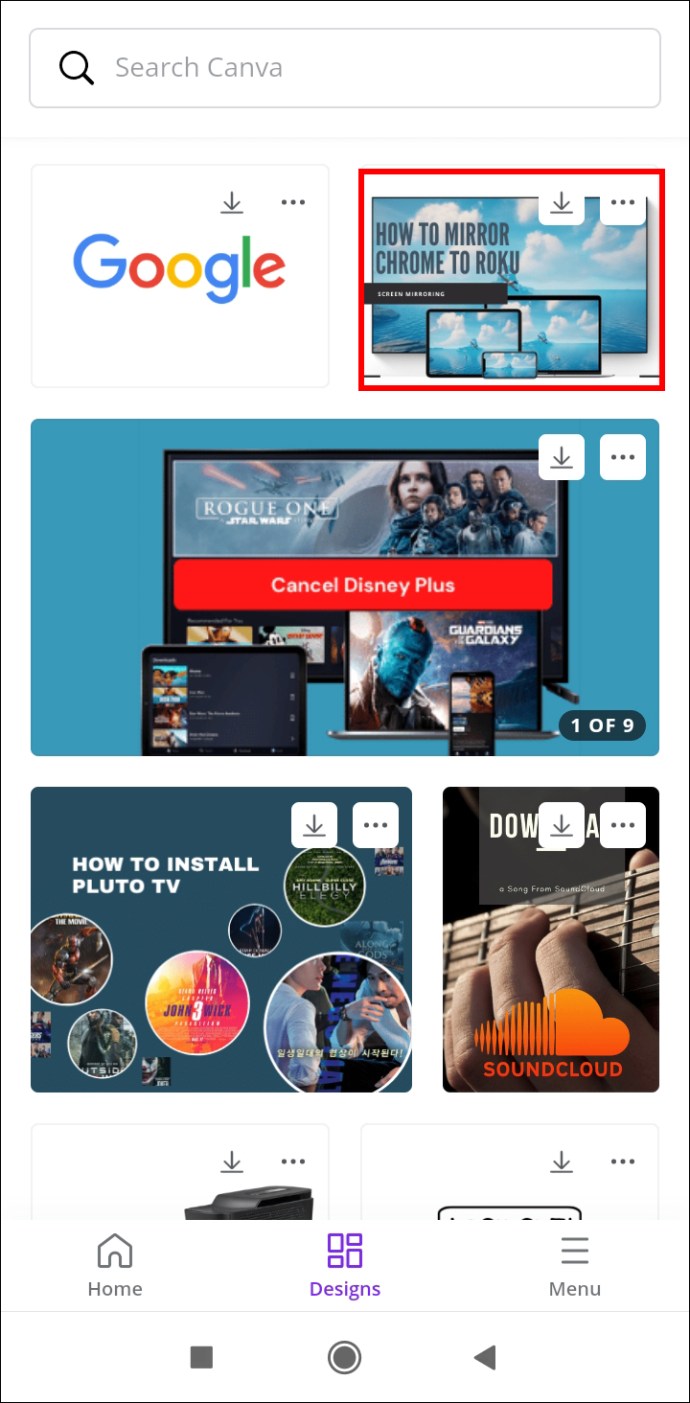
- Торкніться пов’язаного елемента.
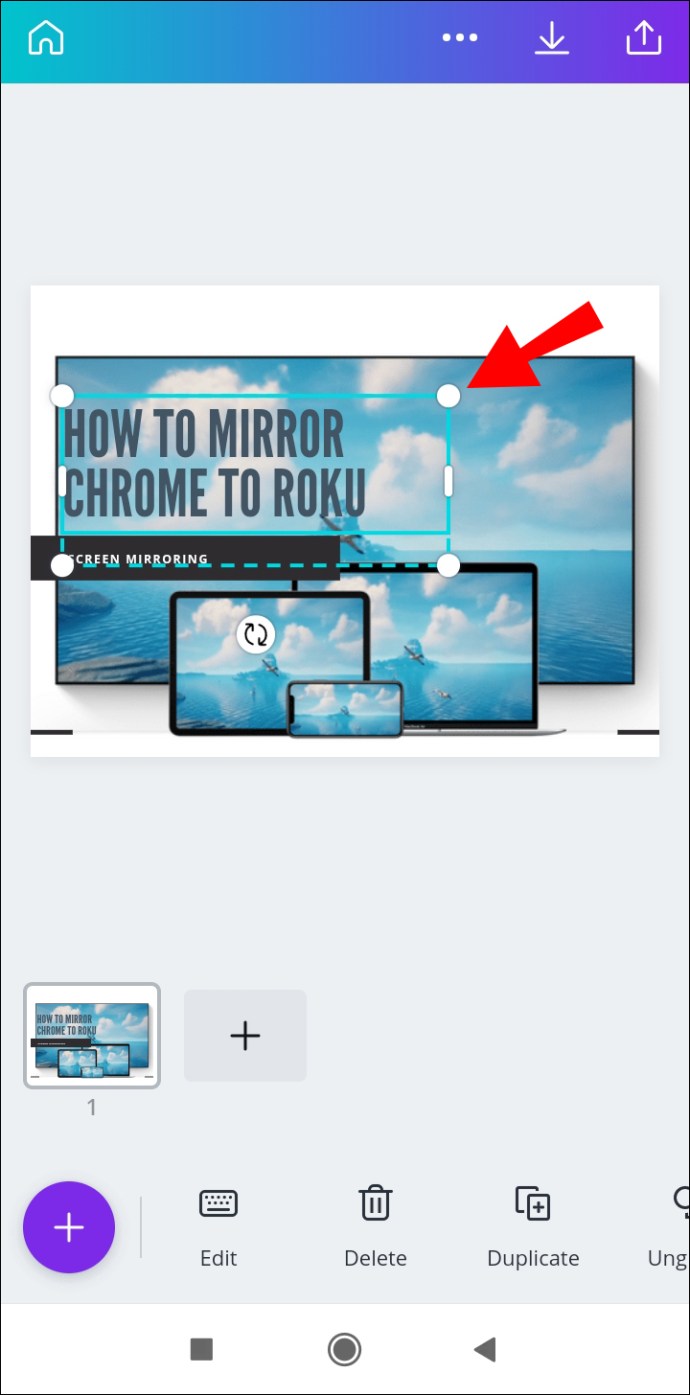
- Знайдіть значок ланцюжка на нижній панелі інструментів.
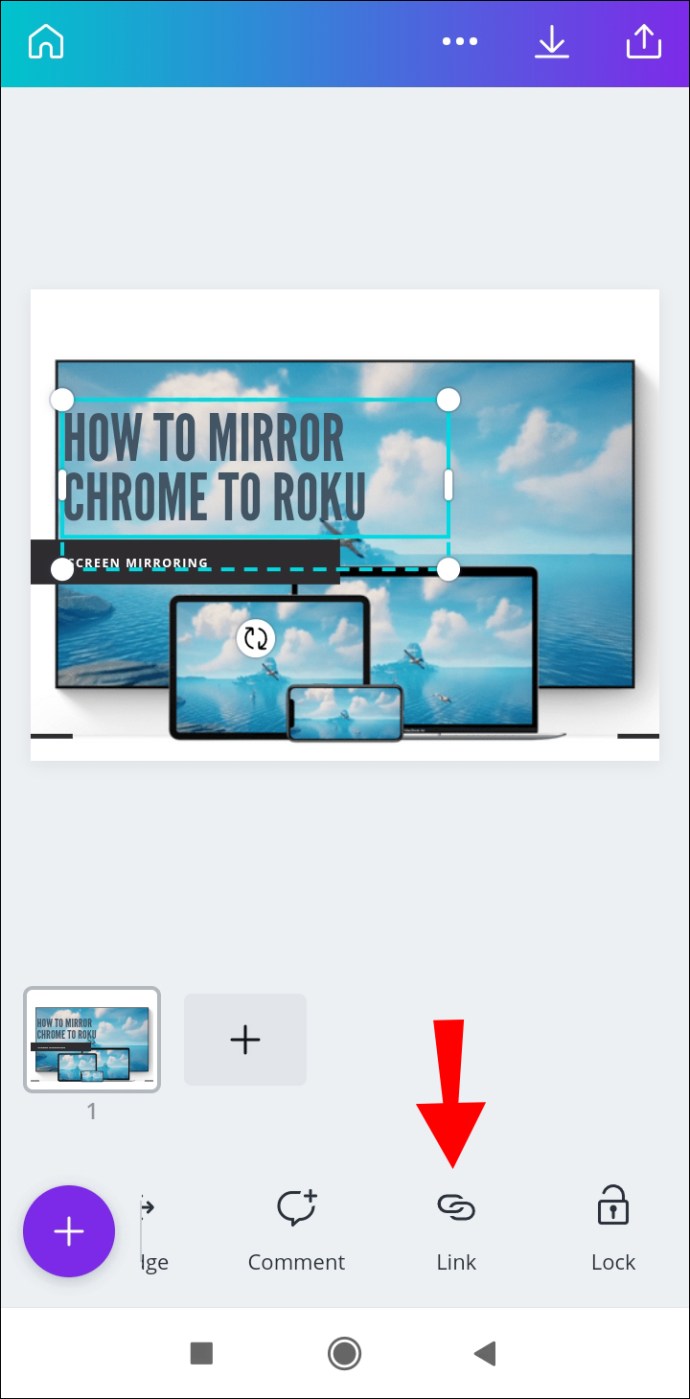
- Видаліть URL-адресу.
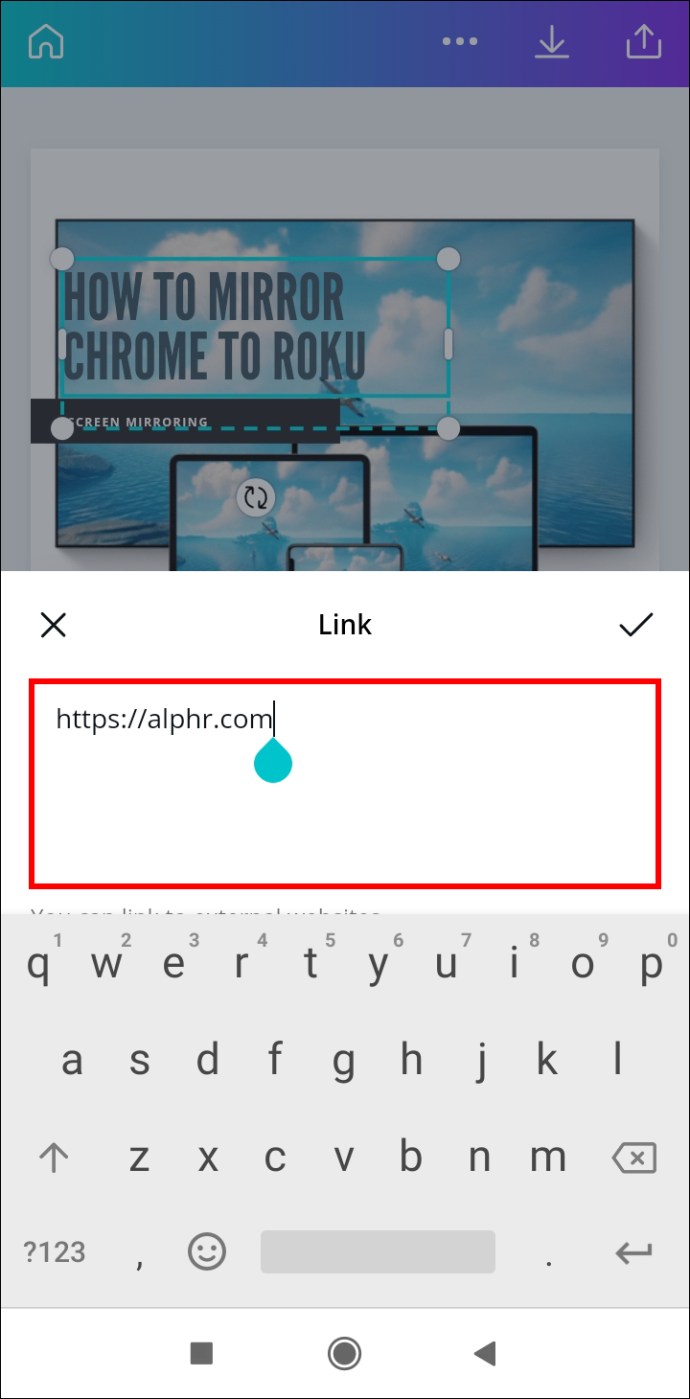
- Виберіть «Готово».
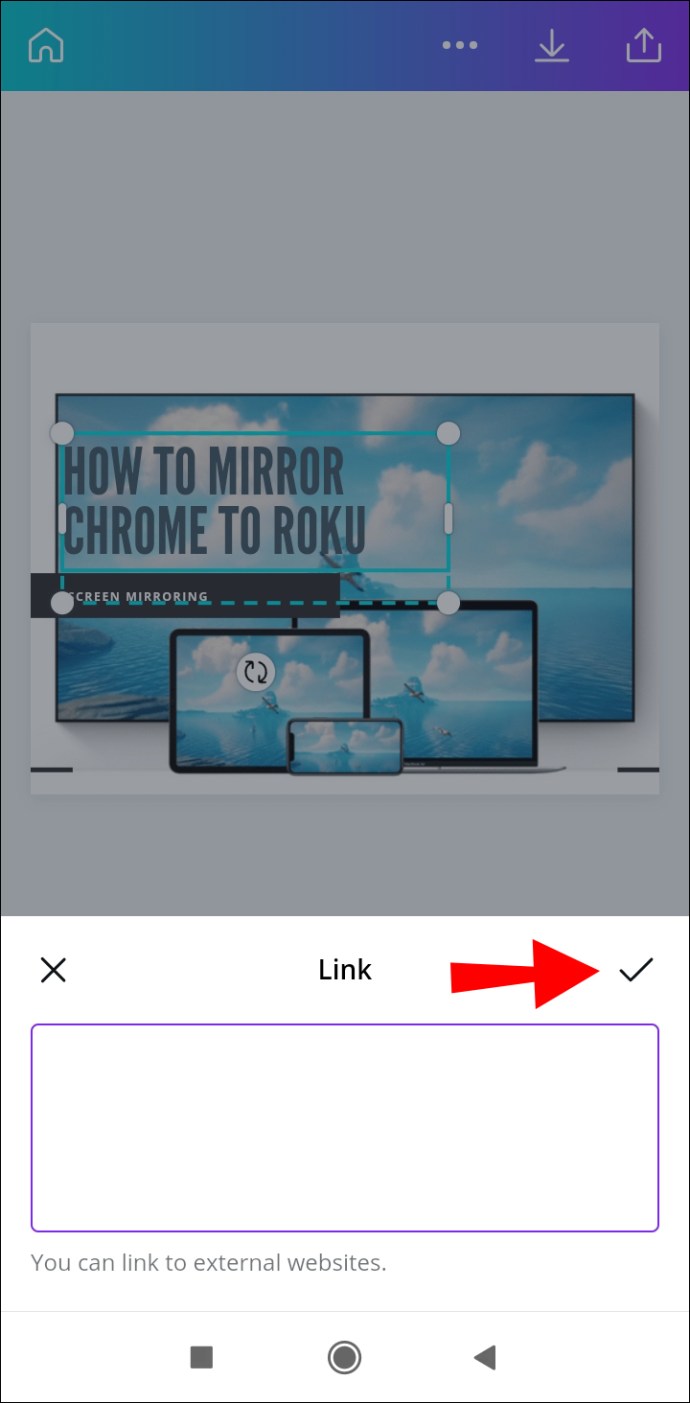
iPhone
Щоб видалити посилання з проекту Canva на вашому iPhone, виконайте наведені нижче дії.
- Запустіть Canva на своєму iPhone та увійдіть.
- Знайдіть дизайн, з якого потрібно видалити посилання.
- Торкніться пов’язаного елемента у вашому дизайні.
- На нижній панелі інструментів знайдіть «Посилання».
- Видалити посилання з поля.
- Виберіть «Готово».
Ви успішно видалили посилання зі свого дизайну Canva.
Автоматичне оновлення посилань
Якщо ваш проект Canva займає кілька сторінок, додавання посилань на кожну сторінку може бути виснажливим процесом. Однак завдяки останнім оновленням Canva деякі з ваших посилань можна оновити вручну. Ця функція стосується посилань у нижньому колонтитулі та електронних листів.
Посилання в нижньому колонтитулі
Що стосується колонтитулів, якщо ви додасте посилання на нижній колонтитул на одній сторінці, усі колонтитули у вашому дизайні будуть оновлені. Таким чином, не потрібно вручну вставляти посилання в кожен нижній колонтитул.
Електронна пошта
Ще одне оновлення, представлене Canva, — це функція «mailto». Це стосується дизайнів Canva, у яких нижні колонтитули містять адресу електронної пошти. Якщо хтось натисне адресу електронної пошти у вашому нижньому колонтитулі, його буде перенаправлено на свою електронну адресу, де він зможе зв’язатися з вами.
Додаткові поширені запитання
Як додати посилання до зображень?
Додавання посилань до зображень у Canva можна зробити за допомогою того ж методу, який описано на початку цього посібника. Ось як це робиться:
1. Відкрийте Canva та увійдіть.

2. Відкрийте дизайн, куди потрібно додати посилання.
3. Клацніть на зображенні, яке потрібно зв'язати.

4. Перейдіть до значка ланцюжка у верхньому правому куті екрана.

5. Введіть посилання, яке потрібно прикріпити до зображення.

6. Натисніть «Застосувати».

Якщо хтось натисне на це зображення, він автоматично перейде на веб-сайт, на який ви посилалися на зображення.
Оптимізуйте свої проекти Canva, додаючи посилання
Тепер ви знаєте, як додавати посилання та гіперпосилання до елементів у Canva на різних пристроях. Ви також знаєте, як видалити посилання та як додати автоматичні посилання до колонтитулів та електронних листів. Знання того, як вставляти посилання в дизайн, виведе ваші проекти Canva на абсолютно новий рівень.
Ви коли-небудь додавали посилання в Canva? Чи дотримувалися ви тих самих інструкцій, викладених у цьому посібнику? Дайте нам знати в розділі коментарів нижче.