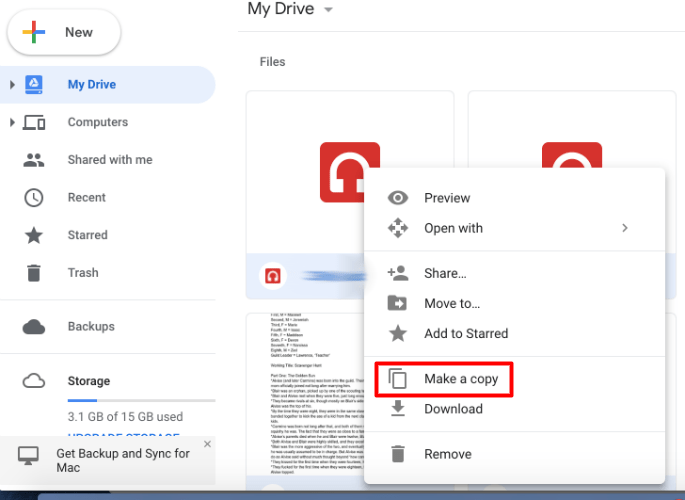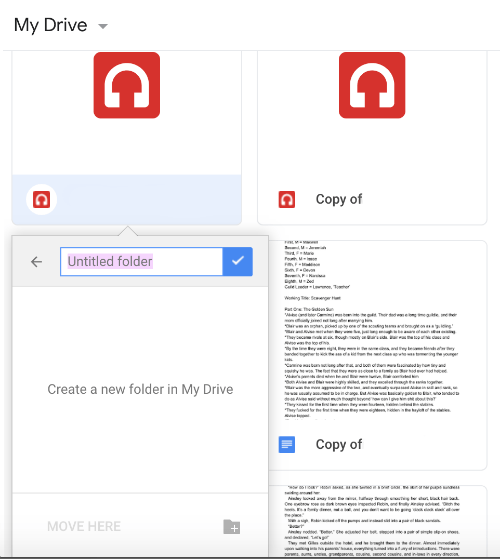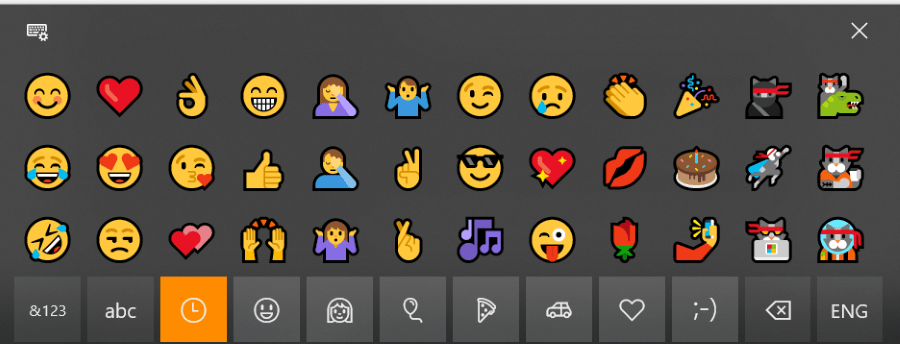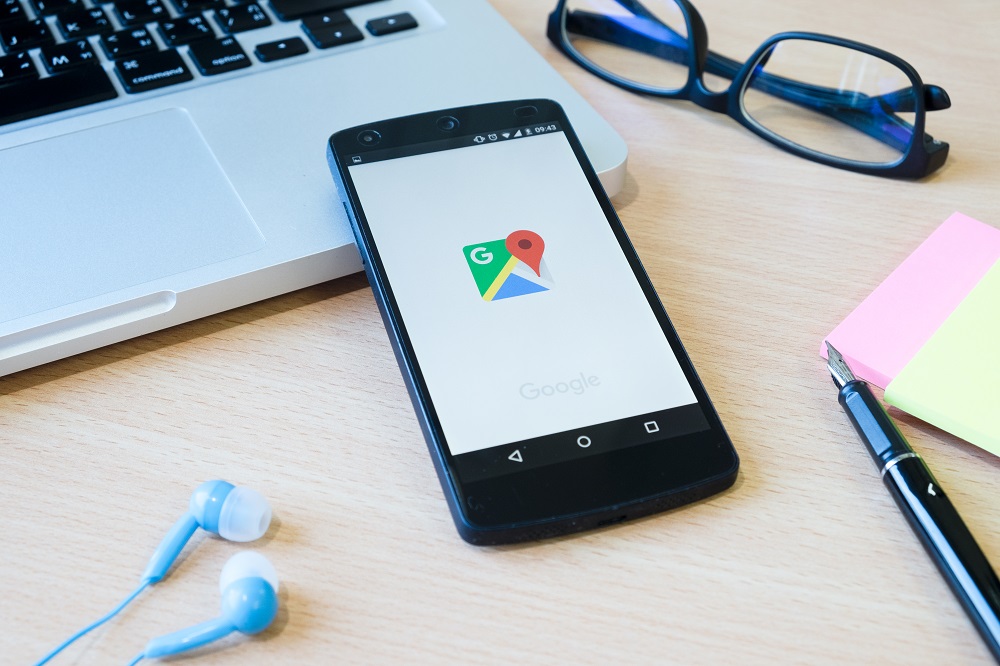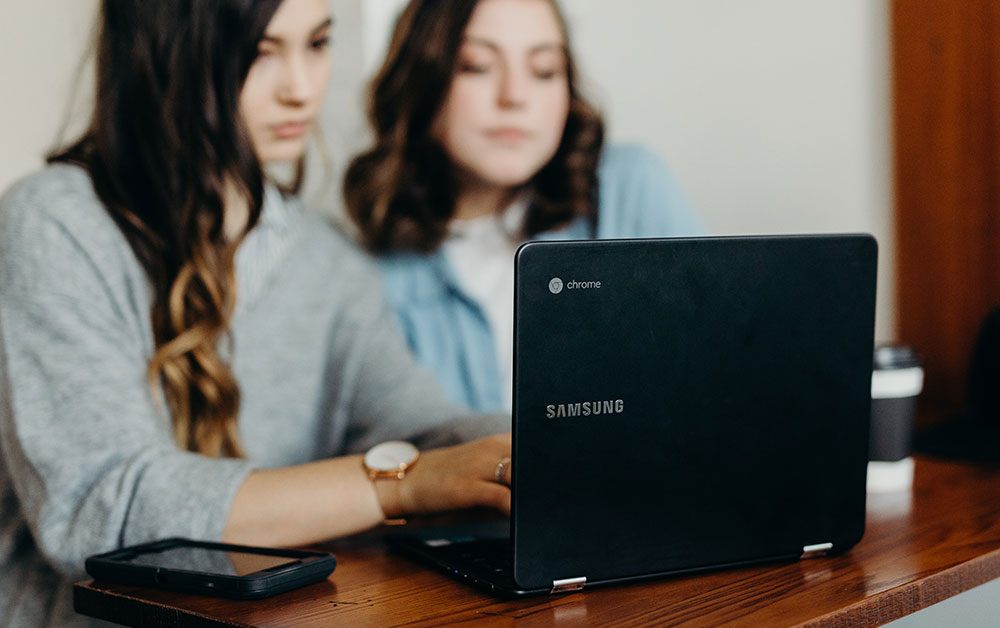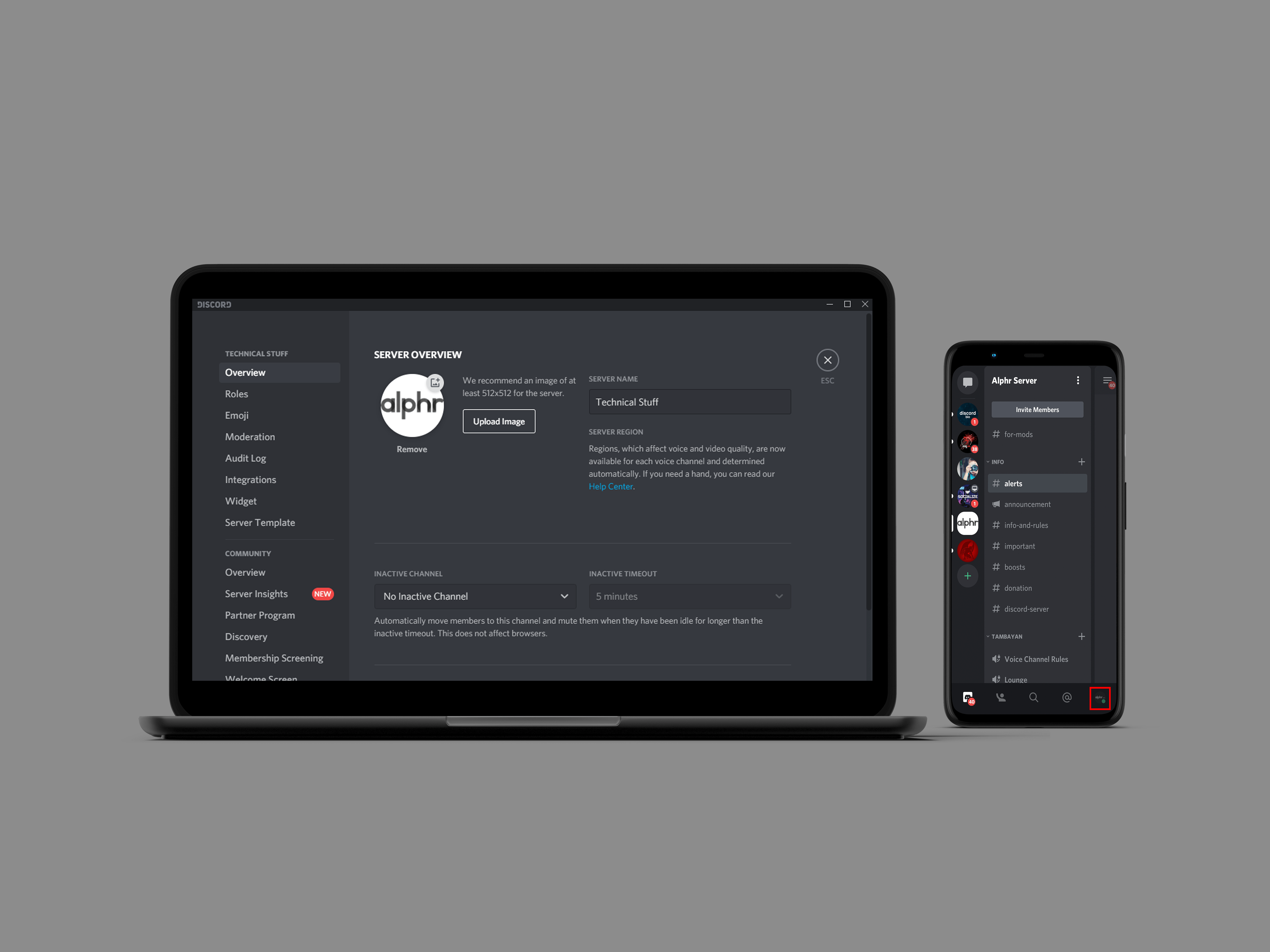Як скопіювати/скопіювати папку на Google Диску
Google Drive може бути однією з найкращих служб хмарного сховища, але йому все ще бракує деяких помітних опцій. Хоча можна копіювати файлів на Диску Google у контекстних меню Диска Google немає параметрів копіювання або копіювання, папки. Отже, як ми маємо скопіювати папки Google Диска?

Скопіюйте кілька файлів до нової папки на Google Диску
Як уже згадувалося, Google Drive містить a Зробіть копію опція для файлів. Таким чином, ви все одно можете скопіювати всі файли в папці, вибравши цю опцію. Ось як ви можете скопіювати папку Google Drive за допомогою Зробіть копію варіант.
- Спочатку, відкрийте свій Google Диск хмарне сховище в браузері.
- Відкрийте папку для копіювання на Google Диску.

- Ти можеш швидко вибрати всі файли у цій папці, натиснувши кнопку Ctrl + A гаряча клавіша.
- далі, клацніть правою кнопкою миші будь-який із вибраних файлів і виберіть Зробіть копію в контекстному меню.
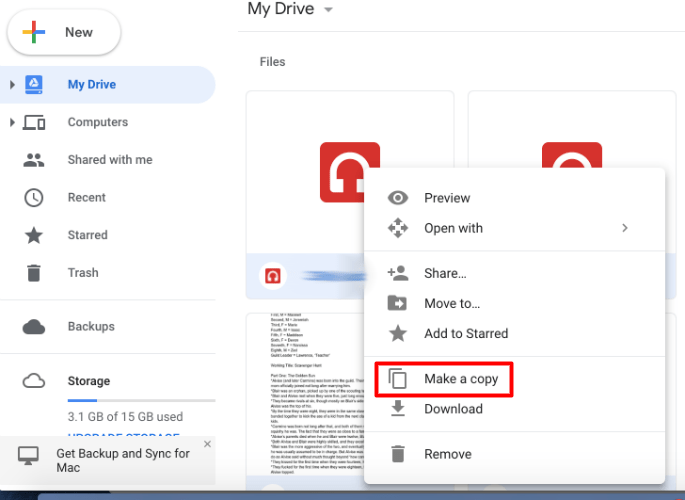
- Тепер нові копії файлів з’являться в тій самій папці з «Копія…» у заголовках файлів. Клацніть правою кнопкою миші один із вихідних файлів, які залишаються вибраними, і клацніть Перейти до.
- Клацніть сірий значок папки зі знаком + у нижньому правому куті меню, щоб створити нову папку. Введіть для нього назву.
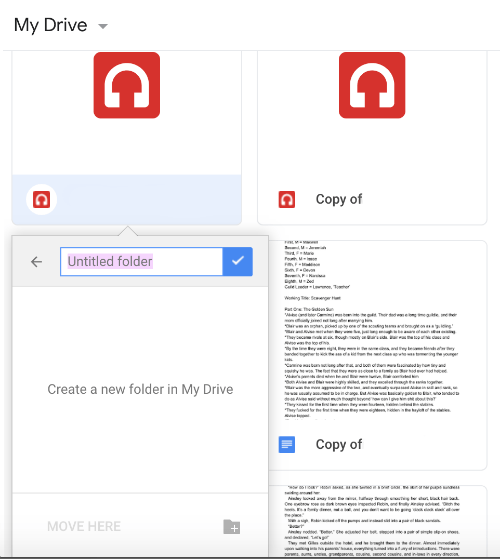
- Натисніть кнопку Створити папку кнопку щоб додати папку на Мій диск. Це біла галочка на синьому фоні, прямо біля заголовка нової папки.
- нарешті, натисніть кнопку Перемістіть сюди кнопку щоб перемістити оригінальні файли до нової папки. Це залишить у вас дві папки, які містять абсолютно однаковий вміст.

Копіюйте папки за допомогою програми резервного копіювання та синхронізації
Крім того, ви можете скопіювати папки Google Диска, додавши програмне забезпечення резервного копіювання та синхронізації до Windows. Резервне копіювання та синхронізація додає папку Диска Google у Провідник файлів. Програмне забезпечення синхронізує цей каталог, щоб ви могли відкривати документи, збережені в GD, із File Explorer і зберігати документи безпосередньо в хмарному сховищі. Оскільки Провідник файлів містить папки GD, ви також можете скопіювати їх за допомогою цього файлового менеджера.
Спочатку додайте резервне копіювання та синхронізацію до Windows, натиснувши кнопку Завантажити кнопку на цій сторінці сайту. Після завантаження запустіть програму встановлення резервного копіювання та синхронізації. Після цього відкрийте програму Backup & Sync; і виберіть обліковий запис Google для входу. Потім ви можете вибрати деякі папки для резервного копіювання на Google Диск і вибрати Синхронізуйте Мій диск з цим комп’ютером варіант.
Відкрийте Провідник файлів, коли Windows синхронізується з Моїм диском. Натисніть папку Google Drive, щоб відкрити її, а потім клацніть правою кнопкою миші папку GD, щоб скопіювати. Виберіть Копія опцію в контекстному меню. Натисніть кнопку Копіювати до і виберіть, щоб зберегти скопійовану папку на Google Диску. Потім ви також можете відкрити цю скопійовану папку з вкладки веб-переглядача хмарного сховища.

Копіюйте папки Google Диска за допомогою веб-програм
Також є кілька веб-програм, за допомогою яких можна копіювати папки Google Диска. Copy Folder — це одна веб-програма, яка копіює папки GD. Натисніть це гіперпосилання, щоб відкрити програму Copy Folder.
Коли ви вперше відкриєте папку копіювання, вам потрібно буде натиснути кнопку Авторизувати кнопку, а потім натисніть кнопку Перегляньте дозволи і виберіть обліковий запис Google. Якщо облікового запису немає в списку, натисніть Використовуйте інший обліковий запис і ввійдіть. Натисніть кнопку Далі і Дозволити кнопки, щоб відкрити вкладку, показану на знімку безпосередньо нижче.

Натисніть кнопку Виберіть Папка кнопку щоб відкрити вікно, показане нижче. Виберіть папку для копіювання, і натисніть кнопку Виберіть кнопку. Потім введіть назву для дубльованої папки в текстове поле. Натисніть кнопку Копіювати папку кнопку щоб скопіювати вибрану папку на Google Диску.

Gsuitetips.com також має альтернативну веб-програму для копіювання папок Google Диска. Натисніть тут, щоб відкрити сторінку програми на Gsuitetips.com. Потім натисніть кнопку Увійдіть за допомогою Google кнопку, щоб вибрати обліковий запис Google Drive і відкрити веб-програму, як показано на знімку безпосередньо нижче.

Натисніть кнопку Натисніть, щоб переглянути Кнопка вихідної папки, щоб вибрати папку GD для копіювання. Ви також можете натиснути кнопку Натисніть, щоб переглянути кнопку для цільової папки, щоб вибрати каталог Google Диска для збереження дубльованої папки. Введіть назву в текстовому полі Ім’я нової папки. Виберіть Копіювати файли прапорець, клацніть попередній перегляд, і натисніть кнопку Іди кнопку. Після цього ви можете натиснути гіперпосилання, щоб відкрити копію нової папки на Google Диску.
Ось як ви можете скопіювати свої папки Google Диска. Сподіваємося, що колись Google прокинеться і додасть опцію Copy Folder до GD. До цього часу ви можете копіювати папки GD, скопіювавши всі файли в них або скориставшись програмним забезпеченням резервного копіювання та синхронізації та веб-програмами для копіювання папок.