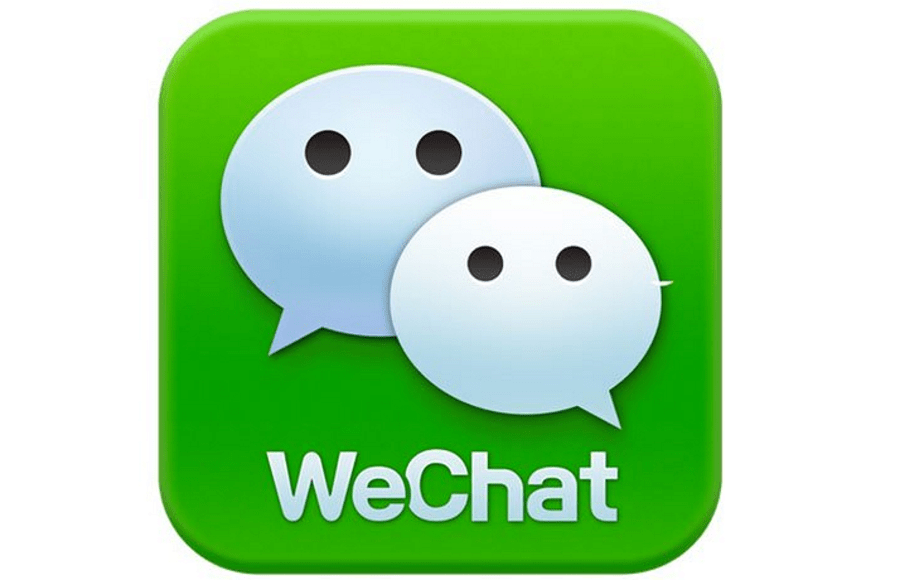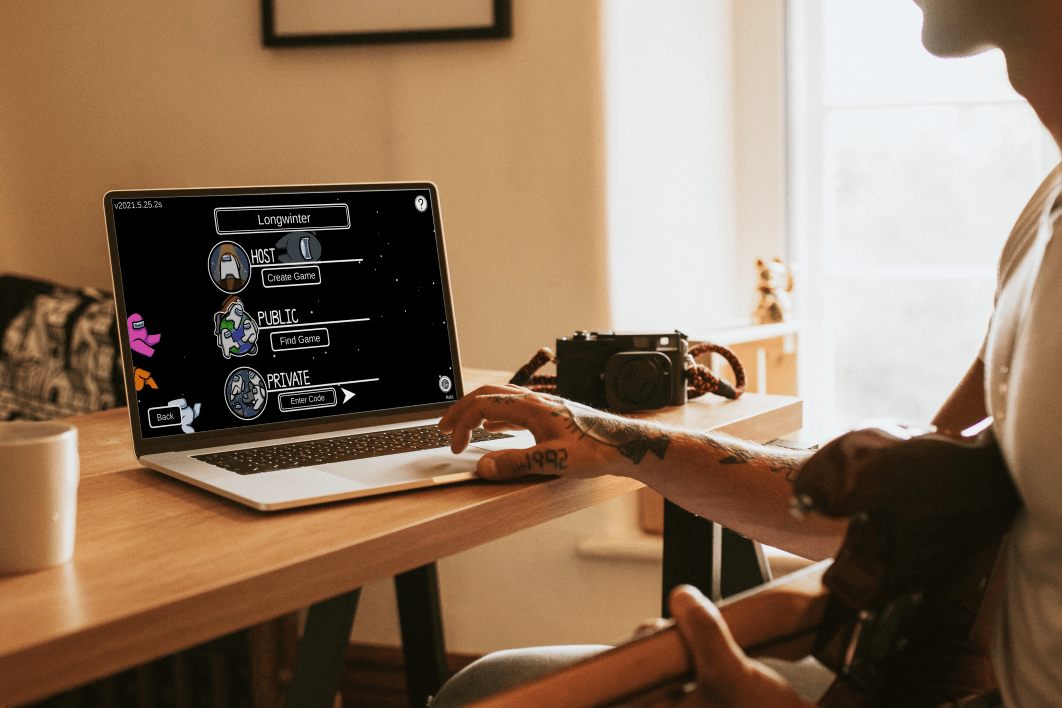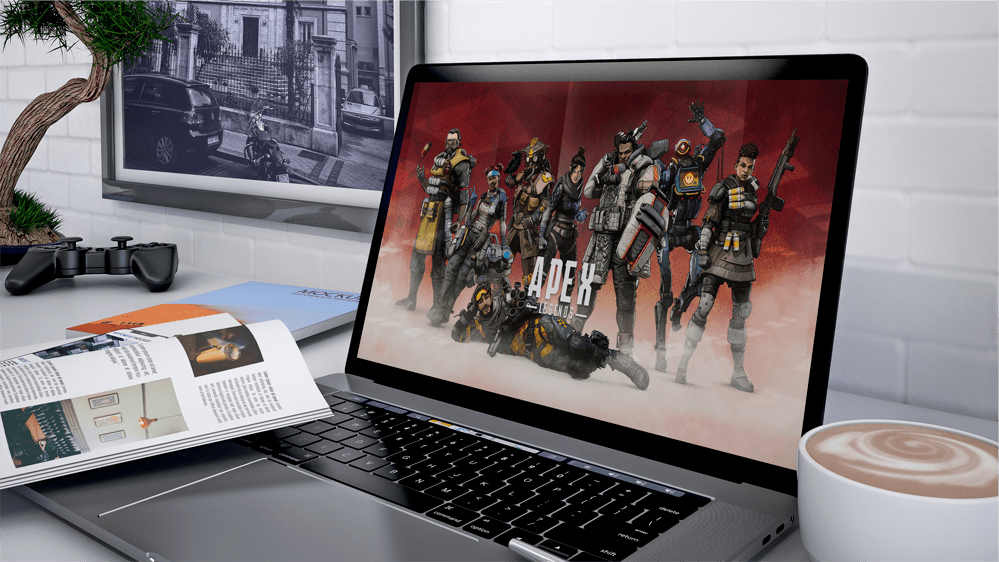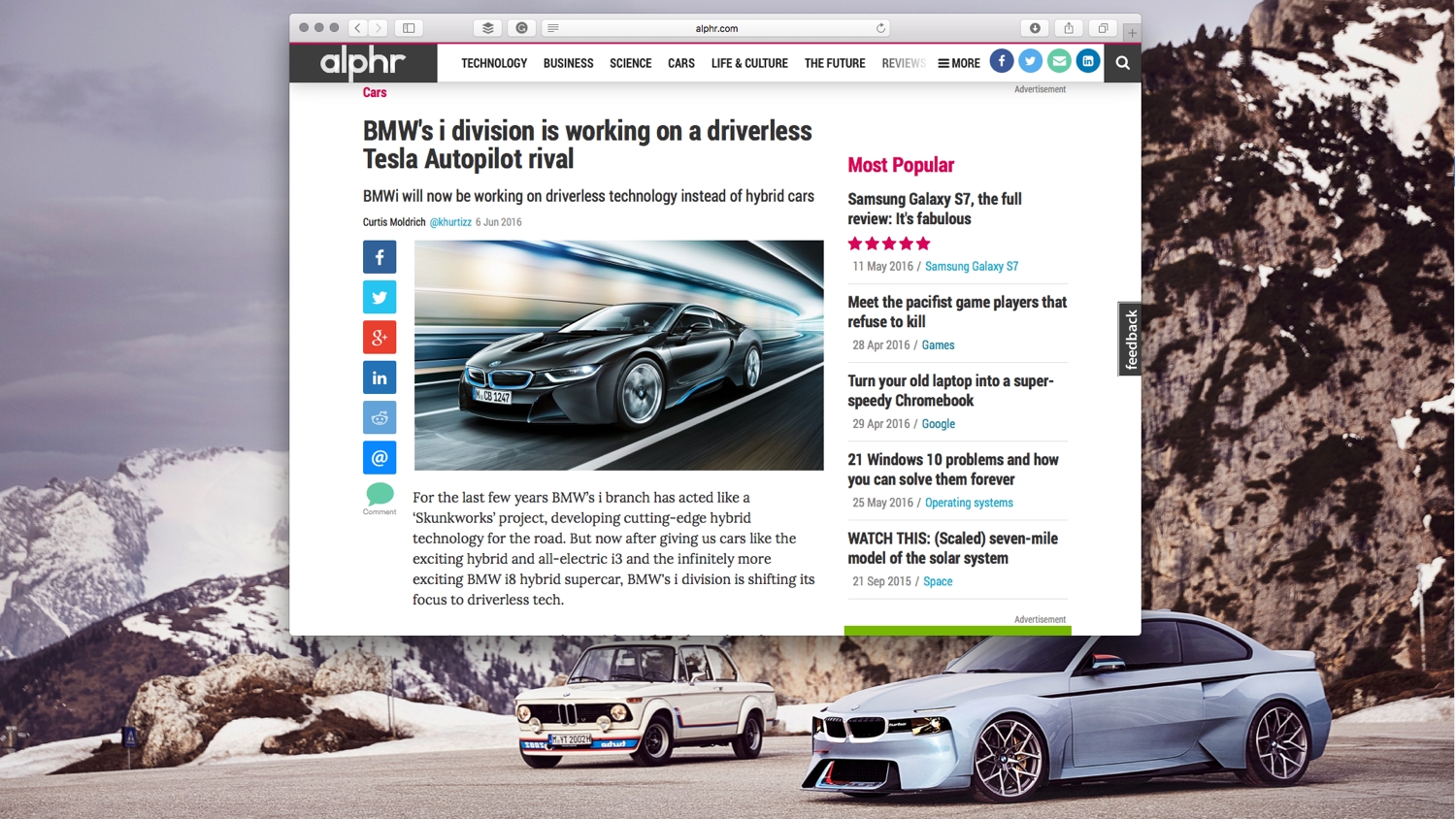Як копіювати та зберігати зображення з Safari на Mac
Коли ви переглядаєте Інтернет на своєму Mac за допомогою браузера Safari, ви часто зустрічаєте зображення, які ви хочете зберегти, скопіювати або посилати на них. Існує кілька способів збереження та копіювання зображень із Safari залежно від того, що ви в кінцевому підсумку хочете зробити із зображенням.

Ось подивіться на різні методи збереження, копіювання та посилання на зображення за допомогою веб-браузера Safari.
Як зберегти зображення з Safari
Щоб розпочати, запустіть програму Safari і перейдіть до або знайдіть зображення, яке ви хочете зберегти чи скопіювати. Після завантаження зображення у вікно браузера клацніть правою кнопкою миші (або клацніть, утримуючи Control) на зображенні, щоб відобразити спадне контекстне меню з різними доступними вам параметрами.

На знімку екрана вище я позначив білим кольором параметри, які стосуються збереження та копіювання зображення, і ми обговоримо обидва ці варіанти в розділах нижче.
Збережіть зображення на робочому столі

Першим варіантом у контекстному меню Safari є «Зберегти зображення на робочому столі». Як випливає з назви, вибір цієї опції дозволить отримати копію зображення, яке ви переглядаєте в Safari, і збереже копію файлу безпосередньо на робочому столі.
Це дуже зручний метод, коли у вас є додаткові плани щодо збереженого зображення, наприклад, відкриття його в Photoshop. Збереження зображення на робочому столі дає вам швидкий і простий доступ до зображення з робочого столу, навіть якщо робочий стіл знаходиться не там, де ви збираєтеся зберегти файл зображення.
Зберегти зображення як
Другим варіантом, виділеним у цьому контекстному меню, є Зберегти зображення як, що дозволяє вам приймати рішення, наприклад, де зберегти зображення. The "Зберегти зображення як" спадне меню навіть дає можливість створити нову папку, в якій можна зберегти зображення.
Як і «Зберегти зображення на робочому столі» Параметр «Зберегти зображення як» збереже копію зображення на вашому Mac. Однак, на відміну від параметра «Зберегти зображення на робочому столі», він не просто відкриє файл на робочому столі, а запитає, куди розмістити зображення. За допомогою опції «Зберегти зображення як» легше впорядкувати жорсткий диск вашого комп’ютера та не завантажувати робочий стіл.

Звичайно, ви все одно можете вручну вибрати робочий стіл як місце призначення, але суть полягає в тому, що у вас є вибір, щоб зберегти зображення де завгодно, включаючи зовнішні жорсткі диски, USB-накопичувачі або під’єднані до мережі пристрої зберігання даних.
Додати зображення до фотографій
Наступний варіант Додати зображення до фотографій. Це створює копію зображення на вашому Mac, але замість того, щоб використовувати окремий файл зображення, він автоматично переміщує файл у бібліотеку вашої програми «Фотографії». Як ви знаєте, якщо ви користуєтеся Mac, Photos — це програма для керування та редагування фотографій, яка постачається з комп’ютерами Mac, iPhone, iPad та іншими продуктами Apple.

Після того, як зображення збережено у «Фотографії», ви можете редагувати зображення за допомогою вбудованих інструментів «Фотографії», каталогізувати його за допомогою тегів і користувацьких альбомів і легко ділитися ним з друзями та родинами.
Використовуйте зображення як зображення робочого столу

Це досить зрозуміло: вибір цієї опції зробить зображення вашим фоном робочого столу або шпалерами.
macOS автоматично використовуватиме налаштування «Масштабувати зображення», щоб зображення заповнило весь екран вашого Mac, навіть якщо зображення має неправильне співвідношення сторін (тобто пропорції висоти та ширини зображення).
Це також означає, що macOS розтягне зображення, якщо роздільна здатність зображення менша за ваш дисплей. Це розтягування може призвести до того, що зображення буде виглядати блокованим, тому майте на увазі, якщо ви використовуєте цю опцію для того, що виявляється крихітним вихідним зображенням.
Копіювати адресу зображення

Параметр «Копіювати адресу зображення» захоплює URL-адресу самого зображення та розміщує його у буфері обміну macOS. Звідси ви можете вставити посилання в документ або електронний лист, і будь-який одержувач може натиснути на нього, щоб завантажити зображення з вихідного посилання.
Одна з причин використовувати цю опцію – коли зображення, з яким ви працюєте, дуже велике. Наприклад, ви можете подивитися зображення розміром 40 МБ на веб-сайті NASA. Замість того, щоб зберегти це зображення на своєму Mac, а потім намагатися надіслати його електронною поштою другу, ви можете просто надіслати другому посилання на зображення. Це заощаджує пропускну здатність надсилання та допомагає уникнути обмежень розміру вкладень електронної пошти. Замість того, щоб завантажувати зображення у вас, одержувач завантажує його безпосередньо з джерела, коли захоче.
Однак слід пам’ятати про одну річ. Коли ви зберігаєте зображення на своєму Mac, у вас є копія цього зображення, яка триватиме стільки, скільки ви хочете. Коли ви зберігаєте а посилання до зображення, однак оператор веб-сайту, на який вказує ваше посилання, має повний контроль. Вони можуть залишити зображення на невизначений термін, або вони можуть видалити його завтра, і коли воно зникне, вам не пощастить. Тому, якщо це дуже важливо, розгляньте можливість збереження зображення за допомогою одного з інших варіантів.
Копіювати зображення
The КопіяЗображення параметр копіює саме зображення, а не лише посилання на нього. Цей параметр створює тимчасову копію всього зображення в буфері обміну, яку вам потрібно буде кудись вставити, щоб зберегти. Наприклад, ви можете вставити зображення безпосередньо в електронний лист або навіть в іншу папку на жорсткому диску вашого Mac або в інше місце.

Інші варіанти включають вставлення зображення в документ Pages, презентацію PowerPoint або програму для редагування зображень, наприклад Photoshop. Який би варіант ви не вибрали, пам’ятайте, що це потрібно насправді паста зображення десь, щоб успішно його зберегти. Якщо цього не зробити, копію зображення буде втрачено, якщо кеш буфера обміну буде очищено або перезаписано.
Остання примітка
Тепер, коли ви знаєте, як зберігати зображення з Safari на вашому Mac, не забудьте робити це відповідально. Багато зображень, які ви знайдете в Інтернеті, є інтелектуальною власністю інших, і вам заборонено використовувати ці зображення за певних обставин без дозволу.
Більшість фотографів і художників не будуть проти, якщо ви збережете одне з їхніх зображень, щоб використовувати його як фон для свого персонального Mac. Але ви зіткнетеся з проблемами, якщо натомість використовуєте захищені авторським правом зображення без дозволу на своєму веб-сайті, у громадських місцях чи майже для будь-яких комерційних цілей. Натомість скористайтеся пошуком зображень Google, вибравши права на повторне використання зображень, які відповідають вашим потребам. Ви можете знайти цю опцію в розширеному пошуку зображень Google.

Якщо ви знайшли цю статтю корисною, ознайомтеся з підручником TechJunkie про пошук зображень на DuckDuckGo.