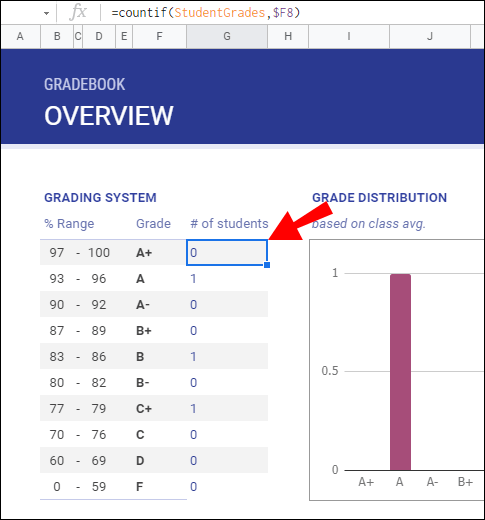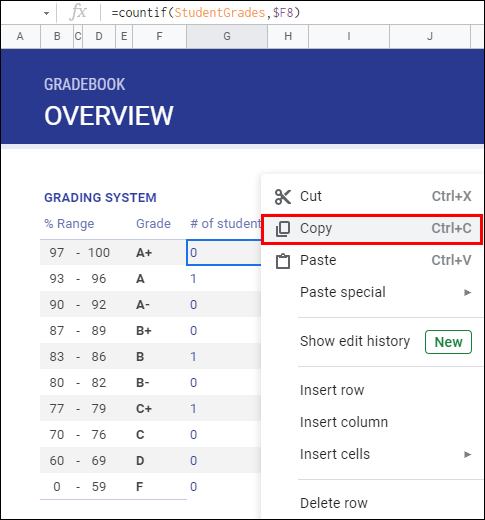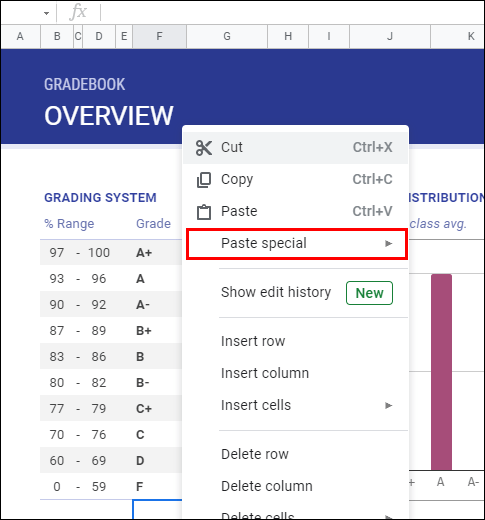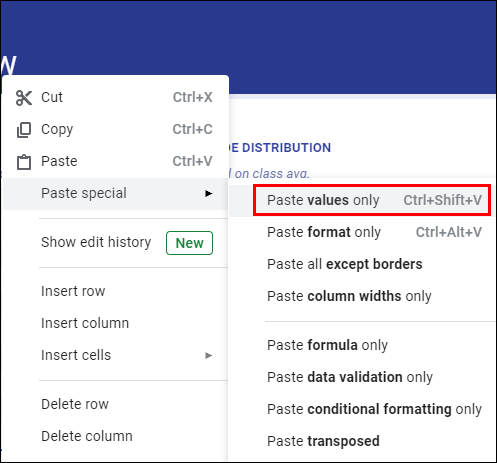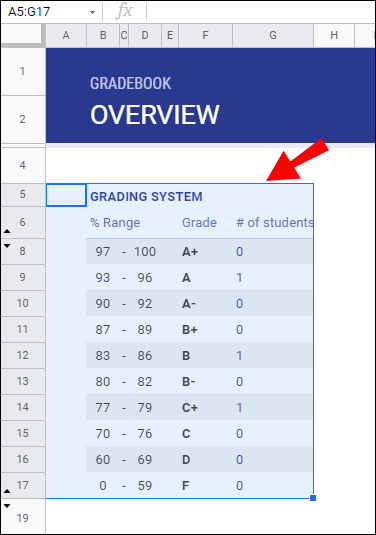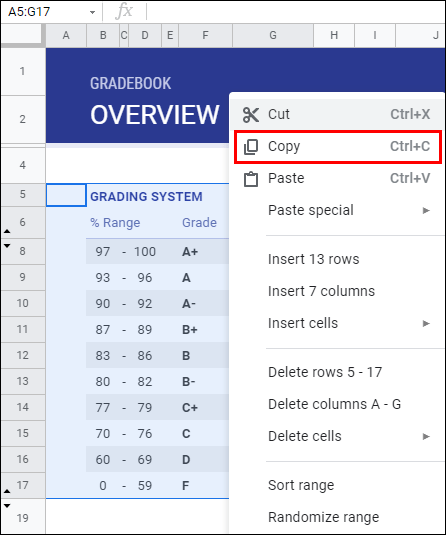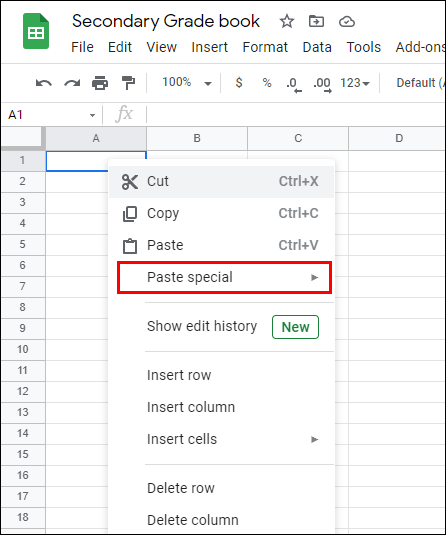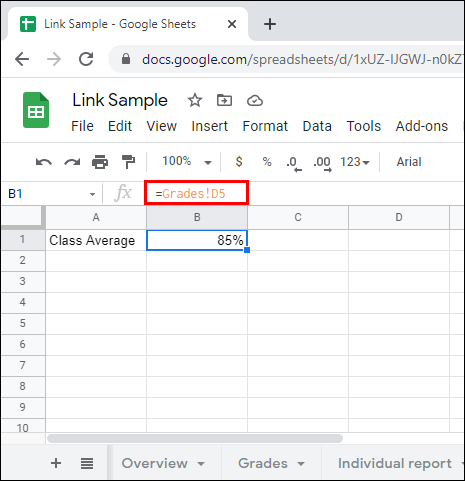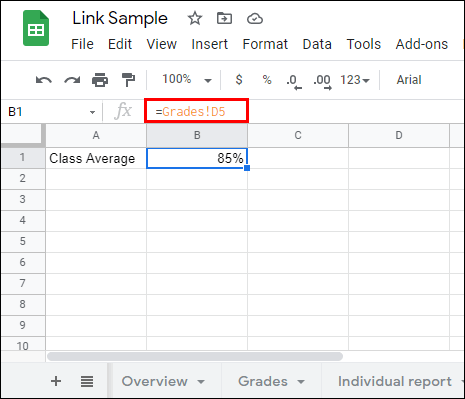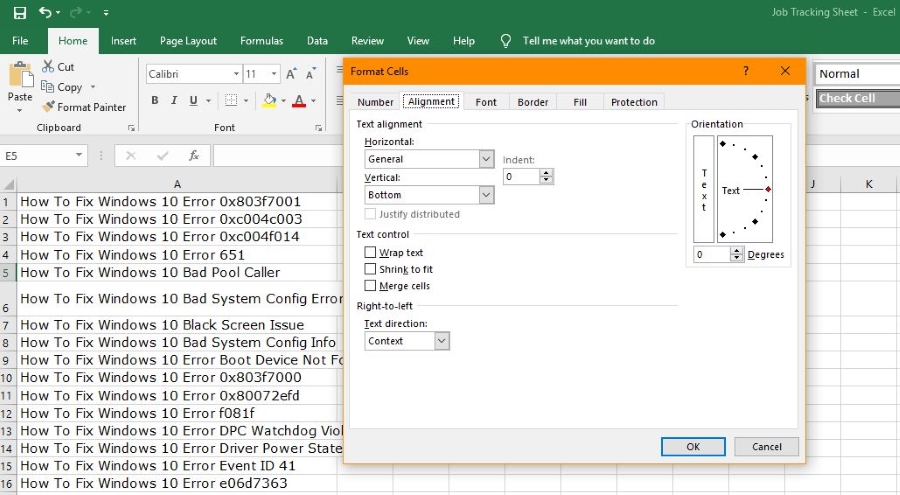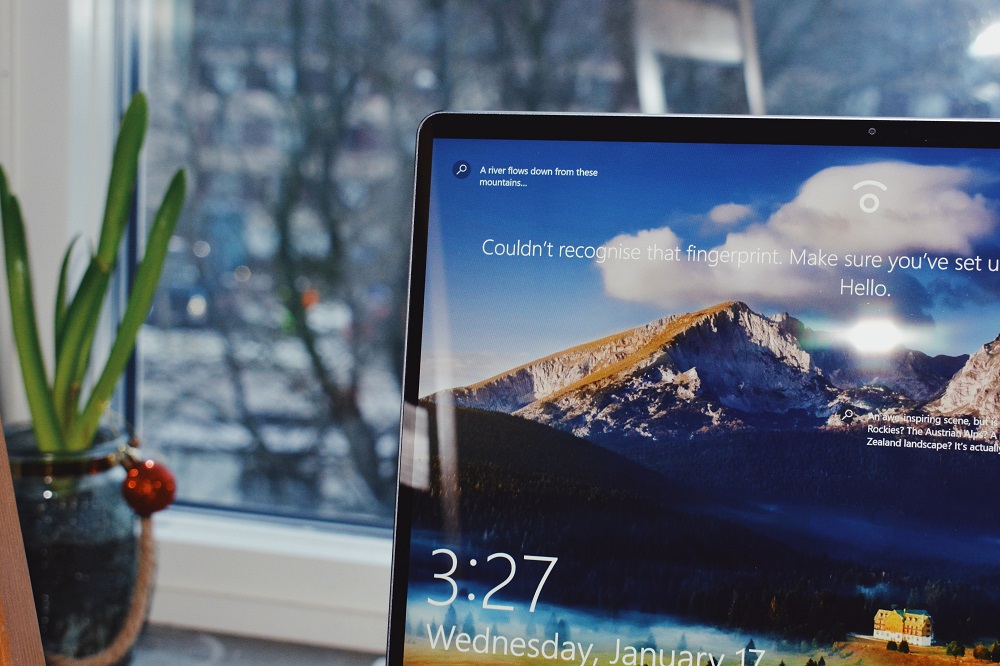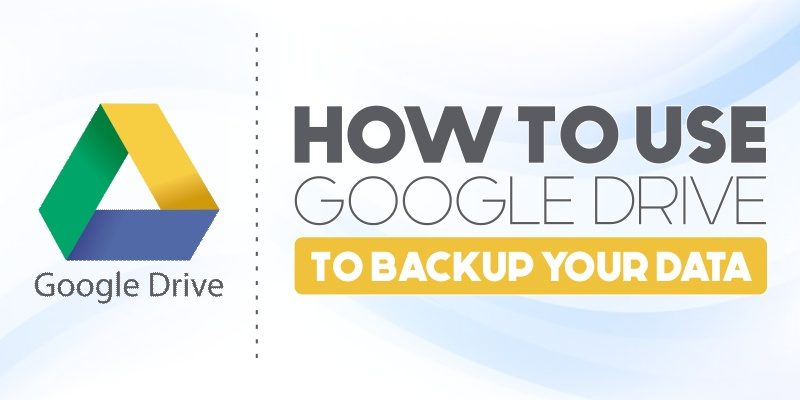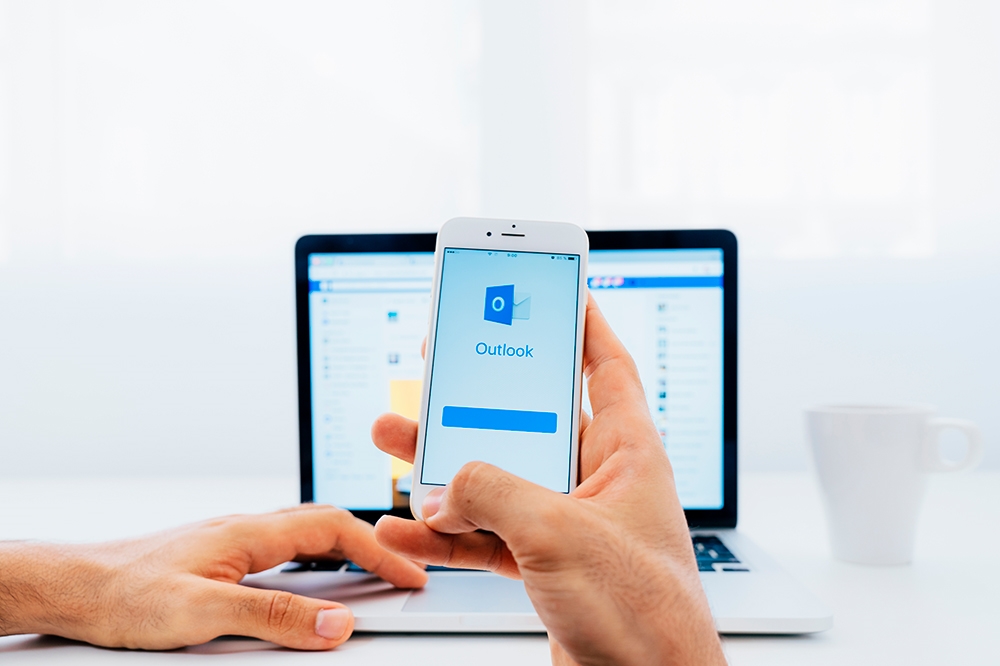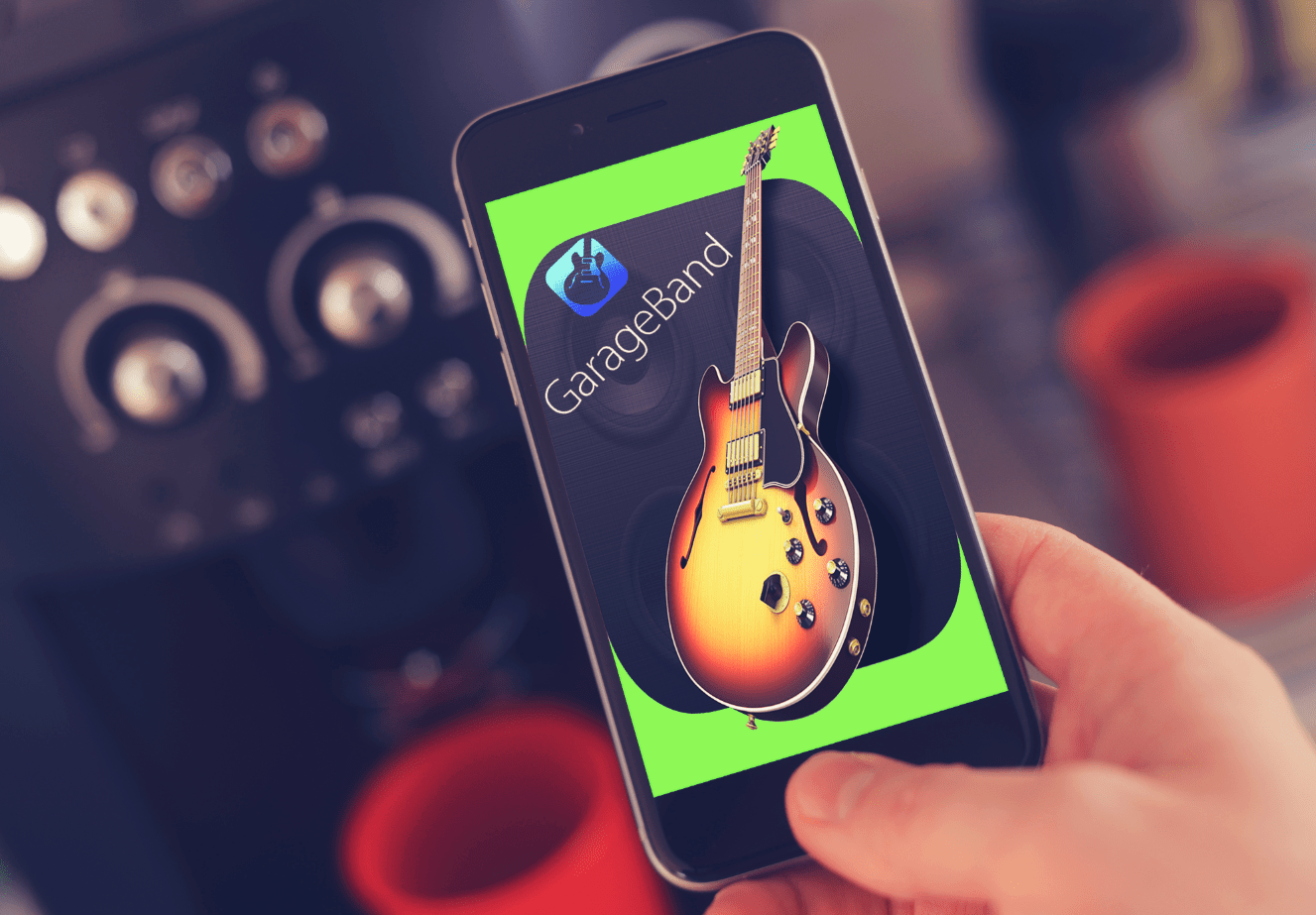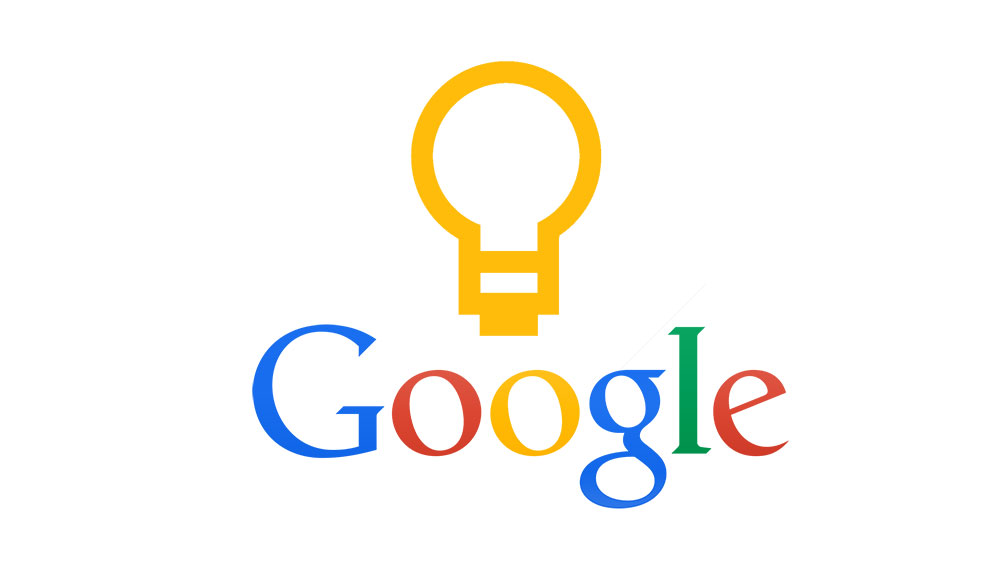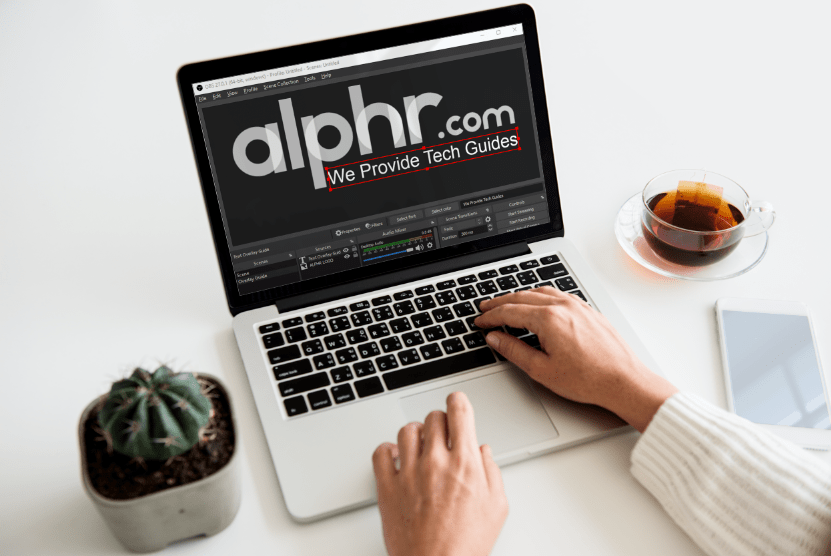Як скопіювати значення в Google Sheets (але не формулу)
Іноді навіть основні функції, такі як копіювання та вставлення, важко зрозуміти в програмах із широким набором функцій, таких як Google Таблиці або Excel. Можливо, ви хоча б раз стикалися з проблемою вставлення формули комірки замість значення. Якщо вам цікаво, як скопіювати лише значення клітинки, ми тут, щоб допомогти.

У цій статті ми поділимося трьома способами копіювання та вставлення лише значення клітинки, пояснимо, як перерахувати Google Таблиці та як дублювати інформацію аркуша. Крім того, ми відповімо на деякі з найпоширеніших запитань, пов’язаних із функціями копіювання та вставки в Google Таблицях та Excel.
Як скопіювати значення в Google Sheets (але не формулу)
Якщо ви використовуєте комбінацію клавіш для копіювання, формула не буде скопійована. Ось ярлик для копіювання та вставки значень лише в Google Таблицях:

- Щоб скопіювати лише значення, виділіть його, одночасно натисніть «Ctrl» + «Shift» + «C» на клавіатурі.
- Щоб вставити значення, одночасно натисніть «Ctrl» + «Shift» + «V».
Якщо з якоїсь причини комбінація клавіш не працює, ви можете скористатися іншим методом, щоб скопіювати лише значення в Google Таблицях:
- Виділіть клітинку, яку потрібно скопіювати.
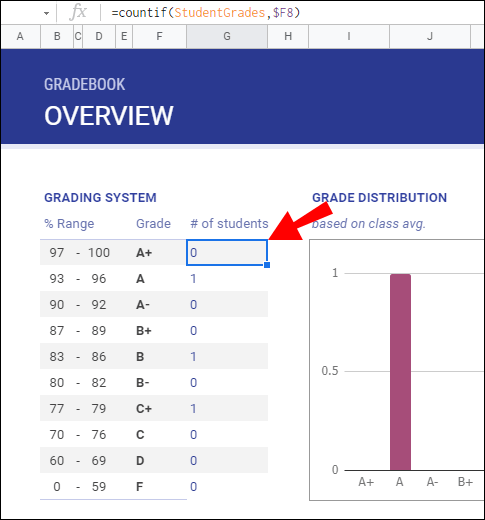
- Клацніть правою кнопкою миші та виберіть «Копіювати» зі спадного меню.
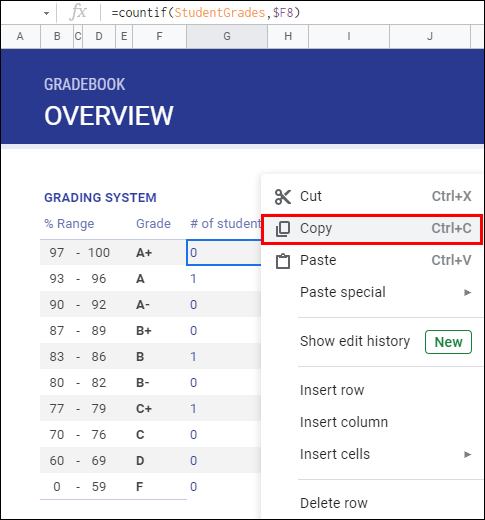
- Щоб вставити лише значення, клацніть правою кнопкою миші клітинку, в яку потрібно вставити його, і виберіть «Спеціальна вставка» зі спадного меню.
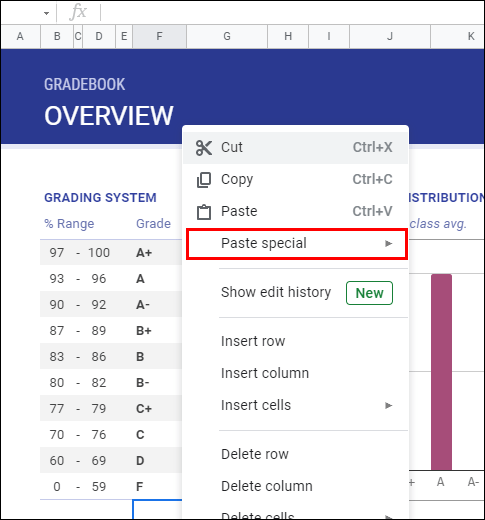
- Натисніть «Вставити лише значення».
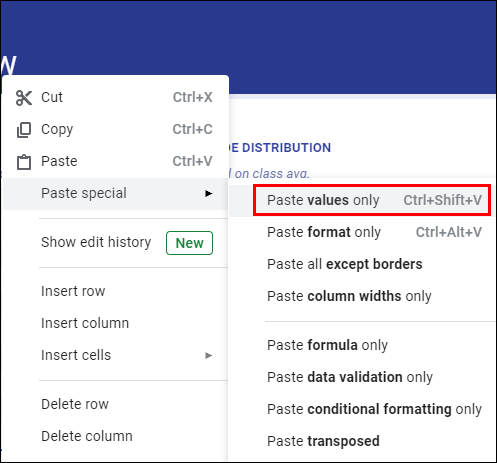
Як скопіювати значення з одного аркуша Google в інший?
Копіювання значення з однієї таблиці Google в іншу мало чим відрізняється від копіювання її в ту саму електронну таблицю. Дотримуйтесь інструкцій нижче:
- Виділіть клітинку, яку потрібно скопіювати.
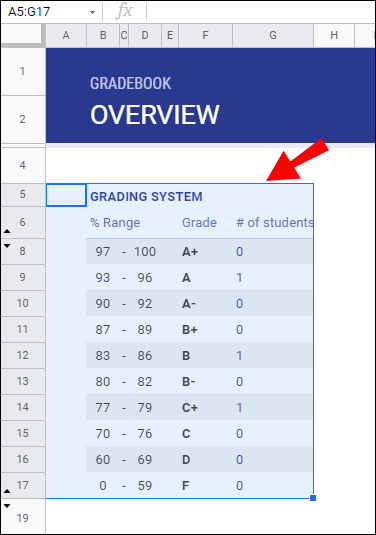
- Клацніть правою кнопкою миші та виберіть «Копіювати» зі спадного меню.
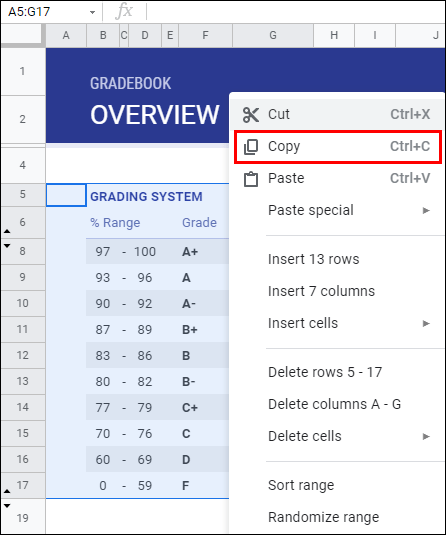
- Відкрийте таблицю, до якої потрібно вставити значення.
- Клацніть правою кнопкою миші клітинку, в яку потрібно вставити її, і виберіть «Спеціальна вставка» зі спадного меню.
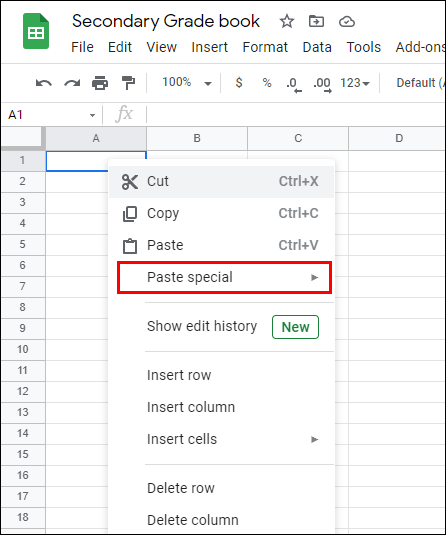
- Натисніть «Вставити лише значення».

За бажанням, ви можете використовувати такий метод, щоб вставити значення лише в іншу електронну таблицю:
- Відкрийте таблицю, до якої потрібно вставити значення. Вам не потрібно нічого копіювати з першого аркуша. Замість цього ви зв’яжете дані безпосередньо з першим аркушем.
- Клацніть одну з клітинок і введіть =[Назва першого аркуша]![номер клітинки, яку потрібно вставити].
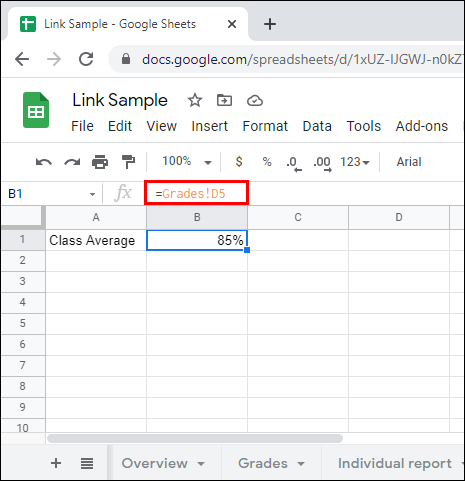
Як копіювати та вставляти значення лише в Google Таблиці
Є три способи копіювати та вставляти значення лише в Google Таблицях – усі однаково прості. Ось як скопіювати та вставити значення за допомогою комбінації клавіш:
- Щоб скопіювати лише значення, одночасно натисніть «Ctrl» + «Shift» + «C» на клавіатурі.
- Щоб вставити значення, одночасно натисніть «Ctrl» + «Shift» + «V».
Якщо вам не подобається використовувати комбінації клавіш, ви можете скористатися наступним методом:
- Виділіть клітинку, яку потрібно скопіювати.
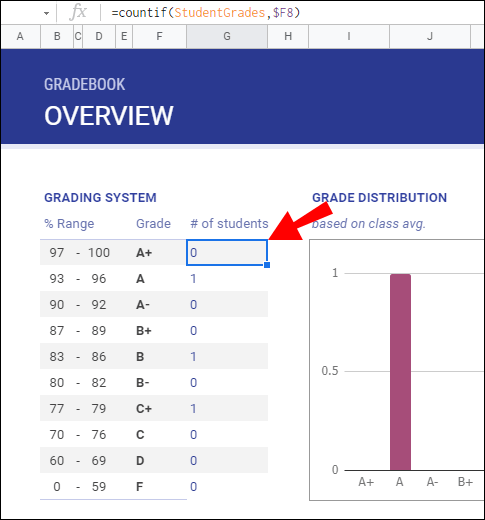
- Клацніть правою кнопкою миші та виберіть «Копіювати» зі спадного меню.
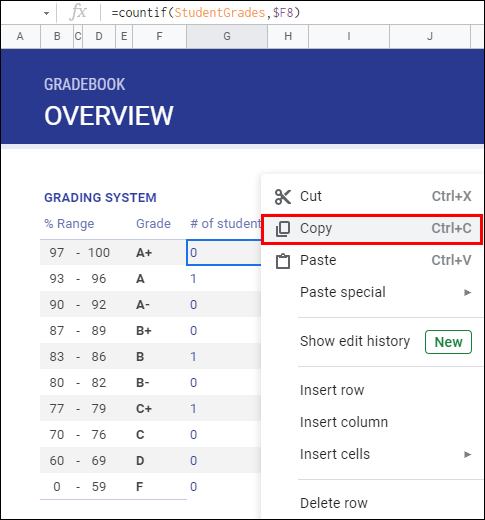
- Щоб вставити лише значення, клацніть правою кнопкою миші клітинку, в яку потрібно вставити його, і виберіть «Спеціальна вставка» зі спадного меню.
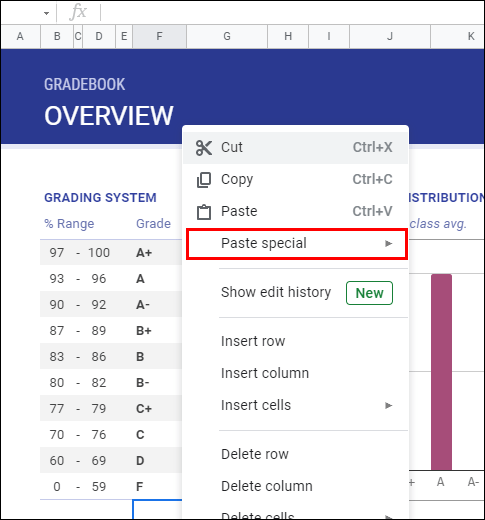
- Натисніть «Вставити лише значення».
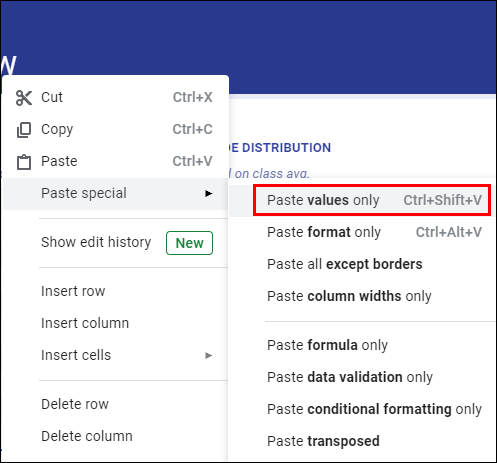
З третім способом вам навіть не доведеться нічого копіювати:
- Відкрийте електронну таблицю, до якої потрібно вставити значення.
- Клацніть одну з клітинок і введіть =[Назва аркуша]![номер клітинки, яку потрібно вставити].
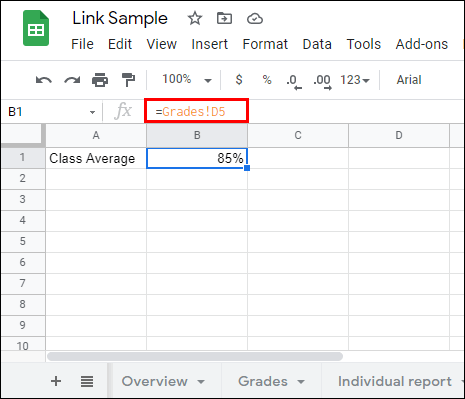
Питання що часто задаються
Прочитайте цей розділ, щоб дізнатися більше про функції копіювання та вставки в Google Таблицях і Excel.
Чому Excel копіює значення, а не формулу?
Якщо Excel копіює лише значення комірки замість формули, проблема може полягати в налаштуваннях перерахунку вручну. Щоб перемкнути його на автоматичний режим, виділіть будь-яку клітинку в електронній таблиці та натисніть «F9» на клавіатурі.
Якщо це не допомогло, натисніть вкладку «Файл», а потім наведіть курсор на «Параметри» у спадному меню. Натисніть «Формули» та виберіть «Автоматично». Для Excel 2011 натисніть «excel», потім «Налаштування» та перейдіть до розділу «Розрахунок», щоб змінити налаштування.
Як перерахувати Google Таблиці?
Іноді вам доводиться оновлювати налаштування перерахунку Google Таблиць – на щастя, це досить просто. Спочатку відкрийте таблицю, яку потрібно перерахувати. Натисніть вкладку «Файл» і виберіть «Налаштування електронної таблиці» зі спадного меню, а потім перейдіть до вкладки «Розрахунок».
У розділі «Перерахунок» виберіть «На зміну та кожну хвилину» або «На зміну та кожну годину», щоб встановити, як часто налаштування оновлюватимуться. Для підтвердження натисніть «Зберегти налаштування».
Чи можете ви скопіювати та вставити з Google Таблиць?
Існує три способи копіювання та вставки клітинок у Google Таблицях. Якщо вам потрібно лише скопіювати та вставити значення комірки, використовуйте комбінації клавіш «Ctrl» + «Shift» + «C» і «Ctrl» + «Shift» + «V». Якщо ви хочете керувати налаштуваннями вставки, скопіюйте клітинку, як зазвичай, а потім клацніть правою кнопкою миші клітинку, в яку потрібно вставити інформацію.
У спадному меню виберіть «Спеціальна вставка» та виберіть параметри вставки – «Вставити лише формулу», «Вставити лише значення», «Лише формат вставки» тощо. Нарешті, ви можете просто ввести =[Назва аркуша]![номер клітинки, яку потрібно вставити в комірку, щоб вставити значення без його копіювання.
Як скопіювати формулу в Google Sheets?
Щоб скопіювати клітинку в Google Таблицях, скористайтеся комбінацією клавіш «Ctrl» + «Shift» + «C». Коли ви копіюєте клітинку в Google Таблицях, копіюються і формула, і значення. Щоб вставити лише формулу, клацніть клітинку, до якої потрібно її вставити.
Потім клацніть правою кнопкою миші та виберіть «Спеціальна вставка» зі спадного меню. Натисніть «Вставити лише формулу» – формула буде вставлена без додаткового форматування комірки, з якої вона була скопійована.
Як скопіювати Google Таблиці?
Щоб скопіювати електронну таблицю в Google Таблицях, не потрібно копіювати та вставляти кожну клітинку. Натисніть стрілку поруч із назвою вкладки електронної таблиці (унизу екрана), яку потрібно скопіювати. У спадному меню виберіть «Дублікат». Новий аркуш має миттєво з’явитися на панелі аркушів як «Копія [назва скопійованого аркуша]».
Щоб скопіювати інформацію в іншу електронну таблицю Google Таблиць, відкрийте аркуш, який потрібно скопіювати, і натисніть стрілку біля назви аркуша в меню внизу. Виберіть «Копіювати до…» та виберіть електронну таблицю, в яку ви хочете скопіювати інформацію, із запропонованого списку.
Як скопіювати та вставити значення на аркушах?
Якщо ви хочете лише скопіювати та вставити значення комірки, використовуйте комбінації клавіш «Ctrl» + «Shift» + «C» і «Ctrl» + «Shift» + «V», як і з будь-яким іншим текстом на вашому комп'ютер. За бажанням, ви можете клацнути правою кнопкою миші клітинку, в яку хочете вставити значення, і вибрати «Спеціальна вставка» зі спадного меню, а потім натисніть «Вставити лише значення».
Керуйте своїми налаштуваннями
Сподіваємося, за допомогою нашого посібника у вас більше не виникне проблем із копіюванням неправильної інформації клітинки. Налаштування «Спеціальна вставка» дає змогу вибрати інформацію, яку ви хочете скопіювати – чи то значення, формула, формат чи перевірка даних. Якщо Google Таблиці постійно роблять неправильні дії, спробуйте змінити налаштування перерахунку. Радимо встановлювати автоматичний перерахунок щогодини або хвилини, щоб ваша інформація була актуальною.
Ви віддаєте перевагу використовувати Google Таблиці чи Microsoft Excel? Чому? Поділіться своїми думками в розділі коментарів нижче.