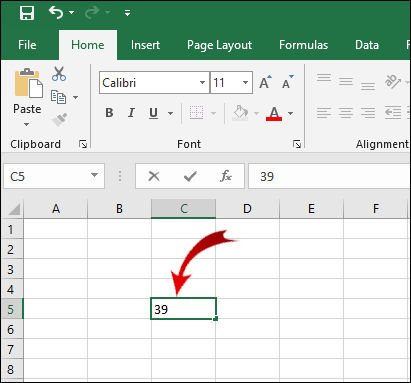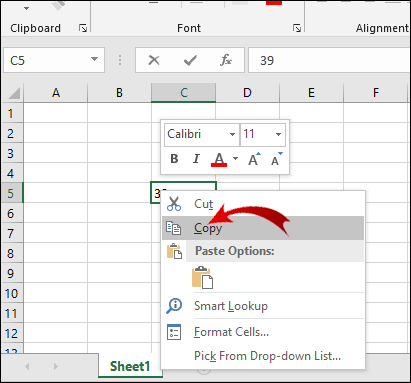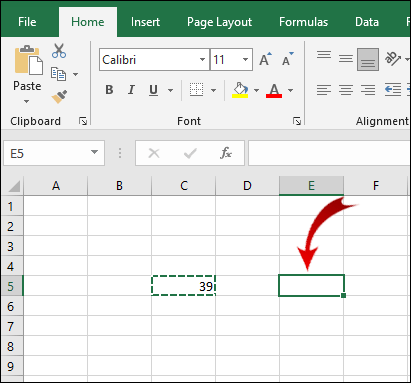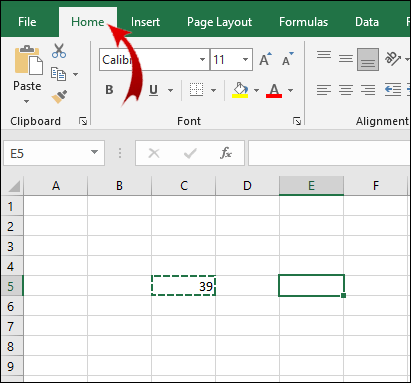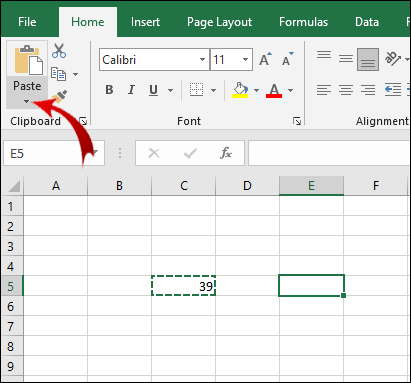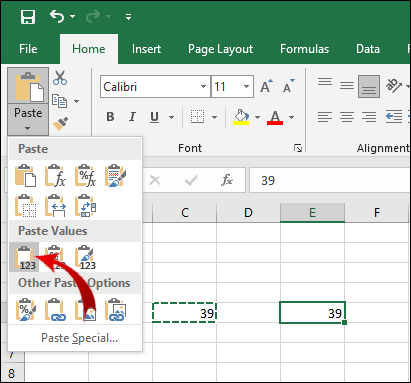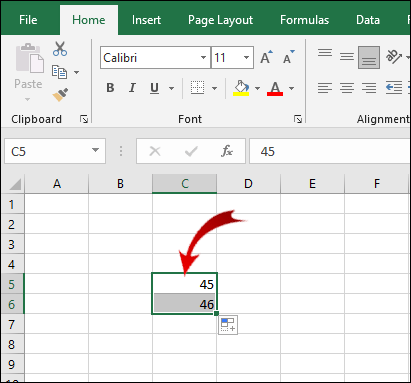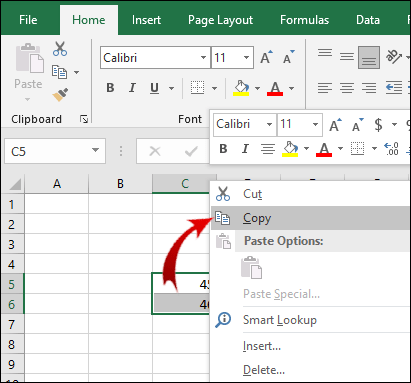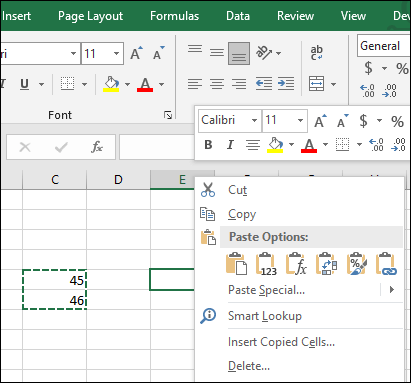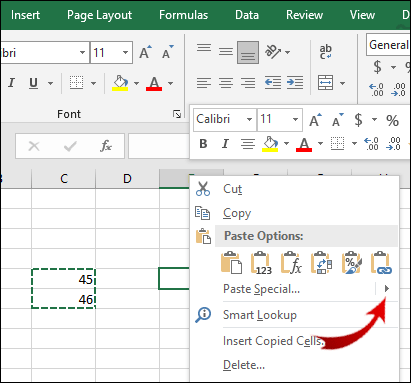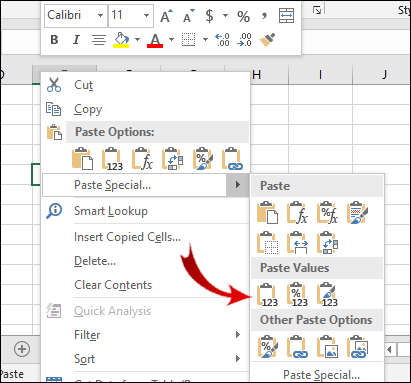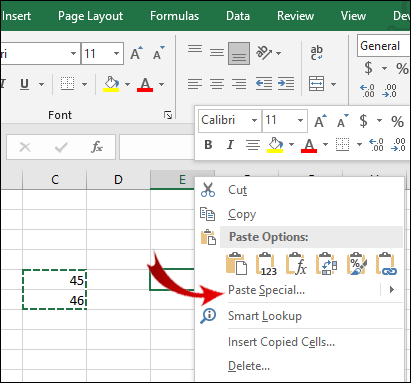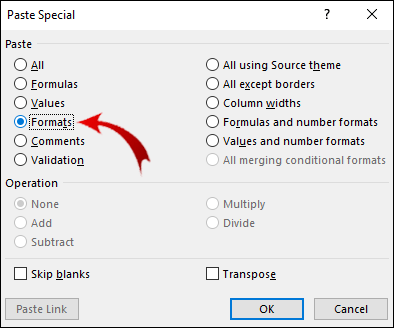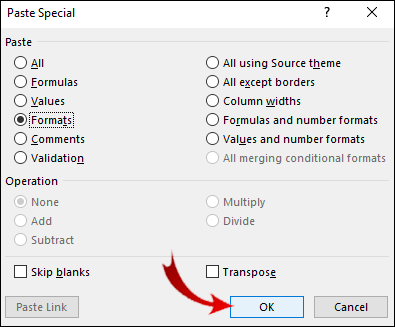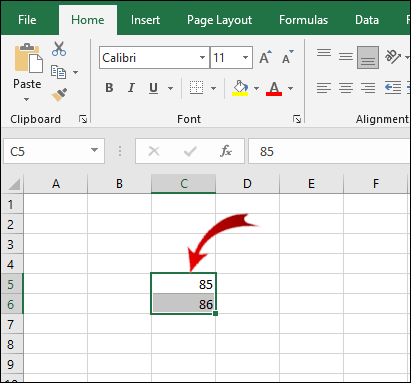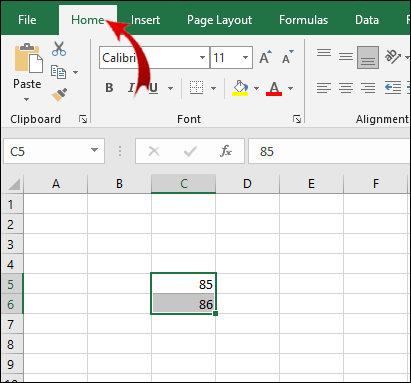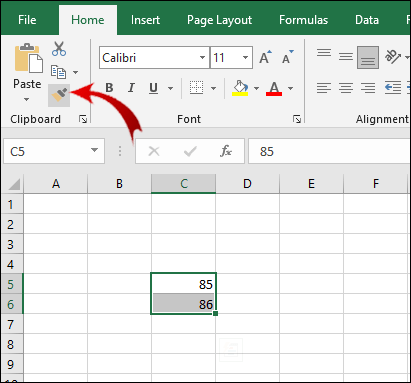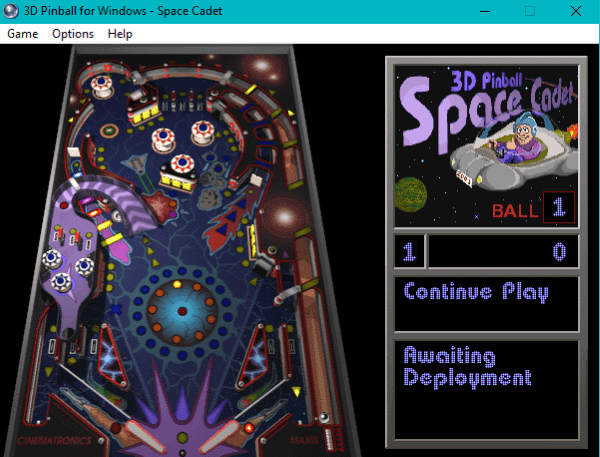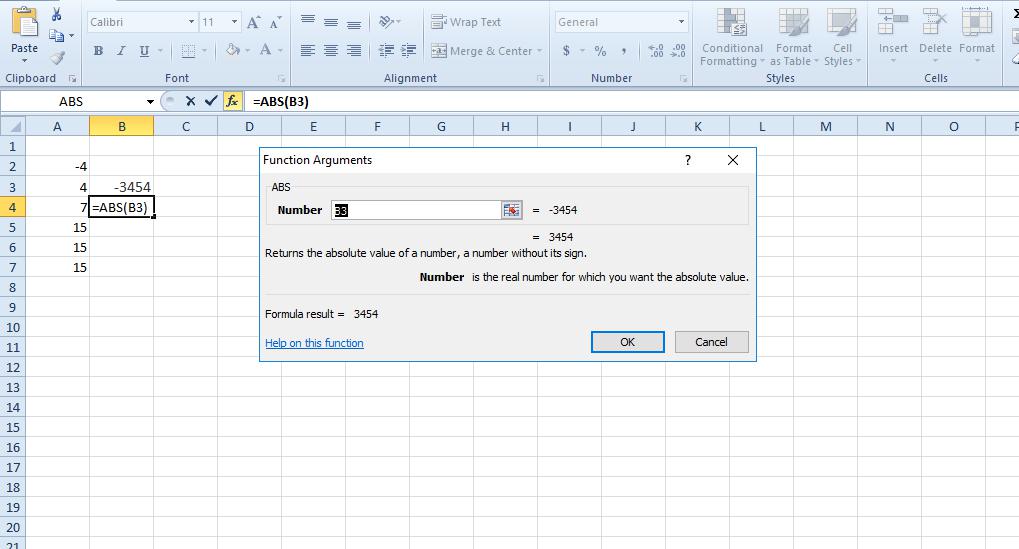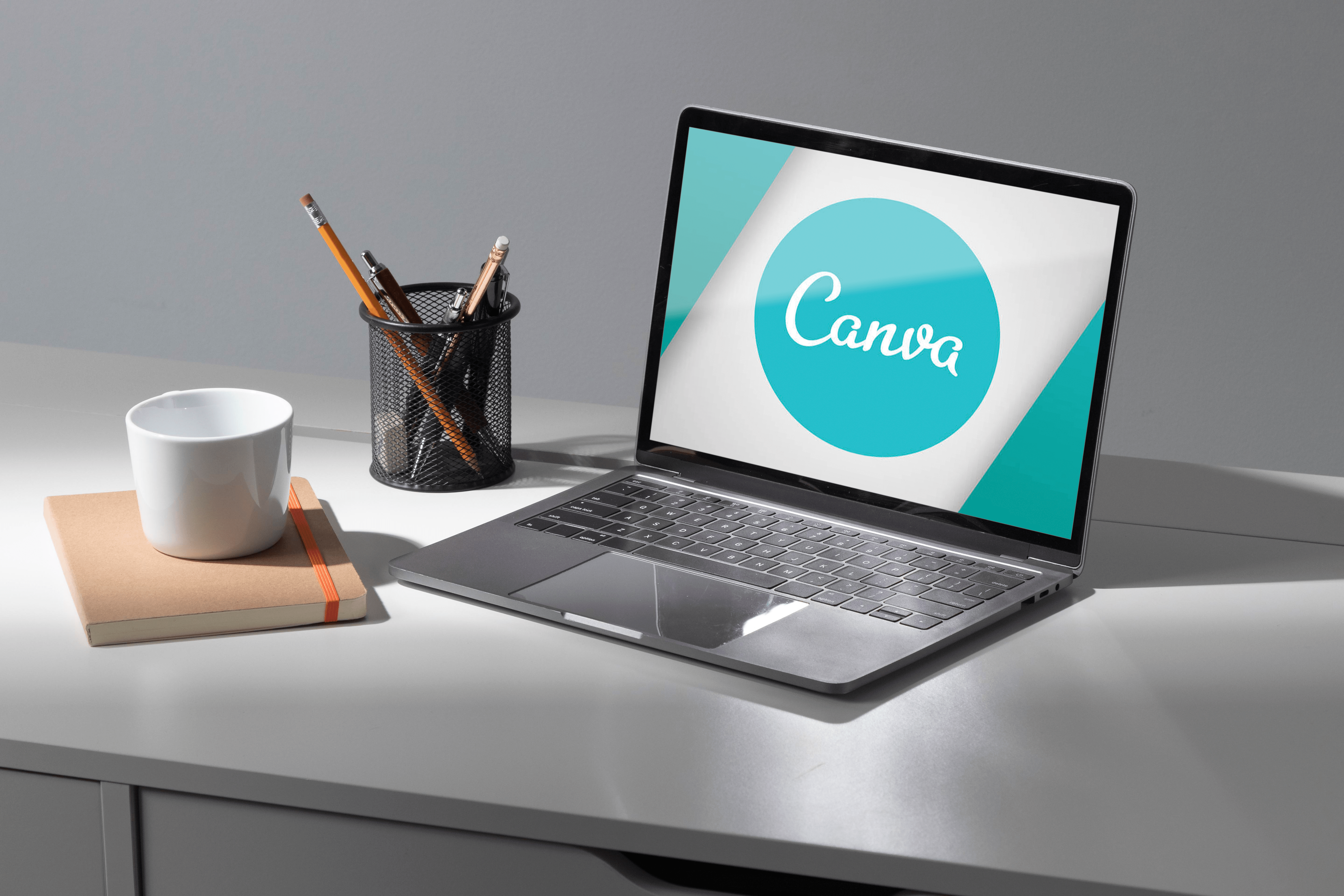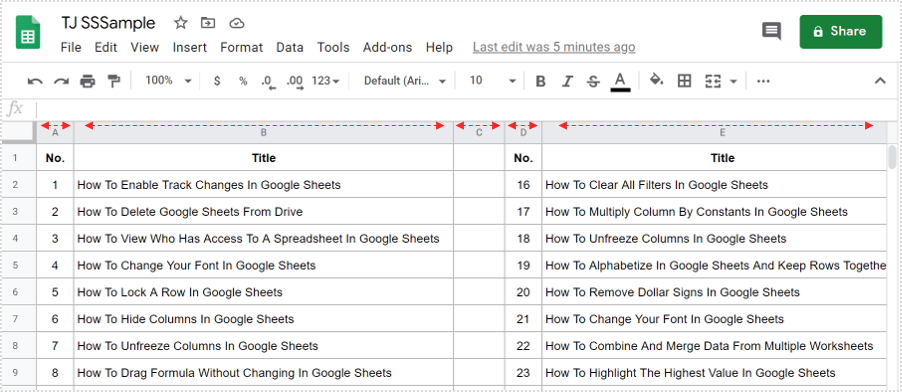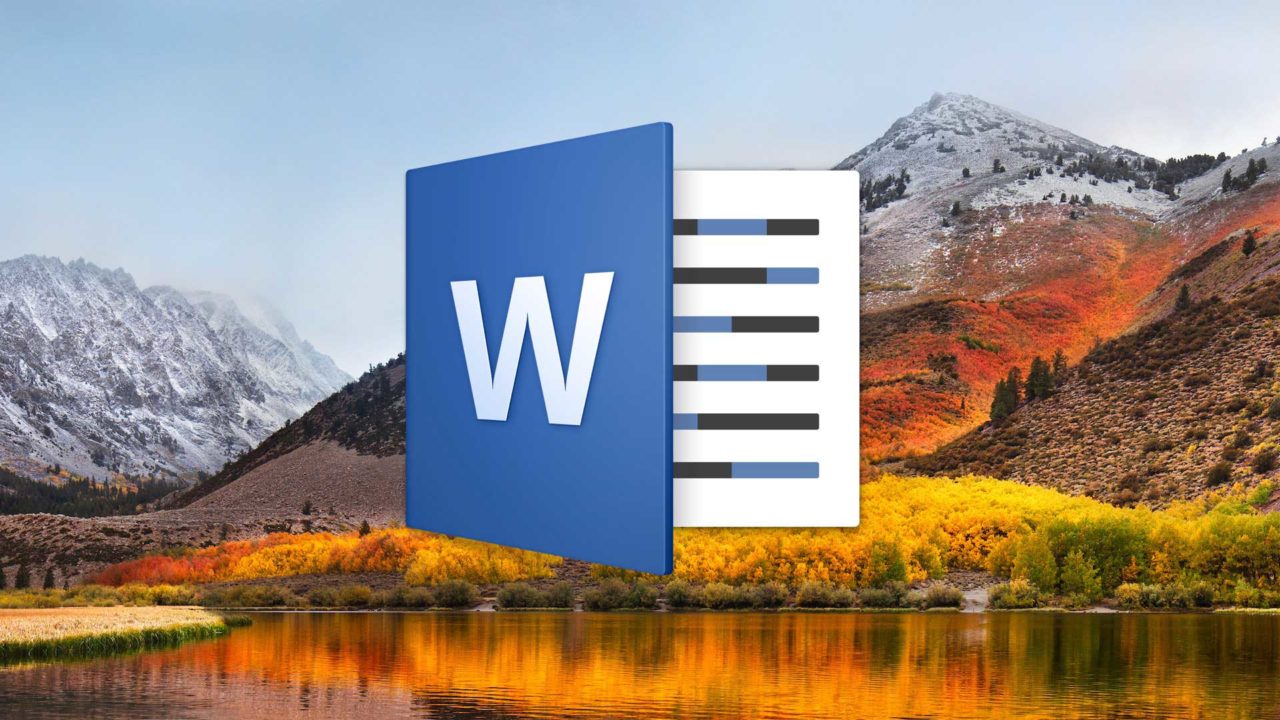Як скопіювати значення в Excel [не формула]
Якщо ви хочете скопіювати лише суму рівняння в іншу клітинку, використовуючи звичайну опцію копіювання та вставки, вставлене значення включатиме формулу.
![Як скопіювати значення в Excel [не формула]](http://uploads.industrials.pro/wp-content/uploads/pc-mobile/982/pyqr8kmp2n.jpg)
Якщо ви хочете скопіювати лише значення клітинки, то ця стаття саме для вас. Тут ви дізнаєтеся, як копіювати значення комірок без формул, копіювати форматування клітинок та про інші зручні функції.
Як скопіювати та вставити значення без формули в Excel?
Якщо ви хочете скопіювати цифри чи літери без формули, це можна зробити двома способами. Щоб скопіювати значення комірки без формули, виконайте такі дії:
- Виберіть клітинку зі значенням, яке потрібно скопіювати.
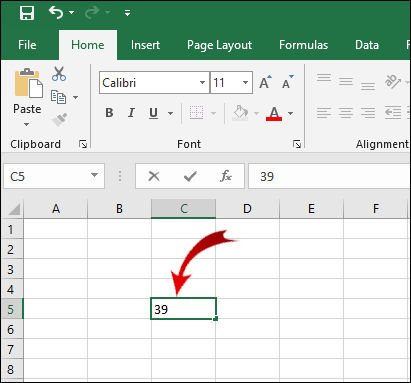
- Клацніть правою кнопкою миші на виділеній комірці та клацніть Копія. (Ви також можете використовувати Ctrl + C для цього кроку.)
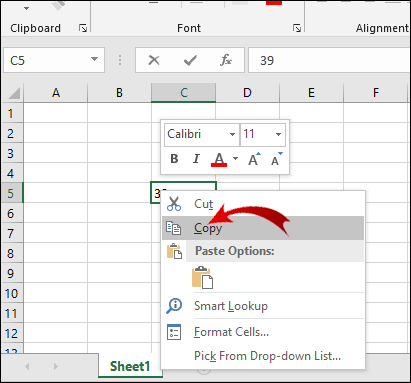
- Тепер виберіть комірку в електронній таблиці, куди потрібно вставити значення.
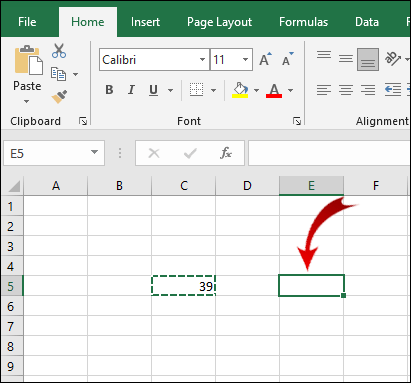
- Перейдіть до Додому вкладку на стрічці.
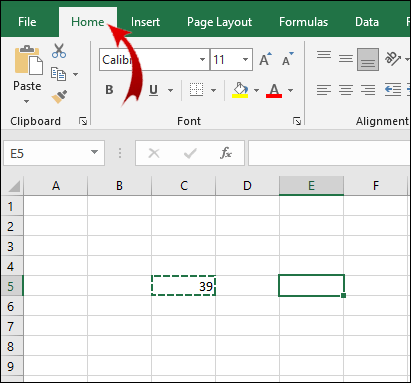
- В буфер обміну розділу, натисніть на Вставити кнопка з маленькою стрілкою.
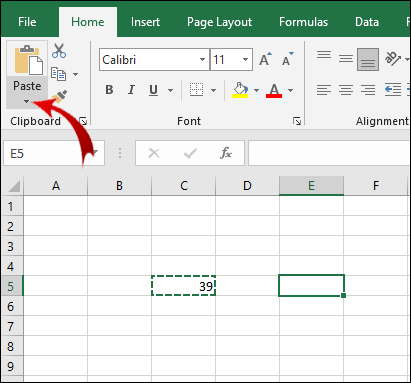
- У спадному меню під розділом Вставити значення, натисніть на перший варіант у рядку (Цінності).
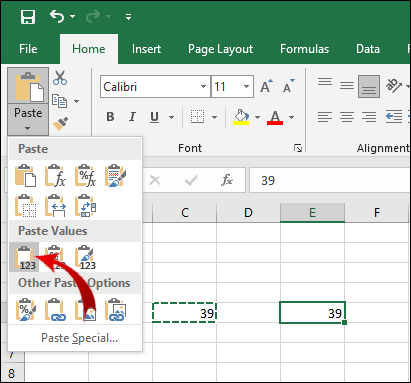
Примітка: за допомогою цього методу можна вибрати та скопіювати кілька клітинок.
Крім того, є простіший спосіб зробити це:
- Виберіть клітинку(и) зі значенням, яке потрібно скопіювати.
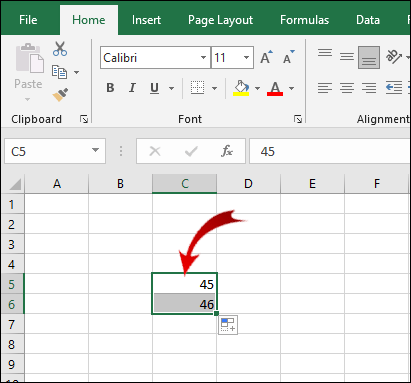
- Клацніть правою кнопкою миші вибрану клітинку або діапазон комірок і клацніть Копія.
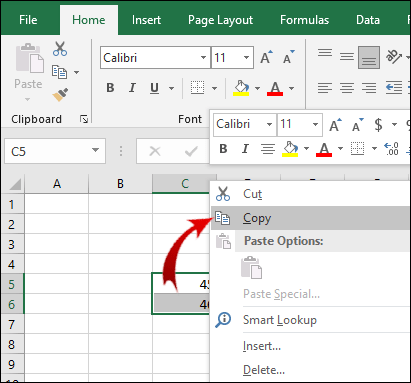
- Тепер клацніть правою кнопкою миші клітинку, куди потрібно вставити значення.
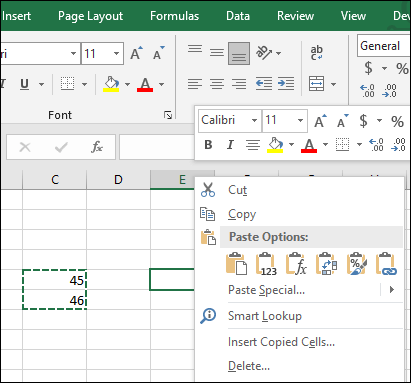
- Наведіть курсор на маленьку стрілку поруч із Спеціальна вставка… варіант.
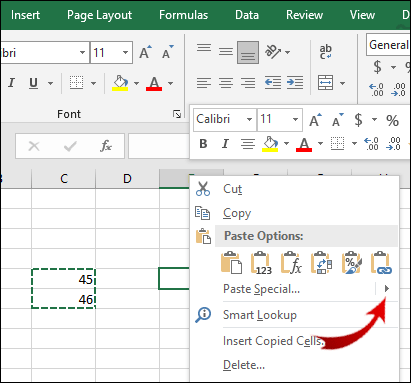
- У розширеному меню, під розділом Вставити значення, виберіть перший варіант у рядку (Цінності).
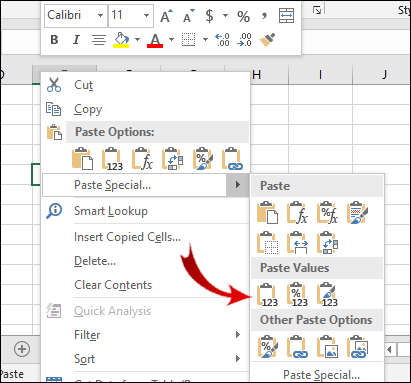
Як скопіювати та вставити умовне форматування?
Як і в попередньому прикладі, вам потрібно буде використовувати Спеціальна вставка… варіант. Щоб скопіювати та вставити клітинки, які мають умовне форматування, виконайте такі дії:
- Виберіть діапазон комірок з умовним форматуванням, який потрібно скопіювати.
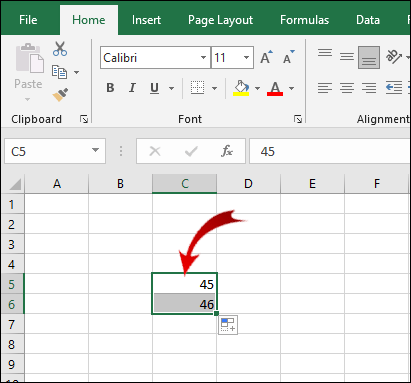
- Знову клацніть правою кнопкою миші на вибраному діапазоні та клацніть Копія (або використовувати Ctrl + C для цього кроку).
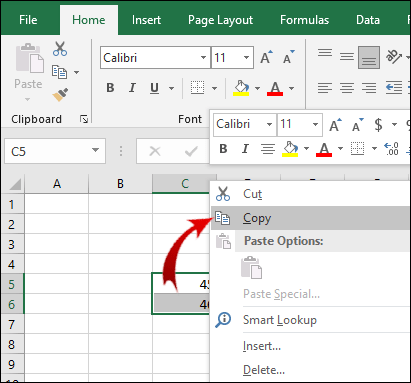
- Виберіть діапазон комірок, куди потрібно вставити умовне форматування, а потім клацніть на Спеціальна вставка… варіант.
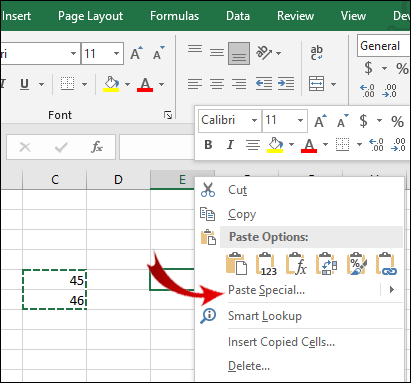
- Тепер під Вставити розділ в Спеціальна паста діалогове вікно, перевірте Формати.
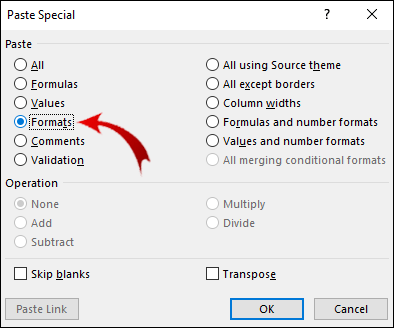
- Зробивши вибір, натисніть в порядку.
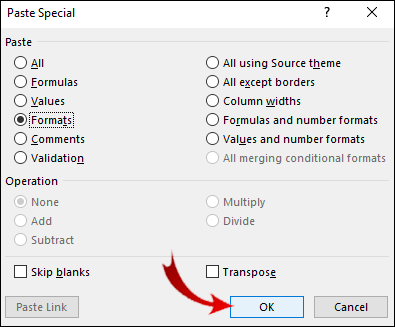
Іншим методом копіювання та вставки умовного форматування є використання Формат Painter варіант:
- Виділіть діапазон комірок з умовним форматуванням.
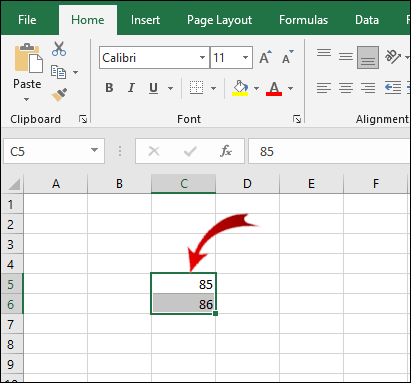
- Якщо ще немає, перейдіть до Додому вкладку на стрічці.
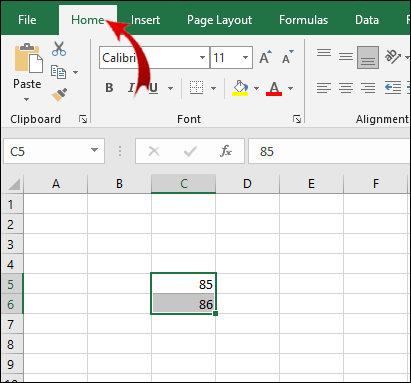
- Тепер, у буфер обміну розділу, натисніть на Формат Painter кнопку.
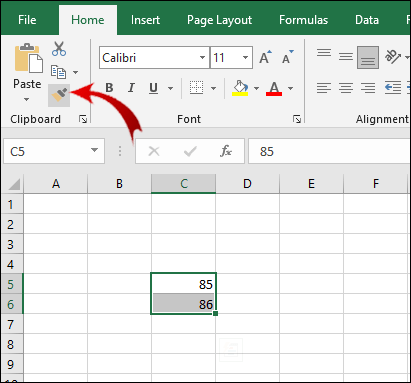
- Перетягніть курсор на діапазон комірок, куди потрібно вставити умовне форматування.
Примітка: Комірки, куди ви вставляєте умовне форматування, не повинні містити значення. Ви також можете скопіювати умовне форматування в порожні клітинки.
Крім того, ви можете вставити умовне форматування кілька разів. На кроці 3 двічі клацніть значок Формат Painter кнопку. Після завершення вставки умовного форматування знову натисніть кнопку, щоб вимкнути функцію вставки.
Додаткові поширені запитання
Як показати формули в Excel замість значень?
Іноді ви можете побачити формулу, яка стоїть за певними значеннями. Щоб переглянути формули, застосовані до клітинок, вам просто потрібно:
1. Перейдіть до Формули вкладку на стрічці.

2. В Аудит формул розділу, натисніть на Показати формули кнопку.

У клітинках, які містять формули, тепер ви можете бачити формули замість значень.
Чи робить Microsoft Excel точну копію формули?
Так, Excel дозволяє копіювати формулу в іншу клітинку, не змінюючи посилання на клітинку.
1. Двічі клацніть клітинку з формулою, яку потрібно скопіювати. Зараз осередок знаходиться в режимі редагування.
2. У рядку формул над таблицею виділіть формулу та натисніть Ctrl + C (копія).
3. Виберіть комірку, до якої потрібно застосувати формулу, і натисніть Ctrl + V (пасти).
Примітка: Якщо ви двічі клацнете по комірці, а курсор не з’являється в комірці, потрібно увімкнути режим редагування. Йти до Файл > Параметри > Додатково і в Параметри редагування перевірка розділу Дозволити редагування безпосередньо в клітинках. 
Існує ярлик для копіювання формули однієї клітинки в кілька клітинок. Однак це застосовно лише тоді, коли клітини сусідять одна з одною:
1. Помістіть курсор у нижній правий кут комірки так, щоб він виглядав у вигляді чорного хреста.
2. Клацніть і перетягніть курсор на сусідні клітинки, до яких потрібно скопіювати формулу.
3. Відпустіть курсор, коли виділите клітинки.
Тепер формула застосовується до групи клітинок.
Як замінити значення в Excel?
Ви можете зробити це за допомогою Знайти та замінити функція заміни букв і цифр. Цей процес дуже простий.
1. Виберіть діапазон комірок, у якому потрібно змінити значення.
2. Перейдіть до Додому вкладку на стрічці.
3. В Редагування розділу, натисніть на Знайти та вибрати кнопку. 
4. Тепер натисніть Знайти… у спадному меню, щоб відкрити нове спливаюче вікно. 
5. В Знайти та замінити діалоговому вікні виберіть Замінити табл. 
6. Тепер введіть значення, яке ви хочете знайти в Excel Знайти що текстове поле, а в Замінити текстове поле, введіть значення заміни. 
Примітка: Ви можете замінити кроки 1-3 комбінацією клавіш Ctrl + H.
Тепер ви можете зробити дві речі. Щоб замінити значення лише в одній клітинці, виконайте такі дії:
1. Натисніть кнопку Знайти Далі кнопку. Це дозволить вибрати першу клітинку в розділі, яка містить значення, яке потрібно змінити.
2. Натисніть кнопку Замінити кнопку, щоб замінити значення цієї клітинки новим значенням.
Якщо ви хочете замінити всі значення у вибраному діапазоні клітинок:
1. Натисніть на Знайти все кнопку. Буде виділено всі клітинки, які мають значення, яке потрібно замінити.
2. Натисніть Замінити все замінити всі старі значення новими.
Примітка: Ви можете пропустити крок 1., якщо ви не хочете визначати клітинки, які потребують заміни значення.
Як скопіювати текст в Excel за допомогою формул?
Для копіювання тексту за допомогою формул потрібно виконати базову процедуру копіювання та вставки:
1. Виділіть клітинку з текстом і формулою, яку потрібно скопіювати.
2. Натисніть Ctrl + C.
3. Виберіть комірку, куди потрібно вставити текст і формулу, а потім натисніть Ctrl + V.
Чому Excel копіює значення, а не формулу?
Чомусь у вашому Excel встановлено перерахунок вручну. Ви повинні повернутися до автоматичного режиму:
1. Перейдіть до Формули вкладку на стрічці.

2. В Розрахунки розділу, натисніть кнопку Параметри розрахунку кнопку.

3. Тепер натисніть на Автоматичний.

Як скопіювати значення та форматувати в Excel?
Ви можете скористатися функцією «Спеціальна вставка», щоб досягти цього:
1. Виберіть клітинку або діапазон комірок, що містять значення та формат, які потрібно скопіювати.
2. Натисніть Ctrl + C.
3. Клацніть правою кнопкою миші клітинку, куди потрібно вставити значення та формати.
4. Наведіть курсор на маленьку стрілку поруч Спеціальна вставка…
5. У розширеному меню під Вставити значення меню, натисніть третій варіант у рядку (Значення та вихідне форматування).
Як показати значення в Excel?
Якщо значення комірки приховане, і ви не можете побачити рядок формул, ви можете показати це значення таким чином:
1. Виділіть клітинку зі значенням, яке потрібно розкрити.
2. Перейдіть до Переглянути вкладку на стрічці. 
3. В Показати розділ, перевірка Рядок формул. 
Тепер ви зможете побачити значення вибраної комірки в рядку формул. Крім того, якщо ви хочете показати значення безпосередньо в клітинках, ви повинні:
1. Виберіть потрібний діапазон комірок.
2. Перейдіть до Додому вкладку на стрічці.
3. В Номер клацніть маленьку кнопку зі стрілкою в нижньому правому куті. 
4. Виберіть На замовлення в Категорія розділ. 
5. Прокрутіть повзунок донизу, ви побачите запис з однією або кількома крапками з комою («;»). Виберіть цей запис і натисніть Видалити.
Тепер повинні з’явитися всі приховані значення у вибраному діапазоні комірок.
Копіювання значення в Excel без формули
У Excel є деякі функції, які ви просто не можете зрозуміти інтуїтивно. Одним з них є копіювання значення клітинки. Сподіваємося, ця стаття дозволила вам подолати цю перешкоду.
Що ще важливіше, ви навчилися копіювати інші елементи комірки, наприклад її форматування та формули. «Спеціальна вставка» — це функція, яку ви будете використовувати найчастіше для цих цілей.
Крім того, якщо ви переглядаєте документи Excel, створені кимось іншим, тепер ви знаєте, як показати значення та формули, які приховав автор. Цей параметр допоможе вам знайти всю важливу інформацію в документі.
У вас коли-небудь виникали проблеми з копіюванням значень в Excel? Якщо так, то як ви підійшли до цієї проблеми? Дайте нам знати в розділі коментарів нижче.