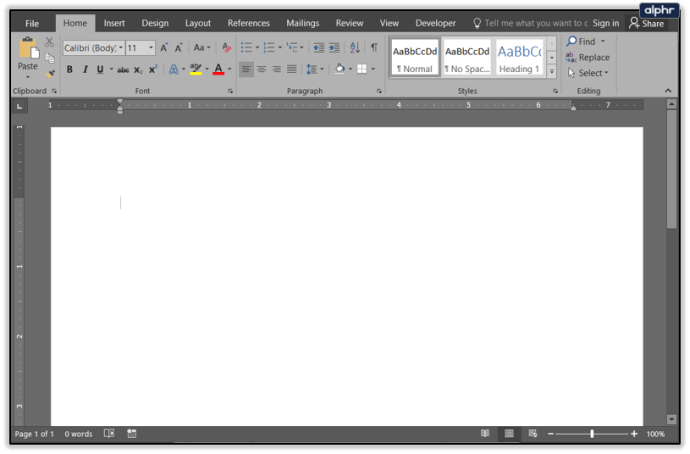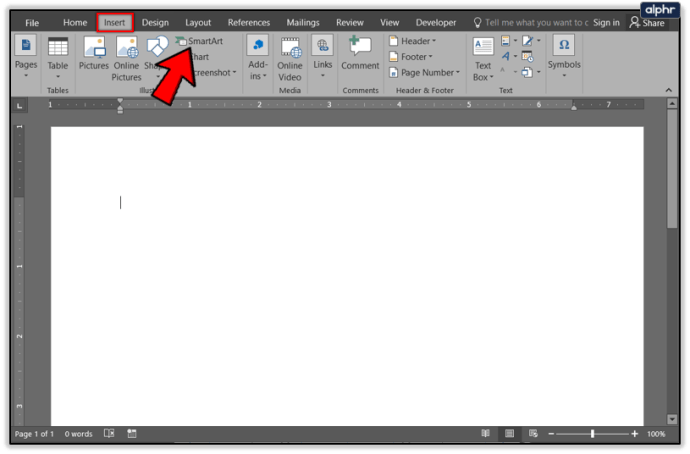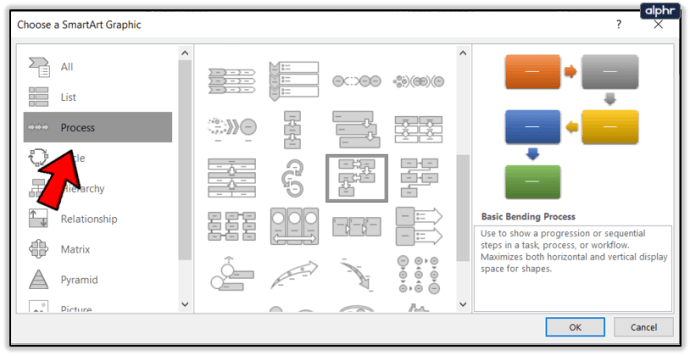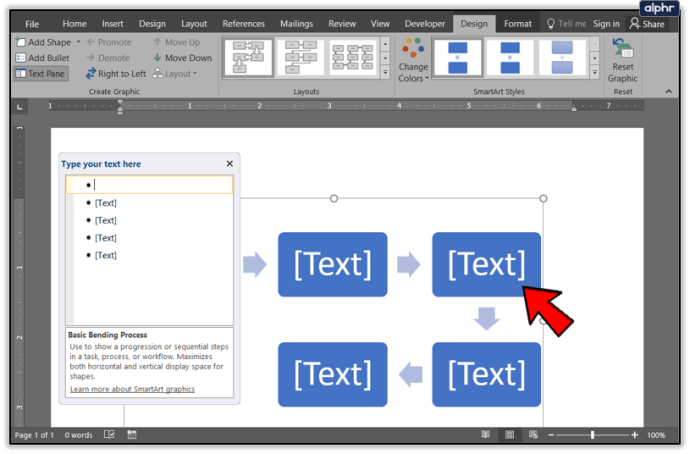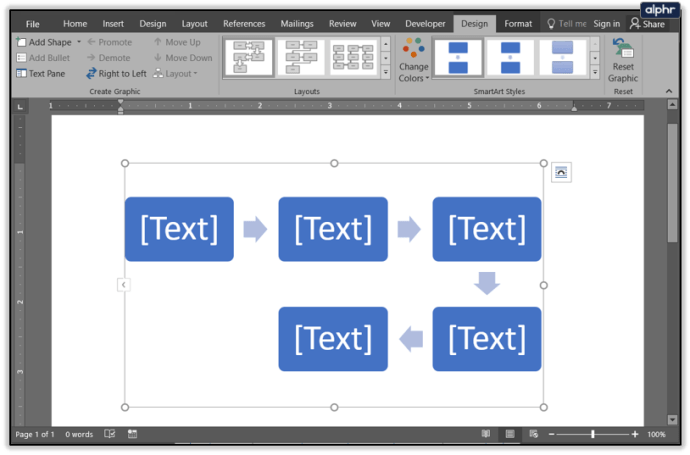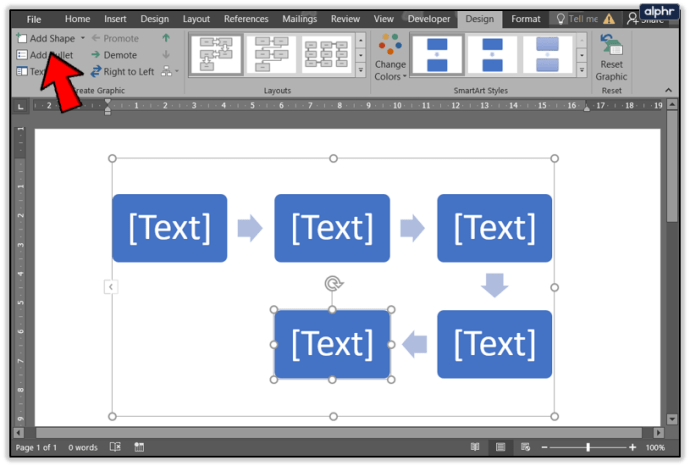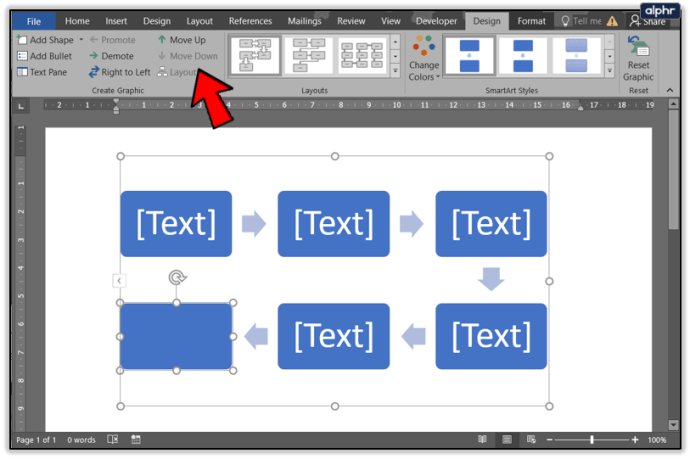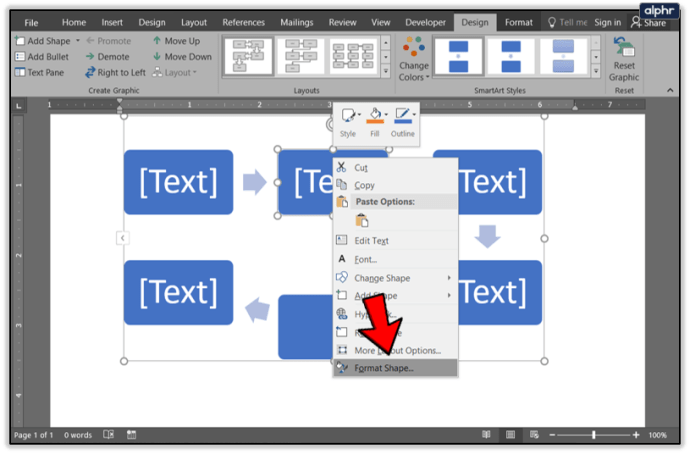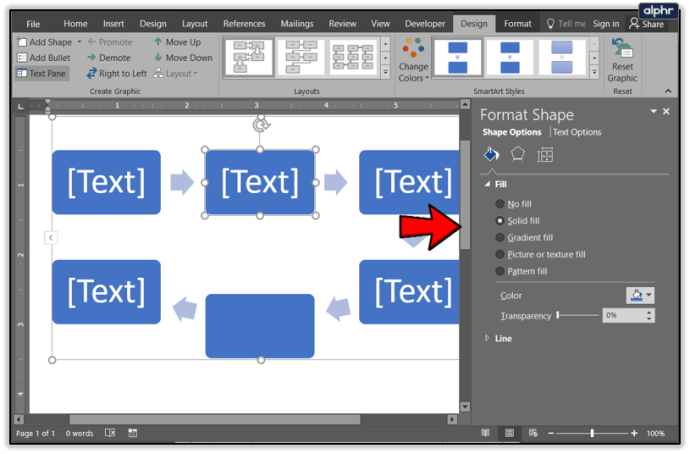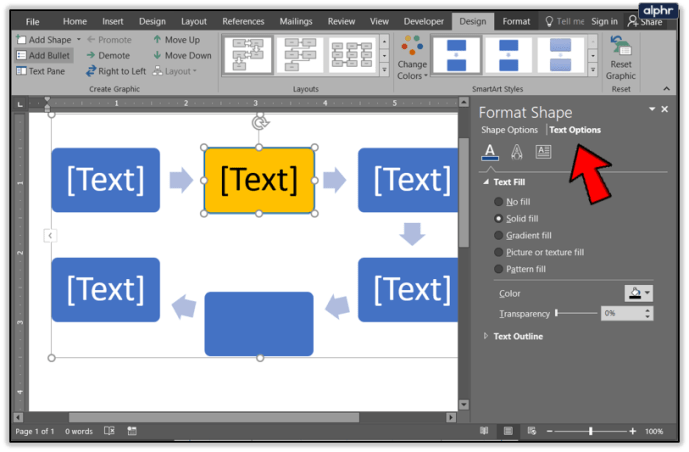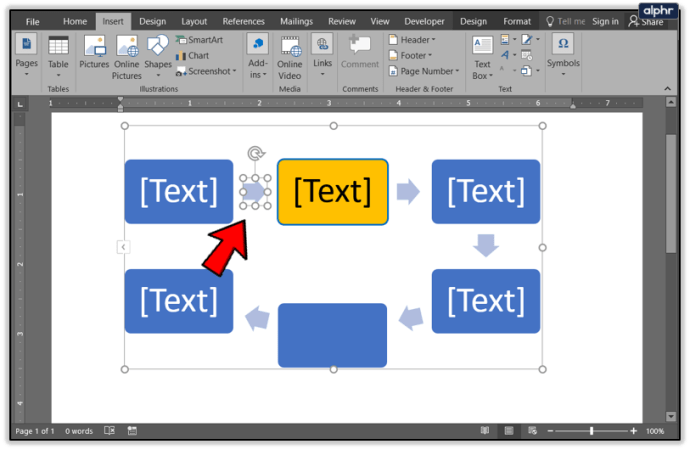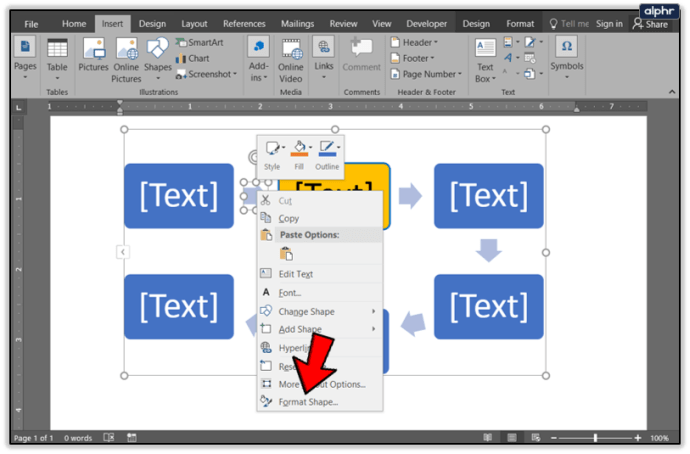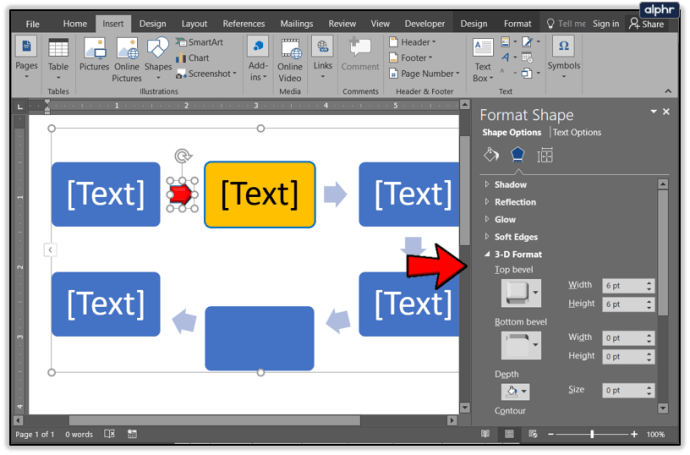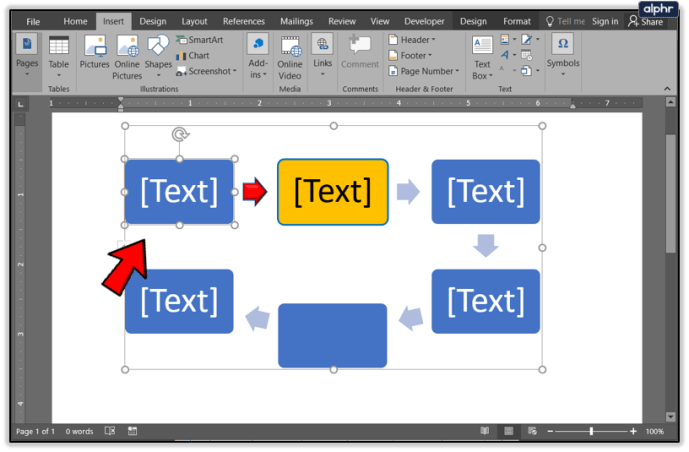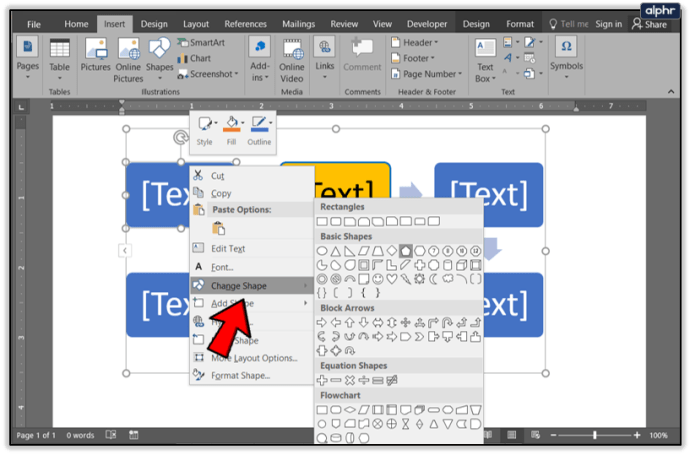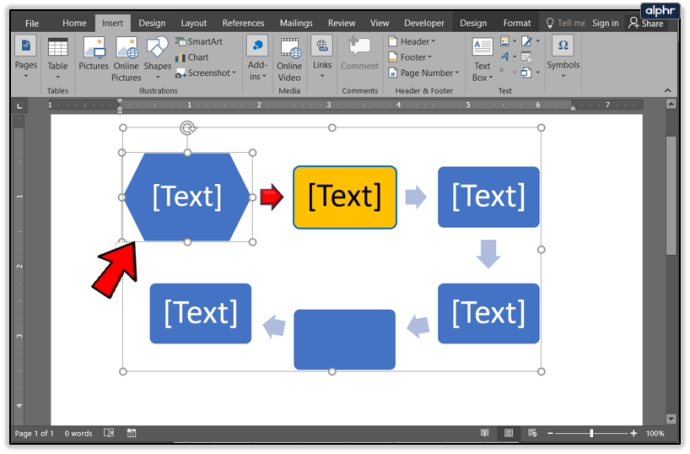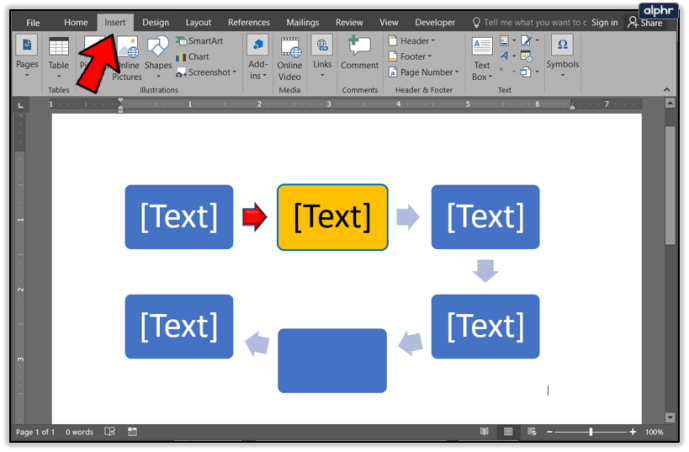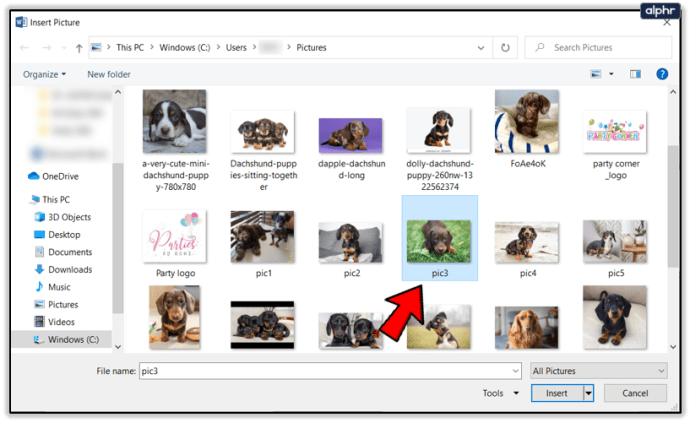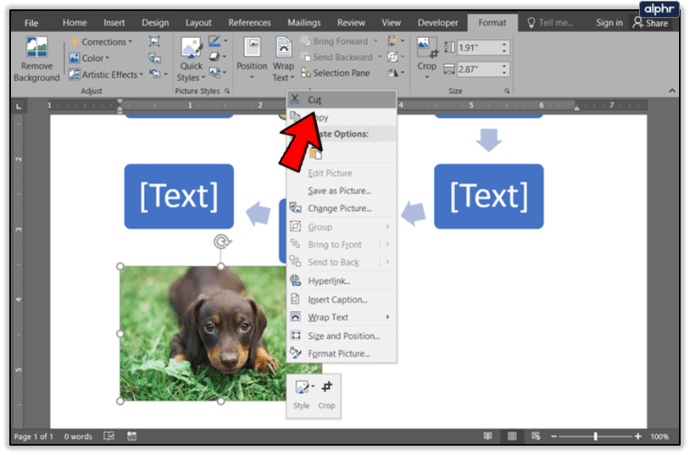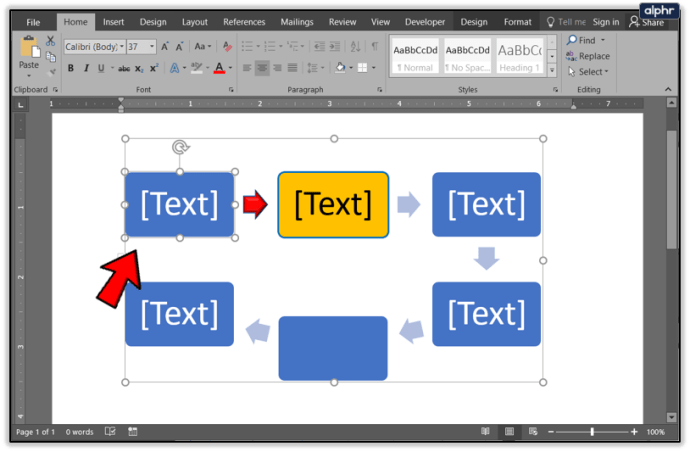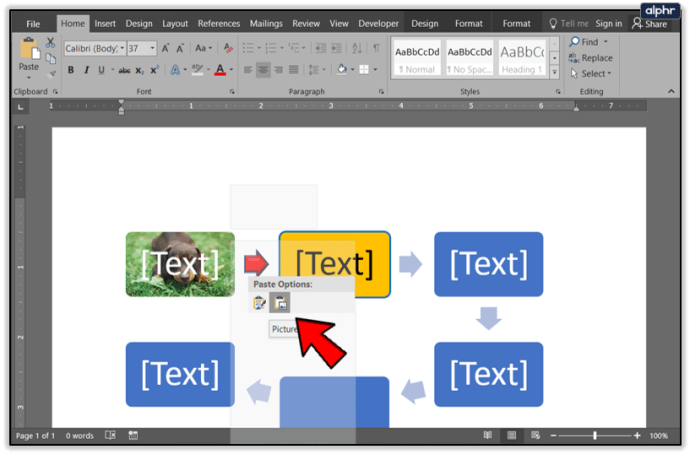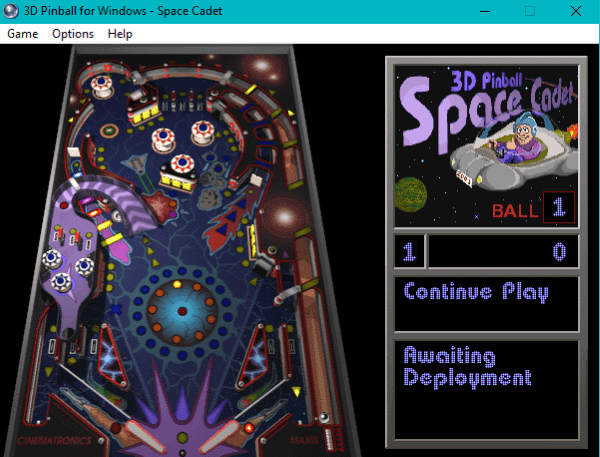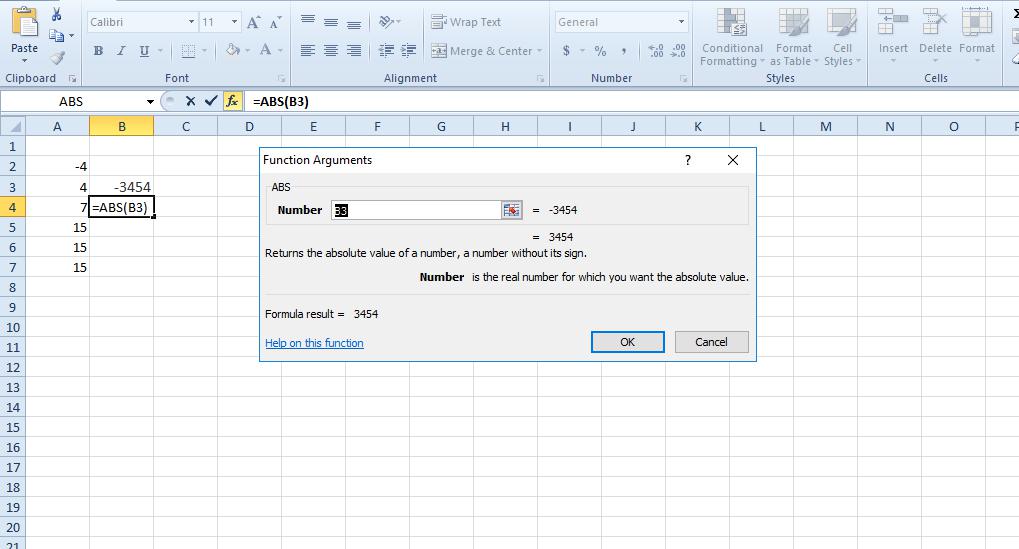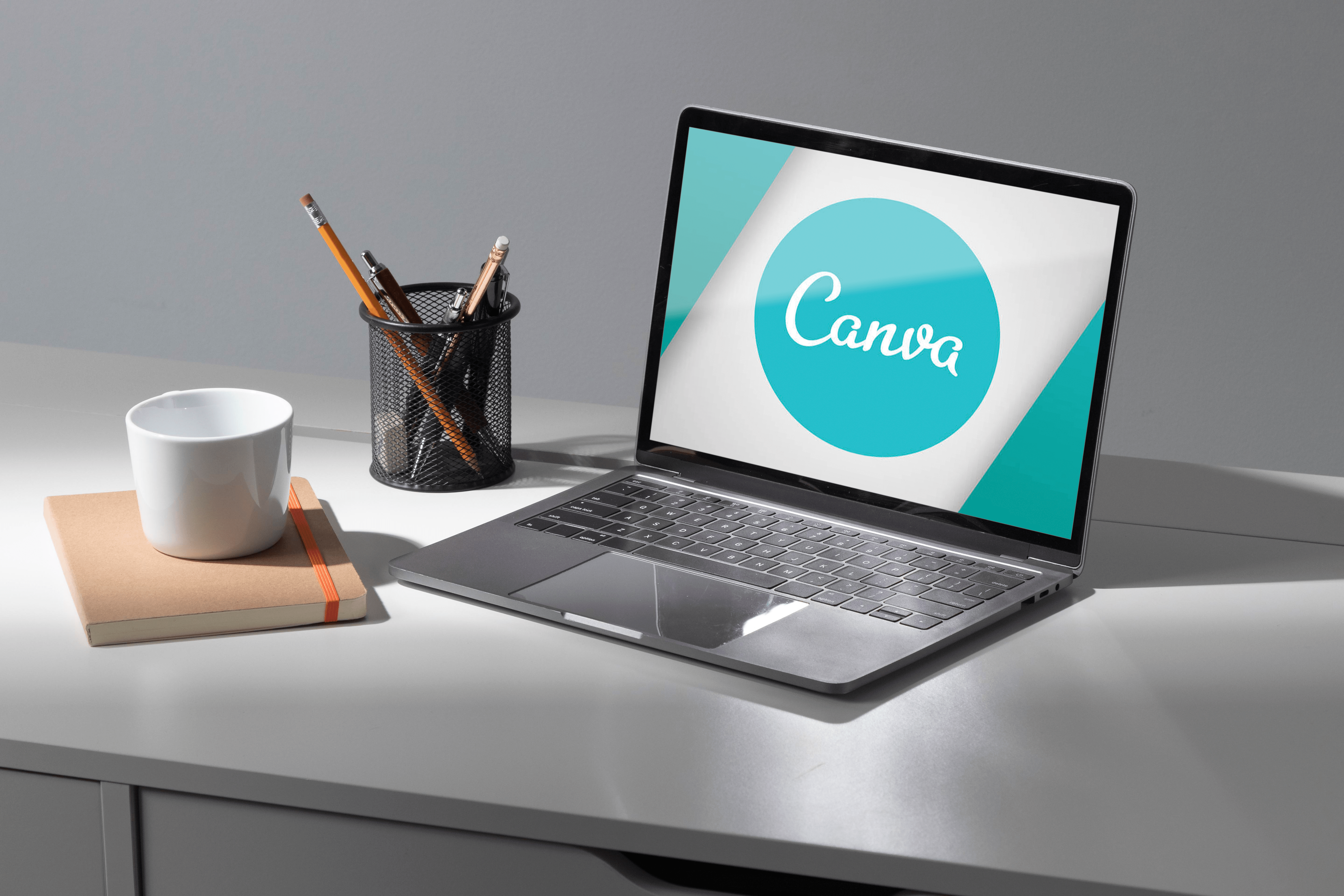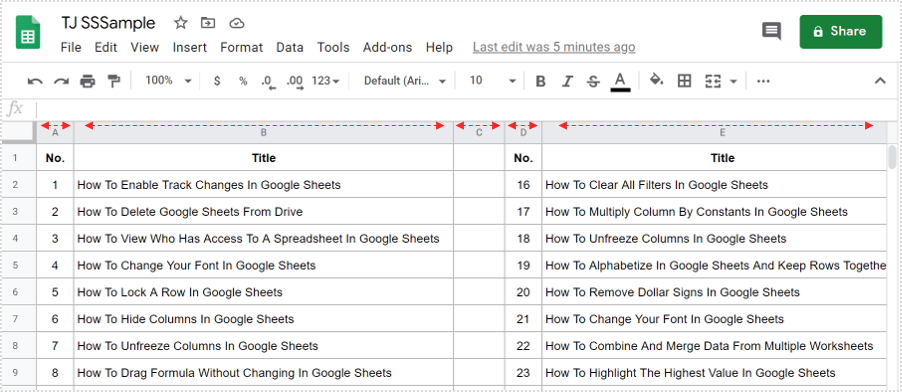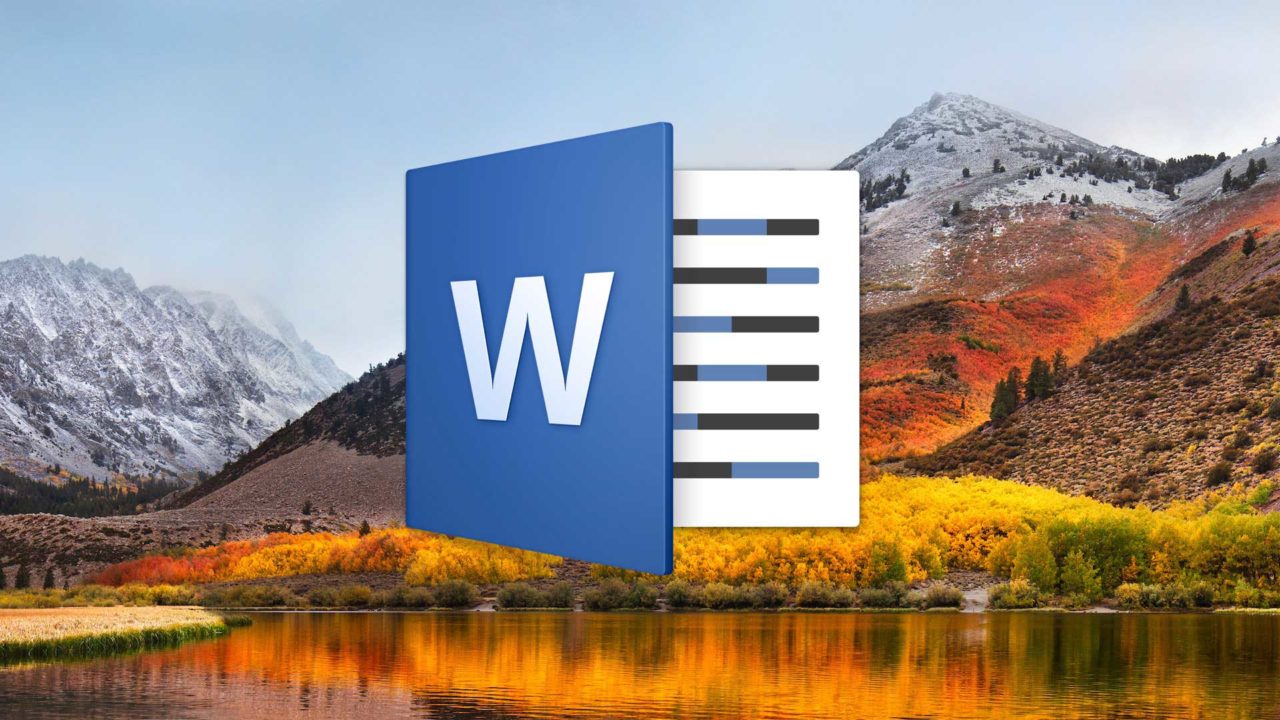Як створити блок-схему в Word
З моменту завершення Microsoft Visio блок-схеми та діаграми доводилося об’єднувати разом із Word, Excel, PowerPoint чи чимось зовсім іншим. Оскільки більшість робочих місць використовує Microsoft Office, це найпростіше використовувати. Ось про що йдеться у цьому посібнику, створенні професійної блок-схеми в Word. Це не так складно, як ви думаєте.
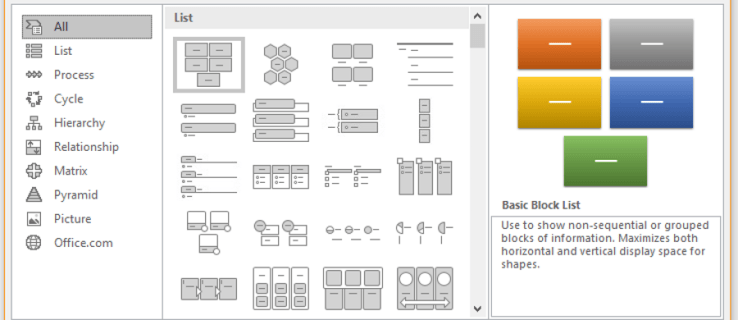
Я використовую Word 2016, але той самий процес буде працювати для Word 2010 або версії Office 365. Меню можуть мати дещо інші назви та позиції, але решта має бути в порядку.
Блок-схема — це ілюстрація послідовності подій, які забезпечують прогнозований результат. Вони часто використовуються в бізнесі для ілюстрації різноманітних речей, від кроків до виконання завдання до визначення того, як дзвінок обробляється в кол-центрі. Вони також все частіше використовуються як інфографіка для веб-публікації та маркетингу. Саме тут я використовую більшість з тих, що виробляю.
Якщо ви працюєте в місці, де подобаються його блок-схеми, оволодіння ними є корисним навичком. Сподіваємося, цей посібник допоможе досягти цього.

Створення блок-схем в Word
Ви можете створювати блок-схеми кількома способами. Ви можете малювати квадрати та додавати стрілки вручну, ви можете використовувати SmartArt або додавати власні зображення. Усі вони працюють і створюють надійні блок-схеми.
Оскільки SmartArt створює найкрасивіші діаграми, я буду використовувати це.
Щоб створити блок-схему в Word:
- Відкрийте новий порожній документ Word.
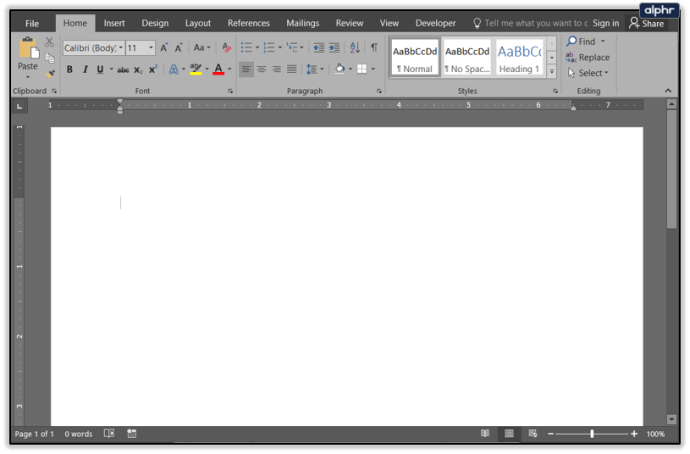
- Виберіть вкладку Вставка та SmartArt.
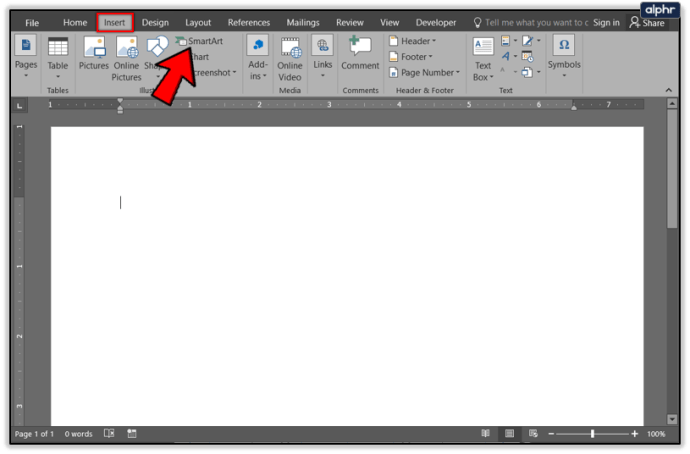
- Виберіть «Процес» у бічному меню, а потім виберіть тип діаграми в центрі. Тепер вибраний тип діаграми має бути вбудований на вашу сторінку.
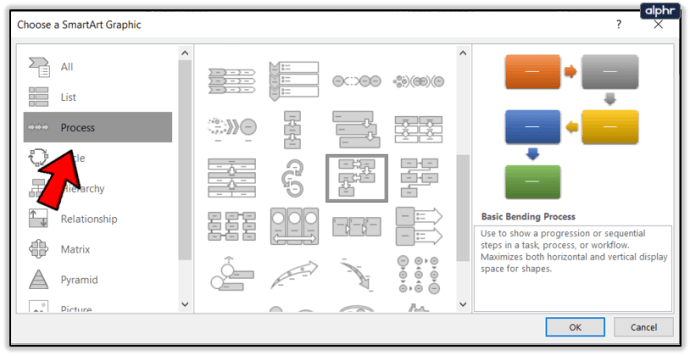
- Виберіть [Текст] і введіть опис для кожного кроку у вашій діаграмі. Ви також можете вибрати діаграму та використовувати спливаюче вікно, що з’явиться, щоб змінити текст.
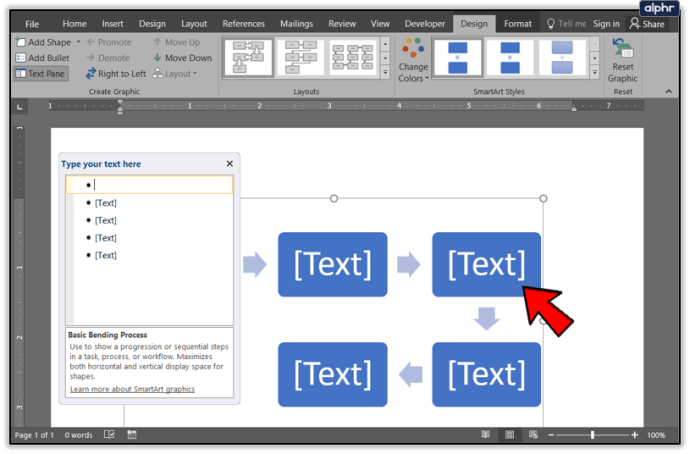
Тепер у вас є базова блок-схема, ви можете почати налаштовувати її відповідно до ваших потреб. Ви можете вибрати фігури в полі «Формат» на стрічці Word, щоб змінити зовнішній вигляд. Ви також можете вибрати Змінити кольори, щоб зробити саме це.
Додайте кроки до блок-схеми
У діаграмі за замовчуванням, яка з’являється, є лише кілька полів, яких достатньо лише для найпростішої блок-схеми. Ймовірно, вам доведеться додати більше.
- Виберіть діаграму в Word у місці, куди потрібно додати крок.
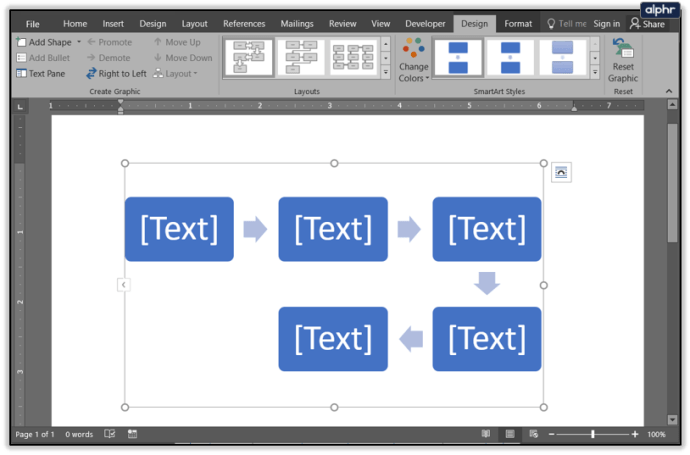
- Виділіть крок і виберіть Додати форму у верхньому правому куті стрічки. Крок слід додати безпосередньо після вибраного кроку.
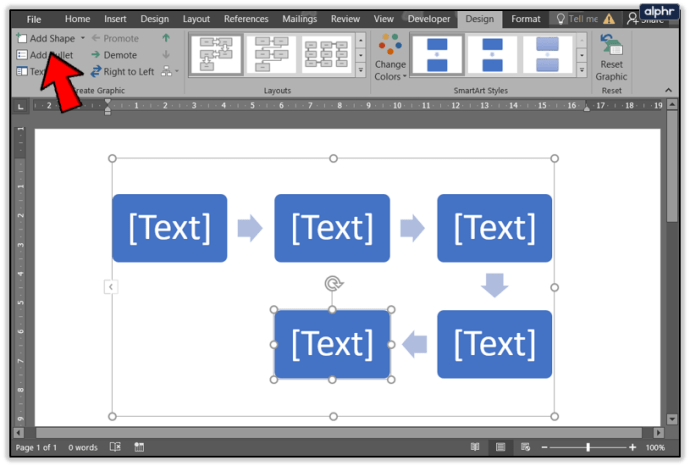
- Використовуйте «Перемістити вгору» або «Перемістити вниз» у меню, щоб перемістити фігуру в потрібному місці на блок-схемі.
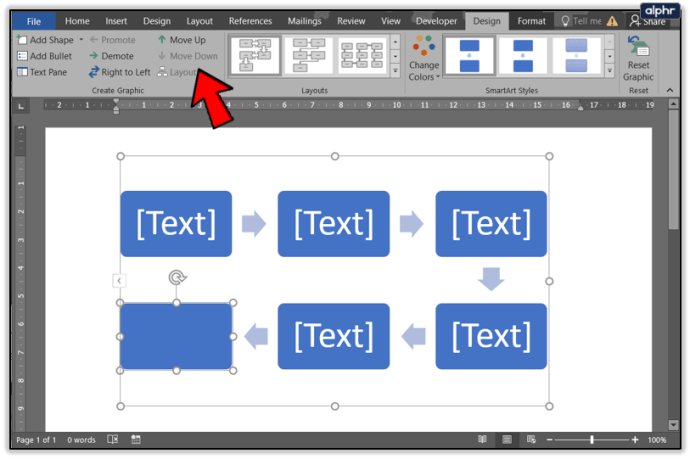
Ви можете використовувати цей процес, щоб додати до своєї діаграми скільки завгодно кроків. Просто виберіть попередній крок, щоб переконатися, що він додано у потрібну позицію. В іншому випадку скористайтеся наведеним вище методом або виберіть Скасувати або Ctrl + Z, щоб повернутися назад і вибрати правильний крок.
Додайте ефекти та розквіти до своєї блок-схеми
Якщо ви намагаєтеся створити привабливу блок-схему, ви можете налаштувати параметри за замовчуванням, щоб краще відповідати вашим потребам.
- Клацніть правою кнопкою миші поле на блок-схемі та виберіть Формат форми.
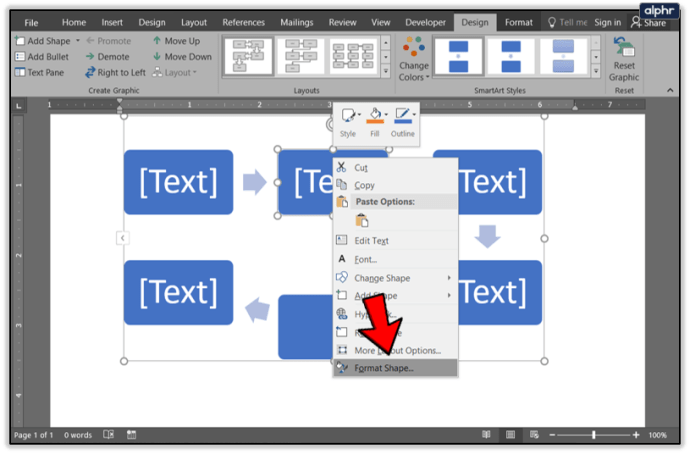
- Виберіть тип заливки, товщину лінії або змініть вкладку для фігур, тривимірних ефектів, положення та інших параметрів.
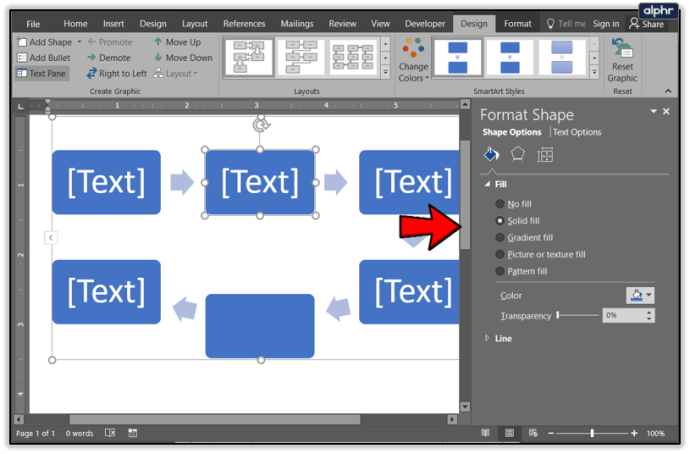
- Виберіть Параметри тексту, щоб змінити формат тексту, що міститься в полі.
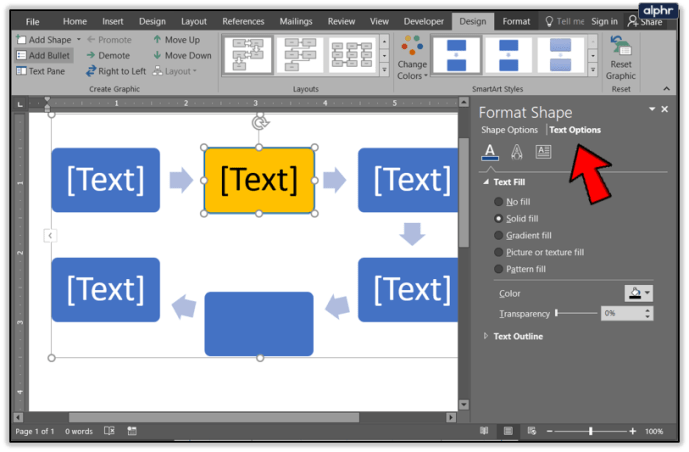
У цьому меню ви можете змінити десятки конфігурацій, тому я не буду розглядати їх усі тут. Досить сказати, що в одному меню ви знайдете повний спектр кольорів, відтінків та всього іншого, що вам може знадобитися.
Налаштуйте лінії у своїй блок-схемі
Немає сенсу робити блок-схеми блок-схеми та текст дивовижним, якщо лінії, що з’єднують їх, все ще у 2D. Зараз, можливо, настав хороший час, щоб налаштувати їх. Процес майже такий же, як і форматування полів.
- Двічі клацніть рядок, щоб вибрати його.
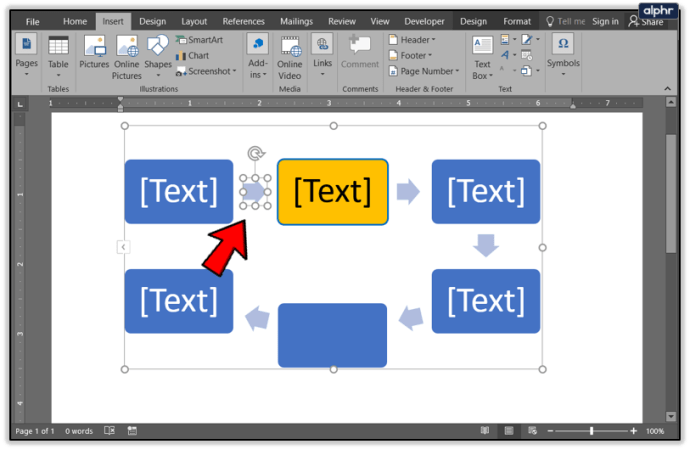
- Клацніть правою кнопкою миші на цьому рядку та виберіть Формат фігури.
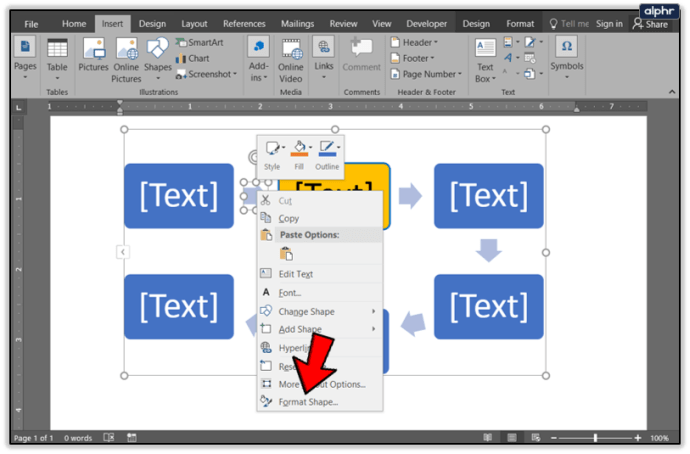
- Виберіть тип заливки, товщину лінії або використовуйте іншу вкладку для фігур, 3D-ефектів та інших параметрів.
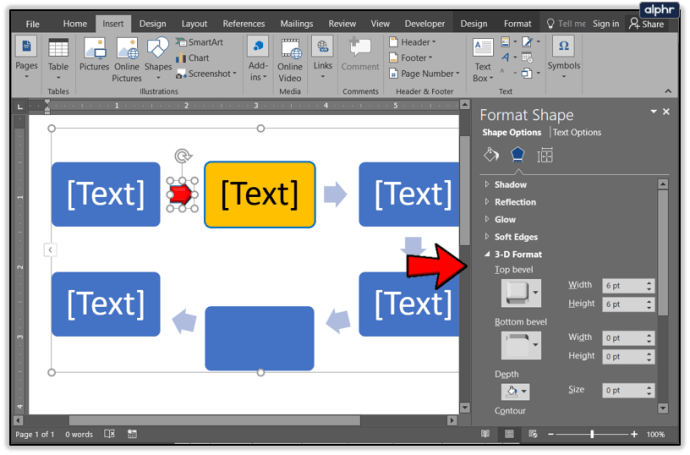
Якщо у вас є текст поруч із рядками, ви можете використовувати той самий процес, щоб змінити текст, як і для ваших полів.
Додайте користувацькі зображення або коробки до блок-схеми
Якщо вам не подобається жодна з фігур або SmartArt, що містяться в Word, ви можете додати свої власні. Щоб їх вставити та змінити розмір, потрібно трохи попрацювати, але це може персоналізувати або брендувати вашу блок-схему саме так, як вам це потрібно.
- Виберіть поле на блок-схемі.
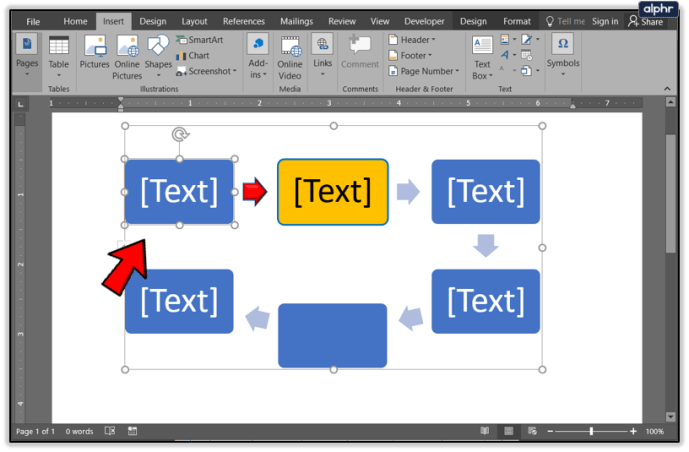
- Клацніть правою кнопкою миші та виберіть Змінити форму.
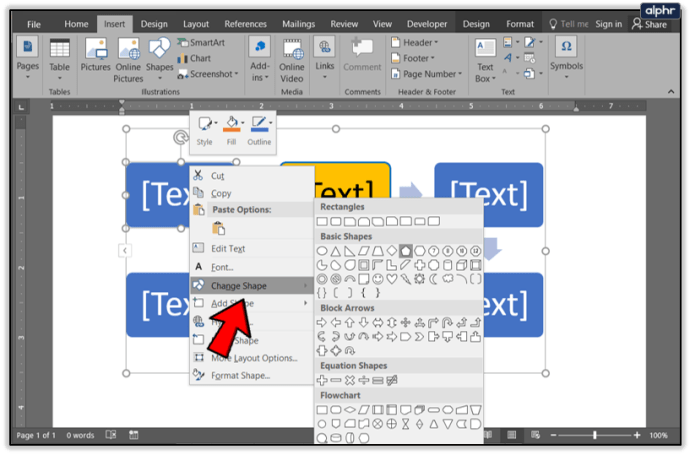
- Виберіть фігуру зі списку та змініть розмір за потребою.
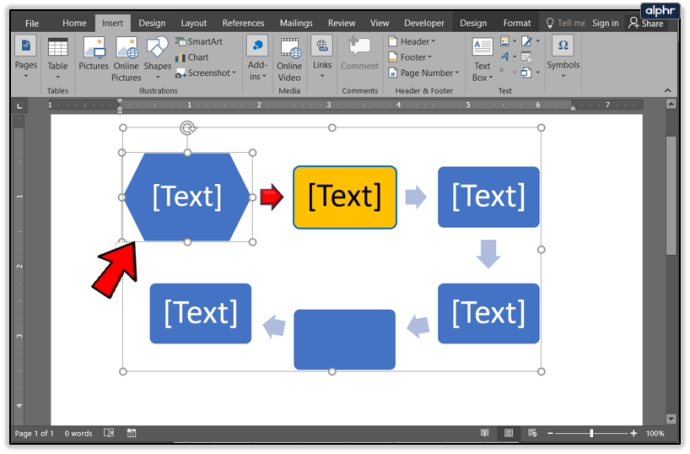
Щоб використовувати власні зображення в блок-схемі:
- Виберіть вкладку вставки на стрічці.
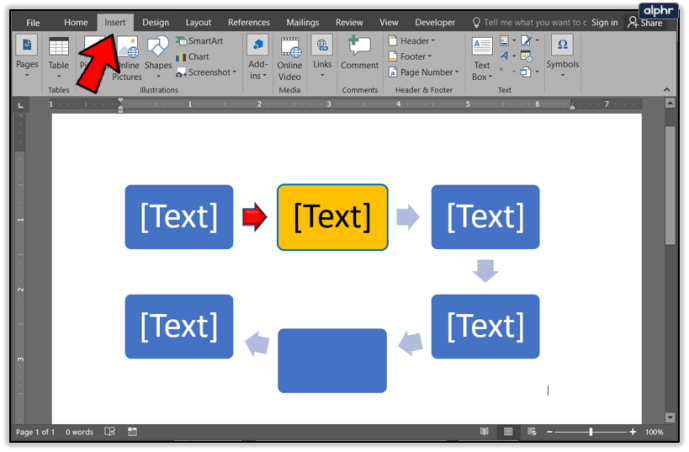
- Виберіть Зображення та вставте зображення.
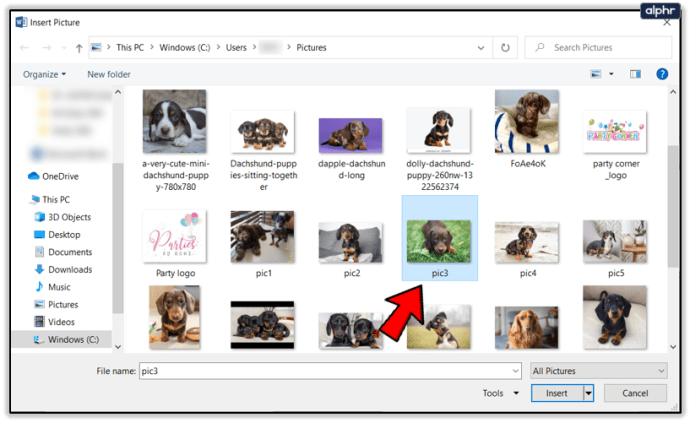
- Клацніть правою кнопкою миші на малюнку, а потім виберіть Вирізати.
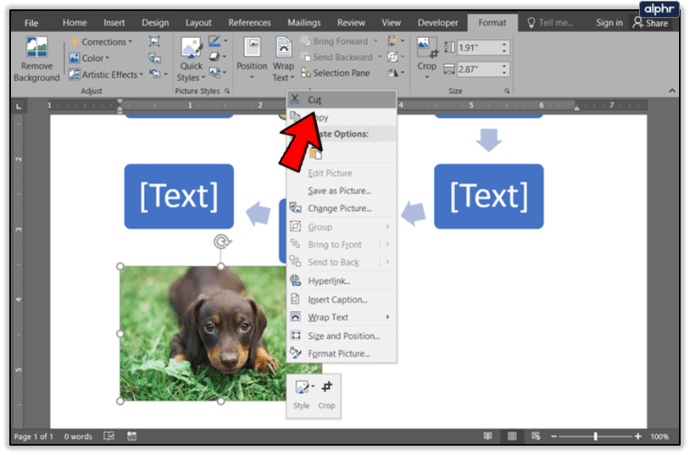
- Виберіть поле, куди потрібно розмістити зображення.
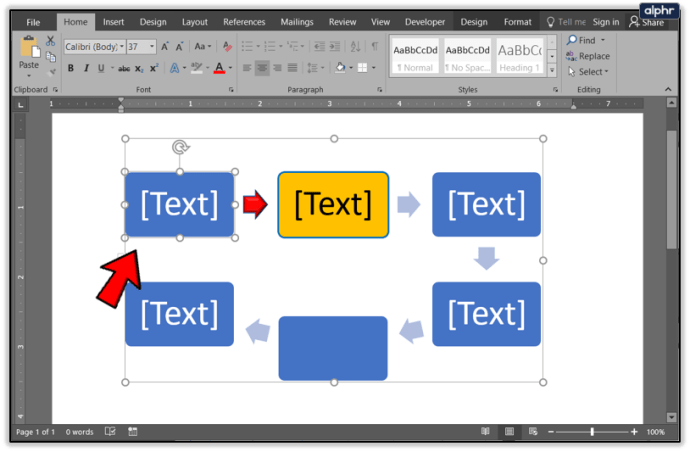
- Клацніть правою кнопкою миші та виберіть Вставити.
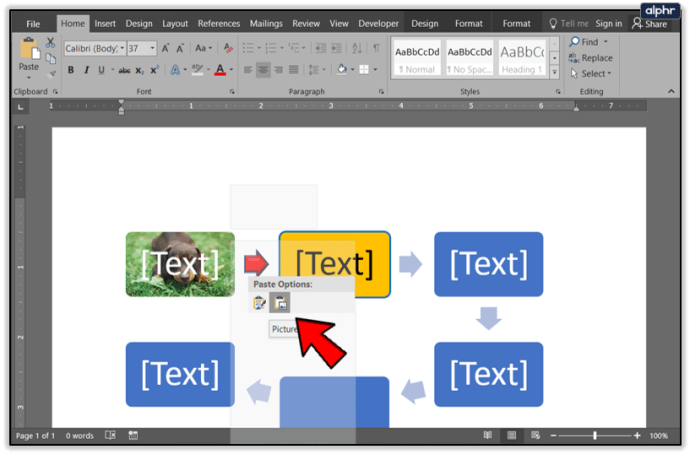
Дуже просто створити блок-схему в Word і зробити її професійною. Сподіваюся, за допомогою цього підручника ви зможете їх створювати в найкоротші терміни!