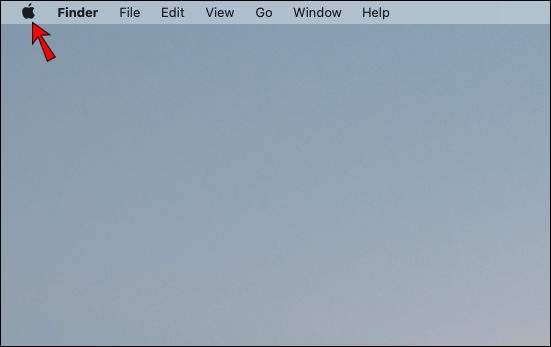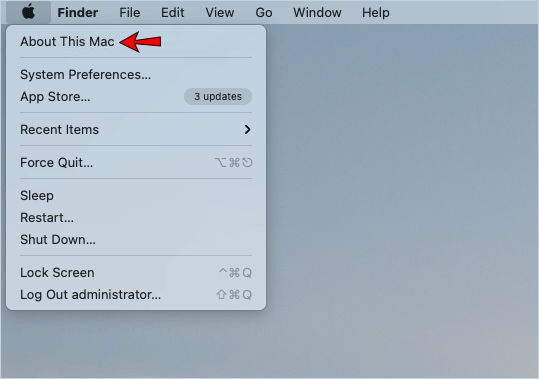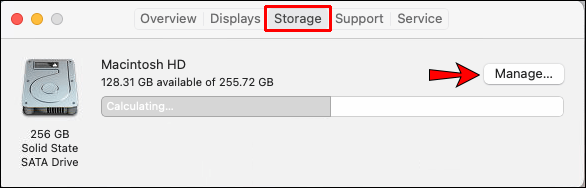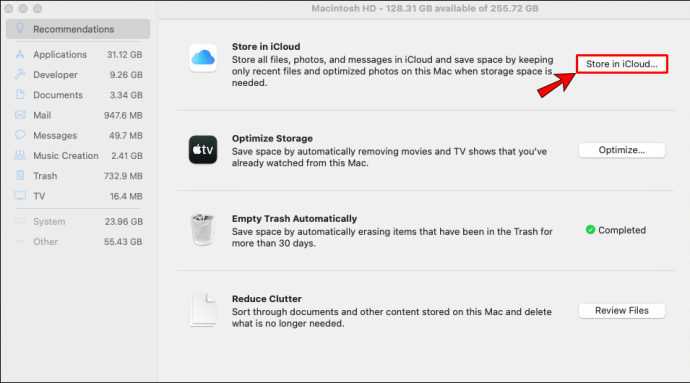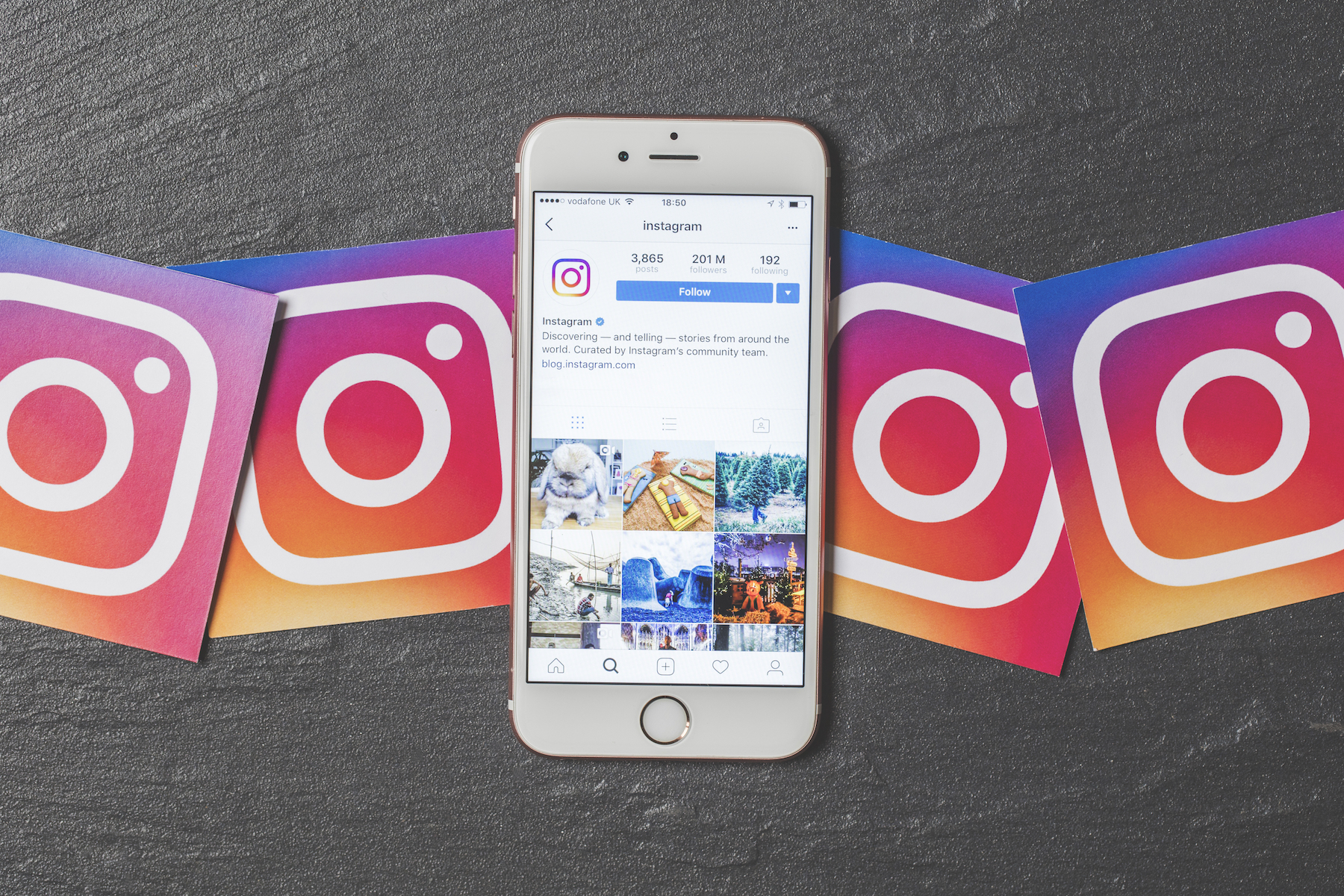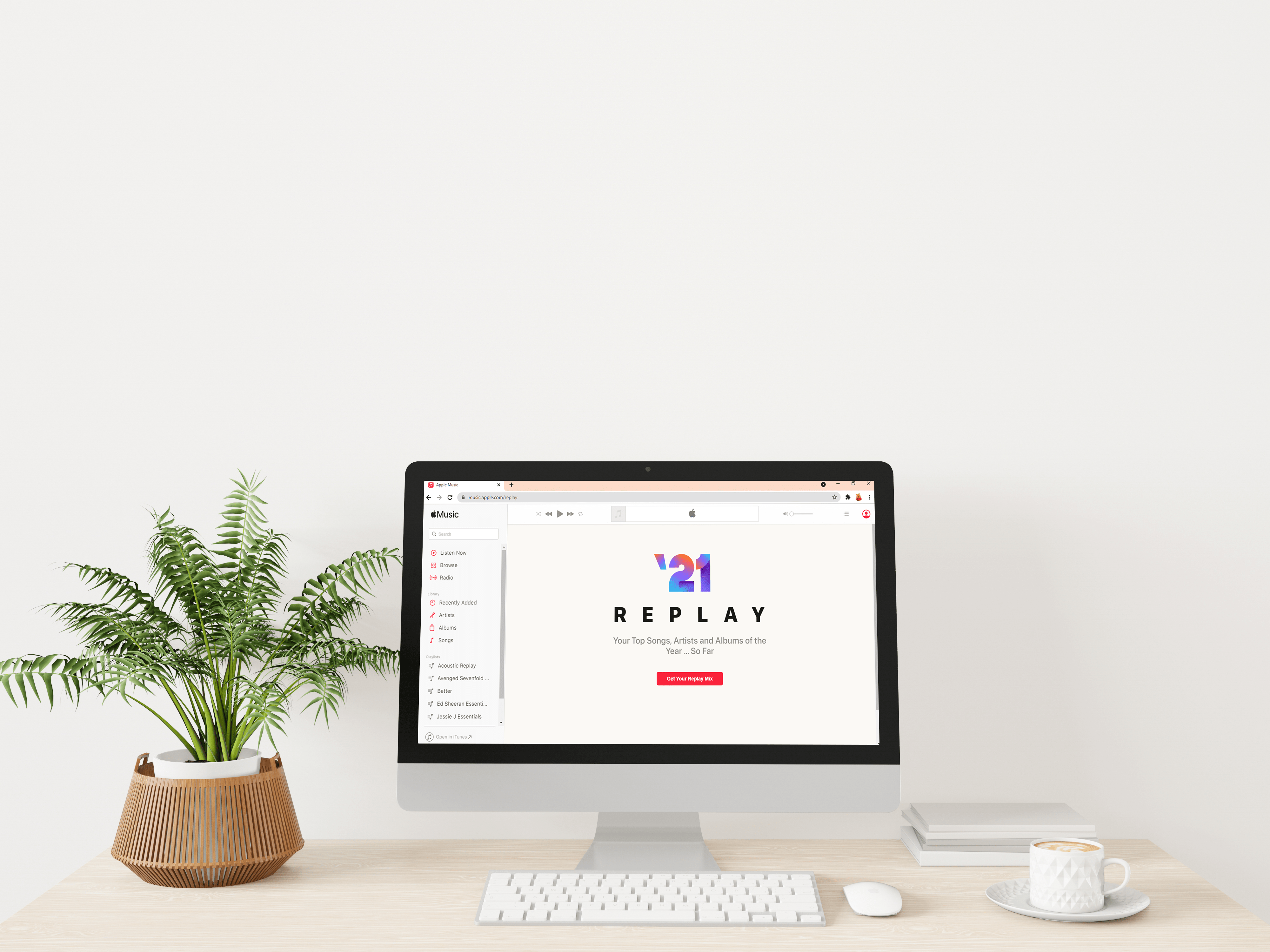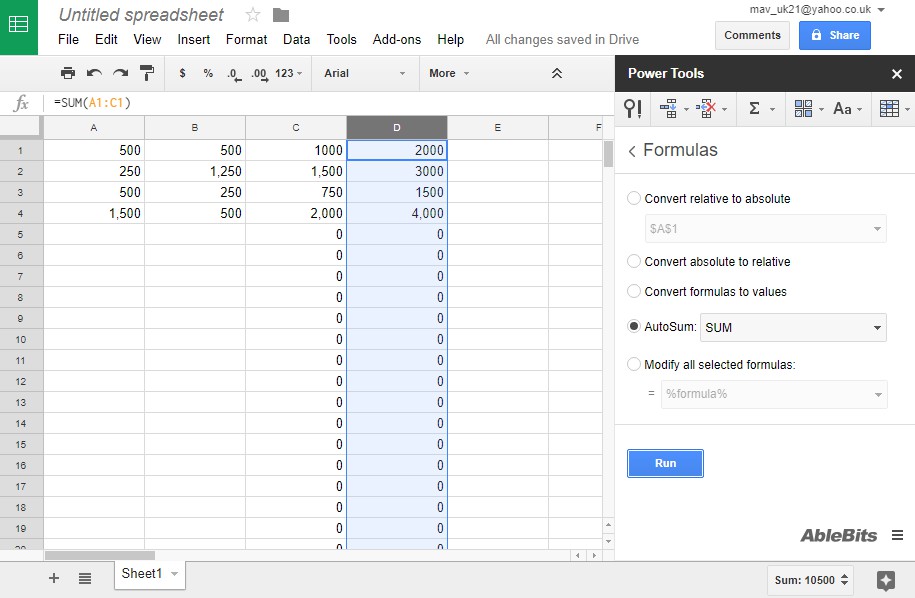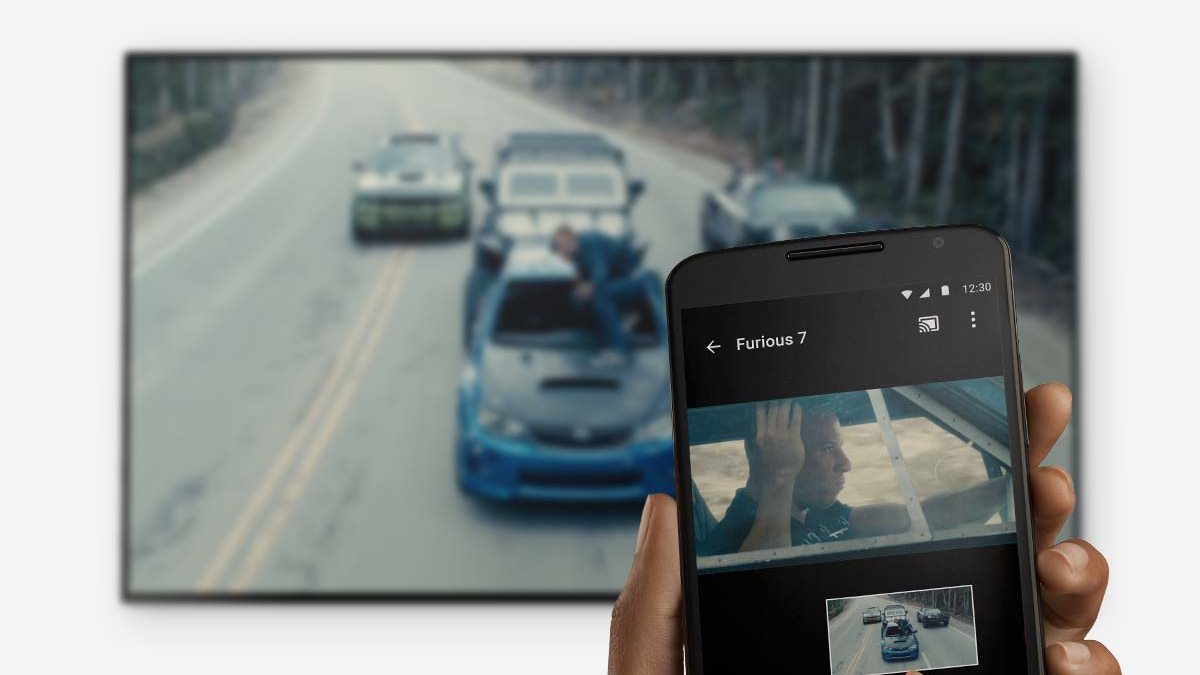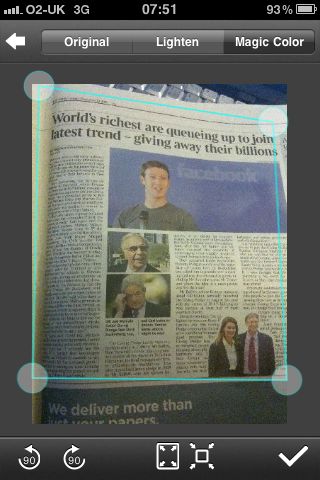Як додати більше пам’яті на Mac
Вичерпання вільного місця на вашому Mac може бути неприємним: ви не зможете зберегти фотографії чи файли, ваші програми не оновлюватимуться, і це може навіть спричинити повільну роботу вашого пристрою.

На щастя, є способи, якими ви можете змінити це. Продовжуйте читати цю статтю, і ви дізнаєтеся, як додати більше пам’яті на Mac.
Як додати більше пам’яті на Mac
Усі пристрої Mac мають певну вбудовану пам’ять. Однак, залежно від ваших потреб, у вас може не вистачити місця і ви вирішите, що вам потрібно більше. Існує кілька варіантів додавання додаткового сховища: ви можете використовувати зовнішній пристрій або вибрати онлайн-сховище.
Зовнішній жорсткий диск

Ви можете використовувати зовнішній жорсткий диск, щоб додати більше пам’яті на свій Mac. Він підключається до вашого пристрою Mac за допомогою кабелю (USB тощо) і дозволяє зберігати ваші файли на пристрої. Використання зовнішнього жорсткого диска є зручним способом для зберігання великих файлів, які ви не використовуєте часто, або для резервного копіювання цінних файлів. Вони дешеві та набагато менші, ніж раніше, тому їх не важко носити разом із пристроєм. Крім того, вони пропонують різні потужності на вибір.
Однак одним із недоліків зовнішніх жорстких дисків є їх крихкість. Вони можуть легко зламатися, пошкодитися або вийти з ладу, якщо ви їх упустите, тому не рекомендується постійно тримати їх у сумці. Якщо у вас новий MacBook, можливо, доведеться придбати адаптер для зовнішнього жорсткого диска.
Крім того, зовнішні жорсткі диски не працюють на високій швидкості. Отже, якщо ви хочете зберігати файли, якими не користуєтеся часто, це чудовий варіант. Однак, якщо ви хочете часто отримувати доступ до збережених файлів, ви можете розглянути інший варіант.
Оновлення SSD
SSD означає твердотільний накопичувач, який використовує флеш-пам'ять. У порівнянні з HDD (жорсткими дисками), SSD є швидшим, тихішим і стійким до пошкоджень, оскільки він не має рухомих частин, на відміну від HDD. Apple використовувала SSD замість HDD на всіх нових моделях. Якщо у вас є старіша модель, яка не має SSD, ви все одно можете додати його, таким чином оновивши сховище.
Якщо у вас вже є SSD, ви можете вибрати новий з більшою ємністю. Інший варіант - використовувати SSD з іншого пристрою.
Якщо ви вирішите додати більше пам’яті до свого Mac, оновивши SSD самостійно, це означає, що вам потрібно буде відкрити корпус свого пристрою. Зробивши це, ви, швидше за все, анулюєте свою гарантію, тому важливо пам’ятати про це, перш ніж приймати рішення про її оновлення.
Найпростіший спосіб оновити SSD - це придбати комплект SSD. Він містить інструкції щодо оновлення сховища та всі необхідні інструменти, які полегшують вашу роботу.
Оновлення вашого SSD є відмінним варіантом, якщо вам потрібна додаткова пам’ять і ви хочете високошвидкісну передачу, але це також дорого. Ось чому люди все ще воліють купувати зовнішні жорсткі диски.
Порада: Не всі пристрої Mac можуть оновити SSD. У новітніх моделей SSD припаяний до логічної плати, тому витягнути його неможливо. Обов’язково перевірте, чи можна оновити вашу модель, перш ніж купувати SSD.
SD-карти

Якщо у вас старіший пристрій Mac, ви можете вставити SD-карту для додаткового зберігання. Вони прості у використанні (ви просто вставляєте їх у слот для картки), дешеві та бувають різної ємності. Якщо ви вирішили придбати SD-карту, переконайтеся, що ви купуєте карту з високою швидкістю запису та читання, оскільки це спростить і пришвидшить передачу файлів.
Оскільки вони не знаходяться у вашому пристрої Mac, SD-карти можуть легко пошкодитися, а ваші файли можуть бути пошкоджені, тому переконайтеся, що ви зберігаєте їх у безпечному місці.
USB накопичувачі

Якщо на вашому пристрої Mac є роз’єми USB Type-A, ви можете використовувати USB-накопичувачі для додаткового зберігання. Вони невеликі, прості у використанні та дешеві. І оскільки це SD-карти, вони бувають різної ємності. Звичайно, це не варіант високошвидкісного зберігання, як SSD, але це простий і дешевий спосіб зберігання ваших файлів.
Як і SD-карти, USB-накопичувачі можна легко пошкодити. Якщо ви постійно носите їх у сумці, через певний час вони можуть вийти з ладу, а деякі файли можуть бути втрачені. Переконайтеся, що ви зберігаєте їх у сухому та безпечному місці, щоб уникнути потенційних пошкоджень.
USB C-Hub з інтегрованим накопичувачем

Новітні моделі MacBook мають лише роз’єми USB Type-C. Якщо у вас є один із цих пристроїв, інший варіант для додавання додаткової пам’яті — придбання USB C-Hub із вбудованою пам’яттю. Це дозволить вам підключити різні порти до вашого пристрою (наприклад, Type-A, HDMI тощо) і отримати додаткову пам’ять. Оскільки цей пристрій невеликий, ви можете носити концентратор куди завгодно.
Системи RAID
RAID означає надлишковий масив незалежних/недорогих дисків. Це технологія зберігання, яка об’єднує декілька компонентів приводу в один блок. Ця система дозволяє підключати кілька жорстких дисків і об’єднувати їх в один, забезпечуючи більш високу швидкість запису та читання. Таким чином, ви можете отримати доступ до різних пристроїв одночасно і з високою швидкістю.
Незважаючи на те, що RAID пропонує високу швидкість зберігання та надійність, у нього є кілька недоліків: це найдорожчий варіант зберігання. Крім того, він великий, тому ви не можете носити його з собою, куди б ви не пішли. Швидше за все, вам доведеться постійно тримати його на столі. Якщо ви багато подорожуєте, це може бути не найкращим варіантом для вас.
Сховище iCloud

Якщо ви хочете додати більше пам’яті на свій Mac без використання додаткового пристрою, ви можете вирішити зберігати свої файли в Інтернеті. За допомогою функції iCloud від Apple ви можете зберегти файли, які рідко використовуєте, щоб звільнити місце на пристрої Mac.
Apple пропонує опцію «Зберігати в iCloud». Завдяки цьому ваш пристрій Mac автоматично зберігатиме файли, які ви не часто використовуєте, у хмарі, звільняючи на вашому пристрої більше місця для файлів, які ви часто використовуєте. Оскільки Mac робить це автоматично, вам доведеться покладатися на систему. Ці файли все одно відображатимуться на вашому комп’ютері, як зазвичай, навіть якщо вони зберігаються в хмарі. Коли ви захочете відкрити файли, ваш пристрій завантажить їх із хмари.
Якщо ви хочете ввімкнути це налаштування, виконайте наведені нижче дії.
- Торкніться логотипу Apple у верхньому лівому куті.
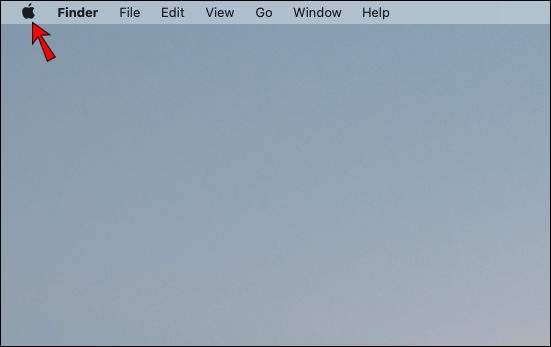
- Торкніться «Про цей Mac».
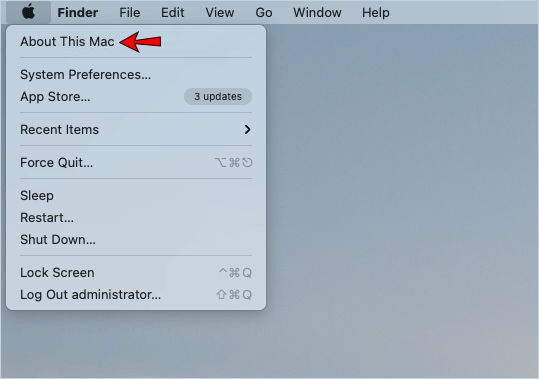
- Натисніть «Керувати» на вкладці «Зберігання».
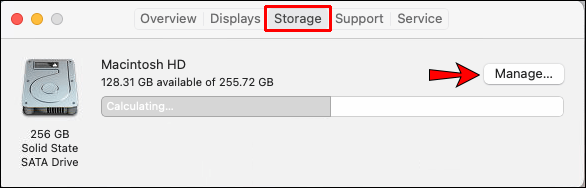
- Торкніться «Зберегти в iCloud».
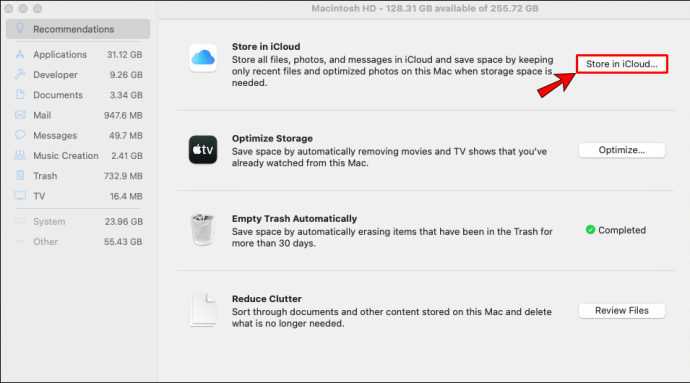
Перевагою використання iCloud є те, що ви можете отримати доступ до нього з різних пристроїв, а це означає, що ваші файли будуть доступні в будь-який час.
Недоліком використання iCloud для додаткового сховища є те, що воно залежить від вашого інтернет-з’єднання. Якщо ви перебуваєте в зоні без підключення до Інтернету, ви не зможете отримати доступ до файлів, що зберігаються на вашому iCloud. Якщо у вас повільне інтернет-з’єднання, ви можете отримати доступ до своїх файлів, але їх завантаження займе багато часу.
Купуючи пристрій Mac, ви отримуєте 5 ГБ пам’яті iCloud безкоштовно. Якщо вам знадобиться додаткове сховище, за нього доведеться заплатити.
Стороннє хмарне сховище

Вам не потрібно використовувати iCloud, щоб створити додаткову пам’ять для вашого пристрою Mac. Залежно від ваших потреб ви можете отримати іншу службу хмарного сховища. Деякі з цих хмарних сервісів — Amazon Drive, Google Drive, pCloud, Dropbox тощо. Усі вони пропонують деякий обсяг пам’яті безкоштовно, і якщо вам це подобається, ви можете придбати додатковий обсяг пам’яті.
Мережне сховище

Хоча це не поширений метод збільшення пам’яті, він може бути корисним, якщо у вас вдома є інший пристрій. Використовуючи простір іншого пристрою, ви можете переносити файли зі свого Mac на цей пристрій, звільняючи таким чином місце на вашому Mac.
Оскільки для цього не потрібно ніякого обладнання чи додаткових пристроїв, це найдешевший варіант.
Одним із недоліків є те, що для цього потрібно бути в одній мережі. Ви можете отримати доступ до файлів, лише якщо обидва пристрої знаходяться в одній мережі, що може бути складно.
Крім того, краще всього використовувати дротове підключення. Якщо ви використовуєте Wi-Fi, передача файлів займе значно більше часу. Оскільки більшість людей сьогодні використовують Wi-Fi, а наявність багатьох пристроїв в одній мережі може сповільнити роботу, це може бути не найкращим варіантом для додаткового зберігання.
Чому ви повинні додати більше пам’яті на свій Mac?
Ви можете зберігати та використовувати багато програм, програм і файлів на своєму пристрої Mac, маючи багато місця для зберігання. Однак, коли обсяг пам’яті закінчиться, ви будете змушені видалити деякі програми, ви не зможете їх оновити, і ви не зможете зберегти нові.
Проблеми з продуктивністю можуть виникнути, коли пам’ять заповниться. Ваш Mac може працювати повільно, або він може почати зависати. Додавши більше пам’яті на свій Mac, ви зможете запобігти цьому, зберігаючи при цьому всі потрібні програми та додатки.
Додати більше пам’яті на Mac ніколи не було так просто
Тепер ви дізналися, як додати більше пам’яті на Mac. Якщо ви хочете зберегти всі файли та програми, які вам подобаються, при цьому ваш пристрій Mac працює безперебійно, ви можете зробити це, вибравши один із варіантів, згаданих вище.
Який варіант ви використовуєте для додавання додаткового сховища на свій Mac? Розкажіть нам у розділі коментарів нижче.