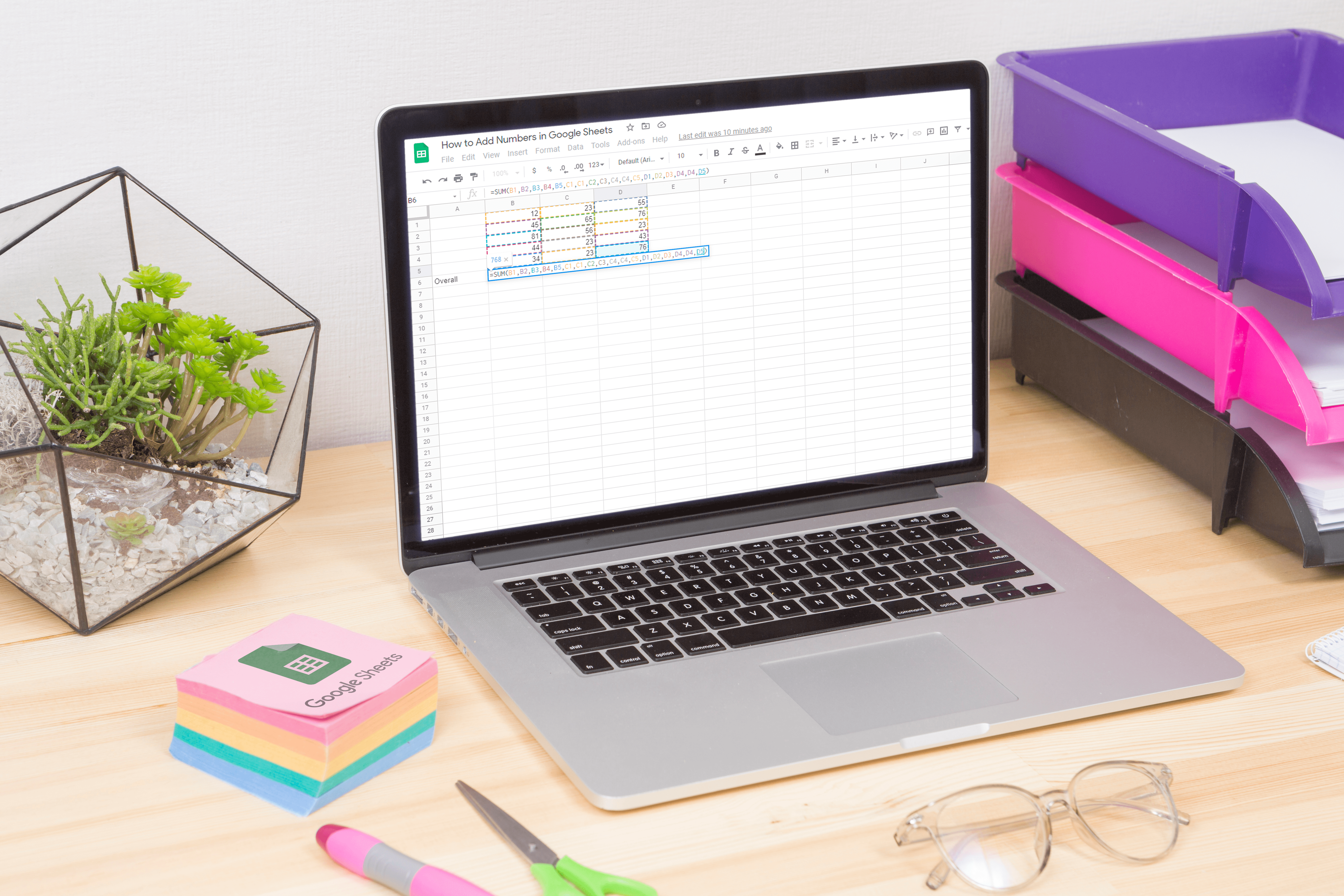Як додати або видалити значок вилучення з панелі меню macOS
Apple більше не продає жодного Mac із вбудованим оптичним приводом, але багато користувачів все ще покладаються на компакт-диски, DVD та Blu-ray диски як для роботи, так і для розваг. І оскільки Apple також не розміщує клавіші витягування на своїх клавіатурах, для цих користувачів зручно мати значок витягування на панелі меню macOS.
Значок витягування на панелі меню має одну просту мету: надіслати команду вилучення на підключений сумісний оптичний привід. Це особливо важливо для тих, хто використовує оптичні приводи, які не мають фізичних кнопок виймання, наприклад Apple SuperDrive.

Тепер що слід Якщо ви підключите сумісний оптичний привід до свого Mac, macOS виявить це та автоматично додасть значок вилучення на рядок меню. На жаль, багато користувачів (включаючи нас) виявляють, що цей процес не завжди працює належним чином. У цьому випадку ось як ви можете вручну додати піктограму виймання на рядок меню, навіть якщо у вас не підключено оптичний привід.

Додати піктограму вилучення до рядка меню
- На робочому столі macOS переконайтеся, що Finder є активною програмою, а потім виберіть Перейдіть > Перейти до папки з рядка меню. Крім того, ви можете використовувати комбінацію клавіш Shift-Command-G
- Введіть таке місце розташування: /Система/Бібліотека/CoreServices/Додатки до меню/
- Знайдіть і двічі клацніть на Eject.menu

Це негайно додасть піктограму вилучення на рядок меню. Натисніть на нього, щоб побачити, який оптичний привід він виявляє, а потім ви можете клацнути потрібний диск, щоб вийняти його. Як уже згадувалося, це працює, навіть якщо у вас наразі не підключено оптичний привід, і в такому випадку натискання піктограми вилучення з’явиться Немає дисків.
Видалити значок вилучення з рядка меню
Якщо ви хочете видалити значок вилучення пізніше або якщо ви не знаєте, як він туди потрапив, ви можете змінити порядок або видалити його за допомогою того ж методу, що й будь-який інший значок на панелі меню.

Просто утримуйте Команда натисніть на клавіатурі й утримуйте піктограму вилучення. Ви можете перетягнути його вліво або вправо, щоб змінити його розташування, або перетягнути його вниз і за межі рядка меню, поки не з’явиться маленький значок «x». На цьому етапі просто відпустіть кнопку миші, і піктограму вилучення з панелі меню буде видалено.