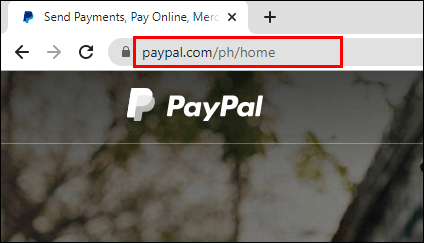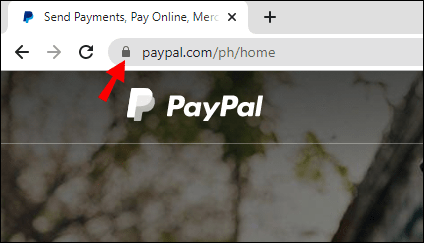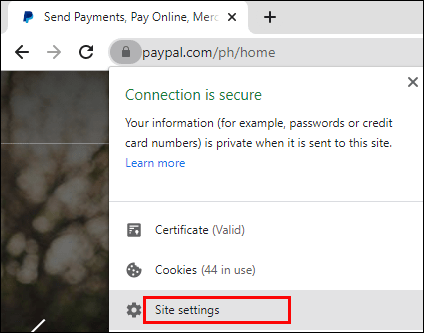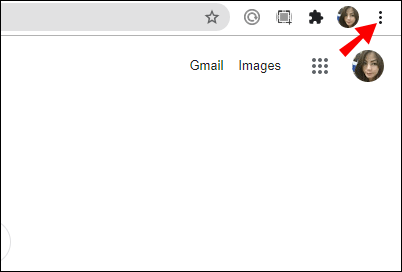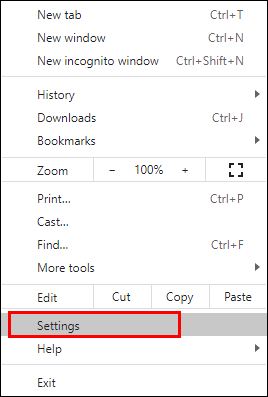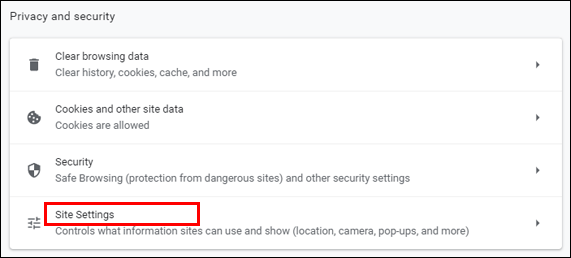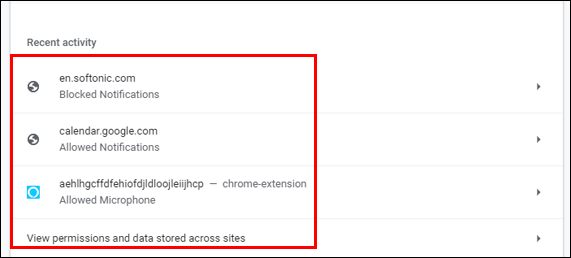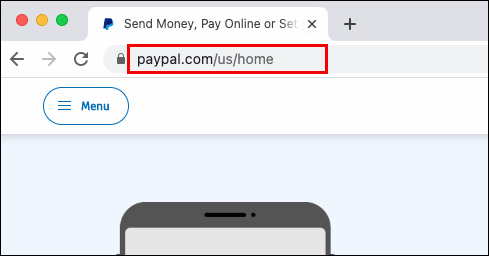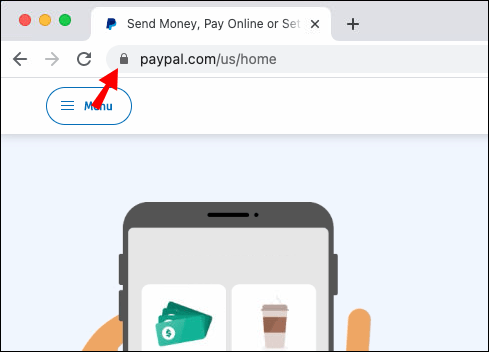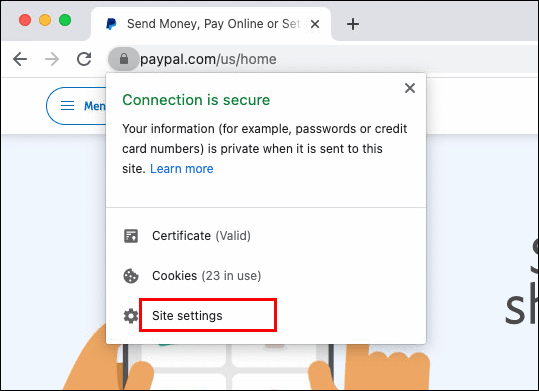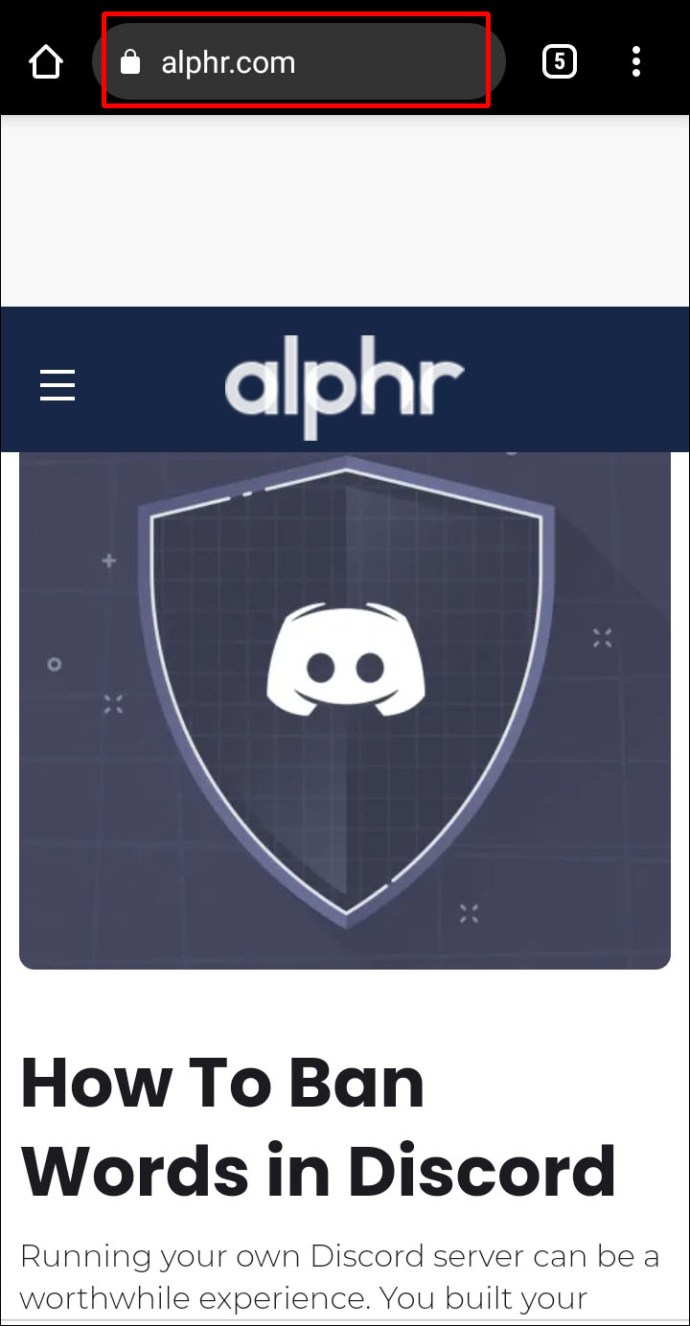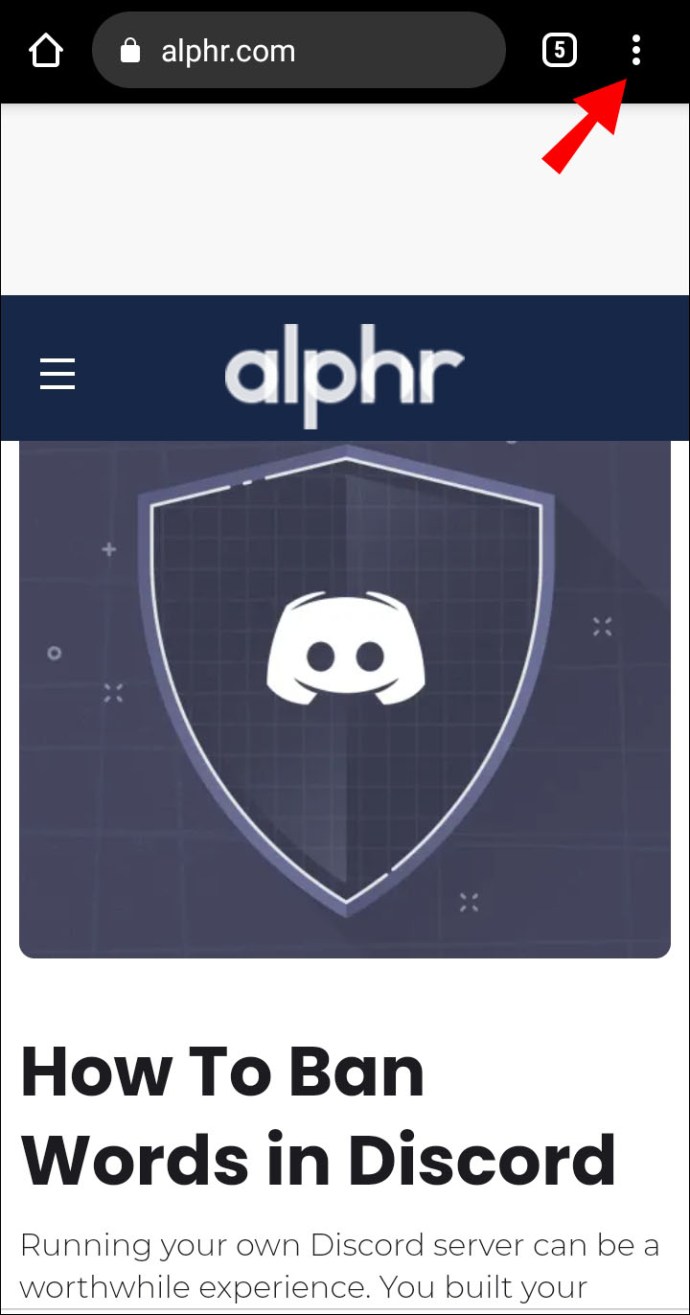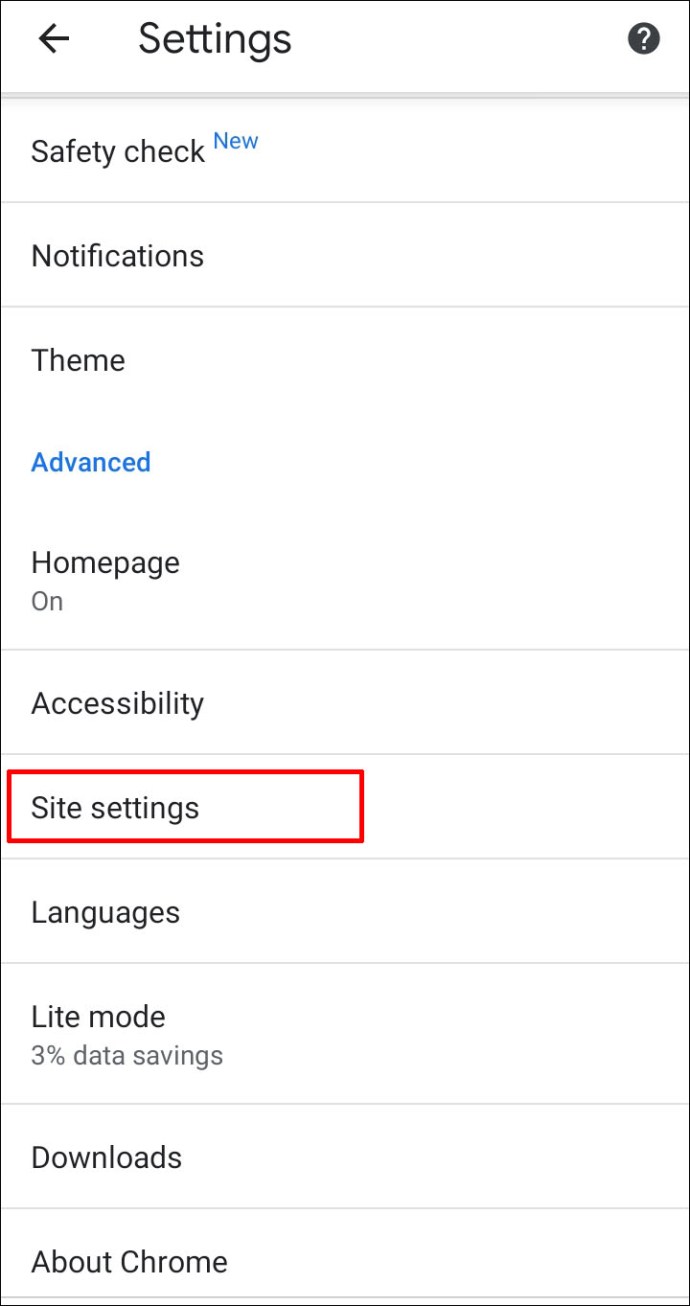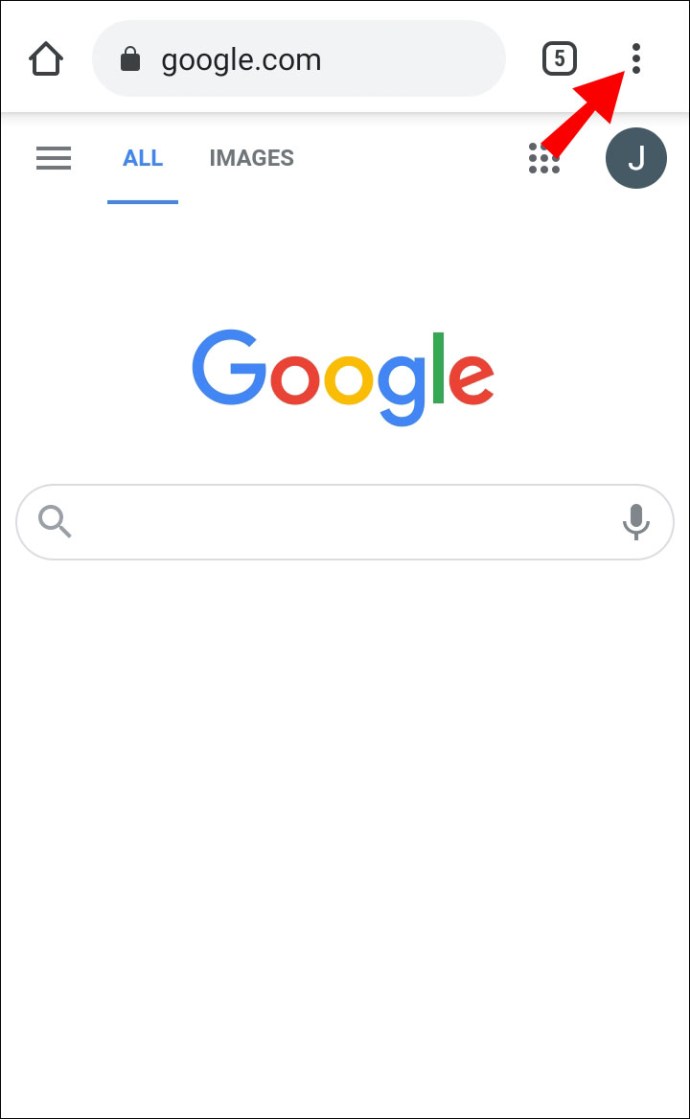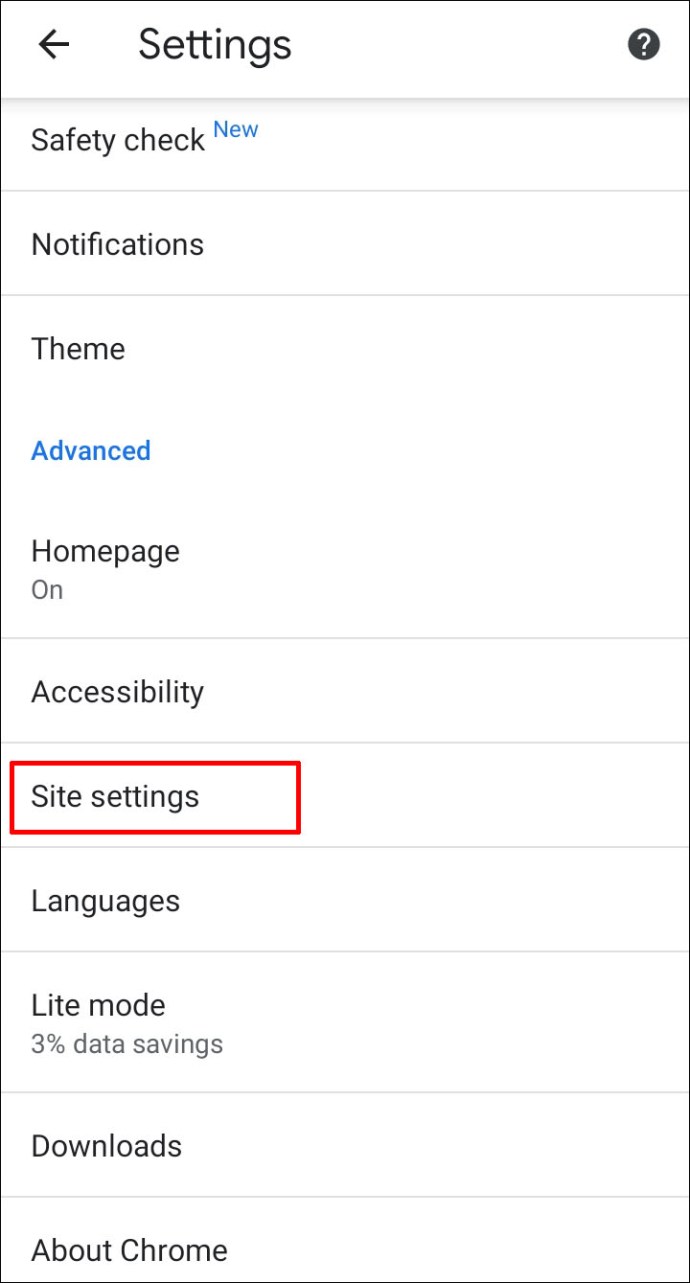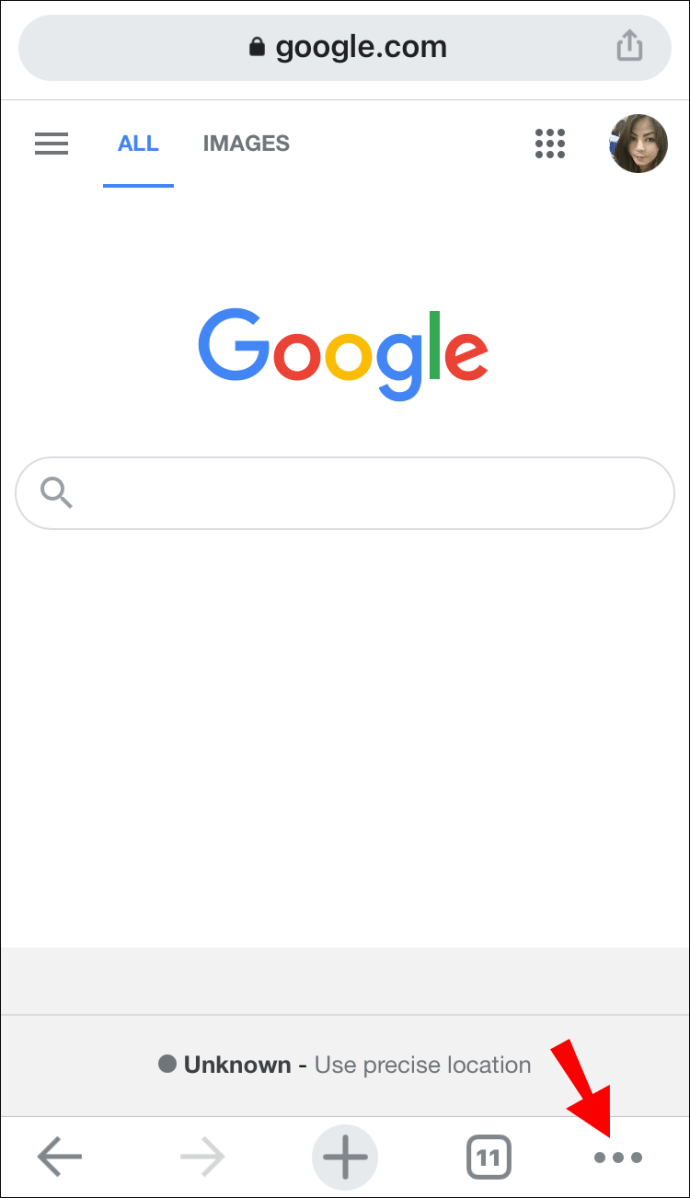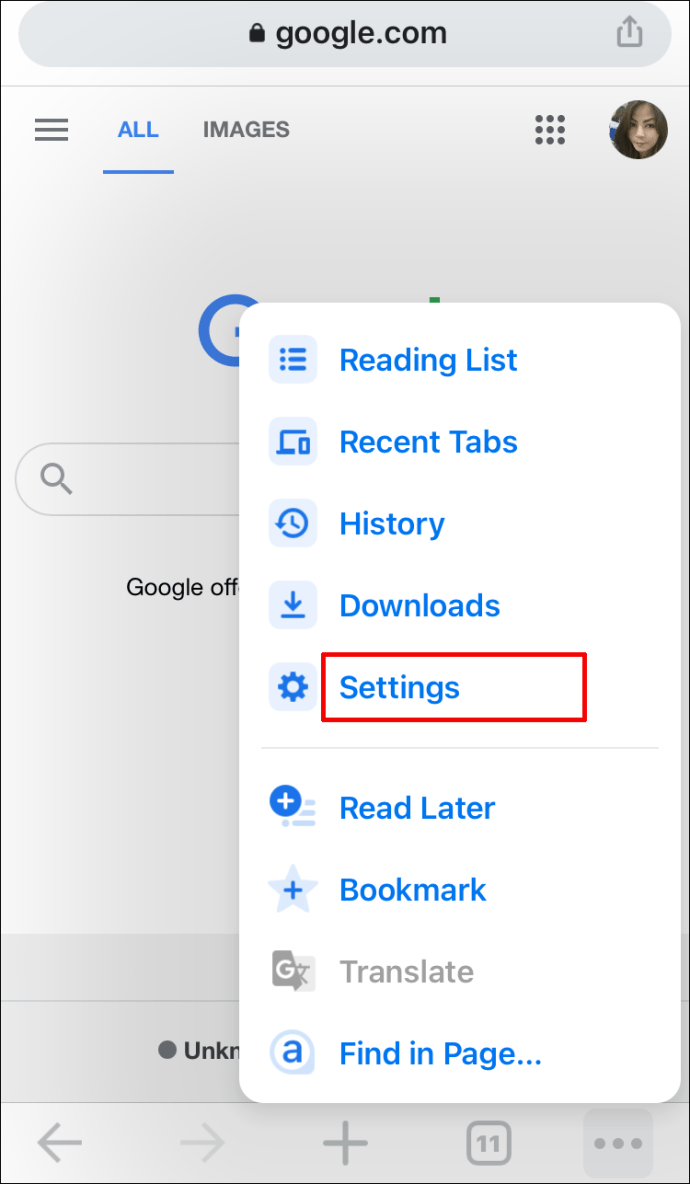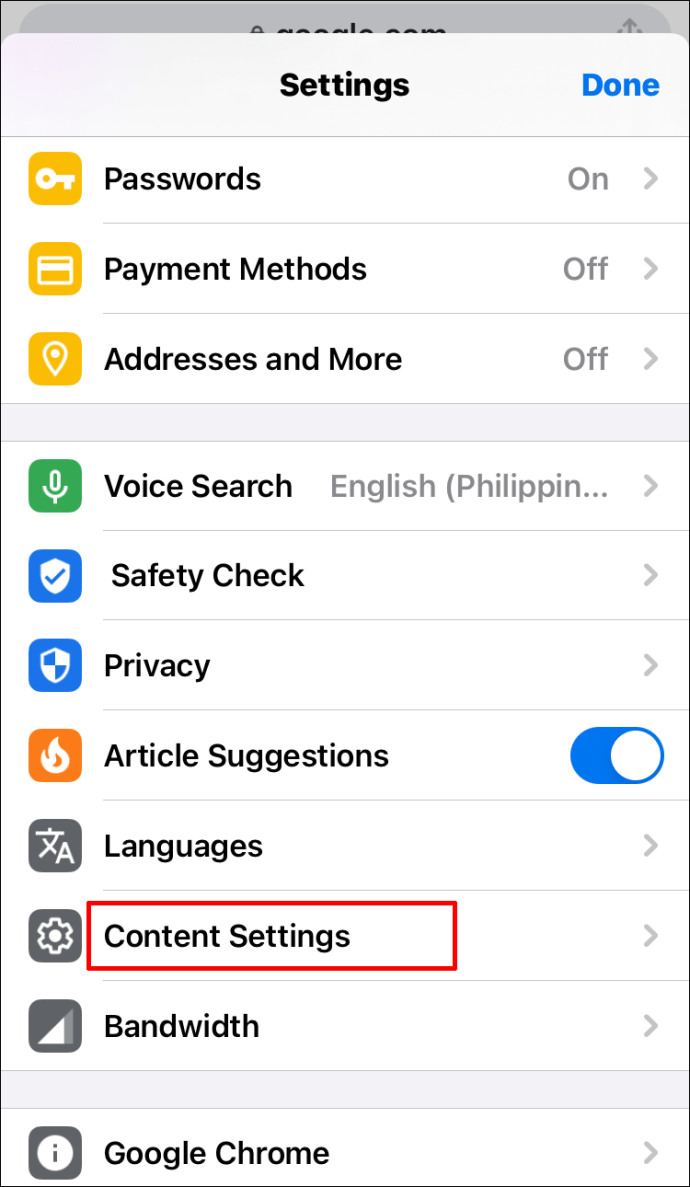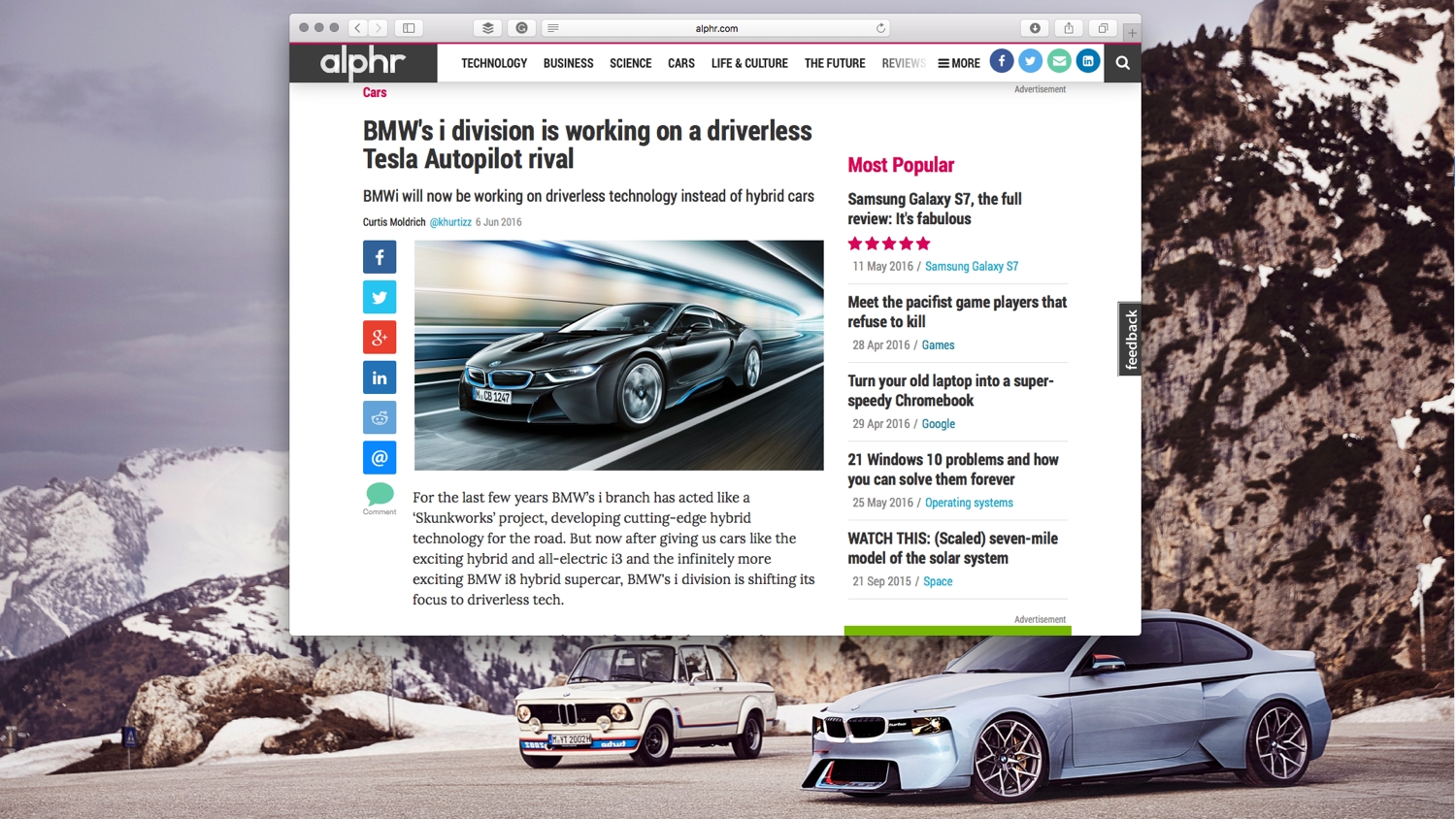Як додати надійні сайти в Google Chrome
Google Chrome аналізує веб-сайти на предмет вашої безпеки та попереджає вас, якщо з’єднання не безпечне. Однак іноді ця функція може обмежувати доступ до веб-сайтів, які ви хочете відвідати, незалежно від стану безпеки. Якщо вам цікаво, як додати веб-сайт до списку надійних сайтів, ми тут, щоб допомогти.

У цьому посібнику ми пояснимо, як додати надійні сайти в Google Chrome – на Mac, Windows, Android, iPhone та з GPO. Крім того, ми відповімо на деякі з найпоширеніших запитань, пов’язаних із надійними сайтами в Chrome.
Як додати надійні сайти в Google Chrome
Давайте зануримося прямо – щоб додати надійний веб-сайт у Google Chrome, виконайте наведені нижче дії.
- У Chrome відкрийте веб-сайт, який потрібно позначити як надійний.
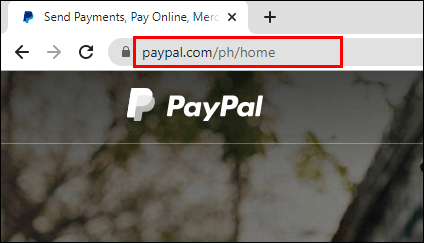
- Ліворуч від поля введення веб-сайту натисніть значок замка, інформації або попередження.
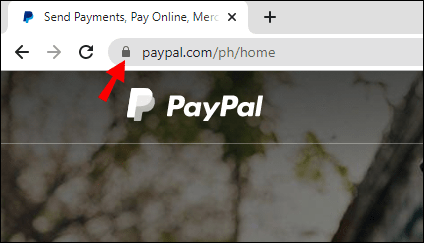
- Тепер виберіть Налаштування сайту з меню.
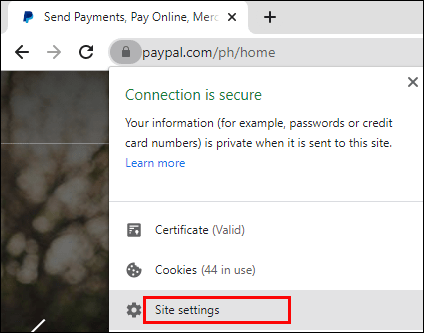
- Виберіть параметри безпеки – щоб позначити веб-сайт як надійний, натисніть значок замка. Зміни зберігаються автоматично.
Ви також можете керувати параметрами безпеки для кількох сайтів одночасно. Для цього дотримуйтесь інструкцій нижче:
- У Chrome натисніть значок із трьома крапками у верхньому правому куті екрана.
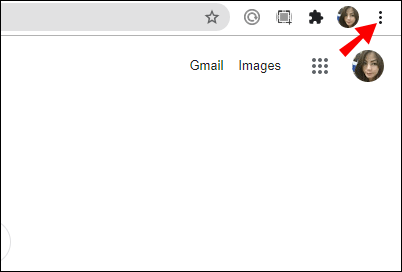
- Виберіть Налаштування зі спадного меню.
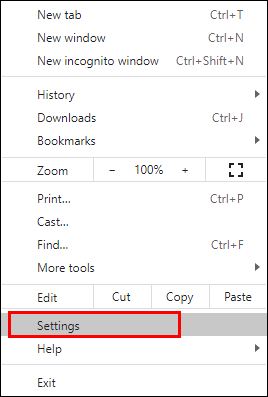
- Тепер перейдіть до Конфіденційність і безпека розділ і виберіть Налаштування сайту.
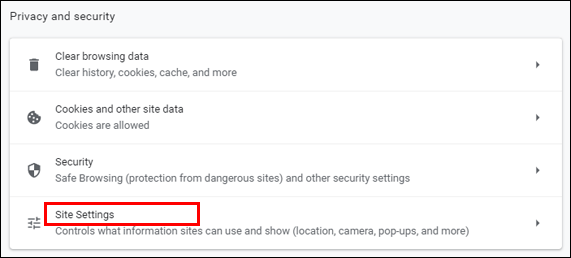
- Ви побачите список веб-сайтів, які ви відвідали. Керуйте дозволами веб-сайтів, які ви хочете позначити як надійні, зміни будуть збережені автоматично.
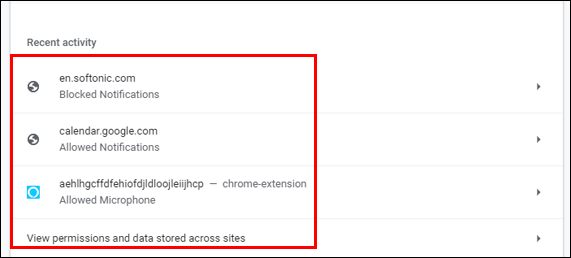
Як додати надійні сайти в Google Chrome на Mac
Щоб керувати налаштуваннями безпеки веб-сайту на Mac, виконайте наведені нижче дії.
- У Chrome відкрийте веб-сайт, який потрібно позначити як надійний.
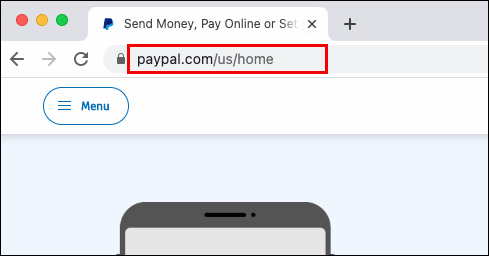
- Ліворуч від поля введення веб-сайту натисніть значок замка, інформації або попередження.
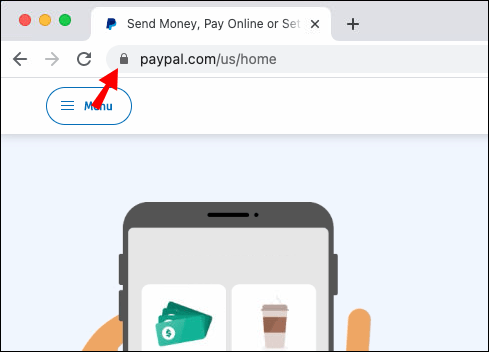
- Виберіть Налаштування сайту з меню.
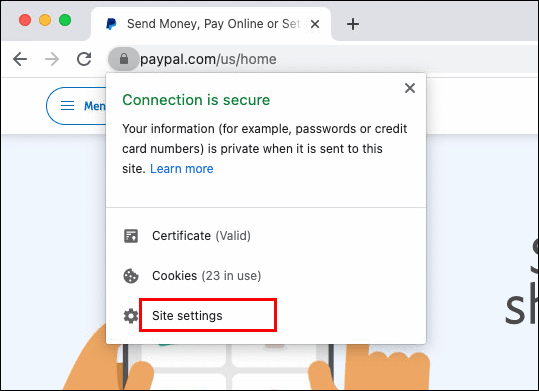
- Виберіть параметри безпеки – щоб позначити веб-сайт як надійний, натисніть значок замка. Зміни зберігаються автоматично.
Як додати надійні сайти в Google Chrome у Windows
Зміна параметрів безпеки веб-сайту в Windows мало чим відрізняється від зміни їх на Mac. Для цього дотримуйтесь інструкцій нижче:
- У Chrome відкрийте веб-сайт, який потрібно позначити як надійний.
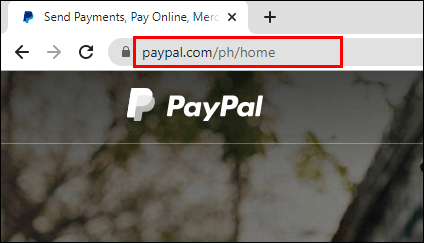
- Ліворуч від поля введення веб-сайту натисніть значок замка, інформації або попередження.
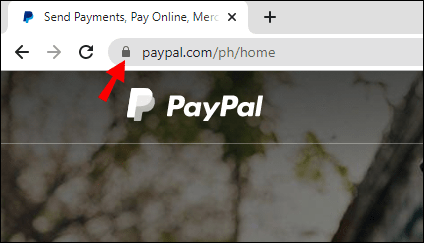
- Виберіть Налаштування сайту з меню.
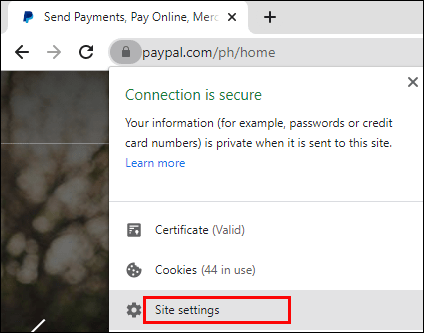
- Виберіть параметри безпеки – щоб позначити веб-сайт як надійний, натисніть значок замка. Зміни зберігаються автоматично.
Як додати надійні сайти в Google Chrome за допомогою GPO
Якщо ви використовуєте групову політику, керувати налаштуваннями безпеки веб-сайтів у Chrome трохи складніше, ніж без будь-якого контролера домену. Вам доведеться встановлювати налаштування за допомогою GPO, а не Chrome. Щоб позначити веб-сайт як надійний, виконайте наведені нижче інструкції.
- Відкрийте Google Chrome GPO папку на вашому ПК.
- Під Адміністративні шаблони розділу, перейдіть до Політики аутентифікації HTTP.
- Двічі клацніть на Білий список сервера аутентифікації налаштування.
- Позначте прапорець поруч Увімкнено.
- Введіть адресу веб-сайту в поле введення тексту під Білий список сервера аутентифікації.
- Підтвердьте, натиснувши в порядку.
Як додати надійні сайти в Google Chrome на пристрої Android
Інструкції щодо зміни налаштувань безпеки веб-сайту в програмі Google Chrome для Android дещо відрізняються від інструкцій для ПК. Щоб позначити веб-сайт як надійний, виконайте наведені нижче дії.
- У Chrome відкрийте веб-сайт, який потрібно позначити як надійний.
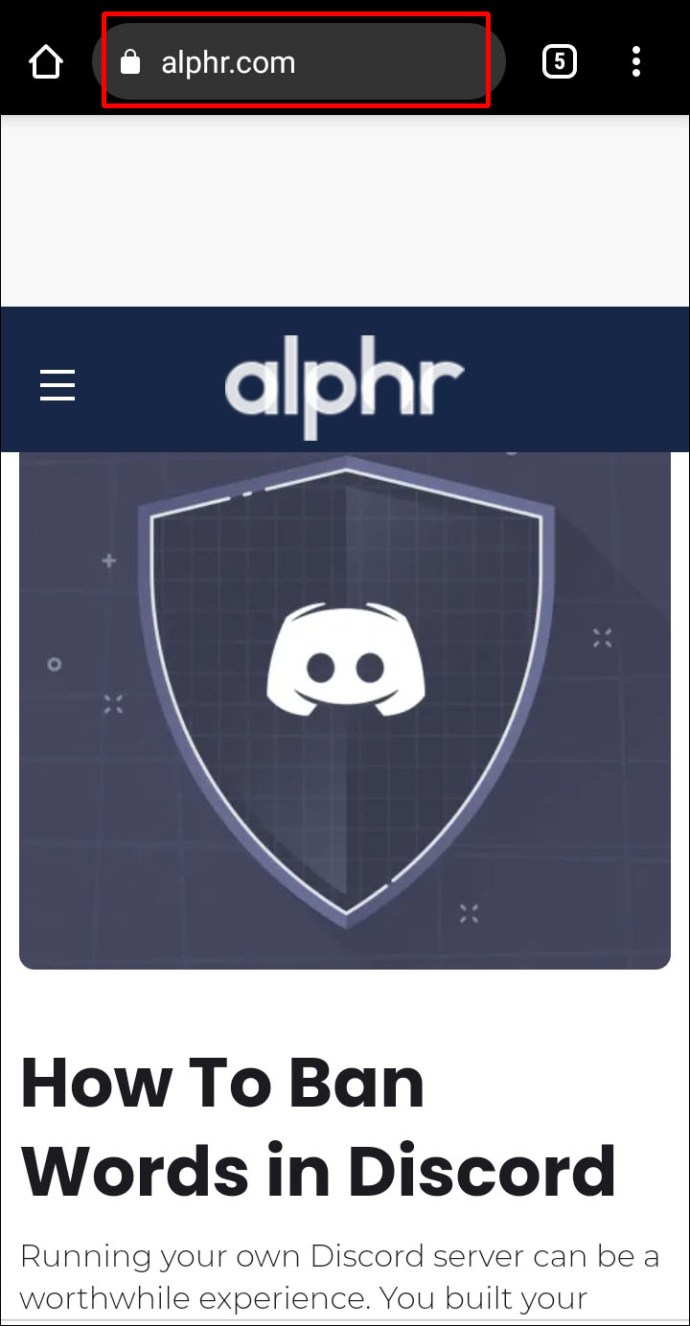
- Торкніться значка з трьома крапками у верхньому правому куті екрана.
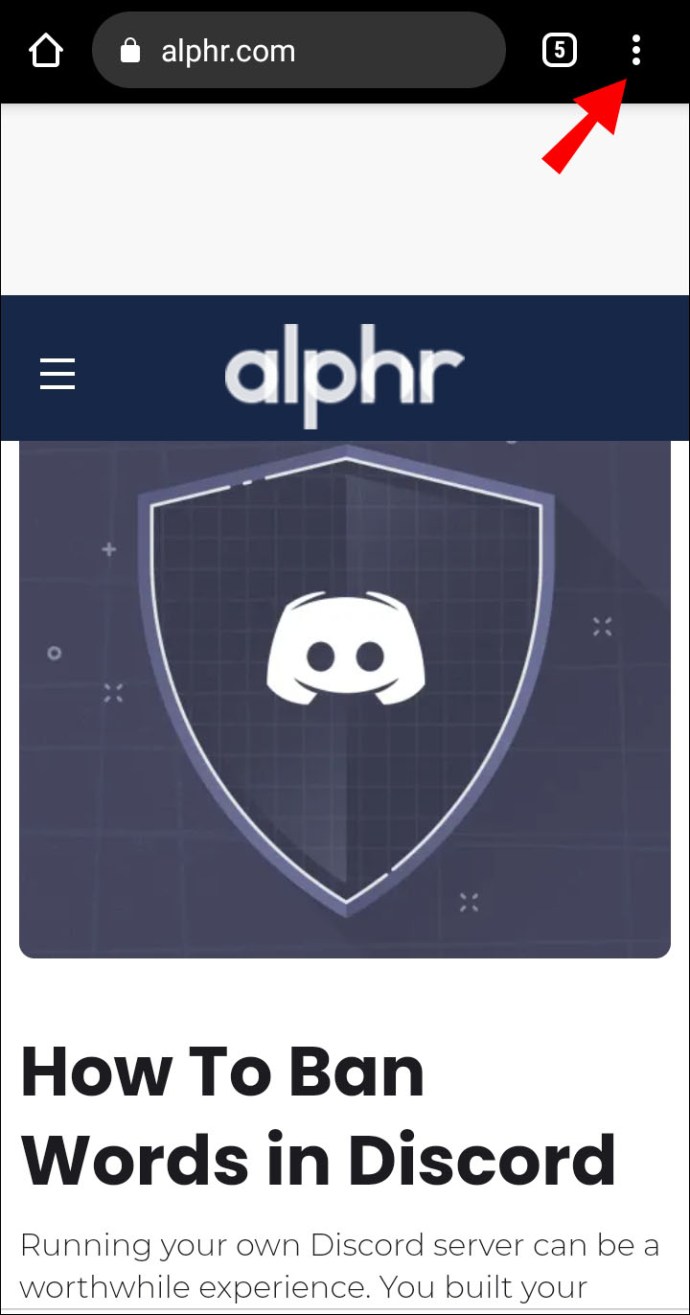
- У спадному меню виберіть Налаштування сайту.
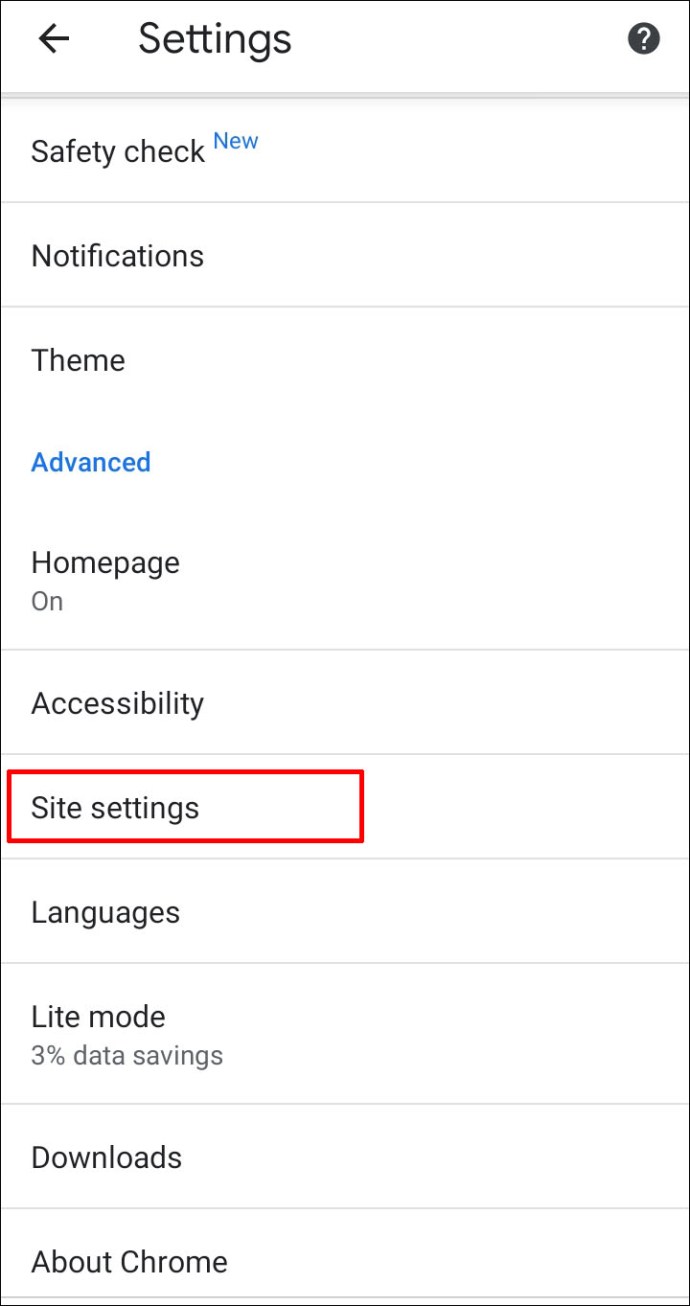
- Перейдіть до Дозволи і виберіть значок замка, щоб позначити веб-сайт як надійний, зміни збережуться автоматично.
Щоб керувати дозволами кількох веб-сайтів на Android одночасно, дотримуйтесь інструкцій нижче.
- У додатку Chrome торкніться значка з трьома крапками у верхньому правому куті екрана.
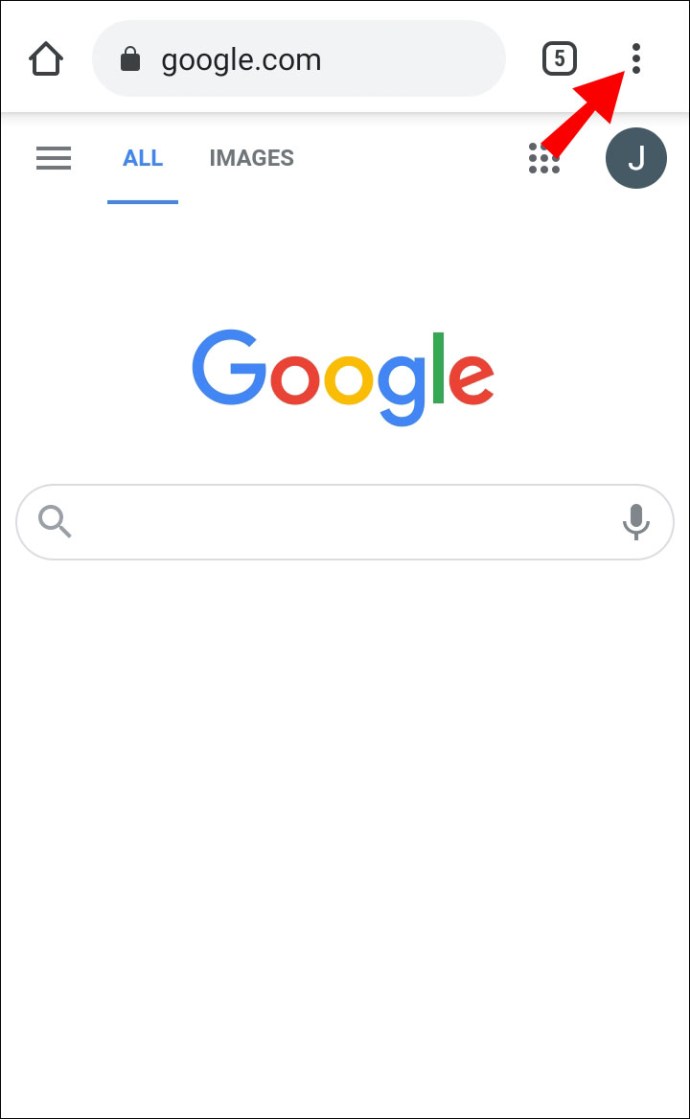
- Прокрутіть униз до Розширений розділу, а потім виберіть Налаштування сайту.
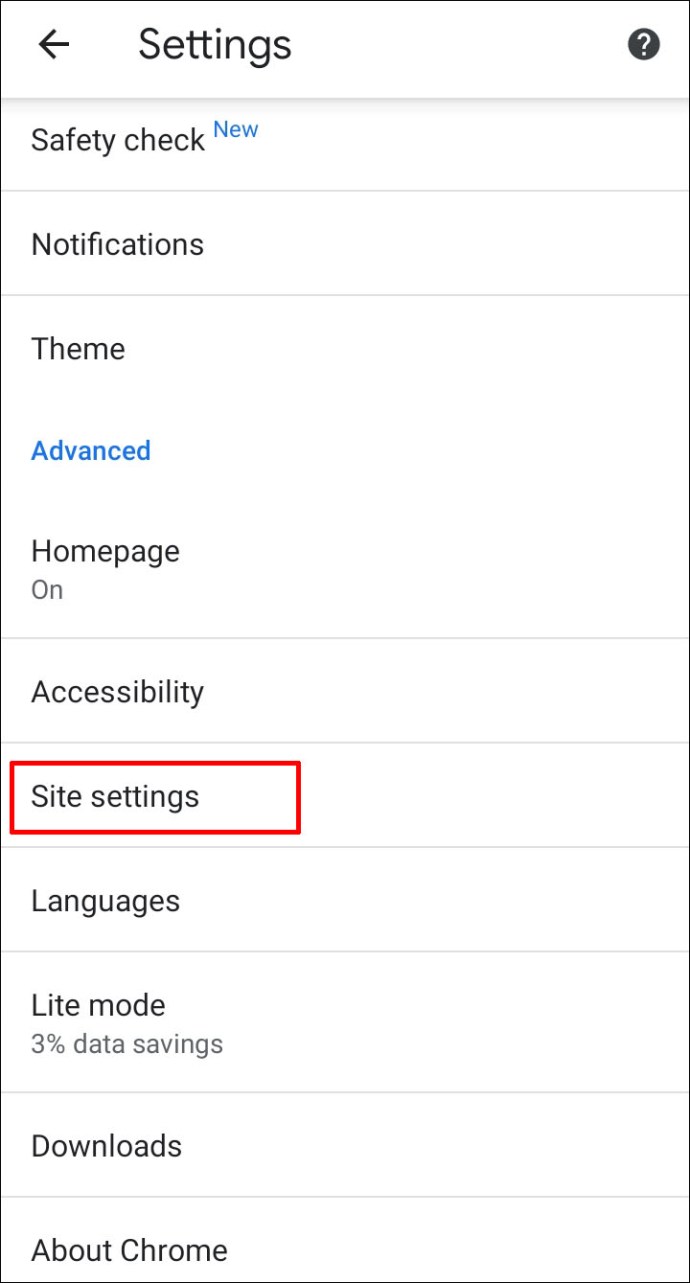
- Керуйте дозволами, які ви хочете оновити.
Як додати надійні сайти в Google Chrome на iPhone
Ви можете змінити налаштування безпеки веб-сайту в Chrome для iPhone або iPad, виконавши наведені нижче дії.
- У програмі Chrome торкніться значка з трьома крапками в нижньому правому куті екрана.
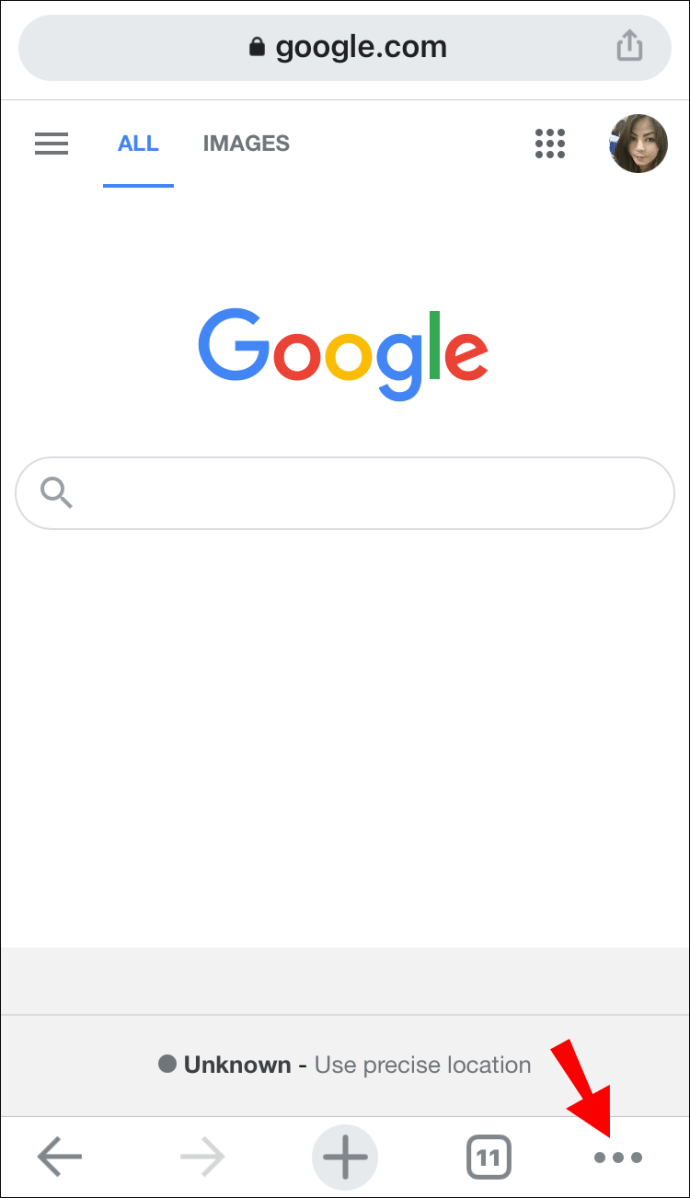
- Виберіть Налаштування зі спадного меню.
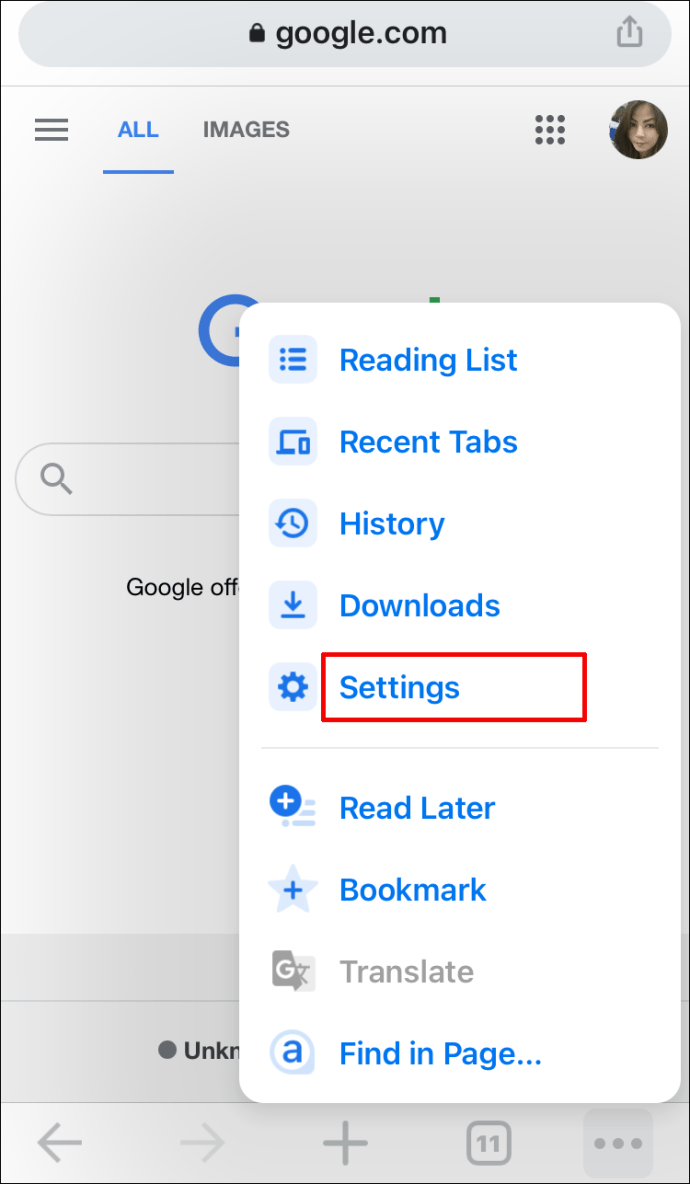
- Виберіть Налаштування вмісту.
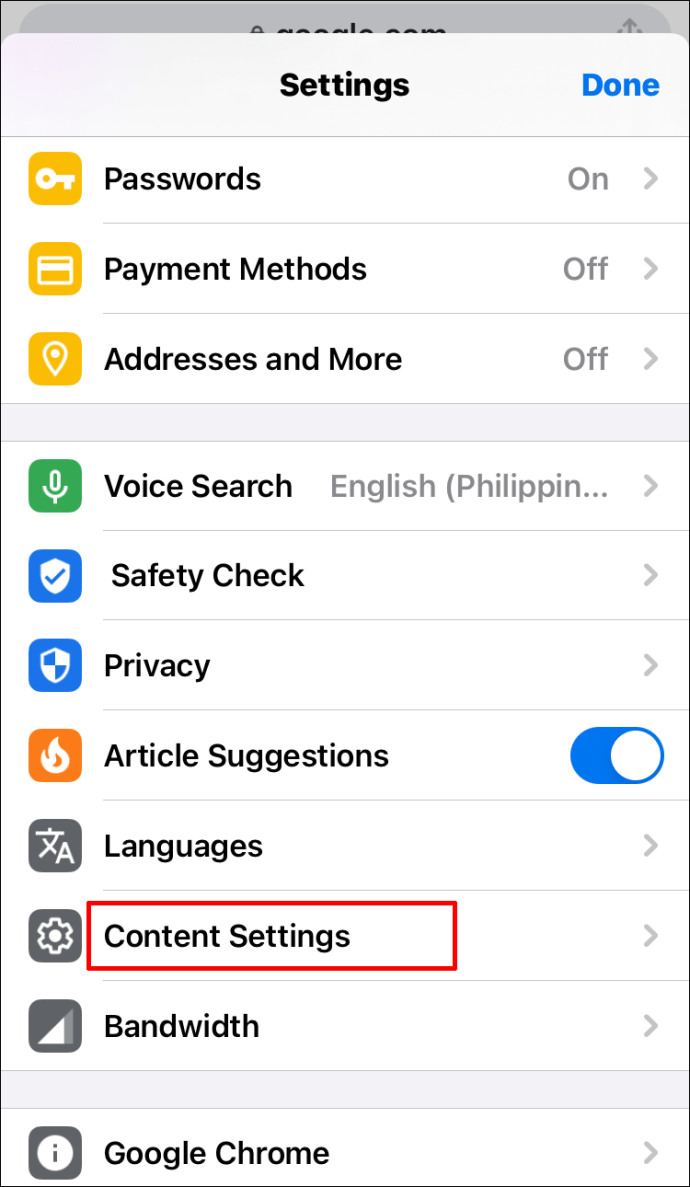
- Керуйте дозволами безпеки для веб-сайтів, які ви хочете позначити як надійні.
Питання що часто задаються
Тепер, коли ви знаєте, як додати надійні веб-сайти в Google Chrome, ви можете отримати більш детальну інформацію про налаштування безпеки веб-переглядача. Прочитайте цей розділ, щоб отримати відповіді на деякі з найпоширеніших запитань.
Як встановити надійні сайти в Edge?
Щоб змінити параметри безпеки сайту в Microsoft Edge, потрібно використовувати панель керування Windows.
1. Відкрийте меню «Пуск», введіть «Панель управління", а потім натисніть на програму. 
2. Потім перейдіть до Параметри Інтернету, вам може знадобитися змінити Переглянути за варіант до Маленькі іконки. 
3. Тепер виберіть Безпека вкладку у верхній частині меню. 
4. Натисніть на Надійні сайти, потім двічі клацніть на Сайти кнопку. 
5. Введіть адресу веб-сайту в поле Додайте цей веб-сайт до зони текстове поле, клацніть Додати, і підтвердіть, натиснувши в порядку. 
Як дозволити веб-сайт у Chrome?
Якщо Google Chrome визначає веб-сайт як небезпечний, ви можете позначити його як надійний у налаштуваннях сайту. Для цього відкрийте потрібний веб-сайт у Chrome. Потім клацніть значок інформації або попередження біля поля введення адреси сайту. Виберіть Налаштування сайту, а потім змініть значок інформації або попередження на значок замка. Зміни будуть збережені автоматично.
За бажанням, ви можете керувати налаштуваннями безпеки кількох веб-сайтів одночасно – для цього відкрийте браузер і натисніть значок із трьома крапками у верхньому правому куті екрана. Виберіть Налаштування зі спадного меню. Перейдіть до розділу «Конфіденційність і безпека», а потім до «Налаштування сайту». Ви побачите список усіх веб-сайтів, які ви відвідали. Керуйте дозволами безпеки для веб-сайтів, які ви хочете позначити як надійні.
Як перевірити надійні сайти?
Перевірити стан безпеки веб-сайту в Google Chrome дуже просто. Відкрийте веб-сайт у своєму браузері та знайдіть відповідний значок ліворуч від поля введення адреси сайту. Значок замка означає, що з’єднання безпечне. Інформація, яка проходить через веб-сайт, не видима третім особам, але є конфіденційною.
Значок інформації вказує на те, що інформації недостатньо або сайт незахищений. Це означає, що інформація на веб-сайті не є конфіденційною. Однак це можна змінити, відвідавши // замість // версію веб-сайту. Просто повторно введіть адресу веб-сайту з // на початку.
Якщо ви бачите червоний значок попередження, веб-сайт не захищений чи небезпечний. Інформація з таких веб-сайтів, швидше за все, буде доступна третім сторонам. Ми наполегливо не радимо використовувати такі веб-сайти, щоб уникнути витоку вашої інформації, особливо якщо ви плануєте здійснити платіж через сайт.
Як додати сайт до моїх надійних сайтів у реєстрі?
Якщо ви користуєтеся керованим обліковим записом Chrome і використовуєте Windows, ви можете позначити веб-сайт як надійний лише через GPO Chrome. Для цього відкрийте папку Chrome GPO і перейдіть до Політики для автентифікації HTTP. Потім виберіть Увімкнено та введіть адресу веб-сайту, який потрібно позначити як надійний. Ви можете керувати політиками браузера, які недоступні в GPO, через реєстр Windows.
Наприклад, ви можете керувати списками блокування встановлення розширень, увімкнути безпечний перегляд або ввімкнути звіти про використання та дані, пов’язані з аварійним завершенням роботи. Спочатку завантажте цей zip-файл. Запустіть файл і перейдіть до Конфігурація, а потім виберіть Приклади. Знайдіть файл chrome.reg і скопіюйте його. Відкрийте цей файл за допомогою будь-якого текстового редактора, наприклад Microsoft Word або Google Docs, і відредагуйте текст файлу. Ви можете знайти шаблони для конкретних налаштувань тут.
Чому веб-сайт виглядає небезпечним у Chrome?
Червоний попереджувальний знак або значок інформації поруч з адресою веб-сайту вказує на те, що інформація, яка передається через сайт, не є конфіденційною. Найчастіше Chrome позначає веб-сайти з // на передній частині як небезпечні. HTTP означає протокол передачі гіпертексту. HTTPS, з іншого боку, є безпечним протоколом передачі гіпертексту.
Деякі веб-сайти мають дві версії, тобто ви можете редагувати адресу сайту з // на //. Після цього Chrome визнає сайт безпечним. Не передавайте свої платіжні дані та іншу дуже конфіденційну інформацію на веб-сайтах HTTP.
Як виправити помилку «Ваше з’єднання не приватне» в Chrome?
Іноді Chrome відображає повідомлення «Ваше з’єднання не приватне» і вимикає доступ до веб-сайту. Це часто трапляється, коли ви намагаєтеся скористатися загальнодоступним Wi-Fi, наприклад, в аеропорту. У цьому випадку спробуйте ввійти на будь-яку // сторінку. Якщо це не допомогло, спробуйте ввійти на ту саму сторінку в режимі анонімного перегляду. Якщо вхід не вдався, проблема, швидше за все, полягає в розширенні Chrome, і вам доведеться його вимкнути. Ви також можете спробувати оновити операційну систему або вимкнути антивірус.
Будьте в курсі керування параметрами безпеки
Сподіваємося, за допомогою нашого посібника ви легко зможете керувати налаштуваннями безпеки сайту в Google Chrome. Однак майте на увазі – часто Chrome має вагомі підстави позначити веб-сайт як небезпечний. Не передавайте особисту інформацію через веб-сайти, які не використовують шифрування. Якщо веб-сайт, який ви відвідуєте, часто використовує протокол HTTP, попросіть його перейти на версію HTTPS, щоб мінімізувати ризики.
Який браузер ваш улюблений і чому? Поділіться своїми думками в розділі коментарів нижче.