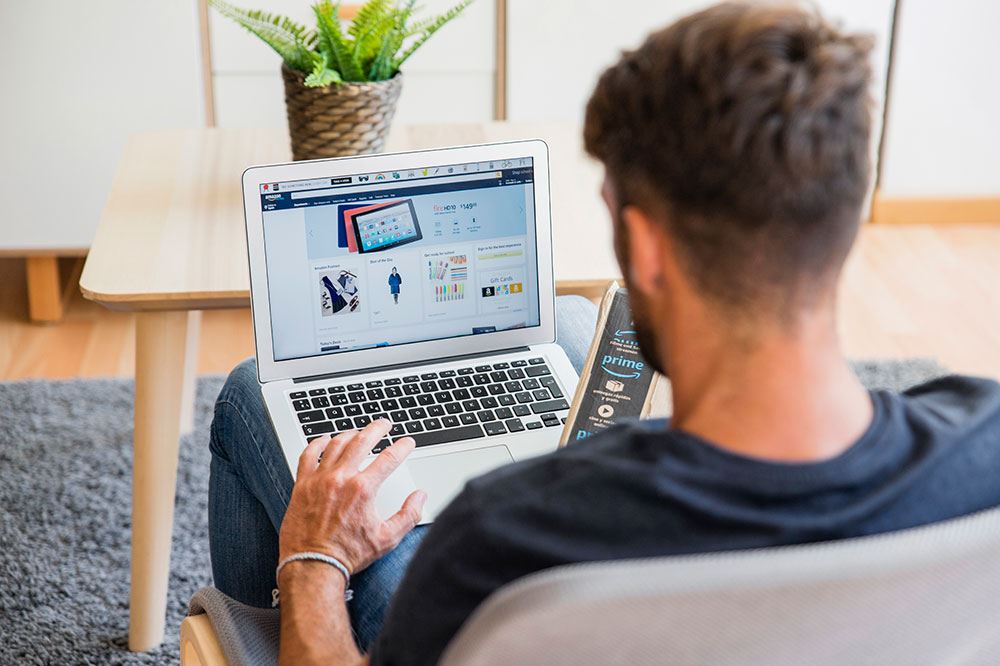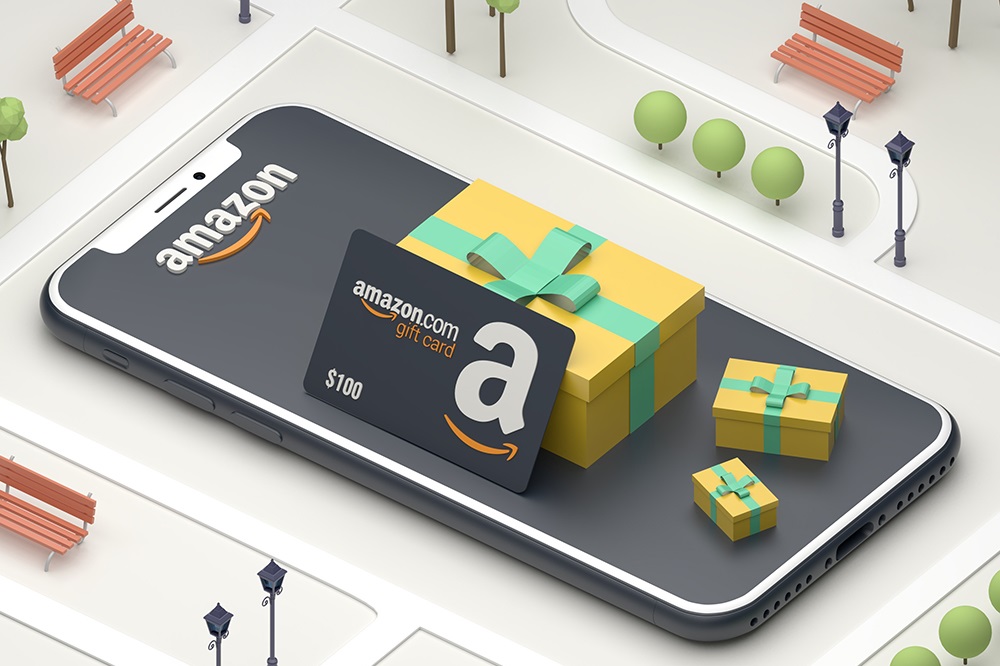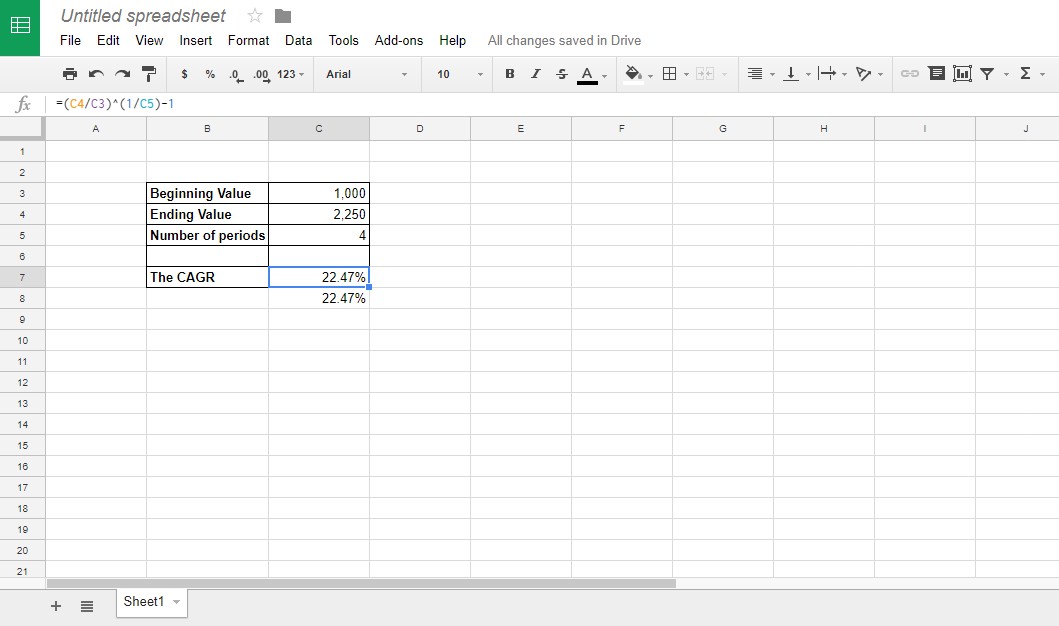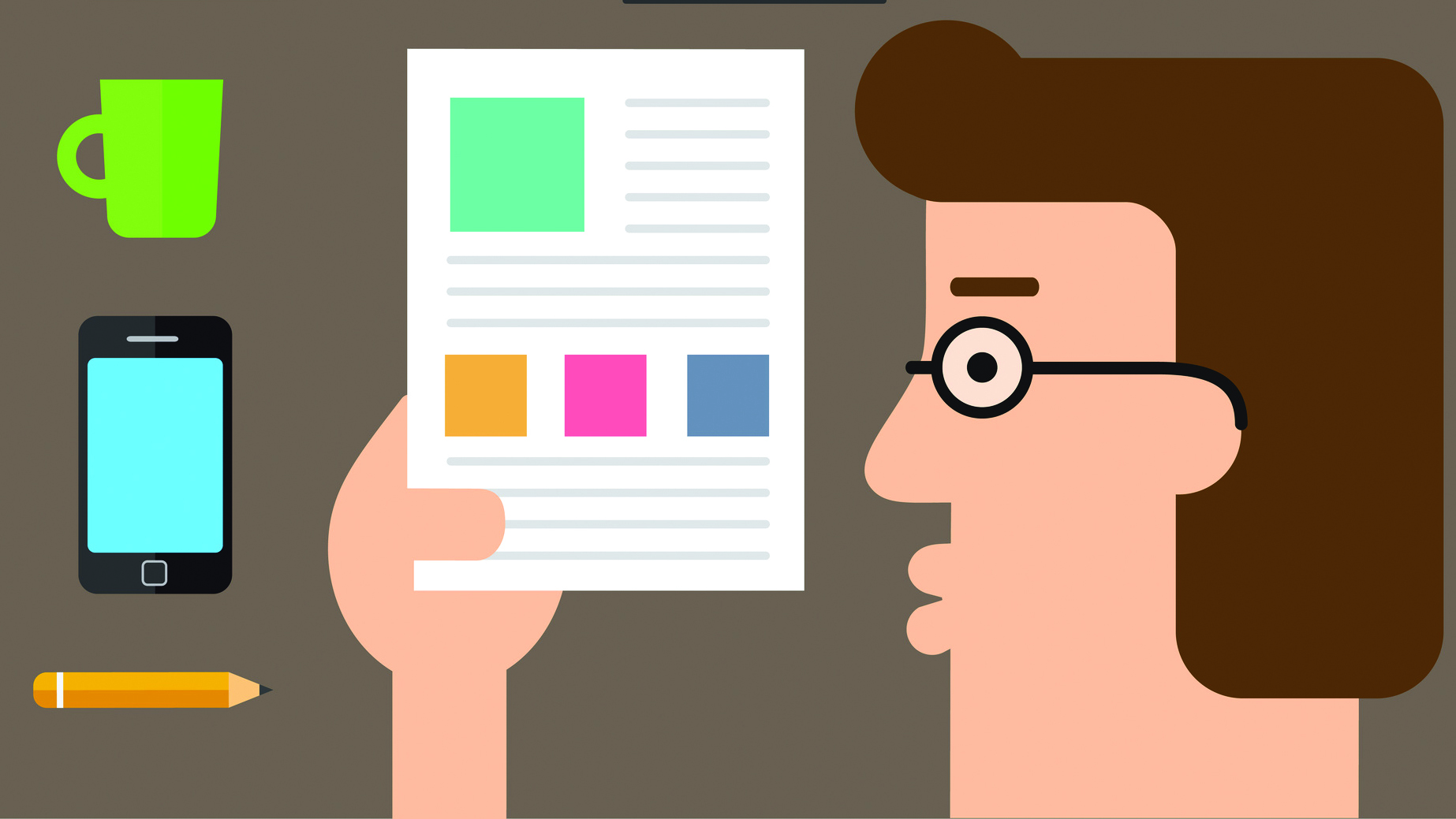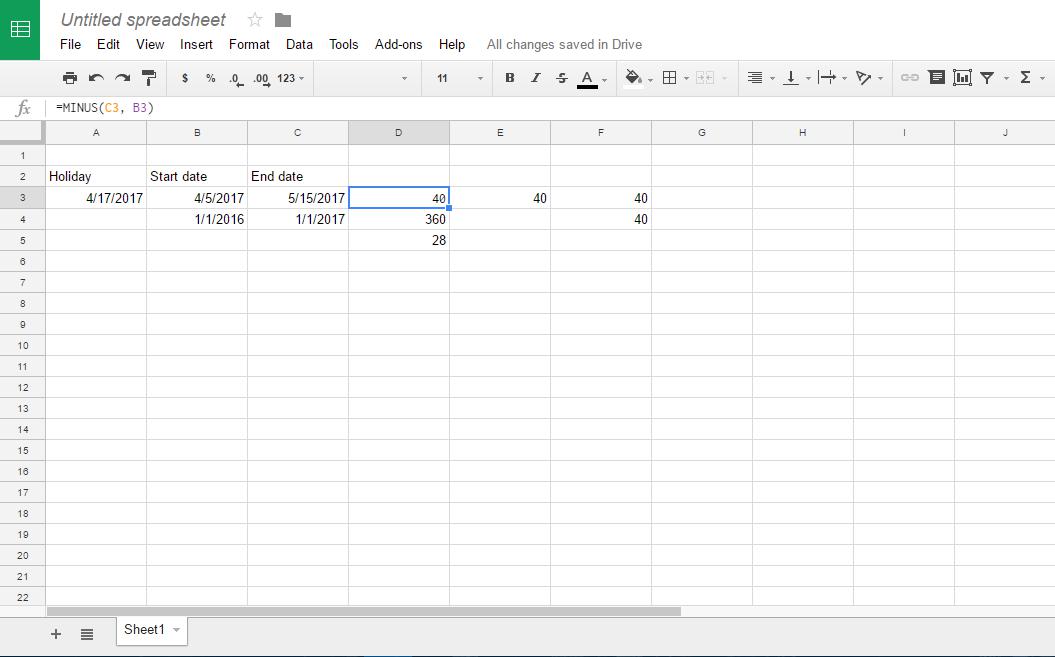Як зробити знімок екрана на Mac: зробіть знімок екрана на MacBook або робочому столі Apple
Якщо ви використовуєте свій комп’ютер Apple для транзакцій, доставки або фінансових питань, створення скріншотів є важливою навичкою, яку потрібно навчитися. Незалежно від того, чи потрібно зберігати докази форм і даних, якщо у вас хитке з’єднання з Інтернетом, або якщо це просто для того, щоб прикрити вашу спину, знання того, як робити знімки екрана на вашому Mac, корисно як на робочому місці, так і в повсякденному житті.

На відміну від комп’ютерів з ОС Windows, Apple MacBook і настільні комп’ютери не мають спеціальної кнопки друку, але насправді зробити знімки екрана на Mac досить легко, якщо ви знаєте, як це зробити. Хочете зробити знімок екрана або вікна на своєму MacBook або настільному комп’ютері Apple?
У цій статті ми розповімо, як зробити знімок екрана на Mac.
Як робити знімки екрана на Apple Mac
Можливо, на клавіатурі вашого Mac немає спеціальної кнопки для скріншотів, але це не означає, що це особливо важко зробити. Насправді, зробити знімки екрана на Mac дуже просто, а також можна зробити знімки всього робочого столу, вибраних вікон або навіть вибраної користувачем області. Ось як це зробити:
Як зробити знімок екрана всього робочого столу на Mac
- Якщо ви хочете сфотографувати весь робочий стіл, спочатку переконайтеся, що на робочому столі відображається саме те, що ви хочете зняти, а потім виконайте наступне.
- Утримуйте Команда ключ разом з Зміна і число 3 ключ (зазначений як Shift-Command (⌘)-3) на офіційній сторінці підтримки.
- Якщо ви зробили це правильно, ви почуєте шум затвора, а це означає, що знімок зроблено.
- Операційна система Apple за замовчуванням зберігає знімки екрана на робочому столі, а також ставить їх часові позначки. Якщо все працює належним чином, ви знайдете свої знімки екрана на робочому столі у форматі .png.
- Якщо ви хочете зберегти свій знімок екрана в буфері обміну, а не на робочому столі, додайте Control до комбінацій клавіш вище. Отже, натисніть Контроль, Зміна, Команда і число 3 в той самий час.
Як зробити знімок екрана меню на Mac
- Цього разу утримуйте Команда ключ і Зміна, і цього разу натисніть цифру 4 ключ.
- Якщо ви зробили це правильно, ви побачите, що значок вашої миші перетвориться на вказівник перехрестя.
- Після того, як ви отримаєте вказівник перехрестя, настав час вибрати область, яку ви хочете захопити. Для цього вам просто потрібно клацнути та перетягнути потрібну область, хоча й утримуючи Зміна, Варіант або Пробіл змінить спосіб роботи інструмента вибору.
- Вибравши потрібну область, відпустіть мишу або трекпад, і ви почуєте той самий шум затвора, що й раніше.
- Потім ви зможете знайти свій вибір, збережений на робочому столі, знову у форматі .png.
Як зробити скріншот вікна на Mac
- Щоб зробити скріншот вікна, спочатку потрібно утримувати натиснутою Команда + Зміна + 4.
- Коли це буде зроблено, ваш курсор повинен перейти до перехрестя, ніби ви збираєтеся вибрати область екрана для захоплення. Замість цього натисніть пробіл, і перехрестя перетвориться на значок камери.
- Потім ви можете навести курсор на будь-яке вікно, і клацання по ньому призведе до збереження вмісту вікна.
- Як і всі інші знімки екрана, ваш Mac збереже отримані зображення на робочому столі у форматі .png – і навіть позначить їх для вас.
Як зробити знімок екрана вибраної області на Mac
- Натисніть на назву меню, щоб побачити його список.
- Натисніть Shift + Command + 4 і вказівник зміниться на перехрестя.
- Перетягніть, щоб вибрати меню або область, яку потрібно зняти.
- Відпустіть кнопку миші або трекпада, і область всередині вибраного поля буде зроблено як знімок екрана. Щоб скасувати, натисніть Втеча (esc), перш ніж відпустити кнопку.
- Знайдіть знімок екрана як файл .png на робочому столі.
Скріншоти та Mac
Зробити знімки екрана на Mac легко. Незалежно від ваших потреб, у Mac є вбудована гаряча клавіша для цього. За допомогою кількох простих комбінацій клавіш ви отримаєте якісний знімок екрана для ваших документів або записів.
Поділіться своїми думками та досвідом щодо MacBook і настільних комп’ютерів нижче.