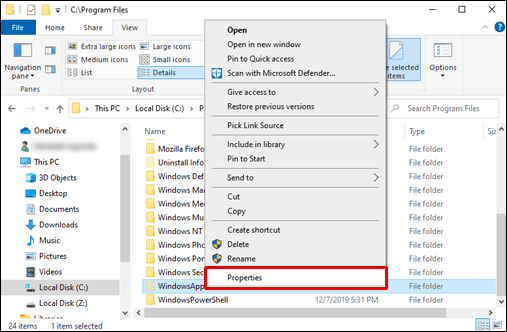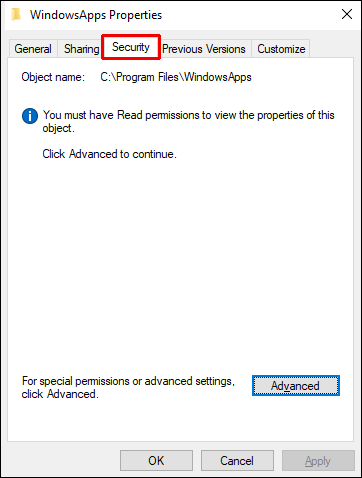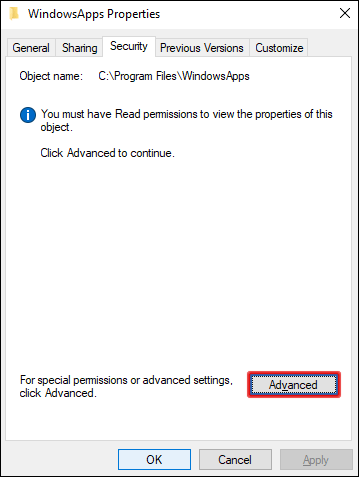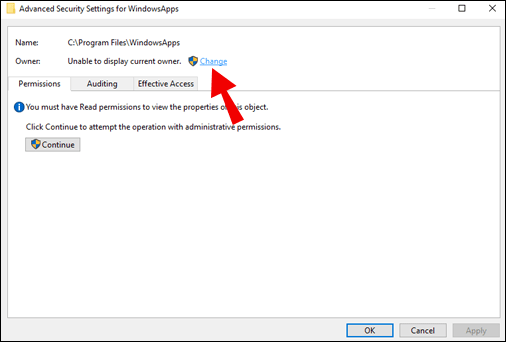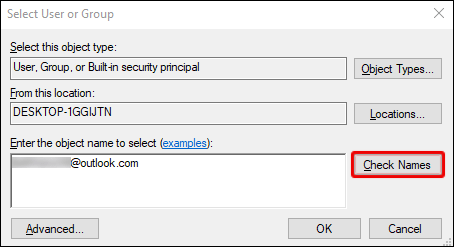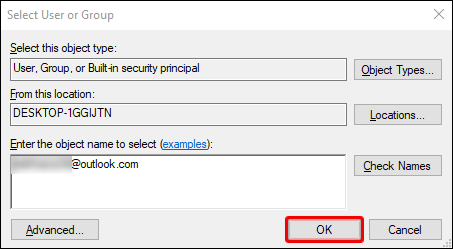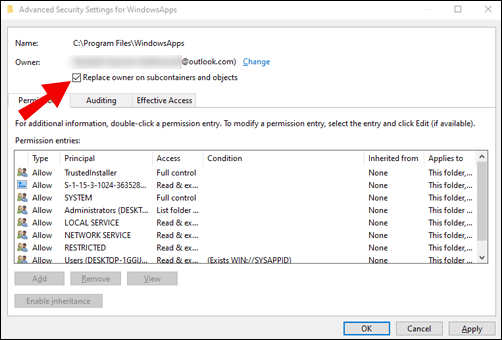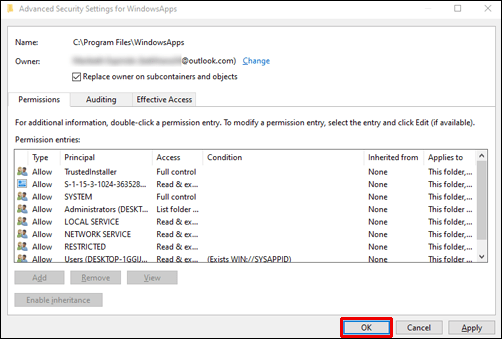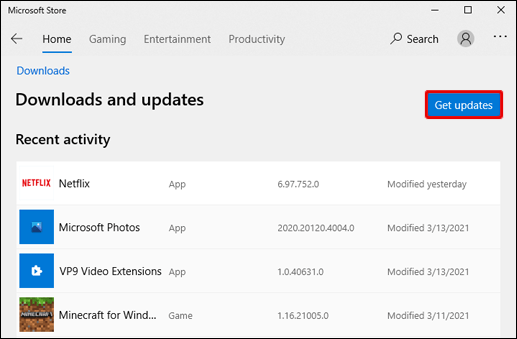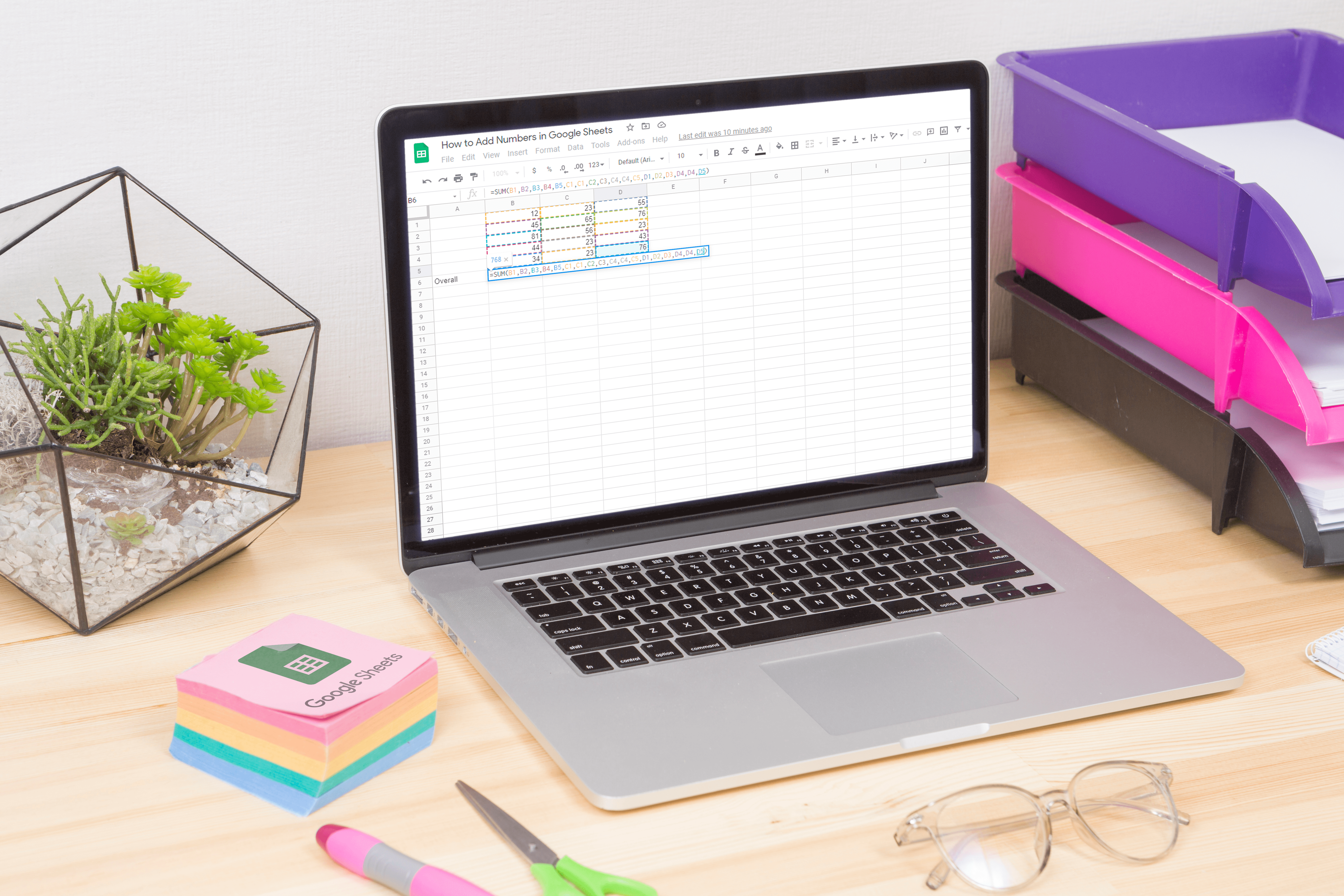Як отримати доступ до папки WindowsApps
Якщо ви давно користуєтеся Windows, ви, ймовірно, добре знаєте про розташування кожного типу файлів за замовчуванням. Основні файли належать до папки «Windows», дані користувача – до папки «Users», програми – до «Program Files» тощо.

Але де Windows зберігає папку програм Microsoft Store? Якщо ви задавали собі те саме запитання, ця стаття надасть відповіді, які вам потрібні. Ми збираємося зламати код, коли мова заходить про доступ до папки програми Windows у Windows 10.
Як отримати доступ до папки WindowsApps?
У більшості випадків для завантаження програми з Microsoft Store не потрібно шукати її каталог, щоб усе налаштувати. Однак ви можете зіткнутися з деякими проблемами, які потребують усунення несправностей. За замовчуванням всі програми, які ви завантажуєте з Microsoft Store, будуть розташовані в папці WindowsApps.
Проблеми починаються, коли ви починаєте шукати цю папку. Перше, що ви повинні знати, це те, що він прихований за замовчуванням. І для цього є вагома причина. Папка WindowsApps містить деякі з основних компонентів Windows 10.
Приховуючи його, Windows намагається запобігти внесенню небажаних змін користувачам. Крім ваших програм Microsoft Store, тут ви знайдете деякі інші основні програми Windows Universal. Коротше кажучи, з точки зору безпеки, має сенс обмежити папку WindowsApps.
З цієї причини доступ до нього займає трохи часу та зусиль. Але не хвилюйтеся. Ми зібрали докладний посібник, щоб допомогти вам якнайшвидше дістатися до цієї папки.
Вся процедура складатиметься з двох основних частин: зробити папку видимою та отримати право власності на неї.
Використання Провідника Windows для доступу до папки WindowsApps
Використання Провідника файлів Windows — це найпростіший спосіб отримати доступ до папки WindowsApps. Ми почнемо з того, що зробимо папку видимою, оскільки ми вже згадували, що Windows приховує її за замовчуванням:
- У Провіднику файлів натисніть «Перегляд» > «Приховані елементи». Тепер це дозволить нам рухатися вперед і знайти папку.
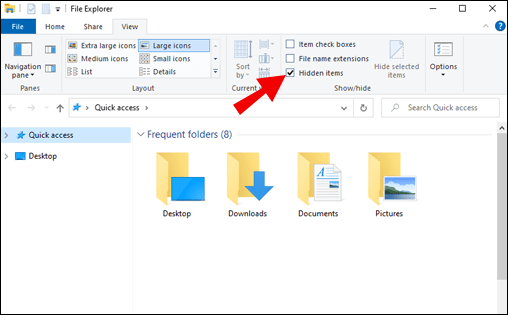
- Перейдіть до папки «Program Files» і знайдіть у списку каталогів папку WindowsApps.
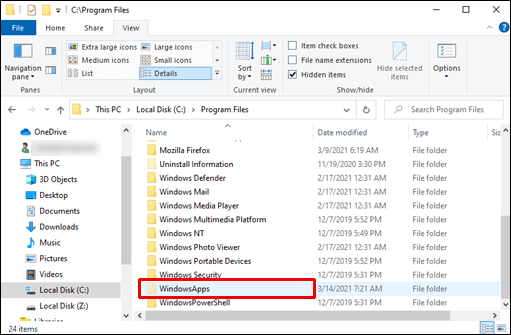
- Клацніть по ньому правою кнопкою миші та виберіть «Властивості» з меню параметрів.
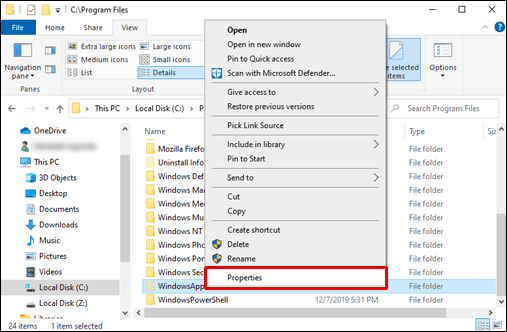
- Перейдіть на вкладку «Безпека» у щойно відкритому вікні «Властивості».
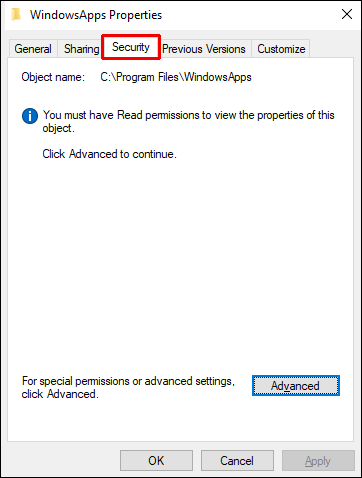
- Натисніть кнопку «Додатково» у нижньому правому куті вікна.
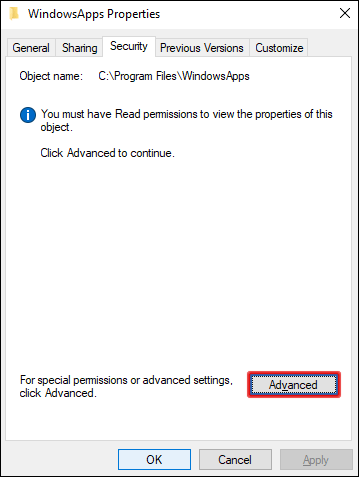
- Коли ви перейдете до «Додаткові параметри безпеки для WindowsApps», натисніть на опцію «Змінити» поруч із інформацією «Власник».
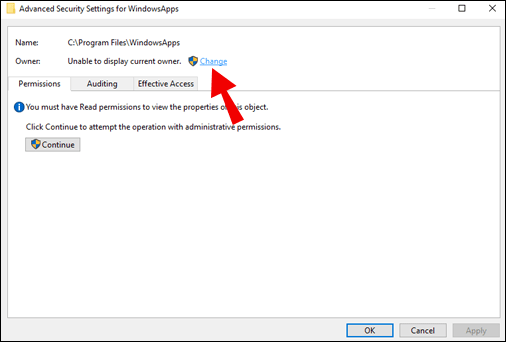
- З’явиться нове вікно під назвою «Виберіть користувача або групу». Введіть своє ім’я користувача Windows у біле поле для введення та натисніть кнопку «Перевірити імена». Якщо у вас є обліковий запис Microsoft, введіть свою адресу електронної пошти.
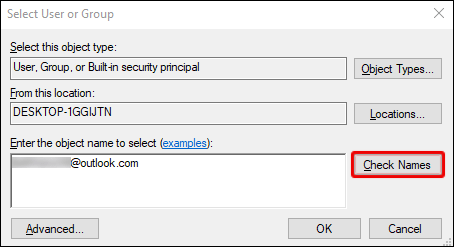
- Натисніть «ОК».
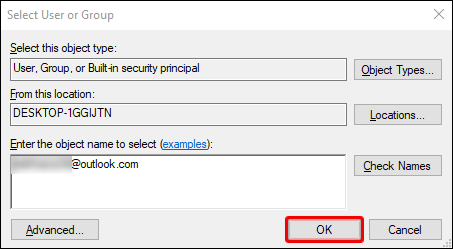
- Тепер ви побачите своє ім’я користувача в розділі власності. Поставте прапорець біля «Замінити власника на субконтейнери та об’єкти» під іменем власника.
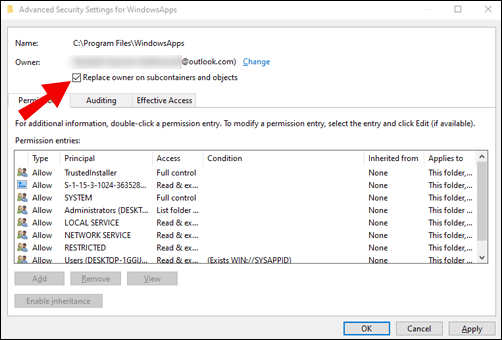
- Натисніть «ОК», щоб застосувати зміни.
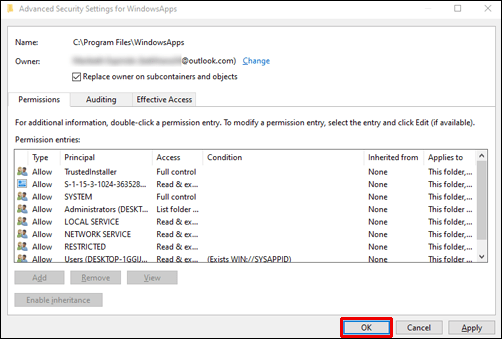
- Тепер ви зможете відкривати та редагувати папку WindowsApps, а також усі її підпапки та файли. Просто двічі клацніть папку, щоб відкрити її.
Усунення несправностей програм Microsoft Store у Windows 10
Можливо, ви хочете видалити певні програми з папки WindowsApps. Хоча це можливо, ми не рекомендуємо цього робити. Так, ви можете безпечно видалити програми, завантажені з Microsoft Store, у папці WindowsApps.
Але ця папка міститиме деякі основні програми Windows, такі як yourphone.exe, які вам не слід видаляти. Якщо ви абсолютно не впевнені в тому, що робите, ми рекомендуємо вирішувати проблеми з додатками з Microsoft Store.
Крім того, ви можете спробувати рішення, які Microsoft пропонує на своєму веб-сайті для усунення несправностей програми:
- Переконайтеся, що запущена остання версія Windows.
- Переконайтеся, що ваша програма може працювати в Windows 10.
- Перевірте, чи доступне оновлення для вашого Microsoft Store: натисніть кнопку «Пуск» і виберіть програму «Microsoft Store». Перейдіть до «Дивитися більше > Завантаження та оновлення > Отримувати оновлення.
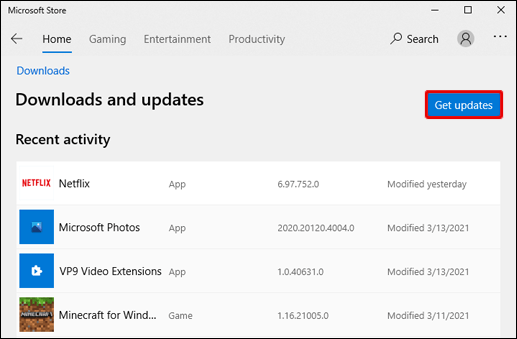
- Скиньте програму.
- Перевстановіть програму.
- Запустіть засіб усунення несправностей Window. Натисніть кнопку «Пуск» і відкрийте «Налаштування». Перейдіть до Оновлення та безпека > Усунення неполадок > Програми з Магазину Windows > Запустіть засіб усунення несправностей.
Розуміння структури папок WindowsApps
Існує різниця в структурі між папкою Program Files і папкою WindowsApps. У той час як папки в Program Files структуровані просто за іменами програм, папка програм Microsoft Store має іншу структуру імен. Як правило, він відповідає шаблону імені, номера версії, архітектури та ідентифікатора видавця Microsoft Store.
Крім того, ви можете помітити, що деякі програми мають дві папки. Єдина відмінність між ними полягає в тому, що деякі мають «нейтральну», а інші мають архітектуру «neutral_split.scale». Зазвичай це вказує на деякі загальні файли даних, які залишаються незмінними, незалежно від їх архітектури.
Якщо ви шукаєте основні файли в папці WindowsApps, ви знайдете їх у головній папці (у назві вона матиме «x64»).
Не соромтеся самостійно оглянути папку WindowsApps і отримати більше уявлень про те, як працюють ваші програми.
Додаткові поширені запитання
Ось ще кілька запитань, які допоможуть вам отримати максимальну віддачу від цієї теми.
Як отримати доступ до папки AppData?
Як і папка WindowsApps, ваша папка AppData може бути прихована. Щоб отримати доступ до цієї папки, вам потрібно ввімкнути перегляд прихованих папок у Провіднику файлів. Просто виконайте наведені нижче дії.
1. Відкрийте Провідник файлів.

2. У розділі «Перегляд» виберіть опцію «Приховані файли».
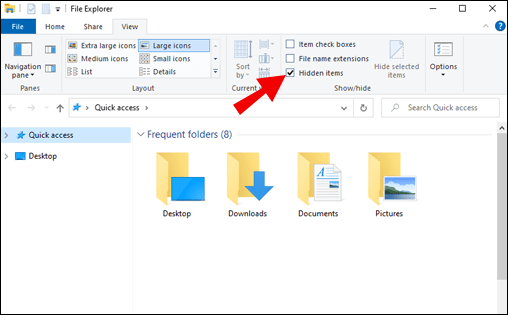
Тепер ви зможете знайти папку AppData у системному каталозі. Наприклад, якщо ваше ім’я користувача — Mark, ви можете знайти папку в папці C:\Users\Mark\AppData. Ви можете або вставити цю адресу в адресний рядок Провідника файлів і замінити її своїм іменем користувача або перейти до її розташування вручну.
Як відновити папку WindowsApps?
Якщо ви не можете побачити свою папку WindowsApps, вам доведеться ввімкнути перегляд прихованих папок. Ця папка завжди є, але вона може бути не завжди видимою. Щоб відновити папку, виконайте такі дії:
1. Відкрийте Провідник файлів.

2. У верхньому меню виберіть Перегляд > Приховані файли.
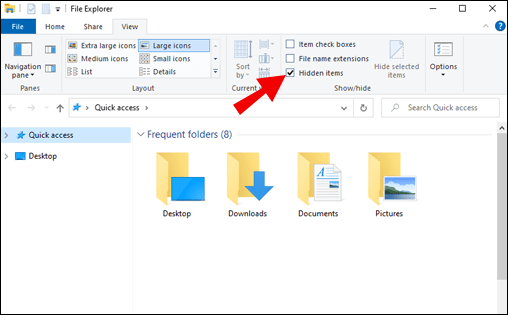
3. Перейдіть до «Program Files» і знайдіть папку «WindowsApps».
Тепер папку буде видно.
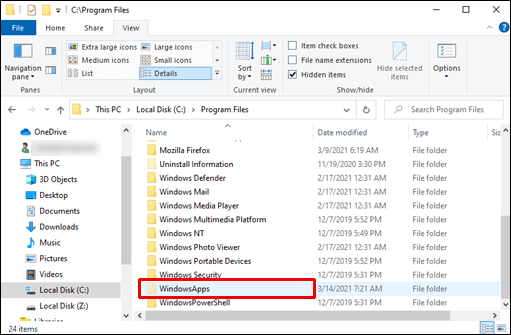
Де знаходяться файли програми Windows 10?
Папка Windows 10 Apps знаходиться в каталозі «C:», у «Program Files»: C:/Program Files/WindowsApps.
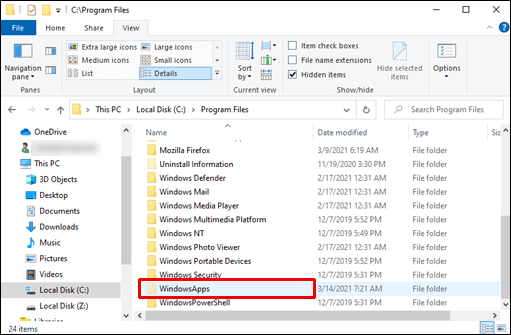
Чому я не можу отримати доступ до папки WindowsApps?
Якщо ви не можете отримати доступ до папки WindowsApps, це тому, що папка прихована. Щоб зробити папку видимою, ось що вам потрібно зробити:
1. Відкрийте Провідник файлів.

2. У верхньому меню виберіть Перегляд > Приховані файли.
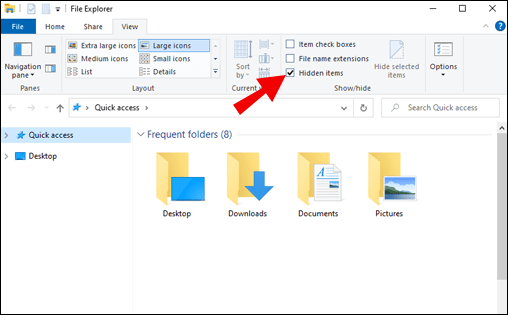
3. Перейдіть до «Program Files» і знайдіть папку «WindowsApps». Тепер воно там буде.
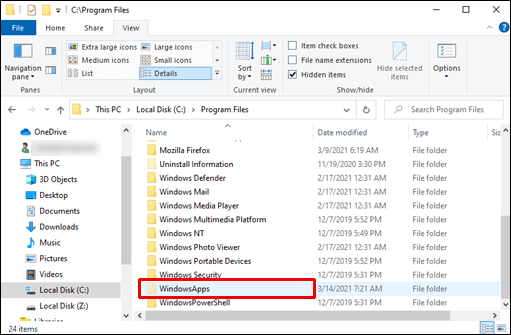
Виконайте кроки з розділу «Як отримати доступ до папки програм Windows» (починаючи з кроку 2), якщо ви все ще не маєте доступу до папки WindowsApps.
Перехід до папки WindowsApp
Як ви дізналися з цієї статті, папка WindowsApps знаходиться в пісочниці в першу чергу для безпеки ваших програм Windows. Ось чому отримання доступу до нього та усунення несправностей програми звідти вимагає трохи більше зусиль.
Щоб запобігти небажаним діям, ми рекомендуємо вирішувати проблеми з програмами Microsoft Store рекомендованим способом, а не через папку WindowsApps. Застосовуйте кроки з цього посібника, лише якщо у вас немає інших варіантів.
Чи доводилося вам коли-небудь звертатися до папки WindowsApps? Поділіться своїм досвідом у розділі коментарів нижче.