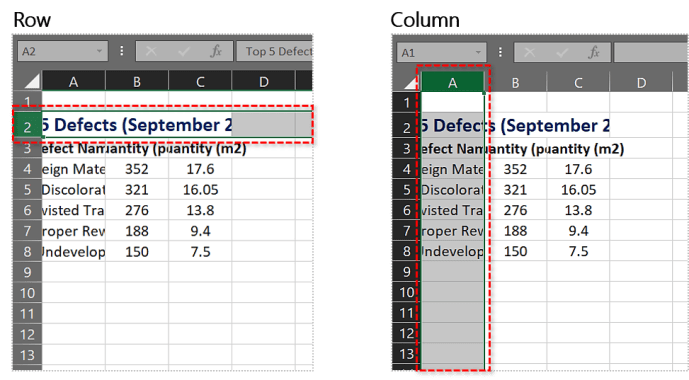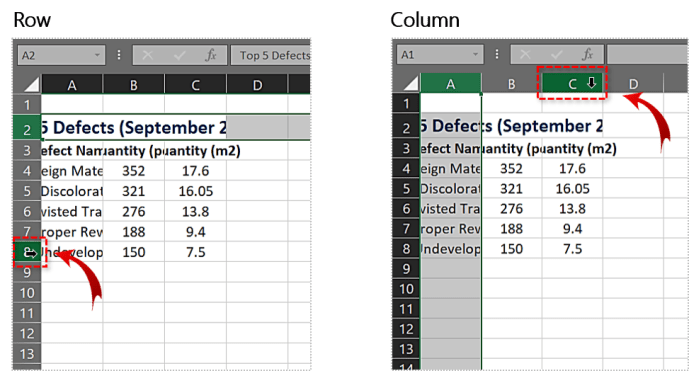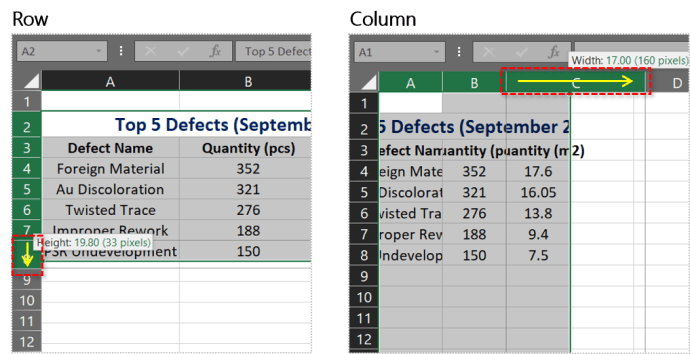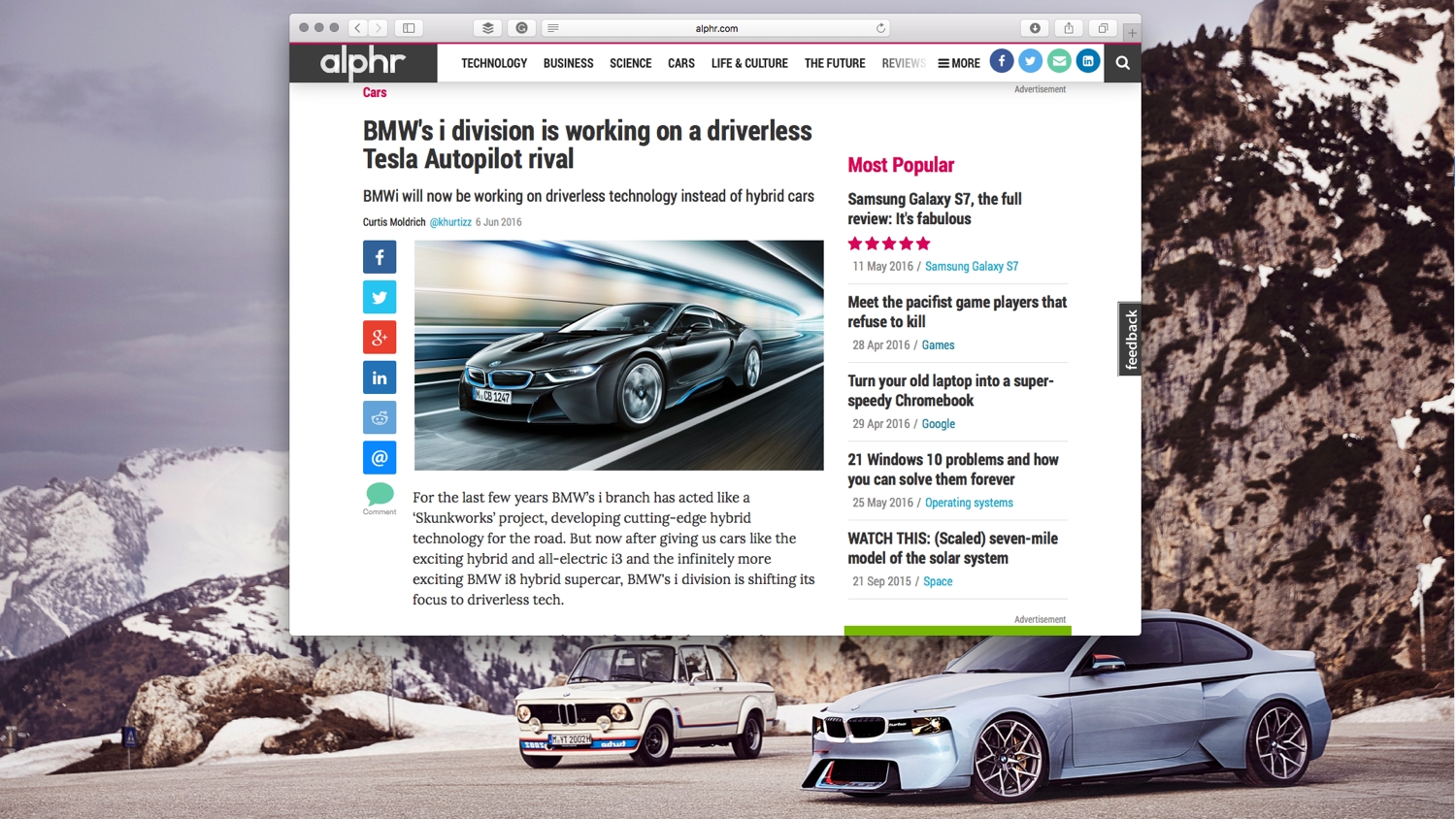Як автоматично налаштувати висоту рядка в Excel
Якщо ви маєте справу з довгими числами, іменами, формулами або чимось, що зазвичай не поміщається в стандартну клітинку, ви можете вручну розтягнути розміри цієї клітинки, щоб вони вписувалися. Але чи не було б круто, якби ви могли автоматично регулювати висоту рядка в Excel? Ви можете, і цей посібник покаже вам, як це зробити.

З клітинками можна робити багато речей, і я розповім про деякі з них.
Зазвичай, якщо ваші дані не поміщаються в клітинку, Excel покаже перші кілька символів, а потім запустить вміст в інші клітинки, щоб ви могли прочитати все. Якщо в цих інших клітинках є дані, ви не побачите цю інформацію, тому ось тут корисне автоматичне налаштування.

Автопідбір в Excel
Напевно, ви вже знаєте, як перетягувати та розтягувати клітинки, стовпці та рядки, щоб вручну змінити їх розмір. Можливо, ви навіть знаєте, як вибрати кілька клітинок і розтягнути ці або навіть всю електронну таблицю, щоб змінити розмір усіх клітинок, щоб вони відповідали найбільшим даним клітинки. Але чи знаєте ви, що ви можете автоматично регулювати висоту рядка та ширину стовпця?
Насправді це дуже просто.
Налаштуйте висоту рядка в Excel
Щоб налаштувати висоту рядка в Excel, додайте дані комірки, як зазвичай, і ви, ймовірно, побачите, що деякі з них відрізані від поля зору. Щоб автоматично налаштувати висоту рядка, просто двічі клацніть межу відповідної клітинки.

Для визначення висоти рядка двічі клацніть нижню межу номера рядка ліворуч від електронної таблиці. Курсор зміниться на лінію зі стрілками вгору та вниз по обидва боки. Електронна таблиця тепер автоматично коригує вибраний рядок, щоб зберігати дані, відображаючи все це.

Налаштуйте ширину стовпця в Excel
Щоб налаштувати ширину стовпця в Excel, ви робите те ж саме, але з кожного боку клітинки. Щоб Excel автоматично регулював ширину стовпця, двічі клацніть праворуч від заголовка стовпця. Як і у випадку висоти рядка, курсор має змінитися на рядок зі стрілками по обидва боки. Двічі клацніть, коли курсор буде таким, і стовпець автоматично налаштується.

Налаштуйте кілька рядків або стовпців у Excel
Ви також можете налаштувати кілька рядків або стовпців одночасно в Excel. Якщо у вас є велика електронна таблиця, у якій багато чого відбувається, ручне налаштування кожної з них відповідно до ваших даних може зайняти вічність. На щастя, є ярлик, за допомогою якого можна налаштувати кілька одночасно.
- Виберіть заголовок рядка або стовпця в електронній таблиці.
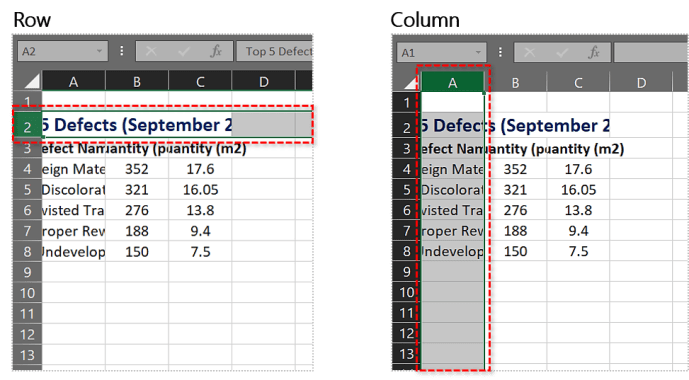
- Утримуйте Shift і виділіть усі рядки або стовпці, які потрібно відкоригувати.
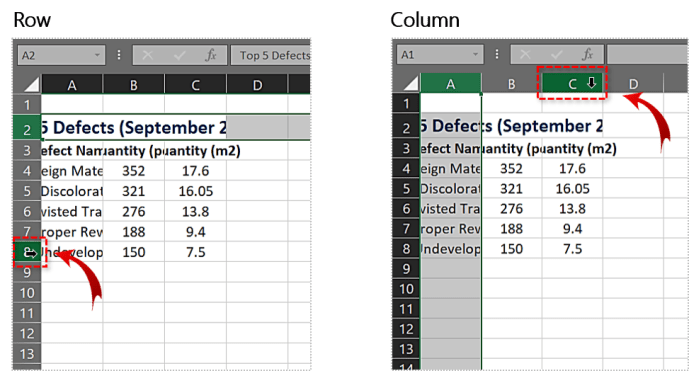
- Перетягніть одну межу до потрібного розміру.
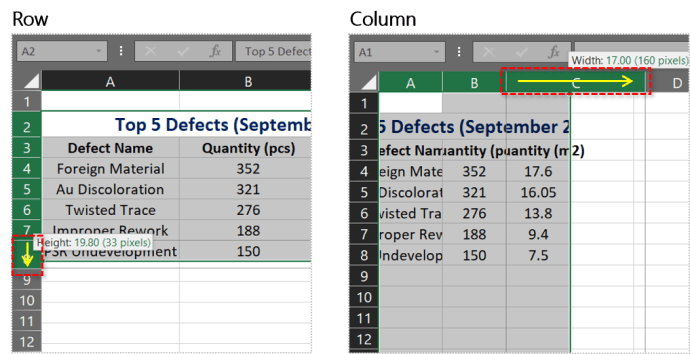
Наприклад, ви хочете розширити стовпці, щоб вони вписувалися у ваші дані. Ви вибираєте кілька стовпців, як описано вище, скажімо, A, B і C. Перетягніть заголовок стовпця C вправо, щоб зробити їх ширшими, і всі три стовпці переміщаться відповідно до нового розміру.

Те ж саме для висоти рядка. Виберіть рядки з 2 по 8 і перетягніть межу вниз. Він буде відображений відразу у всіх семи рядках.

Налаштуйте всю електронну таблицю відповідно до даних клітинки
Якщо коригування окремих чи кількох рядків чи стовпців займе занадто багато часу, можна налаштувати Excel автоматично налаштувати всю електронну таблицю. Виберіть кутову стрілку електронної таблиці, щоб виділити її всю. Двічі клацніть одну межу стовпця, щоб автоматично налаштувати всю електронну таблицю відповідно до розміру.

Вкажіть висоту рядка та ширину комірки в Excel
Ви також можете вручну налаштувати висоту рядків і ширину клітинок в Excel. Це корисно для презентацій або коли впорядкована електронна таблиця важливіша за гнучку.
- На вкладці Головна виберіть групу Формат у клітинках.
- Виберіть Висоту рядка та/або Ширина стовпця.
- Встановіть розмір у спливаючому вікні. Це в сантиметрах.
- Виберіть OK, щоб зберегти.

Ймовірно, вам доведеться налаштувати це відповідно до відповідності, але якщо ви представляєте або використовуєте електронну таблицю як відображення, це може надати більш впорядкований вигляд, ніж ваша звичайна електронна таблиця.

Використання переносу слів у Excel
Якщо у вас є текстові клітинки, які скидають ваш зовнішній вигляд, ви можете використовувати перенесення слів, щоб трохи привести в порядок. Як і більшість функцій перенесення слів, це призведе до того, що текст залишиться в межах межі та перетікає рядок за рядком. Це може бути корисно для більш довгих осередків, таких як назви продуктів, адреси та довгі дані.
- Відкрийте електронну таблицю та виберіть вкладку «Головна».
- Виберіть Формат на стрічці та Формат клітинок у меню.
- У спливаючому вікні виберіть вкладку Вирівнювання.
- Поставте прапорець біля пункту Перенести текст.

Тепер замість того, щоб текст перетинати інші стовпці, він залишатиметься в межах власного кордону стовпця і тече вниз, а не через вашу електронну таблицю.