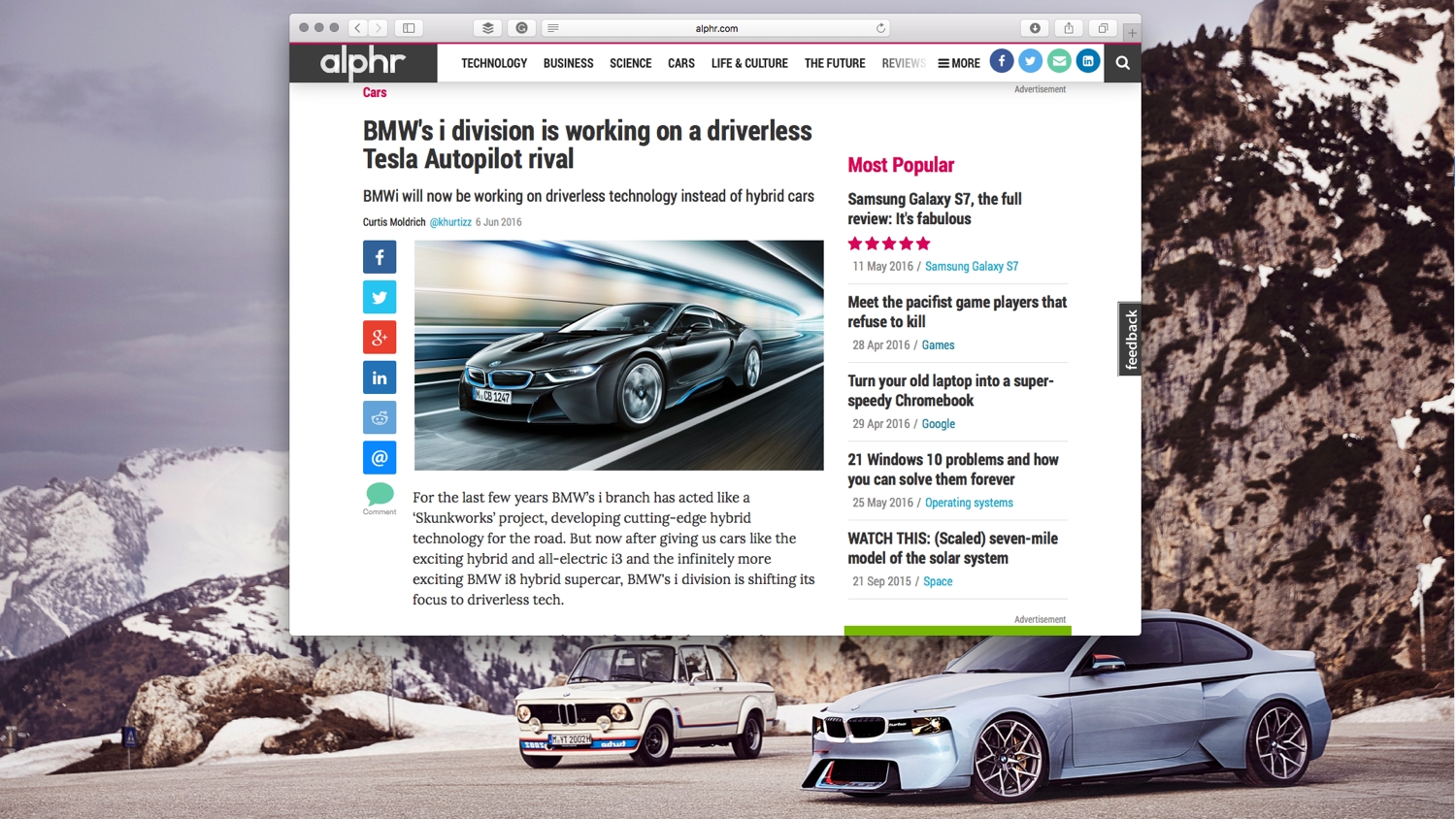Як прикріпити електронний лист до електронної пошти в Gmail
Деяким користувачам Gmail іноді потрібно показувати кілька своїх електронних листів іншим людям. Існує кілька способів прикріпити листи до електронних листів Gmail. Ви можете пересилати повідомлення або вкладати файл електронної пошти, збережений у хмарному сховищі або на жорсткому диску.

Ось кілька порад щодо прикріплення листів до електронних листів Gmail.
Переслати електронний лист
Якщо вам потрібно поділитися лише одним електронним листом у своїй поштовій скриньці, пересилання може бути найкращим варіантом. Gmail Вперед Опція дозволяє додати вибрану електронну пошту в нижню частину нового повідомлення. Ви можете пересилати електронні листи Gmail у папку "Вхідні" або ті, які ви надіслали.
Відкрийте електронний лист для пересилання в Gmail. Натисніть опцію «Переслати» внизу листа.

Введіть адресу електронної пошти, на яку потрібно надіслати переслане повідомлення, введіть текст над пересланим електронним листом і натисніть кнопку Надіслати кнопку.
Щоб переслати кілька листів одночасно, перегляньте цю статтю про Tech Junkie.
Копіювати та вставляти електронні листи
Крім того, ви можете просто скопіювати та вставити інші електронні листи в один електронний лист, щоб прикріпити їх без будь-яких файлів. Ви можете зробити це, виділивши курсором текст в одному електронному листі та натиснувши комбінацію клавіш Ctrl + C (Cmd+C на Mac). Натисніть Складіть і натисніть гарячу клавішу Ctrl + V (Cmd+V на Mac), щоб вставити скопійоване повідомлення в текстовий редактор.
Вкласти PDF-файл електронної пошти до електронної пошти Gmail
Однак пересилання або копіювання та вставка повідомлень може бути не ідеальним, якщо вам потрібно надсилати багато листів у папку "Вхідні". Натомість ви можете надіслати кілька електронних листів у своїй папці "Вхідні" іншому одержувачу, прикріпивши справжні файли електронної пошти до повідомлень Gmail. Для цього вам потрібно зберегти електронні листи у форматі PDF-файлів; але Gmail не містить жодної очевидної опції для завантаження повідомлень у форматі PDF.
Обліковий запис Google Drive ідеально підходить для надсилання PDF-файлів через Gmail, який ви можете налаштувати на цій сторінці. Потім ви можете зберігати електронні листи Gmail на Google Диску як PDF-файли. Але ви також можете зберегти електронний лист на локальній машині. Майте на увазі, що для цього ми використовуємо Mac, але ваш ПК з Windows буде лише незначно відрізнятися.
Прикріпіть електронний лист за допомогою Mac або ПК
Спочатку відкрийте електронний лист, щоб зберегти його на Google Диску в Gmail. Натисніть на піктограму принтера у верхньому правому куті.

Це відкриє вікно попереднього перегляду друку, показане безпосередньо нижче. Натисніть «Інші налаштування».

Далі вам потрібно буде трохи прокрутити вниз і натиснути «Відкрити PDF у попередньому перегляді». Якщо ви використовуєте комп’ютер Windows для виконання цього завдання, ви, ймовірно, побачите інше місце призначення для вашого PDF. Але не хвилюйтеся, ви все одно можете зберегти PDF-файл у своїй системі та надіслати його за допомогою Gmail.

Відкриється нове вікно з вашою електронною поштою. Тепер ви натискаєте піктограму спільного доступу (як на Mac, так і на Windows), щоб надіслати повідомлення електронною поштою, або ви можете зберегти його. Якщо ви вирішите надіслати повідомлення електронною поштою, ви зробите це з клієнта електронної пошти вашої системи за замовчуванням.

Якщо ви вирішите зберегти електронний лист у своїй системі (Файл>Зберегти>Вибрати розташування), ви можете прикріпити PDF-файл, як і будь-який інший файл, за допомогою Gmail на веб-сайті або в програмі. Цей метод працює як для користувачів ПК, так і для Mac.

Тепер відкрийте Gmail і натисніть «Написати».

Далі прикріпіть файл, натиснувши значок скріпки внизу, перейшовши до місця збереженої електронної пошти та натиснувши «Надіслати». Звичайно, вам також потрібно буде вказати одержувача, додати тему та додати будь-який текст. вам може знадобитися.

Вкладіть PDF-файл за допомогою Google Диска
Як згадувалося раніше, прикріпити електронний лист за допомогою Google Диска досить просто. Це двоетапний процес, але ми обіцяємо, що він дуже простий.
Збережіть свою електронну пошту на Google Диску
Найпростіший спосіб зберегти Gmail на Диску Google – це розширення Chrome. Встановіть розширення та увійдіть у свій обліковий запис Gmail.
Відкрийте електронний лист, який ви хочете надіслати, і клацніть піктограму головоломки у верхньому правому куті. Потім натисніть розширення Google Drive. Це автоматично збереже вашу електронну пошту на вашому Google Диску.

Надішліть електронний лист із Google Диска
Натисніть кнопку Складіть в Gmail, щоб відкрити текстовий редактор нового повідомлення. Натисніть кнопку Вставте файли за допомогою Диска кнопку, щоб відкрити вікно, показане нижче. Виберіть PDF-файл електронної пошти Gmail, який потрібно прикріпити, і натисніть Вставити кнопку.

Ви повинні побачити PDF-файл Gmail, вкладений у верхній частині нового листа, як показано нижче. Натисніть цей вкладений файл, щоб відкрити його попередній перегляд у форматі PDF у Google Chrome. Ви можете видалити вкладені файли, натиснувши їх X іконки.

Вкладання електронних листів за допомогою мобільного додатка Gmail
Звичайно, простіше просто переслати електронну пошту з мобільного додатка, але якщо ви хочете використовувати метод PDF для електронної пошти, описаний вище, це також дуже просто.
Відкрийте електронний лист, який ви хочете зберегти, потім надішліть і натисніть на три вертикальні точки в тілі листа.

Далі натисніть «Друк».

Угорі виберіть стрілку спадного меню поруч із пунктом призначення. Виберіть параметр PDF, а потім виберіть місце, куди ви хочете зберегти файл.

Нарешті, створіть новий електронний лист і заповніть необхідні поля. Потім натисніть значок скріпки, щоб прикріпити файл. Виберіть місце збереження, натисніть на файл, а потім натисніть «Надіслати».
Створюйте резервні копії електронних листів Gmail за допомогою доповнення «Зберегти електронні листи та вкладення».
Зберегти електронні листи та вкладені файли – це надбудова Google Таблиць, яка автоматично зберігає ваші електронні листи Gmail у форматі PDF. Таким чином, це доповнення стане в нагоді для прикріплення електронних листів до повідомлень Gmail. Замість того, щоб вручну зберігати їх як PDF-файли, ви можете налаштувати надбудову на автоматичне резервне копіювання електронних листів.
Спочатку додайте Зберегти електронні листи та вкладені файли до Google Таблиць, натиснувши кнопку + Безкоштовно кнопку на цій сторінці сайту. Відкрийте Таблиці, натисніть Додатки >Зберегти електронні листи і Вкладення і виберіть Створити правило. Він попросить вас перейти на лист збереження електронних листів, тому натисніть кнопку Відкрийте електронну таблицю кнопку, щоб відкрити аркуш нижче.

Натисніть Додатки >Зберегти електронні листи і Вкладення >Створити нове правило щоб відкрити вікно безпосередньо внизу. Там ви можете ввести діапазон умов, щоб збережені електронні листи відповідали. Наприклад, якщо заповнити поля Отримано після та до, електронні листи, отримані між цими датами, зберігатимуться на Google Диску.

Ви можете автоматично зберігати всі свої електронні листи Gmail на Google Диску, ввівши поточну дату в поле Отримано раніше. Натисніть кнопку Виберіть папку на диску кнопку. Виберіть папку для збереження, натисніть Виберіть і натисніть кнопку Зберегти кнопку. Після автоматичного збереження всіх ваших електронних листів Gmail за допомогою доповнення вам не потрібно вручну зберігати їх як PDF-файли, перш ніж вкладати їх до нових повідомлень.
Таким чином, ви можете прикріпити електронні листи до інших повідомлень Gmail, вибравши Вперед або зберегти їх у форматі PDF. Цей посібник Tech Junkie також містить додаткові відомості про те, як ви можете зберігати електронні листи Gmail як документи PDF.
Питання що часто задаються
Чи можу я надіслати кілька листів в одному листі?
Ви можете, але для цього вам спочатку потрібно зберегти їх усі як PDF-файли, як описано вище. Це чудове рішення, якщо вам потрібно переслати кілька листів одній особі. Просто збережіть їх як PDF-файли (переконайтеся, що вони збережені в одному місці, щоб уникнути плутанини пізніше) і прикріпіть їх усі до одного електронного листа.
Чи можна перетягувати Gmail?
На жаль, немає. Станом на лютий 2021 року це не працювало на жодному з пристроїв, які ми пробували. Звичайно, це було б дуже цікавим рішенням, тому якщо вам вдалося перетягнути один лист в інший, ми хотіли б дізнатися, як це зробити в коментарях нижче!