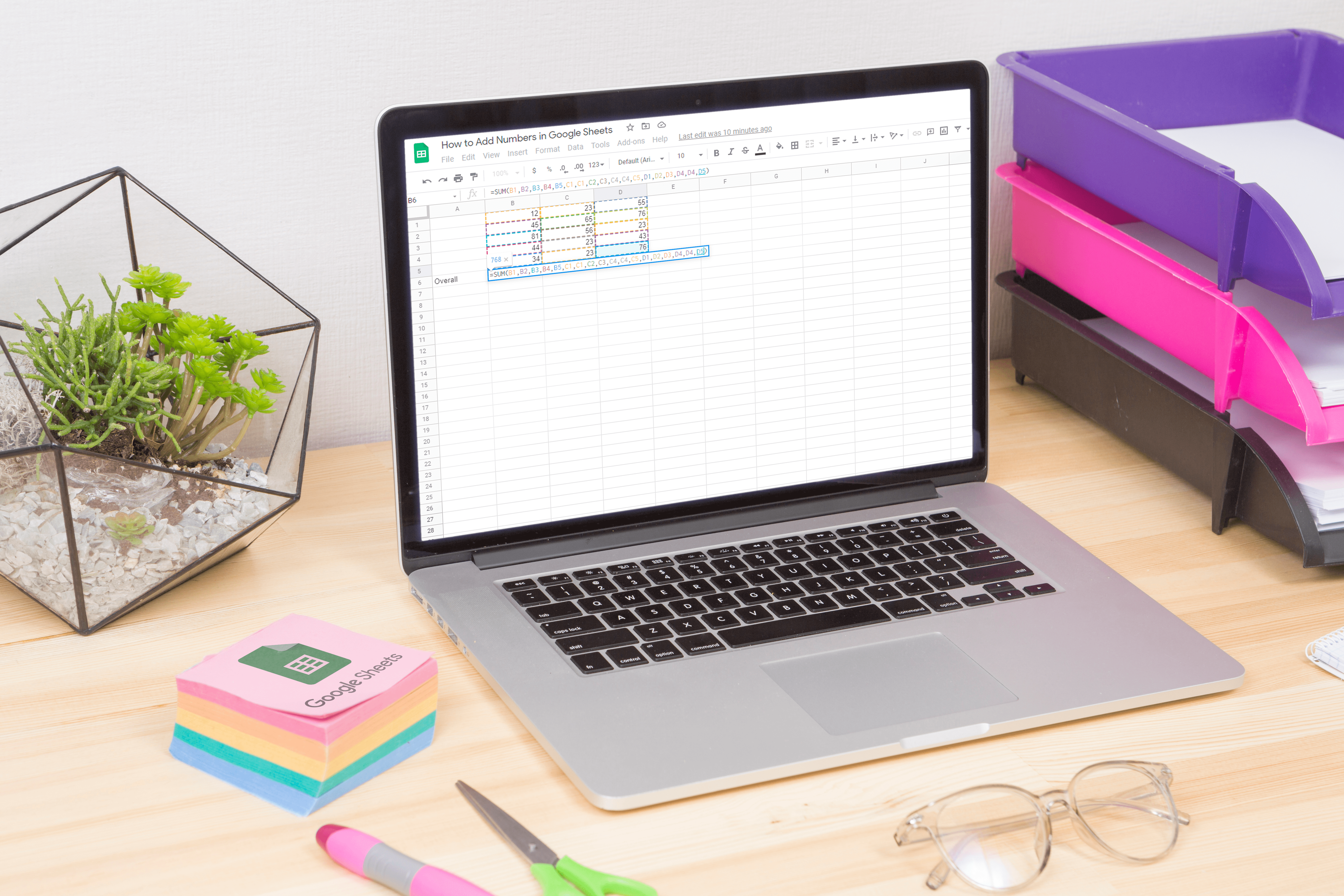Як автоматично включити підпис в електронні листи Outlook
Додавання підпису до повідомлення електронної пошти надає йому відтінку професіоналізму. Додавання логотипу та вашої контактної інформації забезпечує просування бренду до похмурого листування. Це дає можливість тим, хто бажає зв’язатися з вами іншим способом. Створення та використання підпису в Microsoft Outlook є досить простим завданням. Ви навіть можете створити кілька персоналізованих підписів, щоб перемикатися на них за бажанням залежно від вашої цільової аудиторії.
Однак Outlook додає підпис лише до нещодавно надісланих або пересланих повідомлень електронної пошти. У листах, які ви надіслали до створення підпису, він все одно не буде. Щоб додати підпис до старих повідомлень, вам потрібно буде зайти в налаштування Outlook і змінити кілька речей.
Ваш підпис може включати текст, зображення, вашу електронну візитку, логотип або навіть зображення вашого рукописного підпису. Ви можете налаштувати Outlook, щоб підписи автоматично додавалися до всіх вихідних повідомлень, або створити свій підпис і додавати його до повідомлень у кожному конкретному випадку.
Додавання підпису до вашого листування Outlook
Кроки для додавання електронних листів підписом залежатимуть від версії Outlook, яку ви зараз використовуєте. Існує процес для тих, хто використовує старі версії програмного забезпечення (2007 – 2010) і один для новіших версій (2010+), а також користувачів Microsoft Office 365.
Почнемо з найновіших версій.
Версії Outlook 2010+, включаючи Outlook для 365
Щоб створити новий підпис для електронної пошти Outlook:
- Натисніть, щоб створити новий електронний лист.
- Натисніть на Підпис і потім Підписи з вкладки «Повідомлення».
- Залежно від розміру вашого вікна Outlook і від того, чи створюєте ви нове повідомлення електронної пошти, відповідаєте чи пересилаєте, вкладка «Повідомлення» та Підпис кнопка може бути в двох різних місцях. Однак кнопка Підпис зазвичай супроводжується Прикріпити файл і Прикріпити елемент всередині розділу «Включити» меню «Повідомлення».
- На вкладці «Підпис електронної пошти» просто під полем «Вибрати підпис для редагування» виберіть Новий і додайте назву для нового підпису в діалоговому вікні «Новий підпис».
- Трохи під «Редагувати підпис» створіть свій підпис у наданій області.
- У вікні можна змінювати шрифти, кольори та розміри шрифтів, а також вирівнювати текст.
- Щоб додати посилання та зображення до підпису електронної пошти, змінити шрифти та кольори та вирівняти текст, ви можете зробити це за допомогою міні-панелі форматування в розділі «Редагувати підпис».
- Ви навіть можете створити більш надійний підпис за допомогою маркерів, таблиць або меж, використовуючи Microsoft Word для форматування тексту. Потім перенесіть його, використовуючи просту копію ( Ctrl+C ) і вставити ( Ctrl+V ) на підписі в поле «Редагувати підпис».
- Ви також можете додати у свій підпис значки та посилання соціальних мереж, які я торкнуся пізніше.
- Коли підпис стане таким, як ви хочете, у розділі «Вибрати підпис за замовчуванням» встановіть такі параметри:
- Виберіть обліковий запис електронної пошти, з яким пов’язати свій підпис, за допомогою спадного меню «Обліковий запис електронної пошти». Ви можете мати різні підписи для кожного облікового запису електронної пошти, який ви використовуєте для Outlook.
- Щоб ваш підпис автоматично додавався до всіх майбутніх повідомлень, натисніть спадне меню «Нові повідомлення» та виберіть підпис. Якщо ви не бажаєте, щоб за замовчуванням він був автоматичним, виберіть (немає) . Це зробить так, що кожне нове повідомлення, яке ви надсилаєте, не матиме підпису взагалі, включно з тими, які пересилаються та на які відповідаєте.
- Щоб підпис з’являвся у ваших повідомленнях, на які ви відповідаєте та пересилайте, натисніть спадне меню «Відповіді/переслати» та виберіть підпис. Цей підпис автоматично додаватиметься щоразу, коли ви відповідаєте або пересилаєте електронний лист. Щоб не мати цього набору, виберіть (немає) замість цього.
- Тепер, коли все закінчено, натисніть кнопку в порядку кнопку, щоб повернутися назад, щоб зберегти ваш підпис і повернутися до нового повідомлення.
- Важливо зауважити, що поточне повідомлення, у якому ви створили підпис, не матиме підпису. Чомусь підпис з’являтиметься лише в наступних повідомленнях. Вам потрібно буде додати підпис вручну, якщо ви хочете його використовувати.
Вставлення підпису вручну
Для нового повідомлення, яке ви створили з метою створення підпису, або тих із вас, хто не хоче, щоб підпис встановлювався автоматично, ви все одно можете вставити підпис вручну.
Робити так:
- Відкривши повідомлення електронної пошти, натисніть вкладку «Повідомлення» та виберіть Підпис .
- Це відкриє спливаюче меню з усіма збереженими підписами, які ви створили. Виберіть підпис, який ви хочете використовувати, з параметрів, натиснувши на нього. Тепер він з’явиться у вашому поточному повідомленні.
Додавання логотипу або зображення до вашого підпису
Для брендів зазвичай потрібні логотипи. Щоб додати до свого підпису зображення, як-от логотип або значок соціальної мережі:
- Відкрийте нове повідомлення електронної пошти та натисніть вкладку «Повідомлення».
- Натисніть на Підпис і потім Підписи .
- Виберіть підпис, до якого ви хочете додати логотип або зображення, вибравши його в полі «Виберіть підпис для редагування».
- Натисніть на Додати зображення Знайдіть зображення, яке потрібно додати, із файлів ПК, а потім виберіть Вставити .
- Ви можете змінити розмір зображення або логотипу, клацнувши правою кнопкою миші зображення та вибравши Картина з параметрів меню. Натисніть вкладку «Розмір» і скористайтеся наданими параметрами, щоб змінити розмір зображення відповідно до ваших вимог.
- Щоб зберегти пропорції зображення, поставте прапорець «Заблокувати співвідношення сторін».
- Коли зображення буде змінено та готове до роботи, натисніть в порядку .
- Дотримуйтесь цього, натиснувши на в порядку знову, щоб зберегти всі зміни, які ви щойно внесли у свій підпис.
Версії Microsoft Outlook 2007–2010
Щоб створити новий підпис за допомогою старішої версії Microsoft Outlook:
- Виберіть створення нового повідомлення.
- Перейдіть на вкладку «Повідомлення» та виберіть Підпис з розділу «Включити».
- Натисніть Підписи, коли воно з’явиться.
- На вкладці «Підпис електронної пошти» натисніть Новий .
- Введіть ім’я свого підпису та натисніть кнопку в порядку кнопку.
- Введіть текст, який потрібно включити у свій підпис, у полі «Редагувати підпис».
- Ви можете відформатувати текст, виділивши текст, який потрібно відредагувати, а потім скориставшись кнопками стилю та форматування для потрібних параметрів.
- Додаючи додаткові елементи, такі як зображення, гіперпосилання та електронні візитні картки, клацніть місце, де ви хочете, щоб елемент з’явився, і:
- Електронна візитка – Натисніть на Бізнес картка кнопку, а потім клацніть на одному з контактів у списку «Файл як». Натисніть кнопку в порядку кнопку.
- Гіперпосилання – Натисніть на Гіперпосилання і введіть (або вставте) URL-адресу, з якою ваше посилання буде пов’язувати текст. Натисніть кнопку в порядку кнопку.
- Зображення/Малюнок – Натисніть піктограму Зображення, знайдіть зображення, яке потрібно завантажити до свого підпису, виберіть його, а потім натисніть кнопку в порядку кнопку.
- Після того, як ви завершите редагування, натисніть ОК, щоб завершити створення свого підпису.
- Електронна пошта, яку ви зараз відкрили для створення підпису, не буде автоматично додавати підпис. Вам потрібно буде зробити це вручну.
Додавання підпису до ваших повідомлень електронної пошти
Підписи можна додавати автоматично або вручну до всіх вихідних повідомлень, відповідей та пересилань. В одному надісланому електронному листі можна використовувати лише один підпис, тому, якщо ви вирішите створити один набір автоматично, було б найкраще, щоб підпис був призначений для більш широкого кола аудиторії.
Щоб автоматично вставити підпис у повідомлення електронної пошти:
- Створіть новий електронний лист.
- Перейдіть на вкладку «Повідомлення» та натисніть «Підпис», розташовану в розділі «Включити».
- Натисніть Підписи, коли воно з’явиться.
- Знайдіть «Вибрати підпис за замовчуванням», натисніть спадне меню «Список облікових записів електронної пошти», виберіть обліковий запис електронної пошти, з яким ви хочете пов’язати підпис.
- Виберіть підпис, який потрібно включити, вибравши його зі списку «Нові повідомлення».
- Для пересилання та відповідей, щоб додати підпис, виберіть підпис зі спадного списку «Відповіді/пересилання». Натисніть (немає) якщо ви не бажаєте мати підпис, виходьте з відповіддю та пересилайте повідомлення електронної пошти.
- Натисніть в порядку щоб зберегти налаштування підпису.
Щоб вручну додати підпис у повідомлення електронної пошти:
- Створіть нове повідомлення електронної пошти.
- Натисніть на вкладку «Повідомлення».
- Натисніть на Підпис , знайдено в розділі «Включити».
- Виберіть підпис, який потрібно вставити, клацнувши на ньому безпосередньо.
Тепер підпис з’явиться у вашому вихідному повідомленні. Якщо ви вибрали неправильний вибір або просто хочете видалити підпис, який ви додали, виділіть підпис у повідомленні та натисніть Видалити (або Backspace ) на клавіатурі.
Використання облікового запису Microsoft Office 365 з Outlook.com
Для тих, хто використовує Outlook в Інтернеті з обліковим записом Microsoft Office 365, вам потрібно буде створити підпис в обох продуктах.
Щоб створити та використовувати електронні підписи в Outlook в Інтернеті:
- Увійдіть у свій обліковий запис Outlook.com і відкрийте свій Налаштування натиснувши кнопку Зубчасте колесо значок у верхній частині сторінки.
- Натисніть на Пошта , тоді Складіть і дайте відповідь .
- Введіть свій підпис в області підпису електронної пошти.
- Ви можете використовувати надані параметри форматування, щоб змінити зовнішній вигляд свого підпису на свій смак.
- Ви можете мати лише один підпис на обліковий запис.
- Щоб підпис відображався автоматично за замовчуванням для всіх майбутніх повідомлень, поставте галочку в полі «Автоматично включати мій підпис у нові повідомлення, які я створюю». Завдяки цьому ваш підпис у всіх майбутніх електронних листах відображатиметься внизу.
- Для пересилання та відповідей потрібно поставити прапорець у полі «Автоматично включати мій підпис у повідомлення, які я пересилаю чи на які відповідаю».
- Якщо не відзначати жодну з цих опцій, вам доведеться вручну додавати свій підпис до кожного повідомлення електронної пошти, яке ви створюєте надалі.
- Завершивши редагування, натисніть Зберегти .
Щоб додати свій підпис вручну:
- У своїй поштовій скриньці виберіть Нове повідомлення.
- Складіть своє повідомлення повністю та натисніть значок із потрійною крапкою.
- Звідси виберіть Вставити підпис .
- Коли ваше повідомлення буде готове до опублікування, натисніть на Надіслати кнопку.