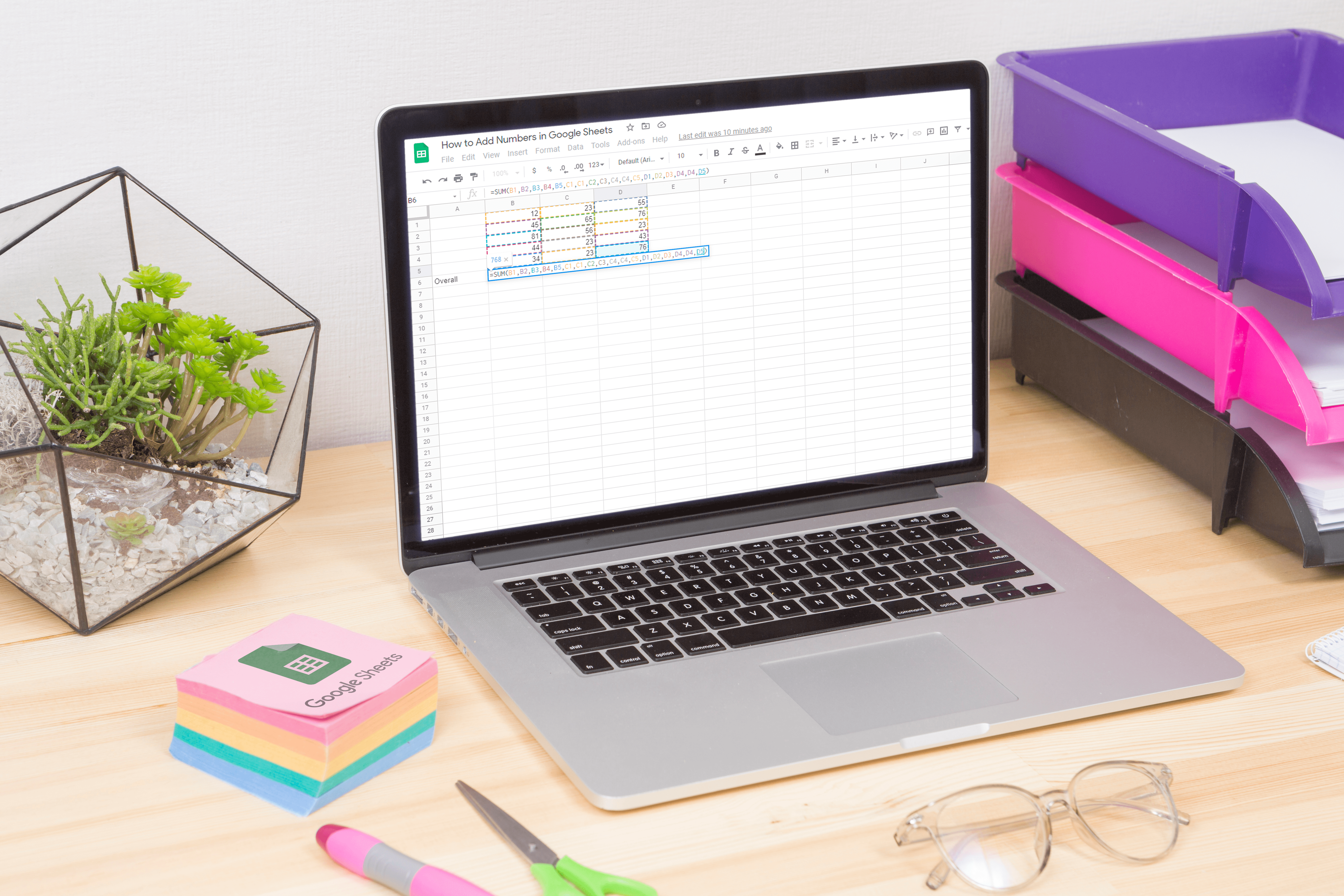Як додати аудіо до Google Slides
Щоб не відставати від Microsoft PowerPoint і Apple Keynote, у Google Slides додано функцію аудіо, яка допоможе вам створити більш інтерактивні презентації. Ви можете додавати аудіо з відео YouTube, потокових служб, таких як SoundCloud, або власного файлу. Для ваших власних файлів Слайди підтримують різні формати, тому не потрібно конвертувати файли, перш ніж вставити їх у презентацію.
Незалежно від того, яке джерело звуку ви віддаєте перевагу, ця стаття містить вичерпний посібник для кожного методу. Однак, якщо ви хочете використовувати SoundCloud або аудіо YouTube, слід застерігати вас. Деякі з треків захищені авторським правом, тому краще вибрати аудіо, яке або підпадає під категорію Creative Commons, або є суспільним надбанням.
Примітка: Наступні пояснення припускають, що у вас вже є презентація. Як приклад ми використали шаблон консультаційної пропозиції.
Додавання власного аудіо
Крок 1
Як зазначено, немає необхідності конвертувати аудіо в MP3 або інші формати, що було необхідно до останнього оновлення Google Productivity Suite. Просто додайте файл на свій Google Диск і не забудьте позначити його для спрощення навігації, хоча він все одно має з’явитися в розділі Останні.

Крок 2
Щоб додати файл, натисніть «Вставити» на панелі меню «Слайди» та виберіть «Аудіо». Це одразу перенесе вас до всіх доступних аудіофайлів на вашому диску. Прокрутіть список, виберіть той, який ви хочете використовувати, і натисніть «Вибрати» в нижньому лівому куті для підтвердження.

Крок 3
За замовчуванням значок аудіо з’являється у верхньому лівому куті, але це може бути не ідеальним положенням для всіх. Щоб змінити розташування значка, перетягніть його в потрібне місце на слайді.

Також є можливість збільшити або зменшити піктограму, перетягнувши один із маленьких синіх квадратів навколо нього. Коли ви змінюєте позицію значка, з’являється навігаційна сітка, яка полегшує визначення місця розташування значка по відношенню до інших елементів слайда.
Крок 4
Google Slides дозволяє змінювати налаштування відтворення, які за замовчуванням натискаються. Виберіть значок аудіо, натисніть «Формат» (у рядку меню) і виберіть «Параметри формату». Відкрийте розділ «Відтворення аудіо» та виберіть «Автоматично», перемістіть повзунок, щоб зменшити/збільшити гучність, і переконайтеся, що «Зупинити при зміні слайда» встановлено прапорець.

Порада: Щоб перевірити, чи все працює добре, відкрийте цей слайд у режимі Present.
Додавання аудіо YouTube
Крок 1
Щоб це спрацювало, вам потрібно конвертувати відео YouTube в аудіоформат. Перейдіть за посиланням на відео YouTube, натиснувши «Поділитися», потім «Копіювати посилання» та вставити його в онлайн-конвертер. Для цілей цієї статті ми використовували //ytmp3.cc/, але будь-який інший конвертер повинен працювати нормально.

Примітка: Деякі люди хочуть скоротити цей крок і додати відео YouTube замість аудіо. Але відео відтворюється в невеликому мініатюрі на вашому слайді, що може відвернути увагу глядача від презентації.
Крок 2
Цей крок такий же, як описано раніше. Ви додаєте аудіофайл на Google Диск, перейдіть до «Вставити», виберіть «Аудіо» та виберіть MP3, який містить лише аудіо YouTube. І знову застосовуються ті самі правила форматування – перетягніть піктограму, щоб змінити її розташування, і використовуйте «Параметри формату», щоб налаштувати відтворення.
Чи можете ви приховати піктограму аудіо?
Звичайно, ви можете, і це може стати в нагоді, особливо якщо ввімкнено функцію автоматичного відтворення. Виберіть піктограму, виберіть «Упорядкувати» на панелі меню та натисніть «Замовити».

Виберіть «Надіслати назад» або «Надіслати назад», щоб приховати піктограму за іншим елементом. Загалом, краще приховати його за логотипом компанії або зображенням/елементом, а не текстом.
Використання потокових служб
Існує два способи додати аудіо до Google Slides із потокових служб. Ви можете отримати посилання, натиснувши опцію Поділитися під мелодією або подкастом і додати аудіо як посилання. Але для цього потрібне підключення до Інтернету, коли ви робите презентацію, і вам потрібно вийти з презентації, щоб відтворити аудіо.
Зайве говорити, що найкраще завантажити аудіо та вставити його в слайд, як описано раніше. Просто швидке нагадування: завантажте на Диск, натисніть «Вставити», виберіть «Аудіо» та виберіть свою мелодію. Але пам’ятайте, що деякі мелодії захищені авторським правом або вам, можливо, доведеться заплатити за їх завантаження, тому будьте обережні з тим, що ви вирішите використовувати.
Нехай ваші слайди говорять самі за себе
Додавання аудіо до слайдів може мати багато цілей. Його можна використовувати як пряме посилання на людину/лекцію, яку ви можете процитувати, або просто додати фонову музику для драматичного ефекту.
Чи подобається вам використовувати аудіо у своїх презентаціях? Якщо так, то для чого ви його використовуєте найбільше? Поділіться своїми порадами та підказками з рештою спільноти в розділі коментарів нижче.