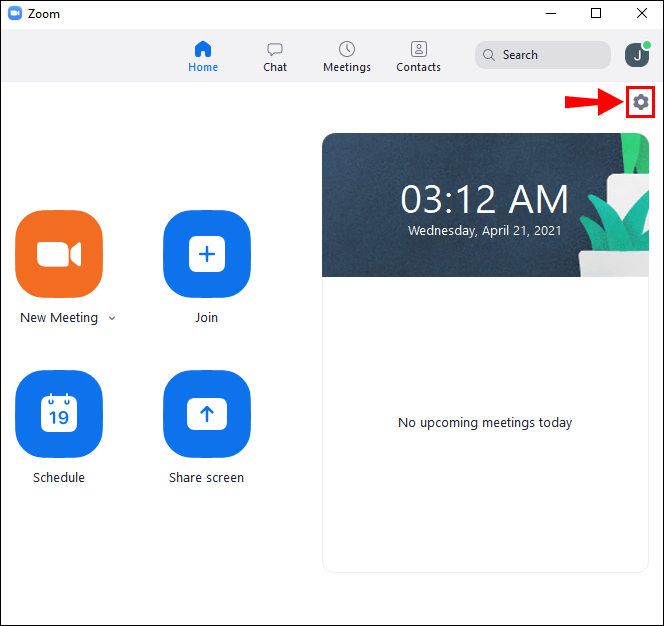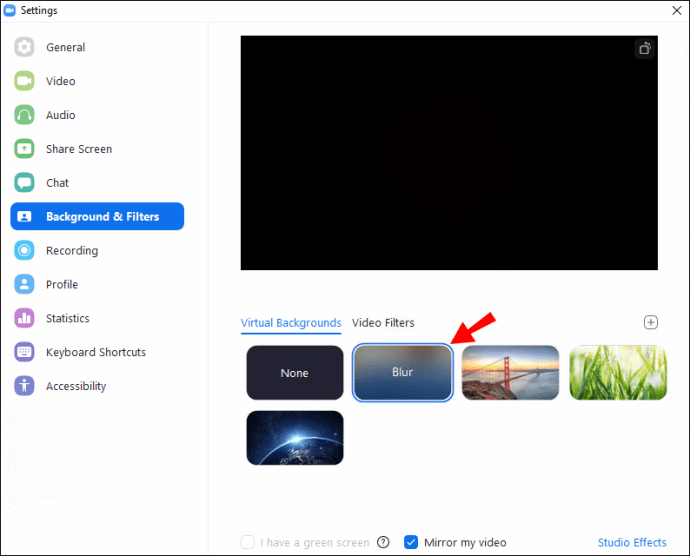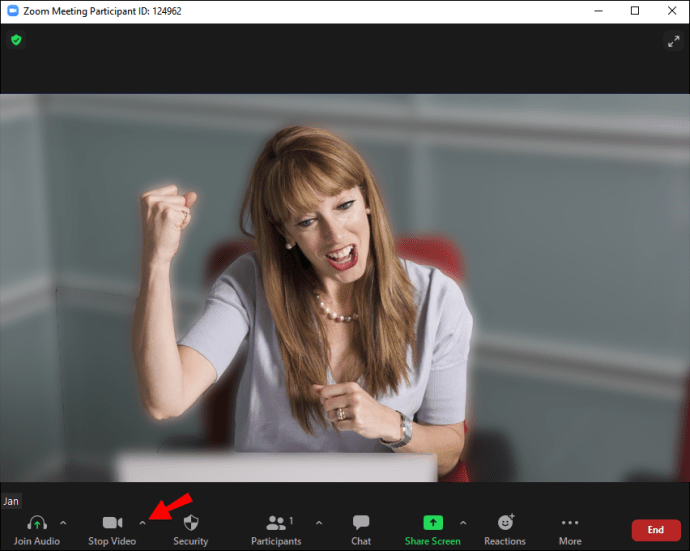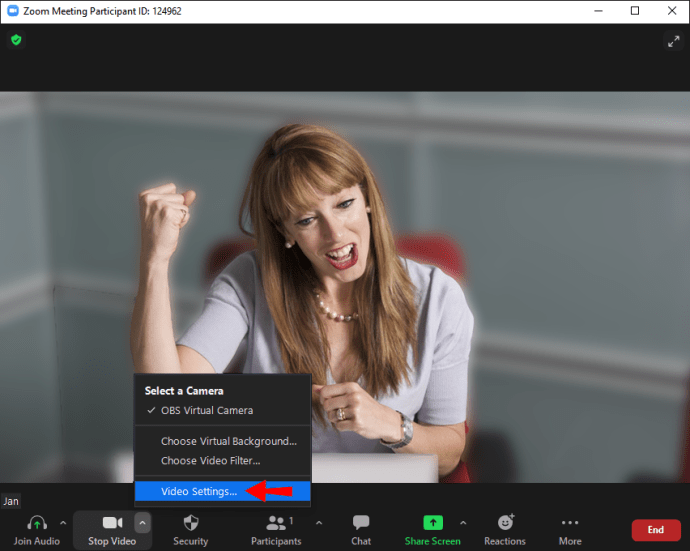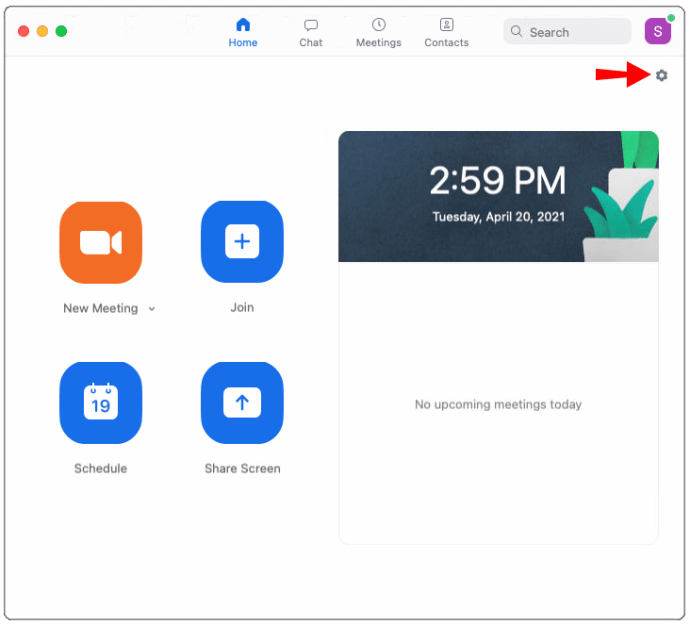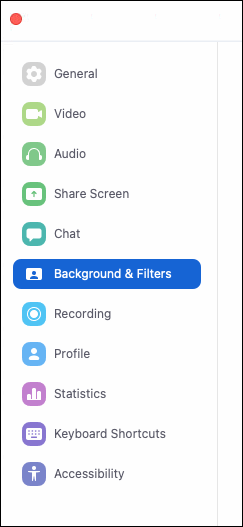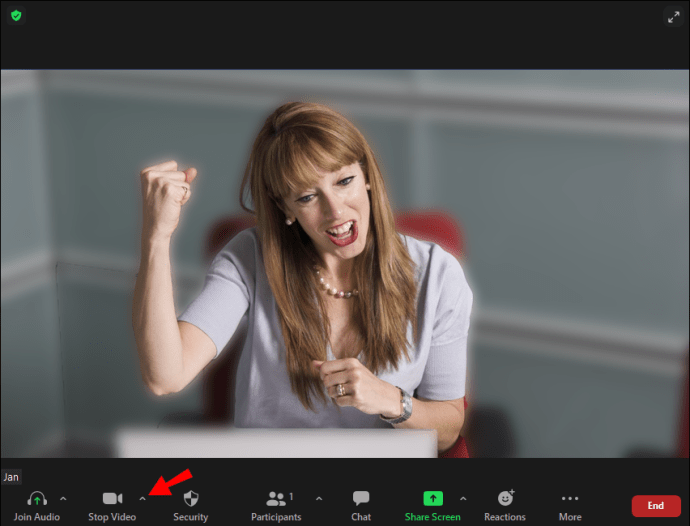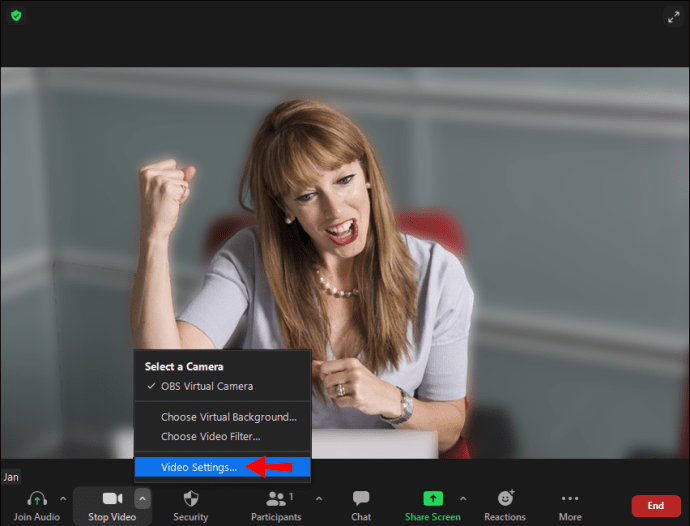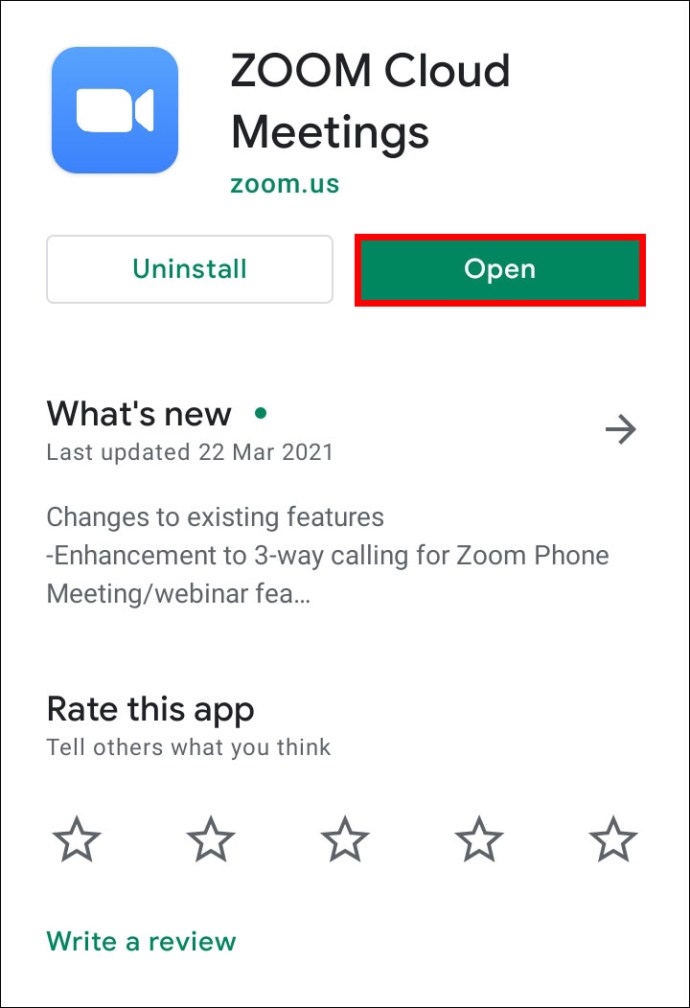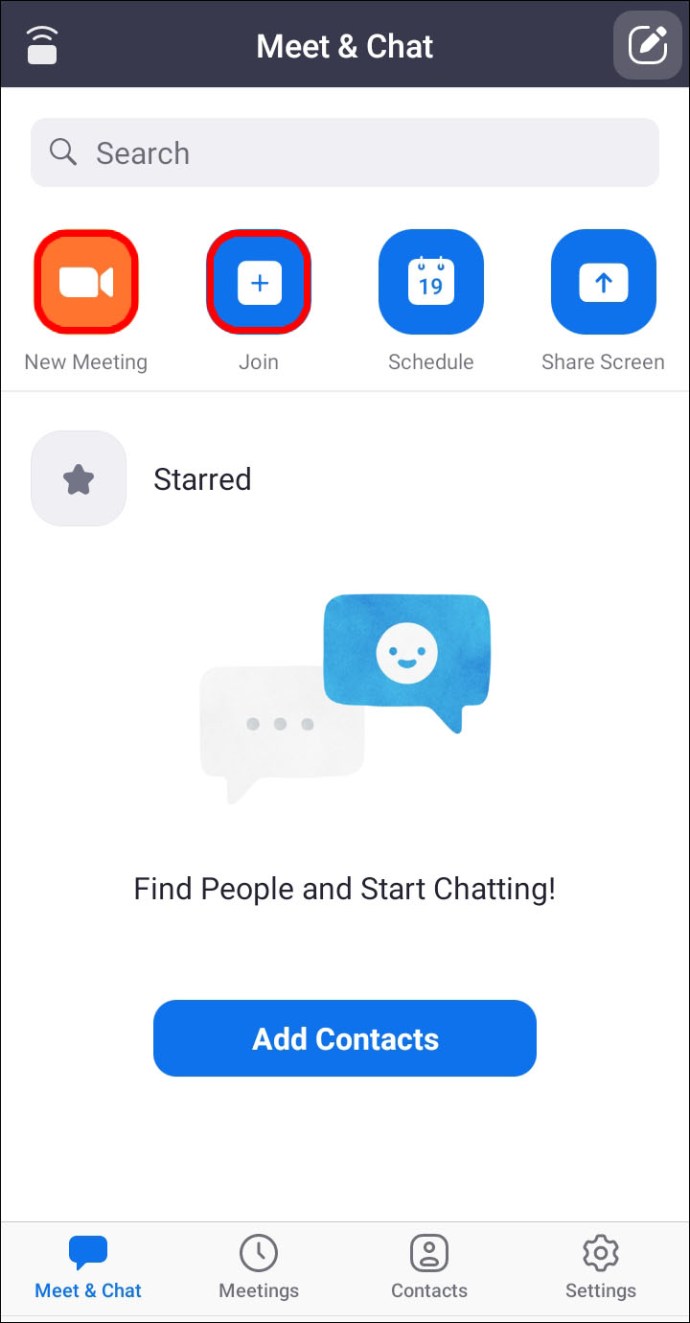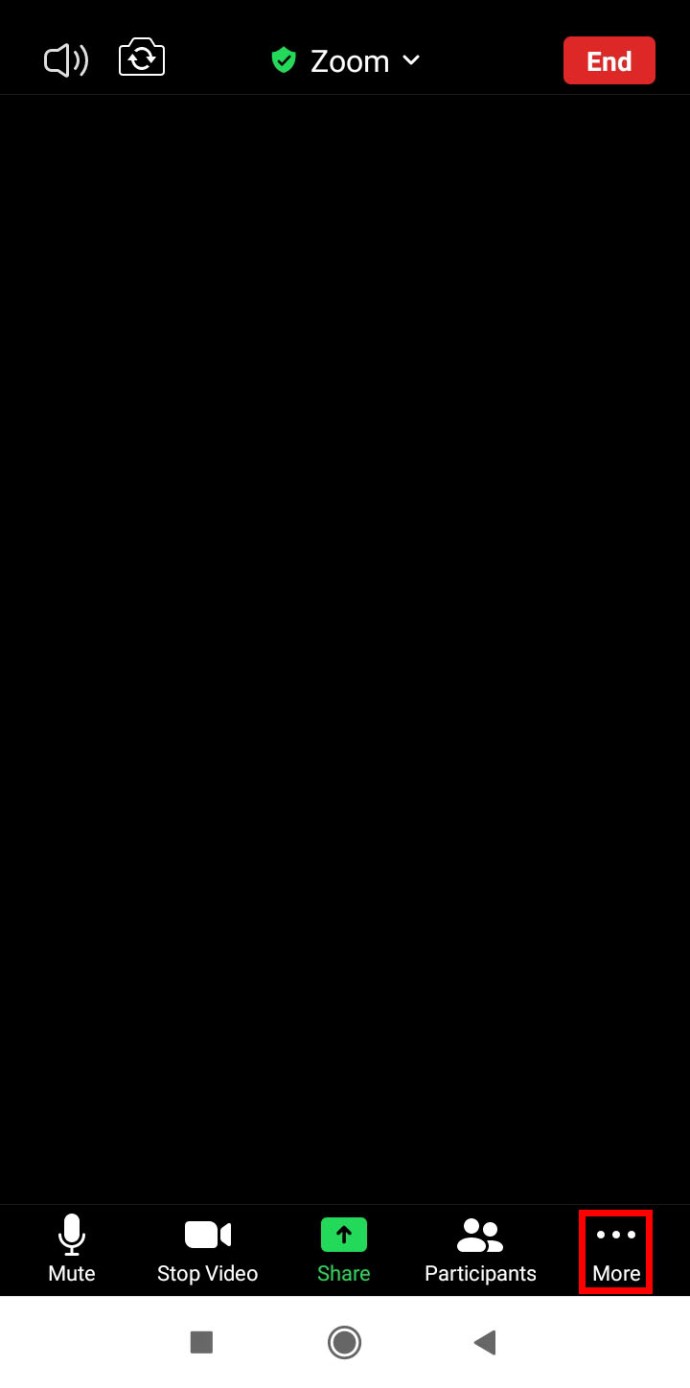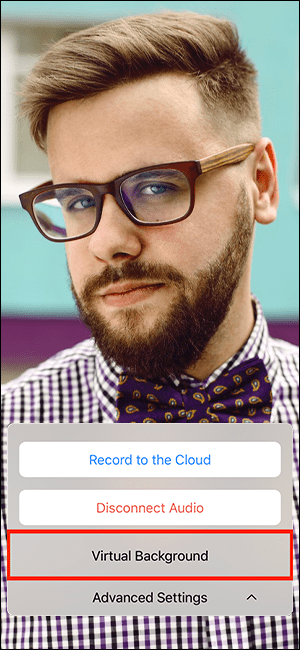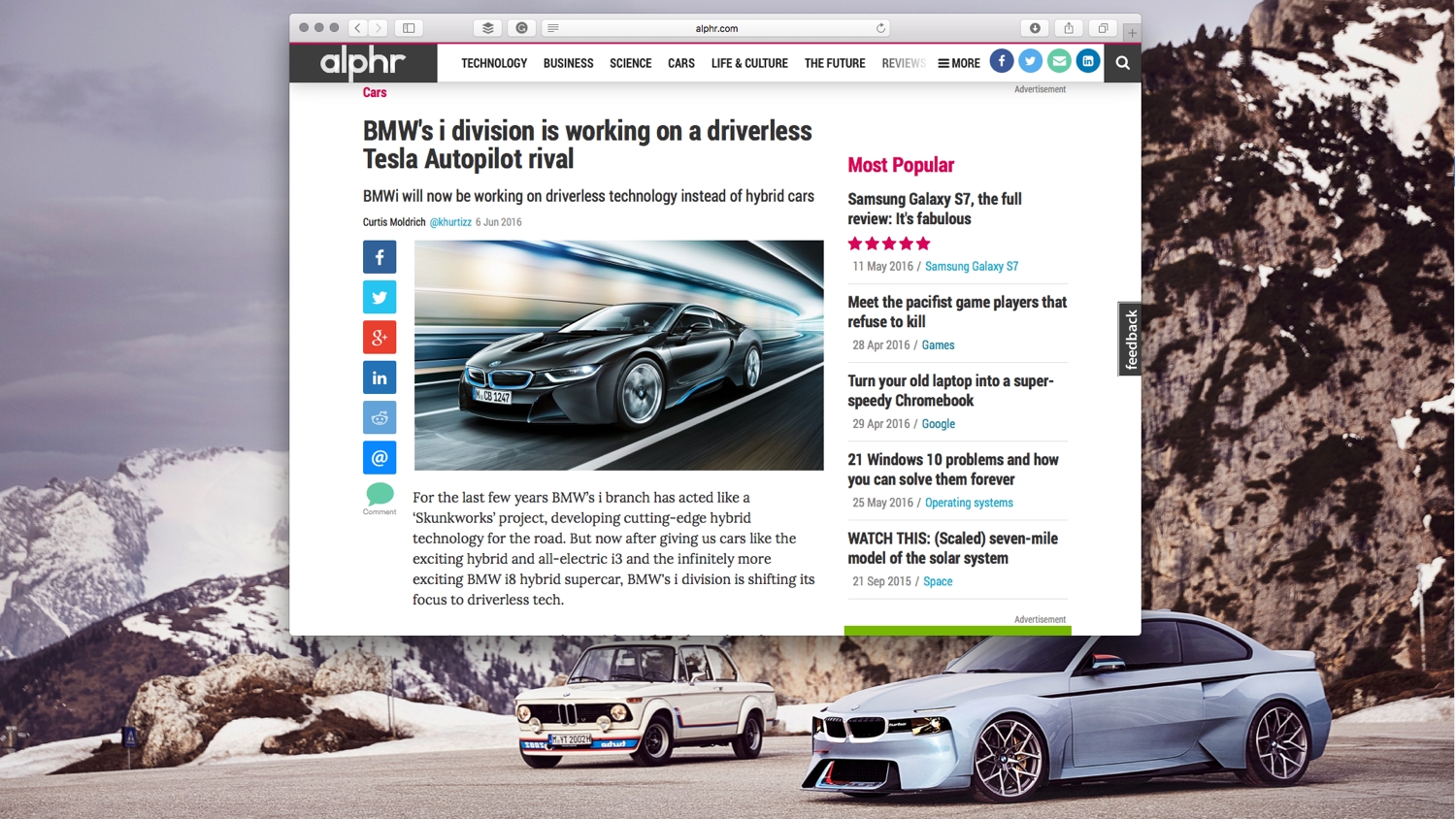Як розмити фон у Zoom
Якщо ви віддаєте перевагу зберігати конфіденційність, приховуючи простір за собою під час дзвінків Zoom, можливо, у ваших інтересах буде використовувати нову функцію розмиття фону Zoom.

Ця стаття покаже вам, як розмити фон за допомогою різних операційних систем. Оскільки ця функція наразі недоступна для мобільних пристроїв, ми розповімо вам про обхідний шлях, щоб отримати розмитий фон. Крім того, наші поширені запитання включають те, як використовувати віртуальні фони для завантаження зображень і відео для фону.
Змініть налаштування масштабування, щоб розмивати фон у Windows 10
Щоб розмити фон перед викликом Zoom:
- Запустіть Zoom і увійдіть у свій обліковий запис.
- У верхньому правому куті натисніть на «Налаштування» параметр значка шестерні.
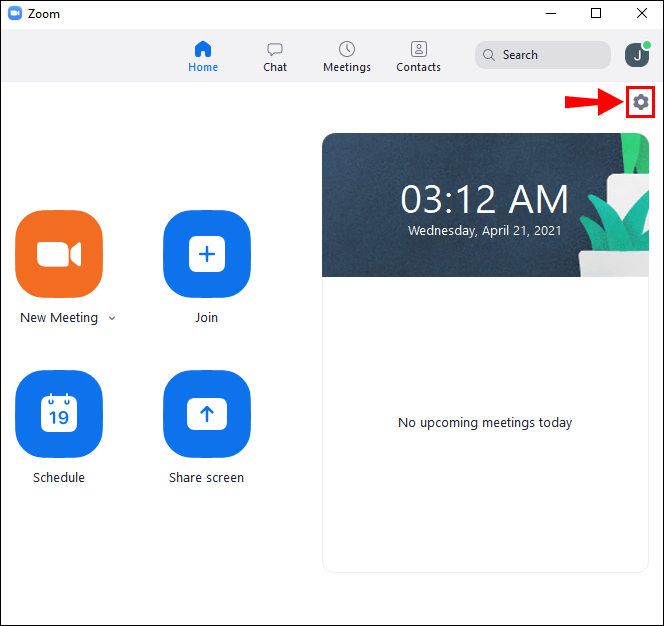
- в «Налаштування», виберіть «Фон і фільтри».
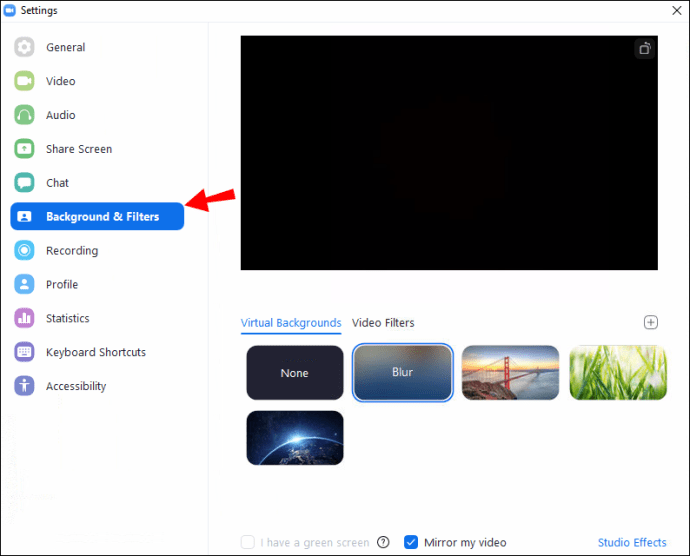
- Потім виберіть «Розмивання» варіант. Ваш фон одразу буде розмитим.
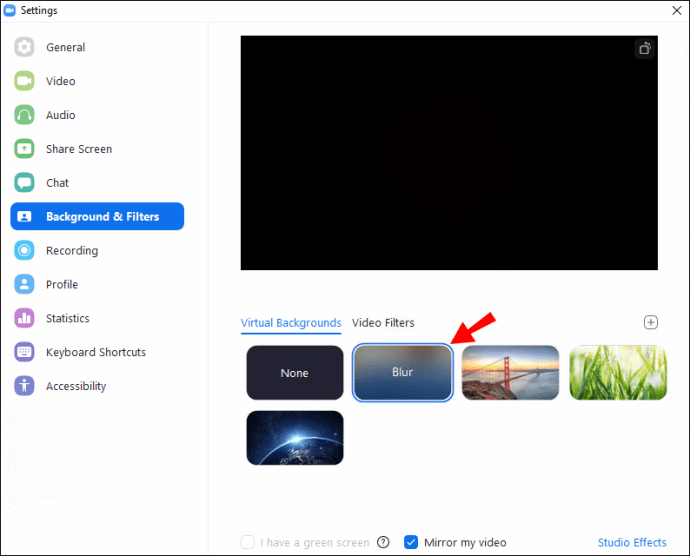
Щоб розмити фон під час дзвінка Zoom:
- На екрані зустрічі знайдіть панель унизу. Можливо, вам доведеться перемістити мишу вниз, щоб зробити її видимою.
- Знайдіть «Зупинити відео» кнопка з шевроном, спрямованим вгору.
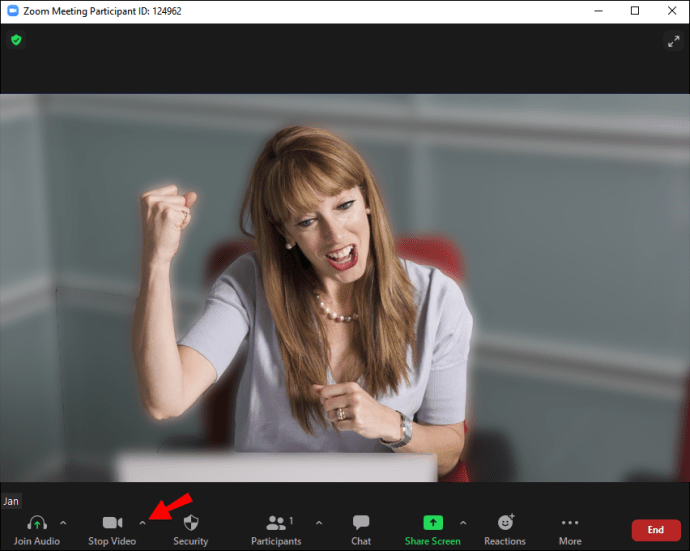
- Потім натисніть на стрілку «Налаштування відео» > «Фон і фільтри».
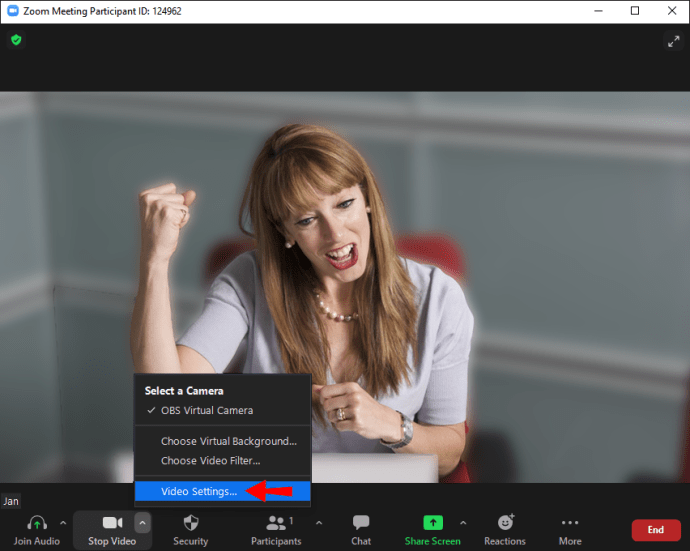
- Потім виберіть «Розмивання» варіант. Ваш фон одразу буде розмитим.
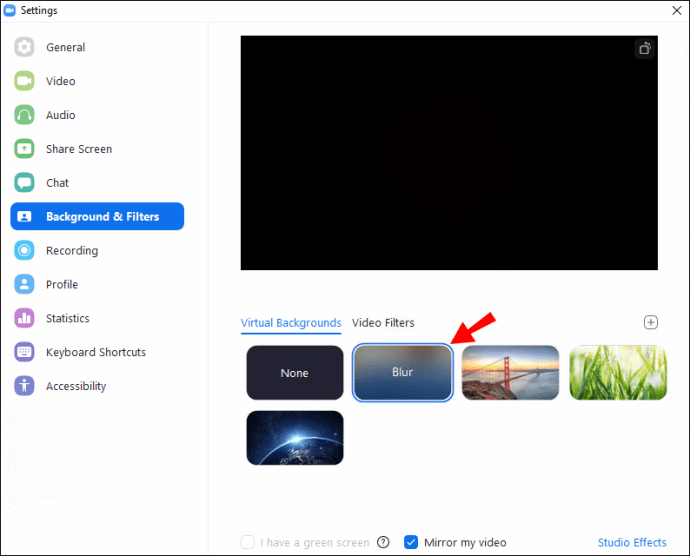
Змініть налаштування масштабування, щоб розмивати фон за допомогою Mac
Щоб розмити фон перед викликом Zoom:
- Запустіть Zoom і увійдіть у свій обліковий запис.
- У верхньому правому куті натисніть на «Налаштування» параметр значка шестерні.
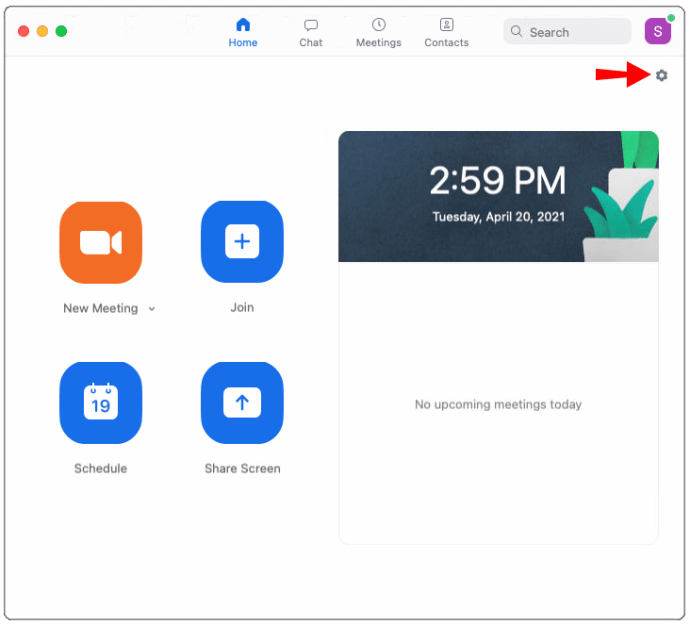
- в «Налаштування», виберіть «Фон і фільтри».
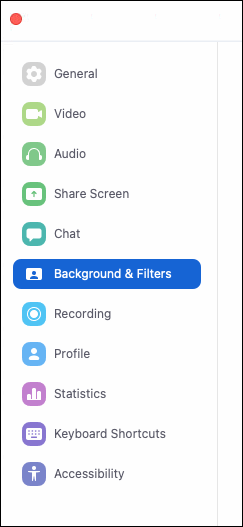
- Потім виберіть «Розмивання» варіант. Ваш фон одразу буде розмитим.
Щоб розмити фон під час дзвінка Zoom:
- На екрані зустрічі знайдіть панель унизу. Можливо, вам доведеться використовувати мишу, щоб зробити його видимим.
- Знайдіть «Зупинити відео» кнопка з шевроном, спрямованим вгору.
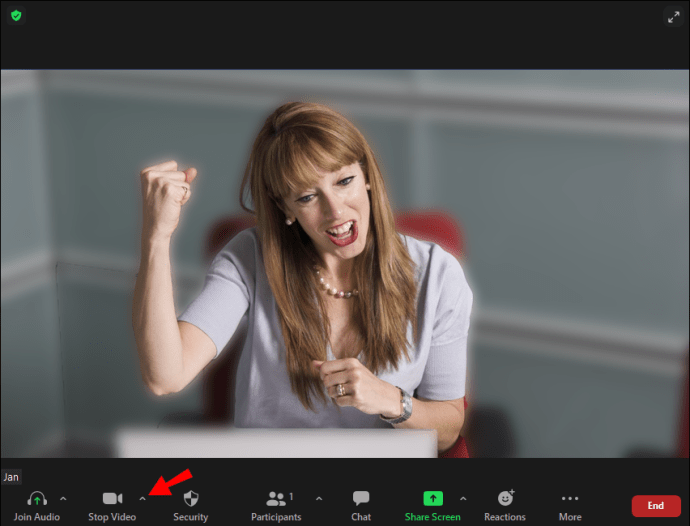
- Потім натисніть на стрілку «Налаштування відео» >«Фони та фільтри».
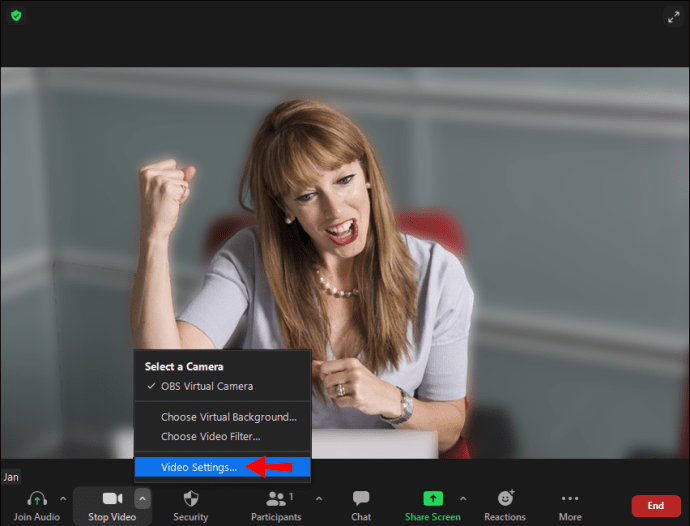
- Потім виберіть «Розмивання» варіант. Ваш фон одразу буде розмитим.
Як розмити фон у Zoom на пристрої iPhone або Android
Функція розмивання фону наразі недоступна для мобільних пристроїв. Як обхідний шлях, ви можете замінити фон розмитим зображенням вашого фону за допомогою параметра віртуального фону. Щоб замінити поточний фон розмитим зображенням за допомогою функції віртуального фону Zoom:
- Запустіть програму Zoom на своєму пристрої Android або iOS.
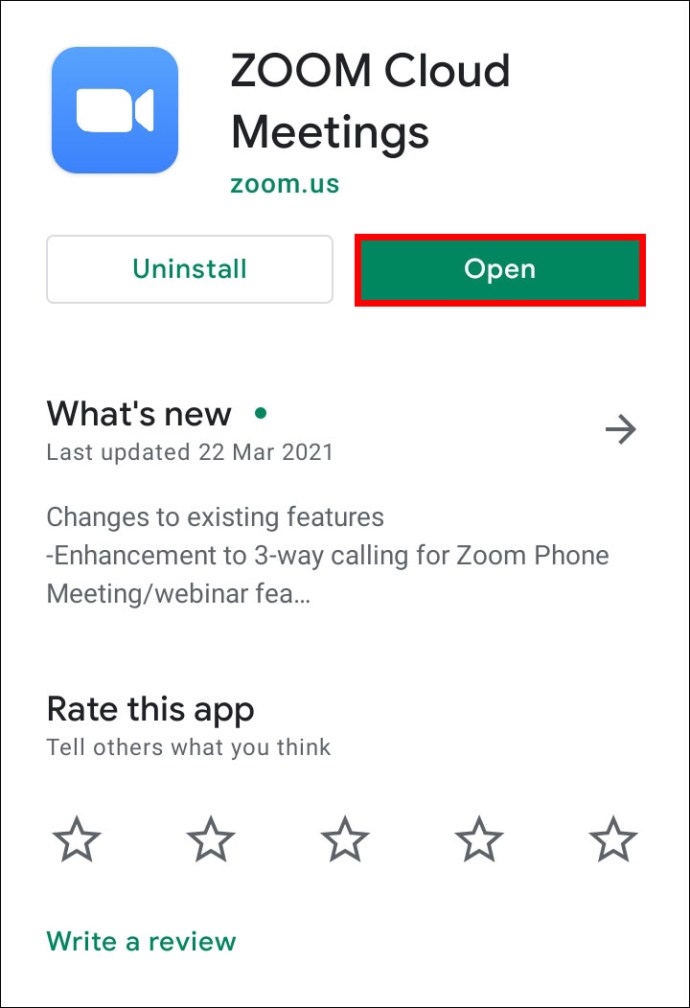
- Переконайтеся, що ваше відео ввімкнено, а потім приєднайтеся або створіть нову зустріч.
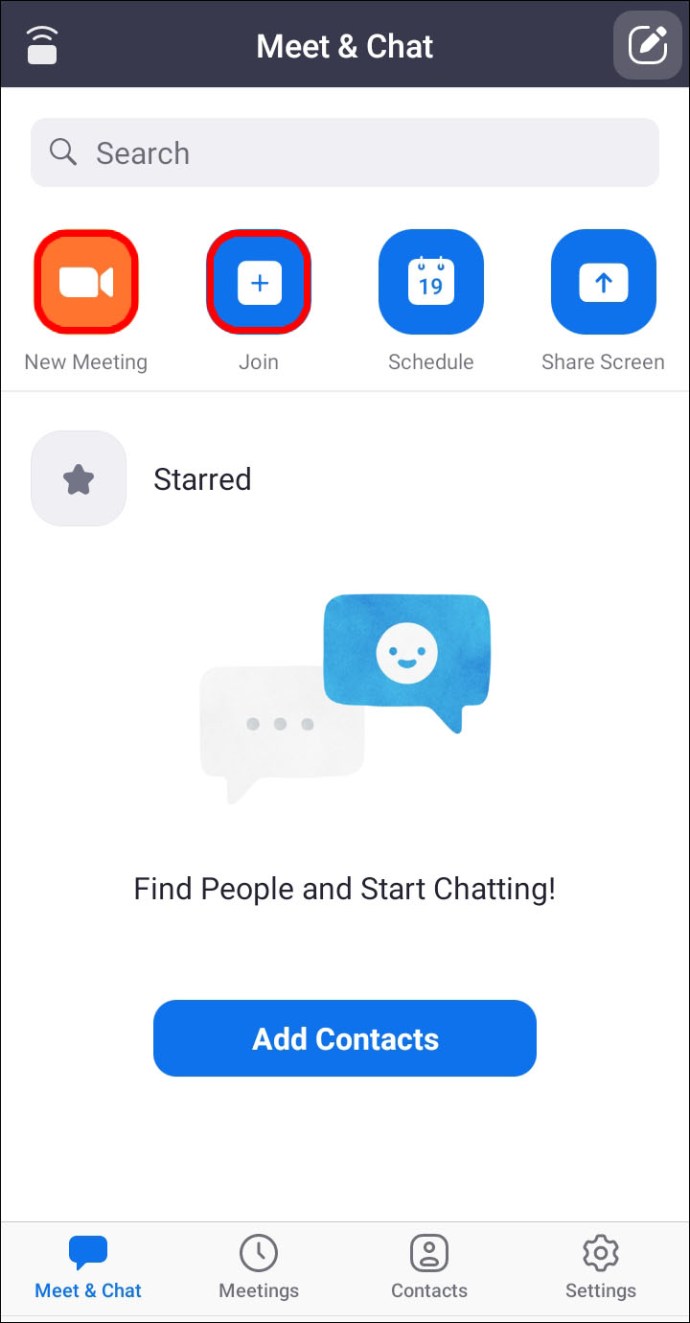
- Після початку зустрічі торкніться будь-де на екрані, щоб відобразити елементи керування.
- У нижньому правому куті торкніться значка “Більше” кнопку.
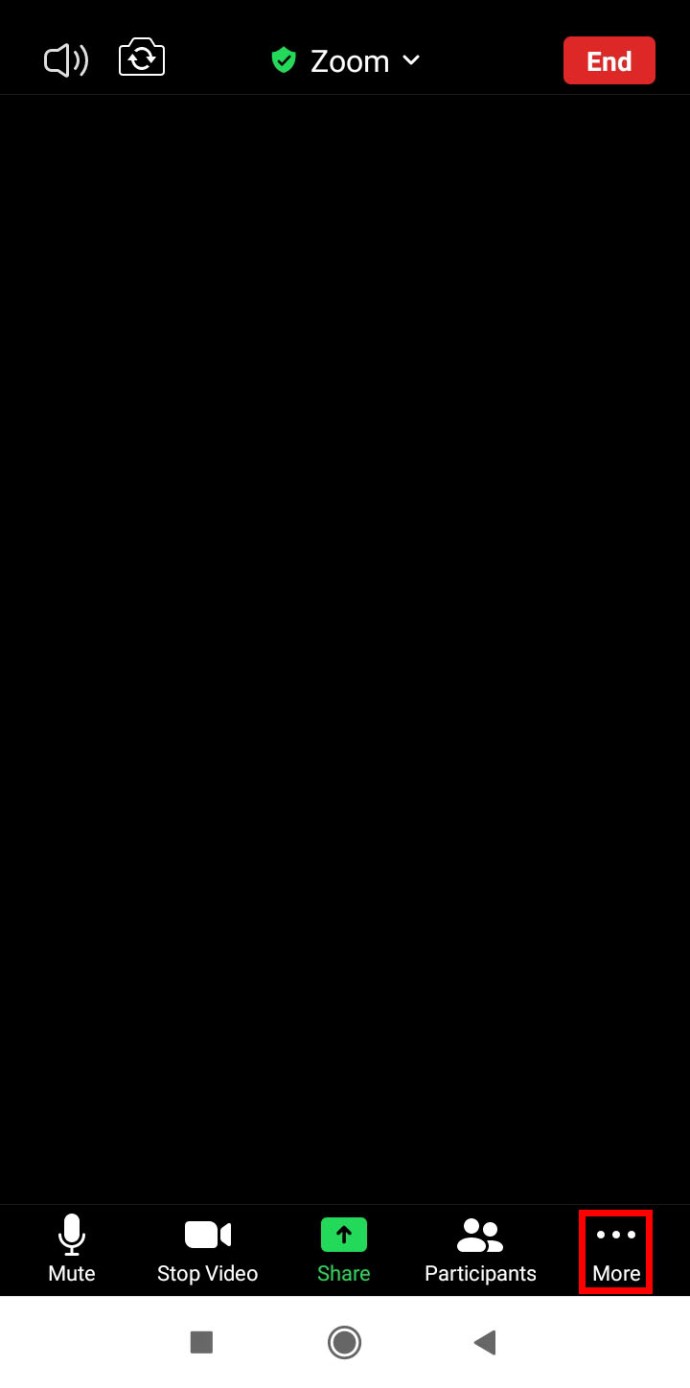
- Виберіть «Віртуальний фон».
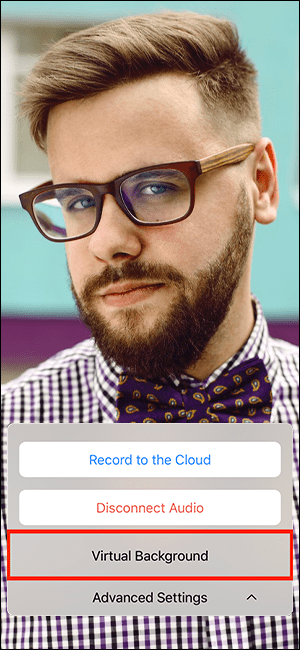
- Прокрутіть праворуч і натисніть на знак плюс.

- Потім виберіть розмите зображення на своєму пристрої «Близько».
Поширені запитання щодо розмиття фону
Чому Zoom розмиває частини мене?
Ви можете бути розмитими, оскільки ваша камера не в фокусі. Щоб повністю уникнути цієї проблеми, подумайте про інвестування у веб-камеру з автофокусуванням. Ціни на них досить прийнятні, і їх варто придбати, якщо ви часто відвідуєте відеодзвінки. Ви також можете вручну перефокусувати камеру; зазвичай це досягається шляхом обертання кільця навколо лінзи.
Крім того, переконайтеся, що об’єктив вашої камери чистий, змочивши тканину з шовку або мікрофібри в ізопропіловий спирт і обережно протерши її.
Якою роздільною здатністю повинен бути мій фон масштабування, щоб розмивати?
Функція розмивання фону в Zoom працює, розмиваючи все в кімнаті, в якій ви перебуваєте під час розмови, крім розмивання вас. Якщо ви хочете використовувати зображення для фону, Zoom рекомендує мінімальну роздільну здатність 1280 x 720 пікселів.
Чому параметр розмиття фону не відображається?
Якщо ви не бачите опцію «Розмивання» в Zoom, спробуйте наступне:
Переконайтеся, що ваш комп’ютер підтримує останнє оновлення
Функція розмиття є частиною останньої клієнтської версії Zoom; тому вам потрібно завантажити принаймні версію клієнта 5.7.5 на ваш ПК або Mac. Щоб перевірити, чи потрібне оновлення:
1. Запустіть Zoom та увійдіть у свій обліковий запис.

2. У верхньому правому куті натисніть зображення свого профілю.

3. Потім прокрутіть униз і виберіть "Перевірити наявність оновлень."

Якщо у вас встановлена остання версія, а опція розмиття недоступна, спробуйте вимкнути комп’ютер, а потім увімкнути його знову через п’ять хвилин.
Переконайтеся, що ваш комп’ютер відповідає вимогам щодо розмиття фону
Для використання функції розмиття потрібні різні підтримувані процесори для Windows і macOS. Щоб дізнатися вимоги до віртуального фону, відвідайте довідковий центр Zoom.
Простий спосіб дізнатися, чи достатньо потужний процесор вашого комп’ютера:
1. Запустіть Zoom та увійдіть у свій обліковий запис.

2. У верхньому правому куті натисніть зображення свого профілю.

3. Виберіть «Налаштування» >«Фони та фільтри».
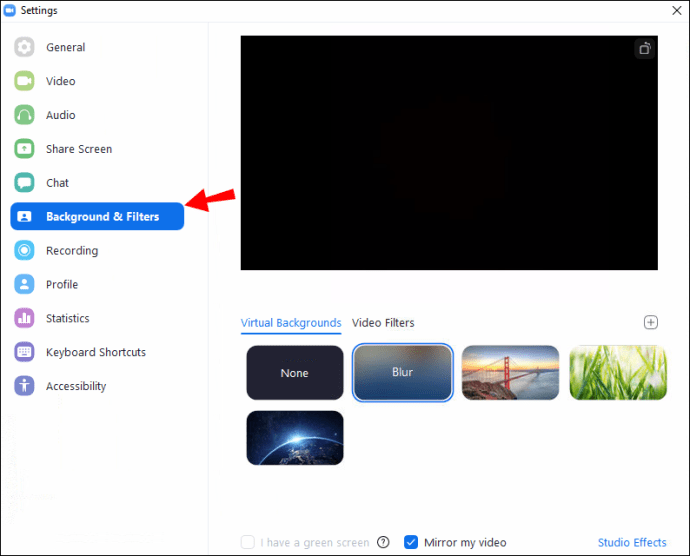
4. Під «Віртуальні фони», зніміть прапорець «У мене зелений екран».

5. Потім наведіть курсор на свою чергу віртуальних фонів. Якщо ви отримуєте повідомлення про помилку про те, що для підтримки віртуального фону потрібен зелений екран, це підтверджує, що ваш комп’ютер не підтримує розмитий фон.
Примітка: розмитий фон наразі недоступний на мобільних пристроях Android та iOS.
Якщо ви все ще не бачите функції розмитого фону, зверніться в службу підтримки через довідковий центр Zoom.
Підведенню
Тепер ви знаєте, як віртуалізувати фони Zoom за допомогою ефекту розмиття, зображень або відео; ви перемикалися між різними фонами та ефектами, чи ви вибрали один фон і дотримувались його? Будь ласка, повідомте нам про це в розділі коментарів нижче.