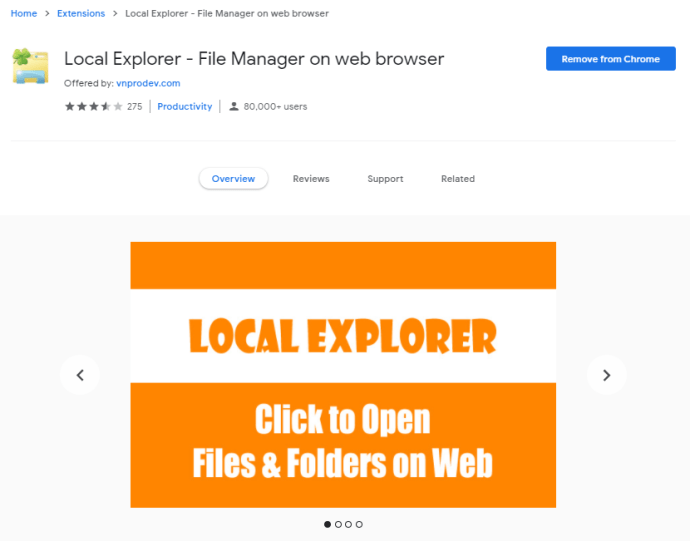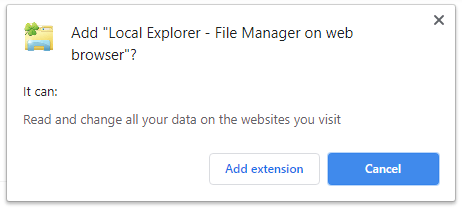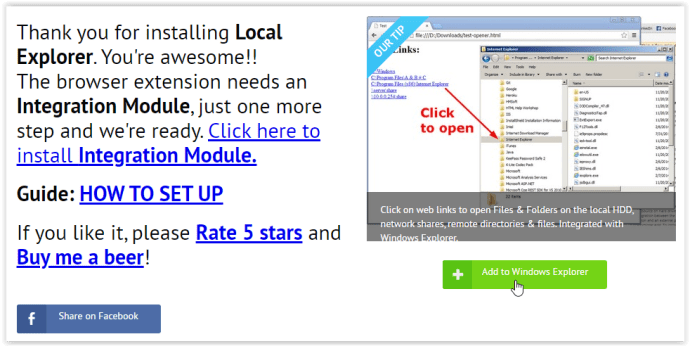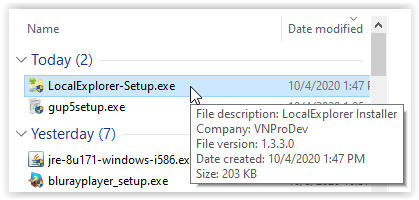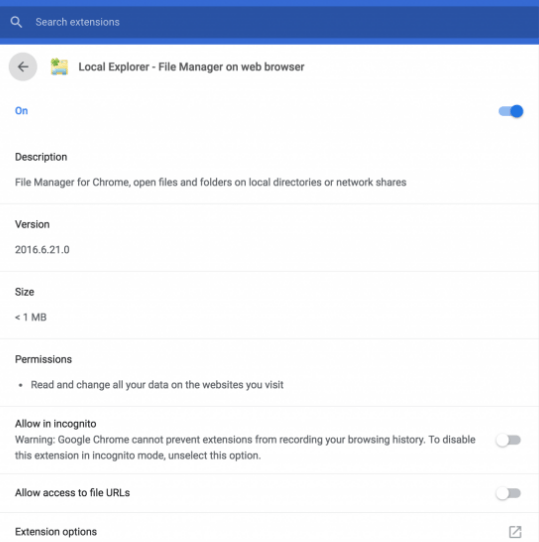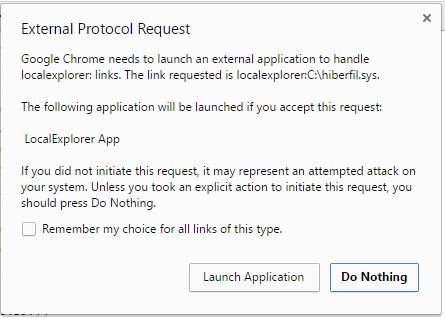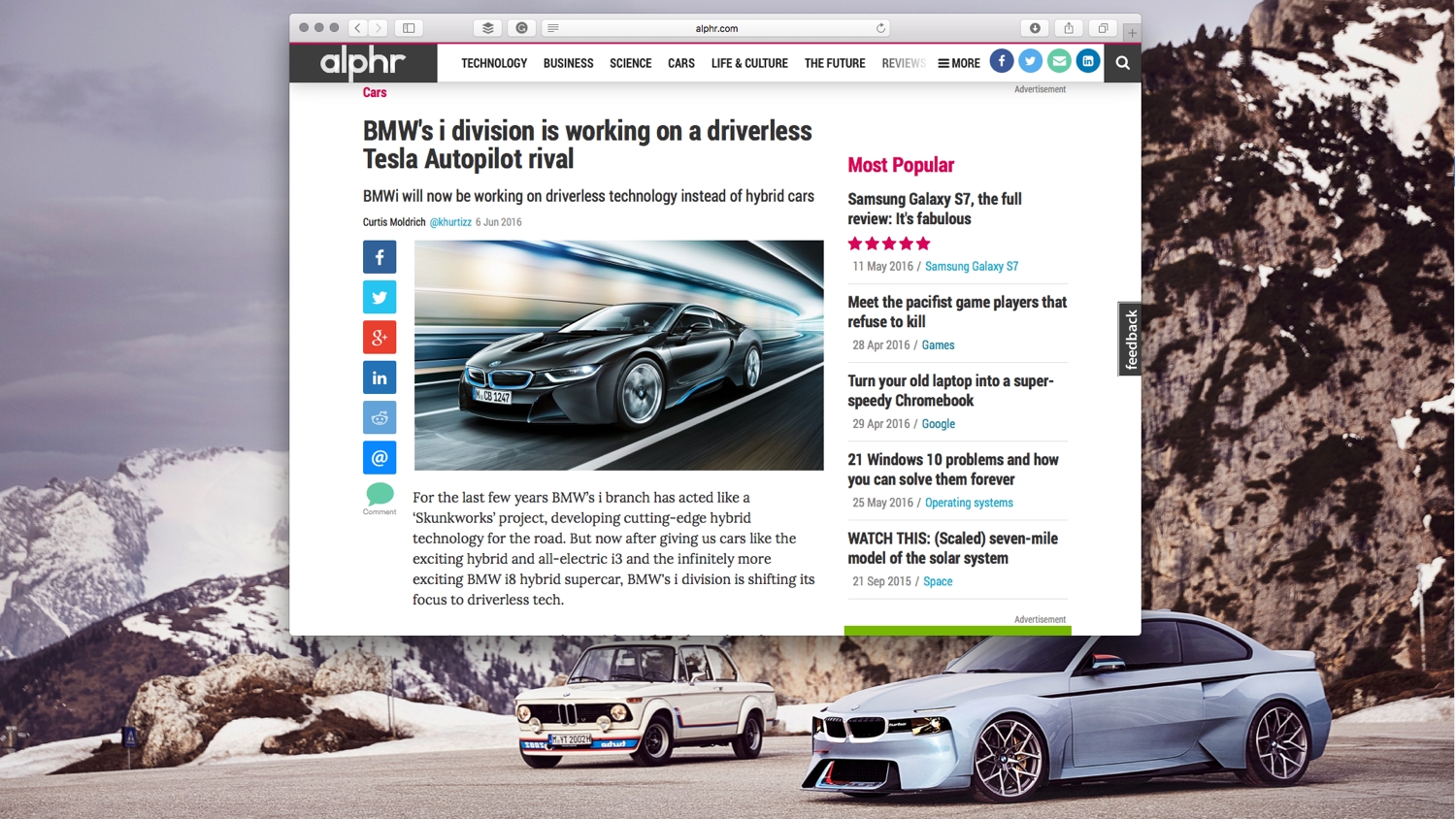Як переглядати та відкривати папки та файли за допомогою Google Chrome
Усі знають, що ви можете використовувати Google Chrome для перегляду веб-сайтів. Але, як і будь-який браузер, ви також можете використовувати його для перегляду папок і файлів на локальному пристрої, так само, як Windows Explorer у Windows і Finder у macOS. Chrome має повнофункціональну систему навігації, яка дає змогу досліджувати всі пристрої зберігання даних, підключені до вашого комп’ютера, планшета чи смартфона,— він навіть відкриватиме прості текстові та графічні файли безпосередньо з браузера без будь-яких розширень. Ось три способи використання браузера для перегляду ваших файлів.

Метод №1: перетягування
Щоб відкрити файл, перетягніть його зі своєї папки в Chrome. Зачекайте, поки ви не побачите знак плюс, перш ніж відпускати файл.

Спосіб №2: Використовуйте функцію «Відкрити».
Перебуваючи в браузері, натисніть Ctrl+O в Windows (Cmd+O на Mac), як у «Відкрити», і двічі клацніть відповідний файл.

Спосіб №3: Використовуйте адресний рядок
Тип “file:///c:/” без лапок в адресному рядку і натисніть Введіть. Замінити “c:” з літерою диска, який потрібно вивчити. Цей крок відкриє вікно під назвою «Індекс C:\», який є індексом усіх комп’ютерних файлів, знайдених на вашому диску C. Звідти ви можете переглядати папки, подібно до використання Провідник файлів в Windows або Finder в macOS.

Використовуючи браузер Chrome вище, ви можете відкривати прості текстові файли, PDF-файли та зображення. Натисніть файл в одному із сумісних форматів, щоб відкрити його, і він з’явиться на новій вкладці. Якщо ви клацнете файл, який Chrome не знає, як відкрити, він збереже його у призначеному вами файлі Завантаження натомість каталог.
Спосіб 4. Використовуйте сторонні доповнення Chrome

Chrome може відкривати прості файли, але це не включає відео чи музику. Локальний провідник — це розширення Chrome, яке дає змогу відкривати будь-який файл на вашому комп’ютері, використовуючи пакет програмного забезпечення за замовчуванням.
Як встановити доповнення Local Explorer для Chrome
Додавання Local Explorer до Chrome складається з двох частин. Вам потрібен надбудова в Chrome, і вам потрібен модуль інтеграції для запуску програм за замовчуванням для файлів.
Крок 1. Установіть розширення Local Explorer
- Відкрийте сторінку розширення Local Explorer у Веб-магазині Chrome і натисніть Додати в Chrome у верхньому правому куті.
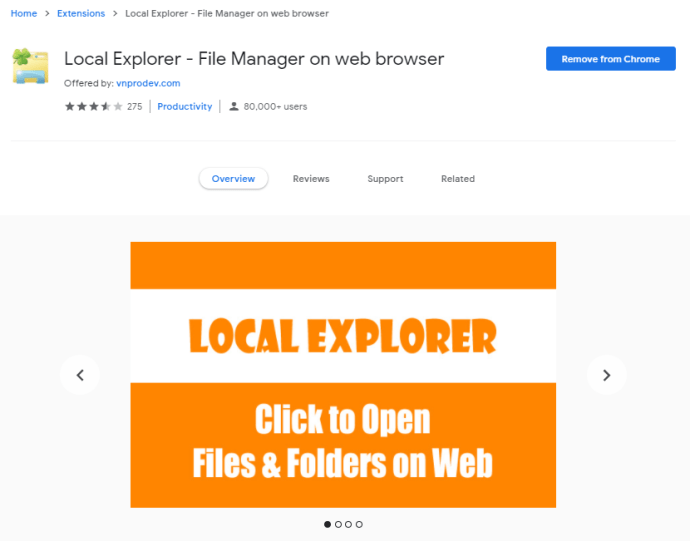
- У спливаючому вікні виберіть Додати розширення.
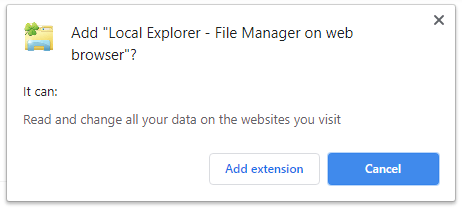
Крок 2. Установіть модуль інтеграції локального провідника
- Виберіть Додати в Провідник Windows можна знайти на сторінці після встановлення, як показано нижче, або клацнувши правою кнопкою миші Локальний провідник кнопку на панелі інструментів розширень івибираючи Параметри.
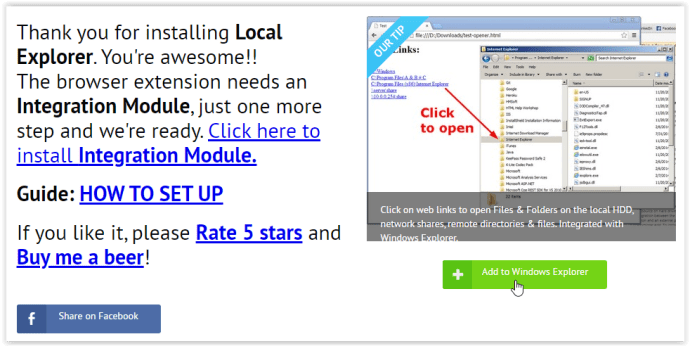
- Двічі клацніть завантажений виконуваний файл, щоб встановити модуль інтеграції.
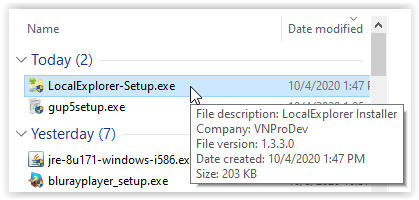
- далі,типу “chrome://extensions“ без лапок в адресний рядок і натисніть Введіть. Прокрутіть униз до Local Explorer – File Manager і натисніть Деталі. Потім увімкніть Дозволити доступ до URL-адрес файлів кнопку.
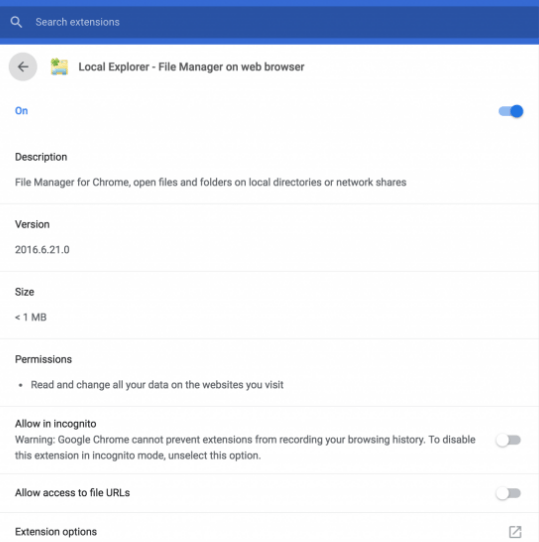
- Коли ви клацнете, щоб відкрити файл на вкладці з позначкою Індекс, відкриється вікно запиту зовнішнього протоколу, показане нижче. Натисніть кнопку Запустіть програму кнопку, щоб відкрити файл у пакеті програмного забезпечення за замовчуванням.
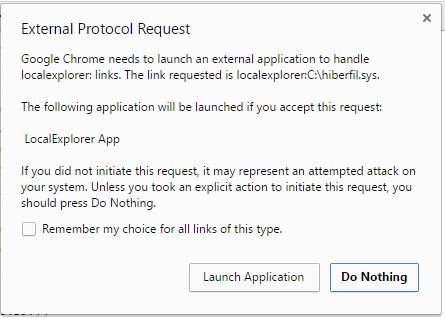
Візьміть це до уваги це розширення не працює в операційних системах Chromebook або Linux. Крім того, ця функція ніколи не вбудовується в Chrome через політику безпеки. Будьте обережні, відкриваючи файли, якщо ви не впевнені в їхньому походження, і продовжуйте на свій страх і ризик.

На завершення можна сказати, що Chrome містить багато функцій, про існування яких користувачі часто не знають, наприклад зміна місцезнаходження Chrome. У будь-якому випадку, два варіанти в цій статті (вбудований і зовнішній браузер файлів Chrome) зручні, якщо ви вже користуєтеся браузером і не хочете відкривати інше вікно на своєму ПК або якщо файловий провідник вашої системи знаходиться в фанк.