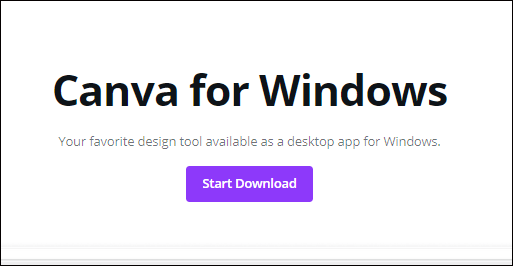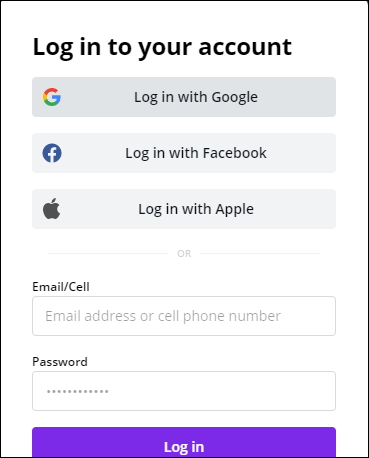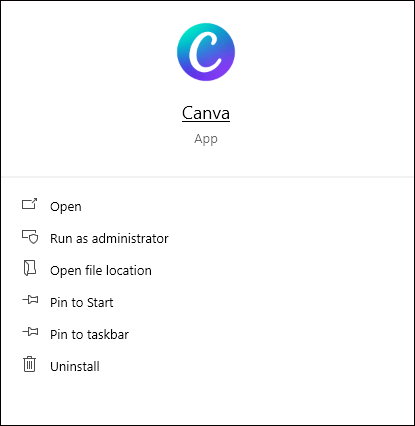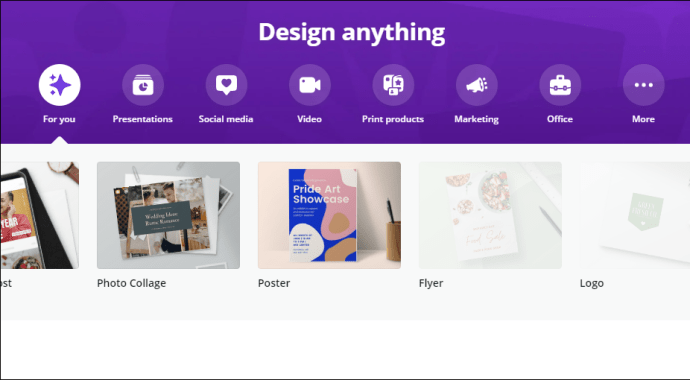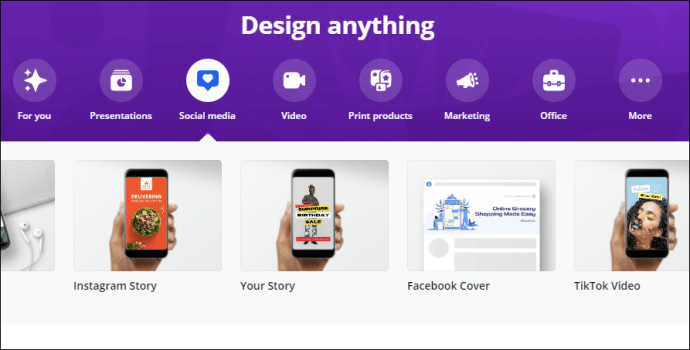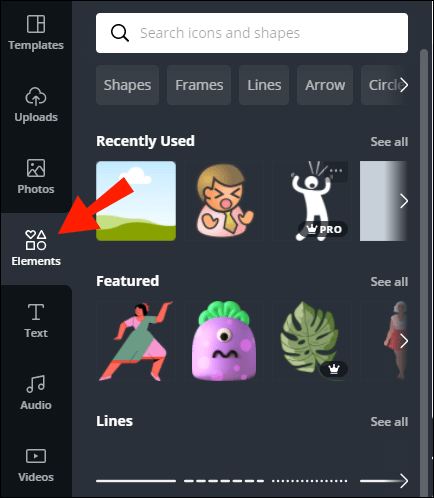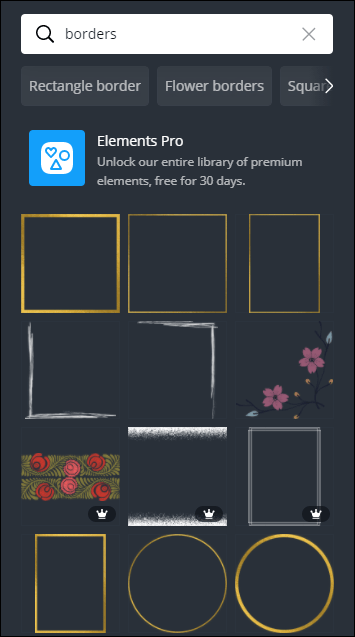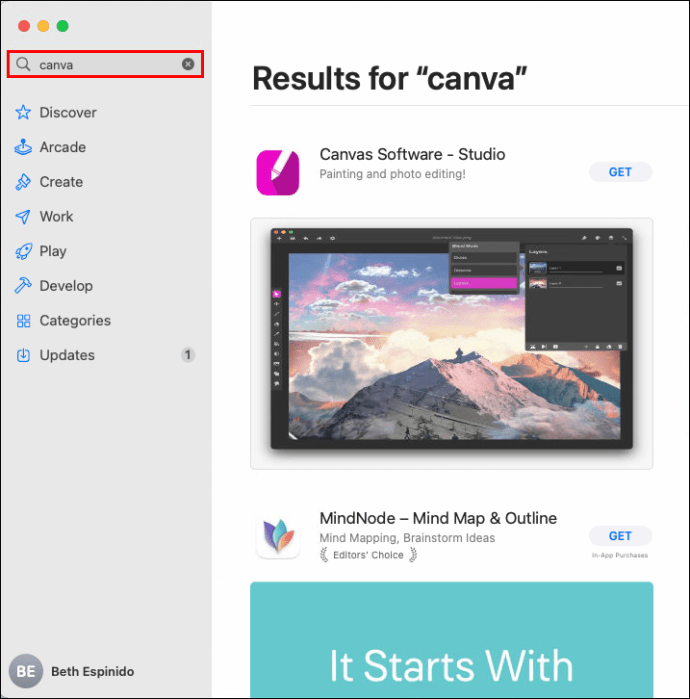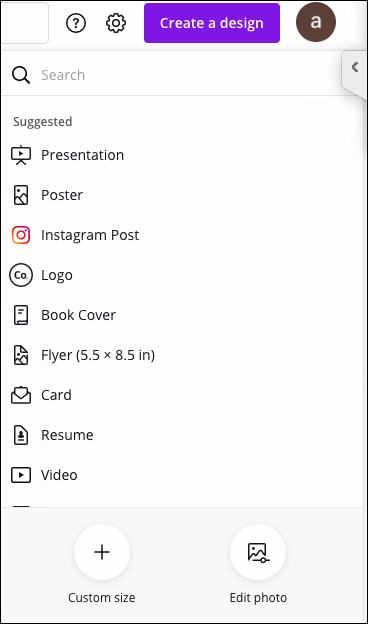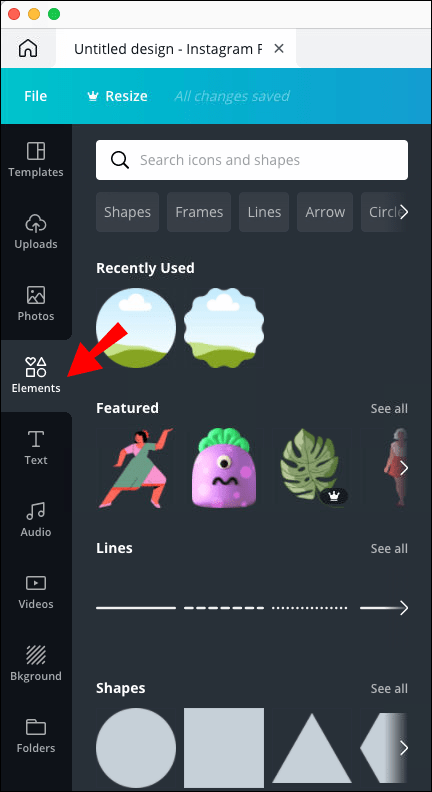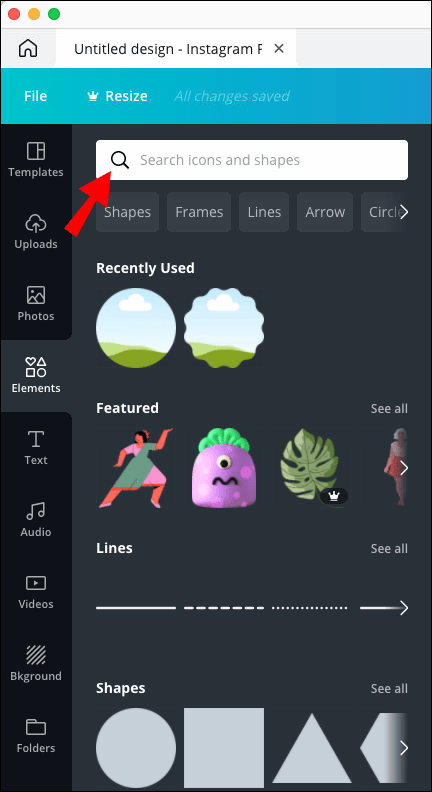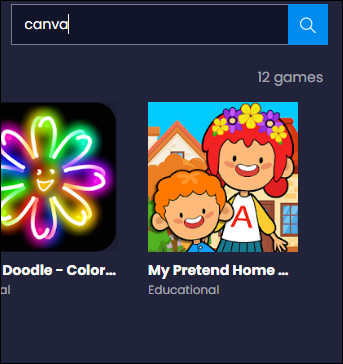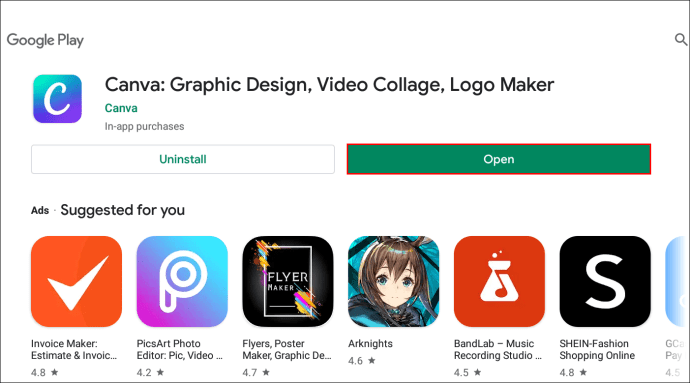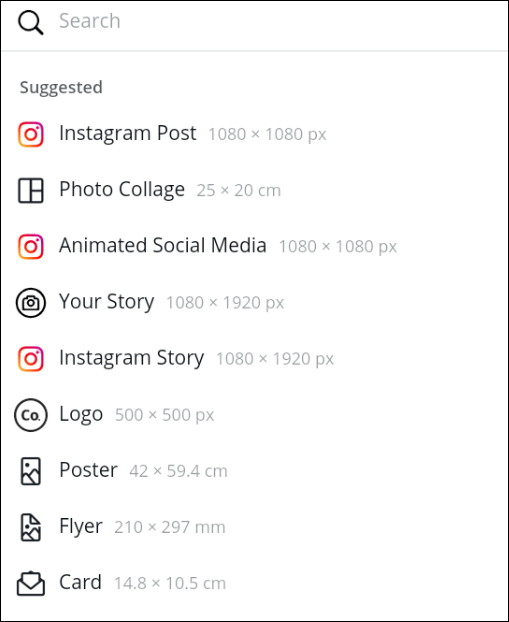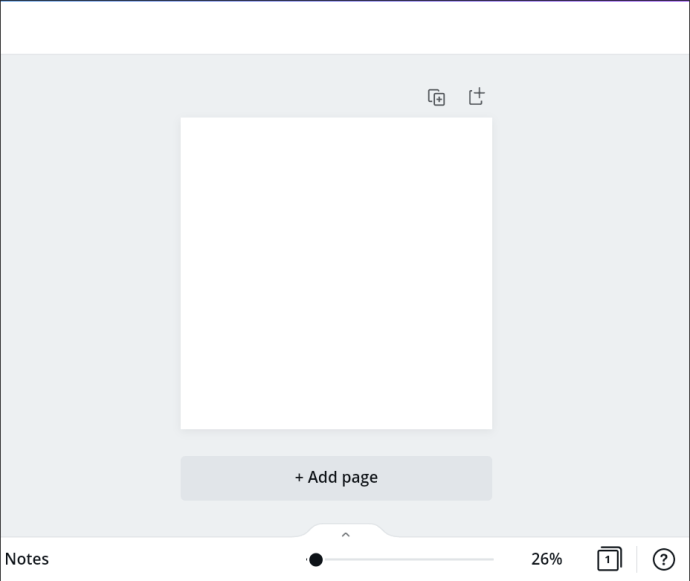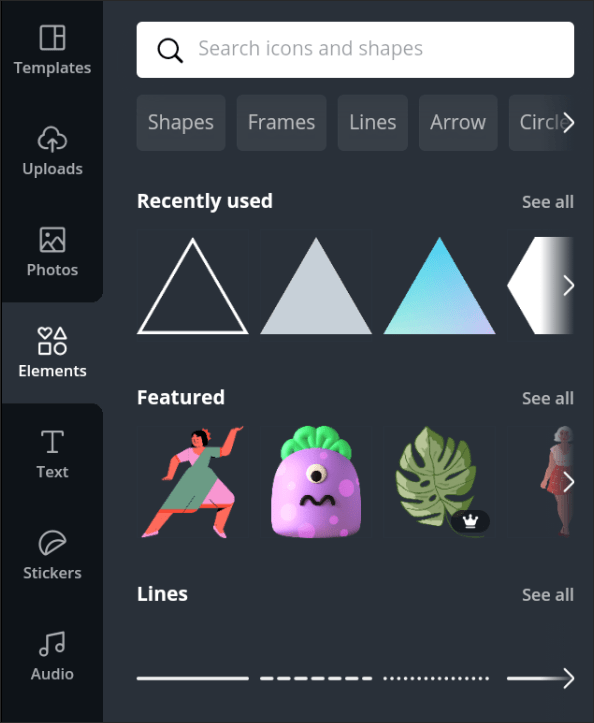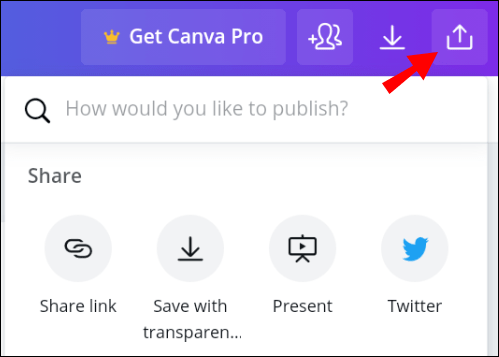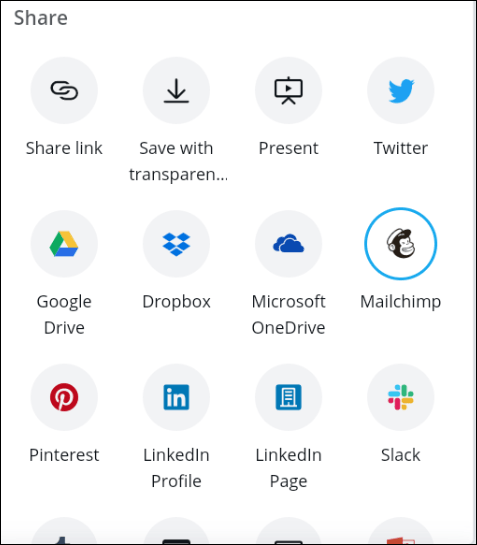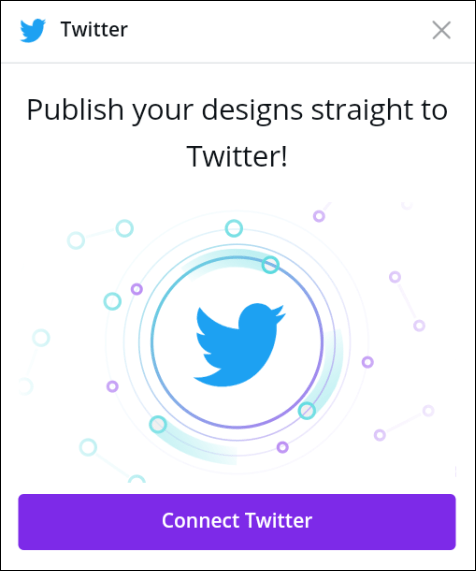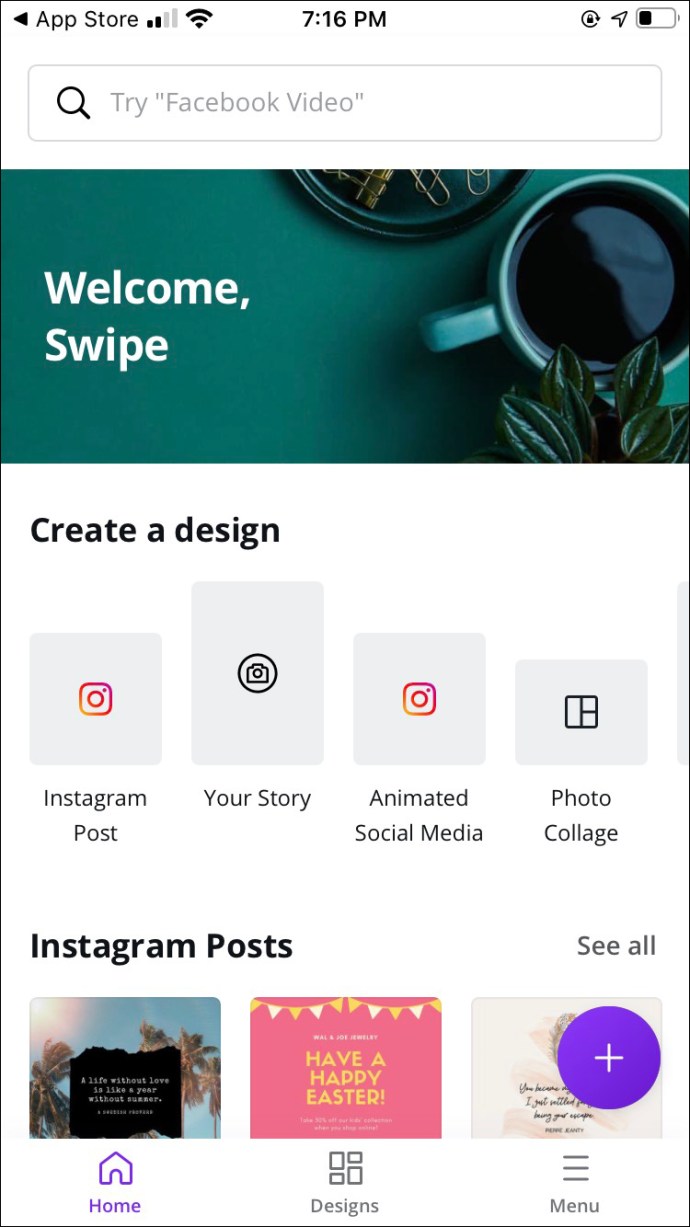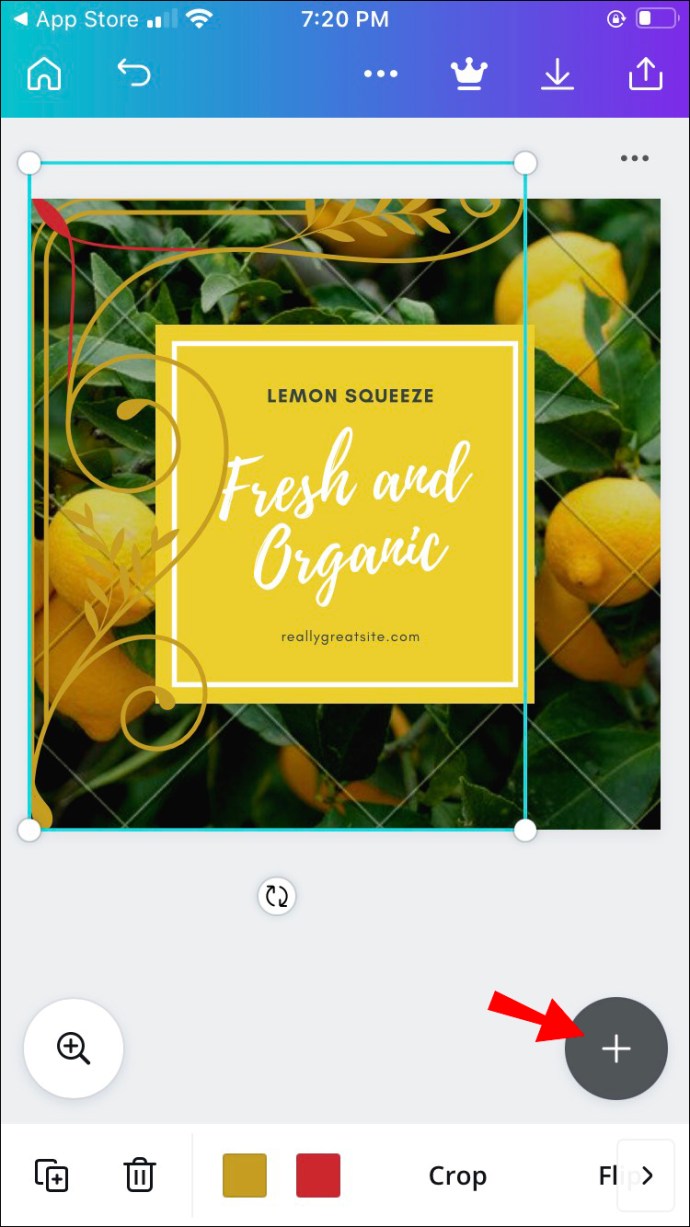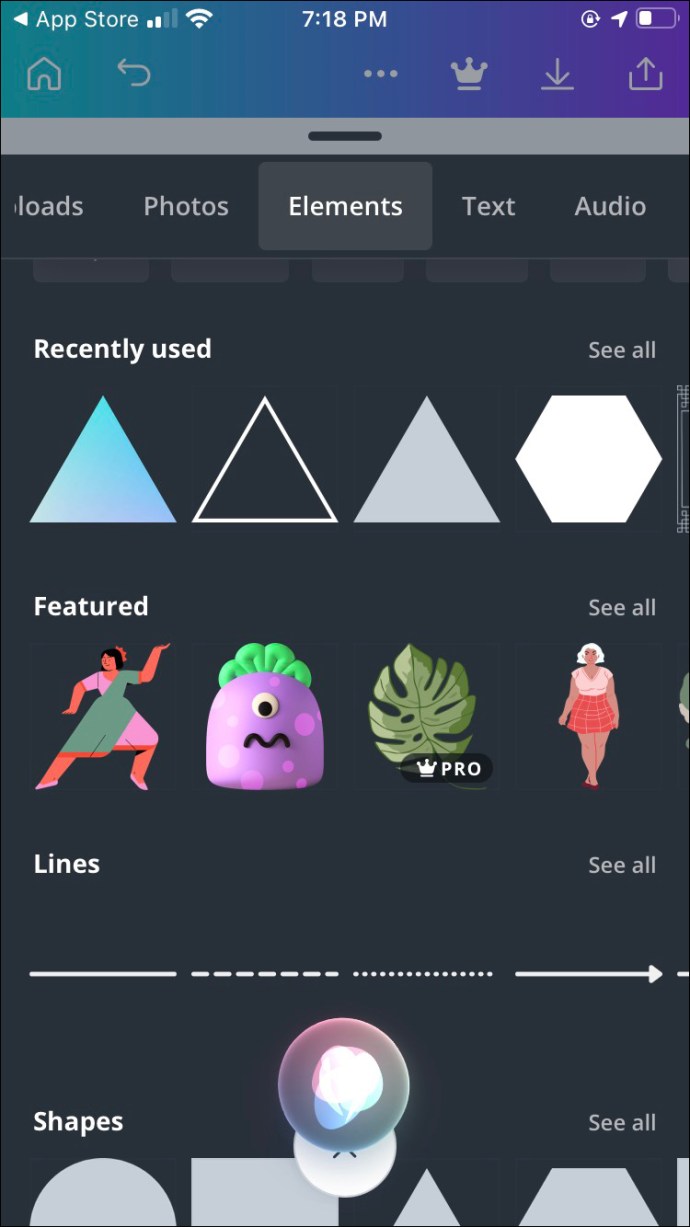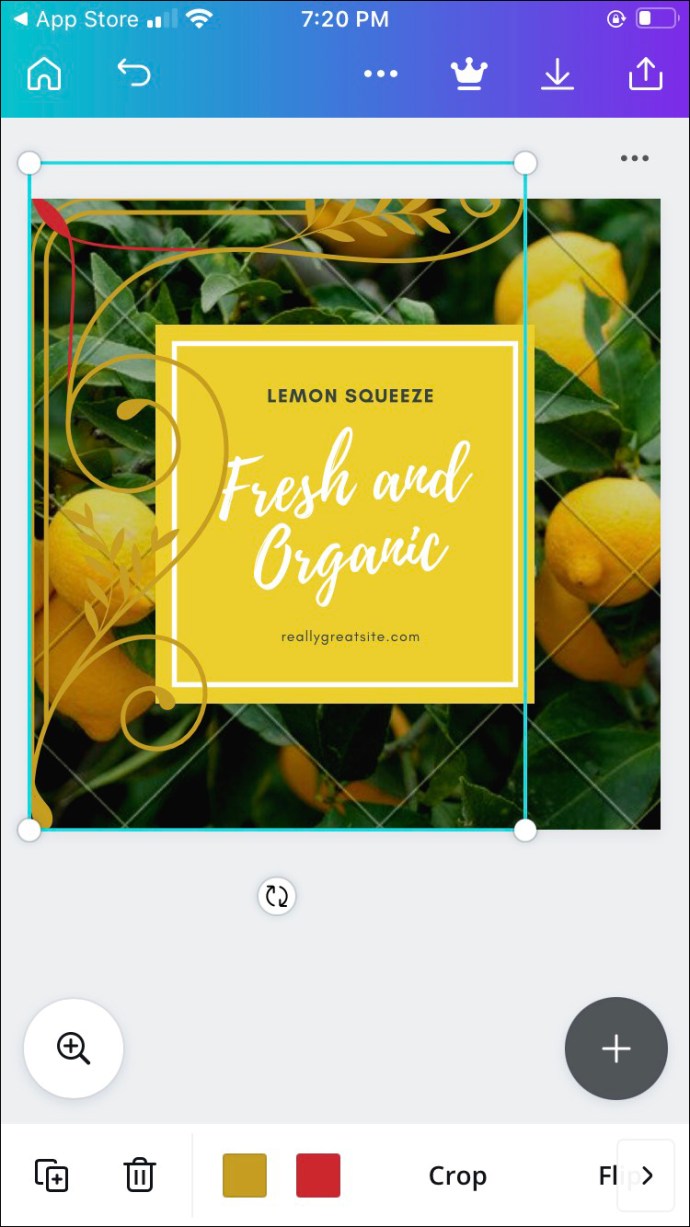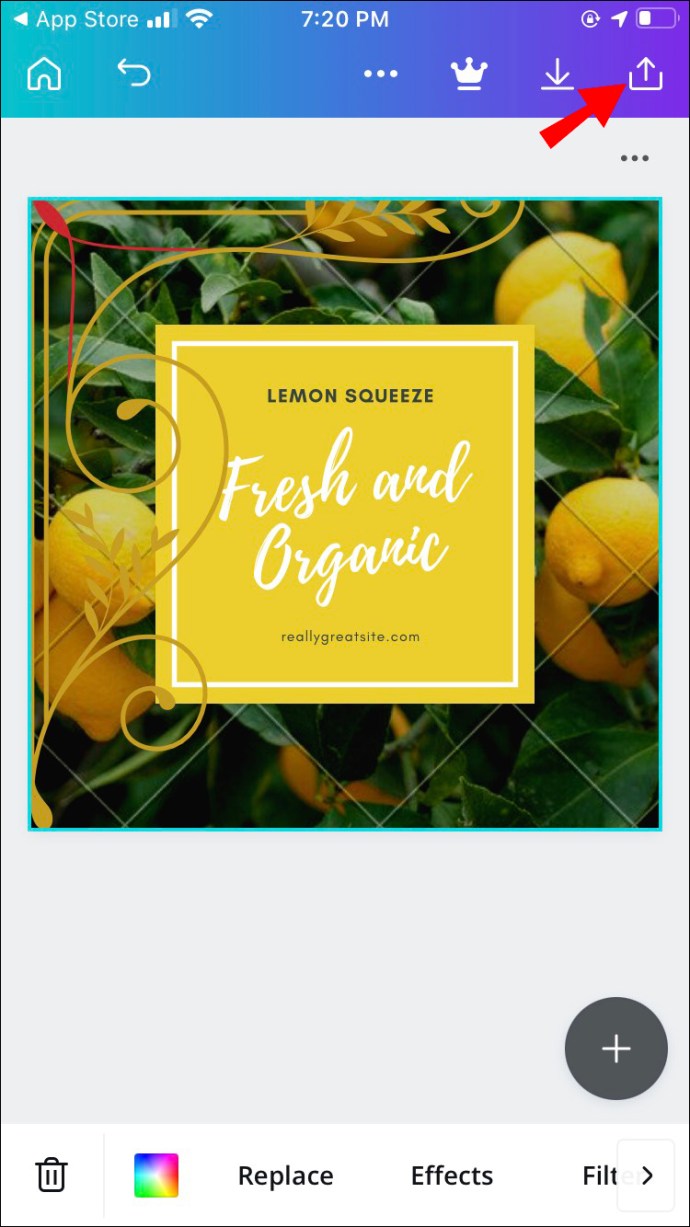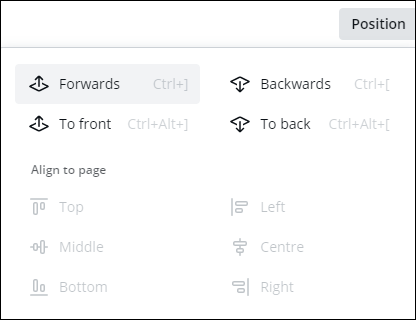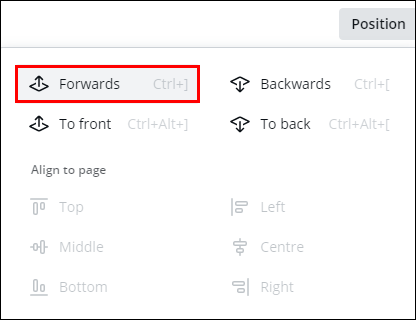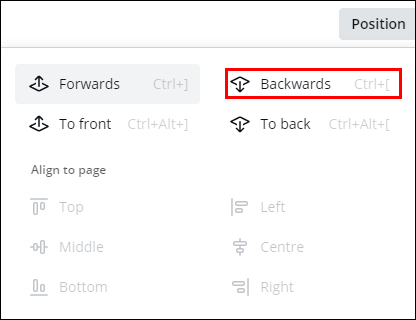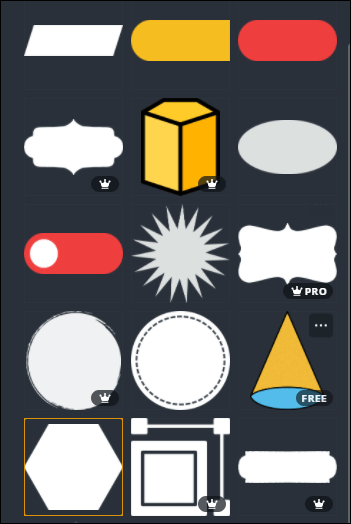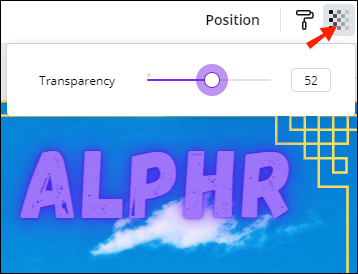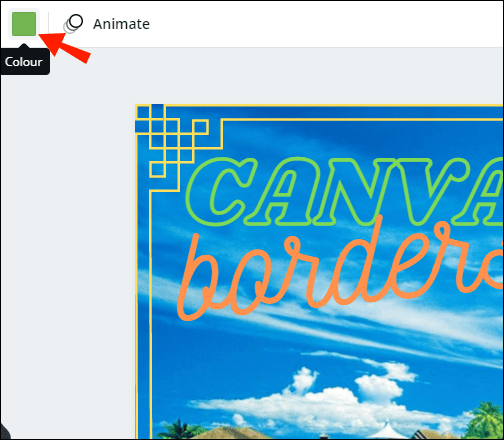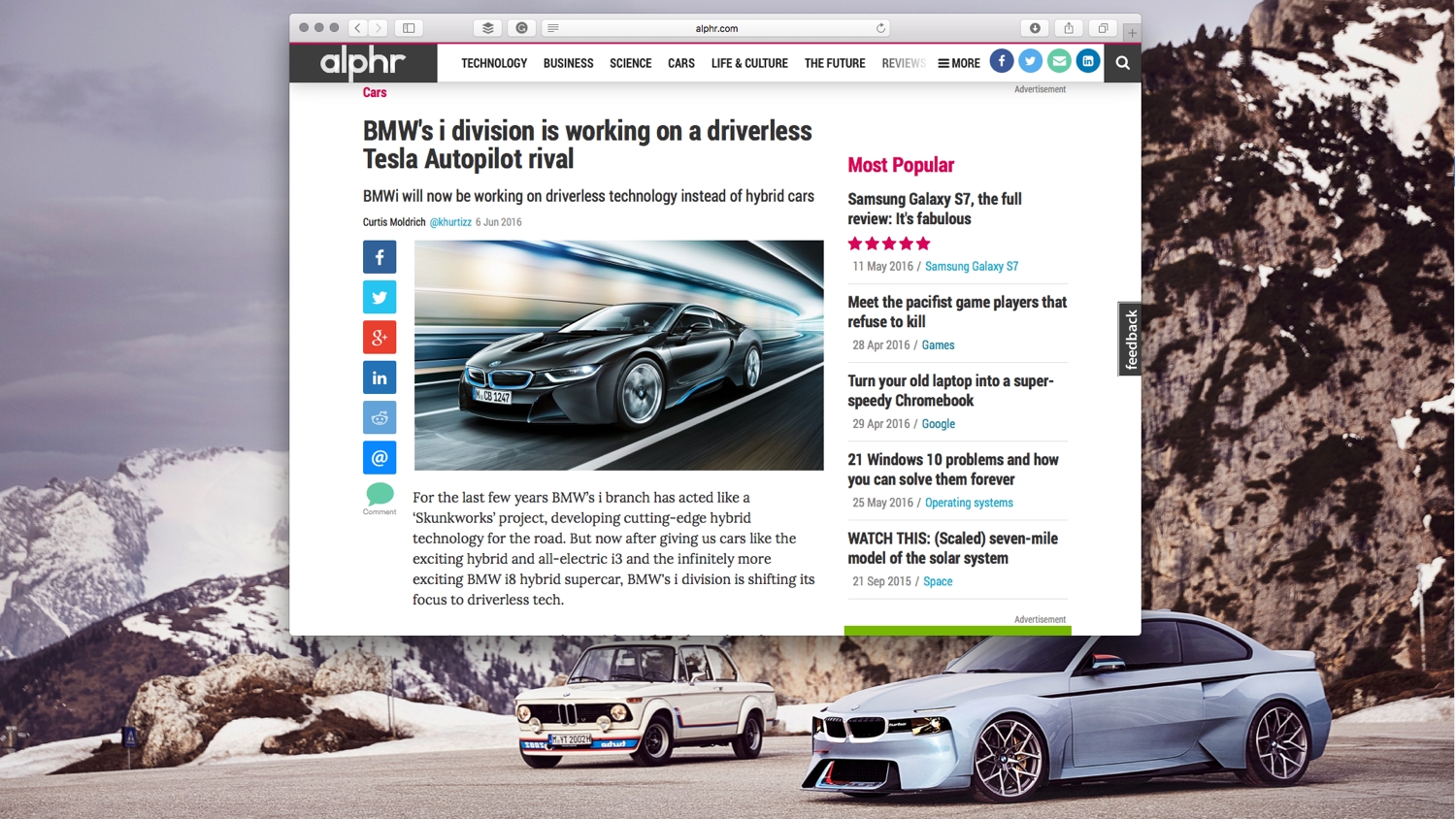Як додати межу в Canva
Canva — одна з найпопулярніших платформ графічного дизайну. Він доступний безкоштовно і має широкий спектр передових інструментів. Варіанти дизайну практично безмежні, оскільки існують тисячі безкоштовних шаблонів, які можна повністю налаштувати. Це означає, що ви можете додавати фігури, відео, текст, рамки і навіть завантажувати власні фотографії.

У цій статті ми зосередимося на тому, як додати облямівку до вашого дизайну. Бордюри можуть зробити все, що стосується загальної естетики. Незалежно від того, чи це публікація в соціальних мережах, візитна картка чи фон для Zoom, вони роблять макет більш елегантним і, таким чином, більш професійним. Звичайно, це не означає, що ви не можете розважатися з кордонами. Продовжуйте читати та дізнайтеся, як можна використовувати цей елемент у Canva.
Як додати межу в Canva?
Межі вважаються важливими інструментами в графічному дизайні. Найчастіше вони використовуються для структурних цілей. Ви можете додати облямівку, щоб створити чіткий контур, або використовувати її, щоб розділити макет на різні відділення. Вони також чудово підходять для привернення уваги до окремих елементів, таких як текст, зображення чи числа.
Canva пропонує вражаючу бібліотеку кордонів. Більшість з них доступні безкоштовно, але для розблокування елементів Premium вам потрібно зареєструвати підписку Pro або Enterprise. Технічно ви все ще можете використовувати їх із безкоштовною версією, але ви не зможете видалити водяний знак. На щастя, це досить тонко.
Для пристроїв Windows, Mac, iOS та Android доступні настільні та мобільні програми. Зручний інтерфейс у кожній версії дуже схожий. Canva призначена не лише для професійного використання, тому вам не потрібно бути зірковим графічним дизайнером, щоб створити щось прекрасне.
Крім того, додавання меж є, мабуть, найпростішим завданням. Продовжуйте читати, щоб отримати покрокову розбивку для кожної версії настільного та мобільного додатка.
На Windows
Для користувачів ОС Windows доступна безкоштовна настільна версія. Ви можете завантажити його миттєво з офіційного веб-сайту Canva. Ось як встановити Canva на свій ПК:
- Відкрийте потрібний браузер і перейдіть на офіційний сайт.
- Натисніть фіолетову кнопку, щоб почати завантаження.
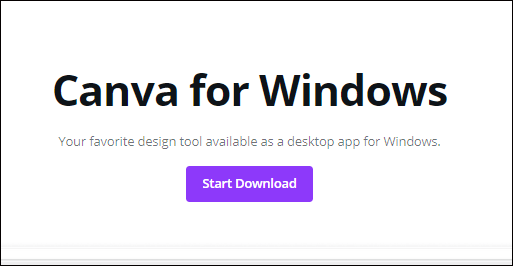
- Запустіть настільний додаток і створіть обліковий запис. Ви можете увійти за допомогою електронної пошти або профілю Facebook.
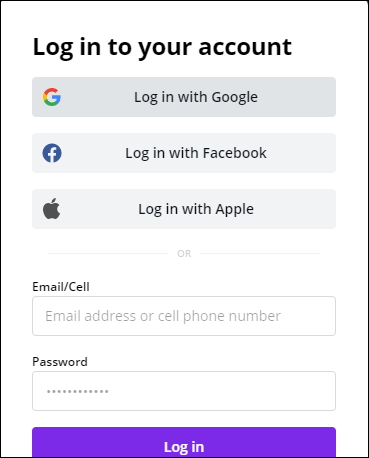
На робочому столі відразу з’явиться ярлик. Це означає, що програма готова, тому все, що вам потрібно зробити, це натиснути, щоб почати:
- Запустіть програму, натиснувши піктограму на робочому столі.
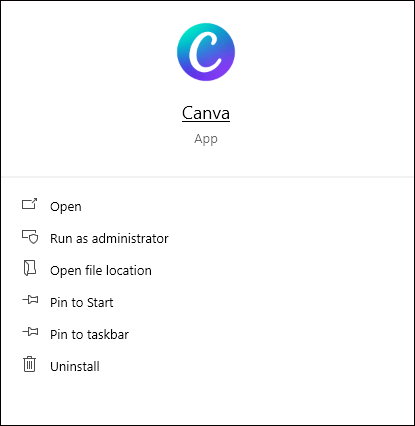
- Виберіть категорію з віджета у верхній частині екрана. Існують різні шаблони для публікацій у соціальних мережах, презентацій, маркетингу тощо.
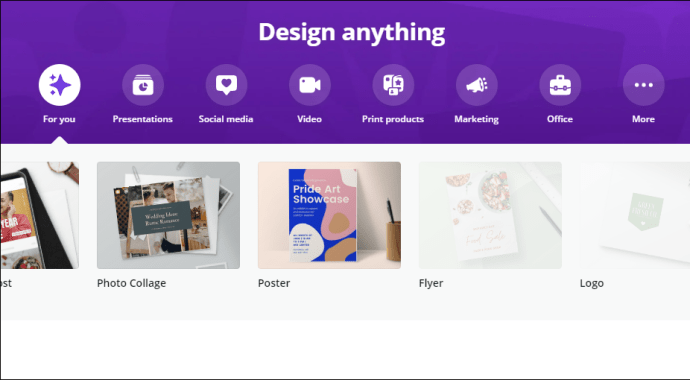
- Виберіть певний формат (наприклад, «Плакат» або «Обкладинка Facebook»), натиснувши на нього.
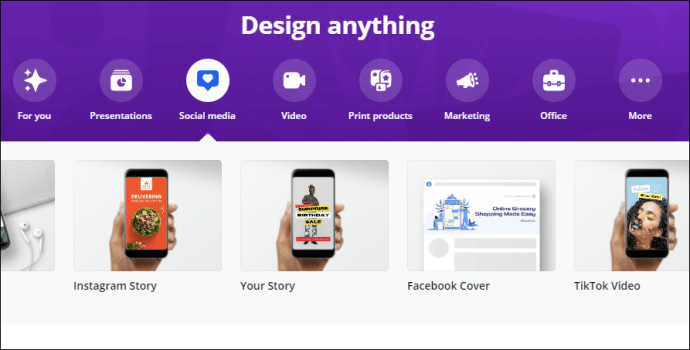
- Перемістіть курсор до бічної панелі з лівого боку. Відкрийте розділ «Елементи».
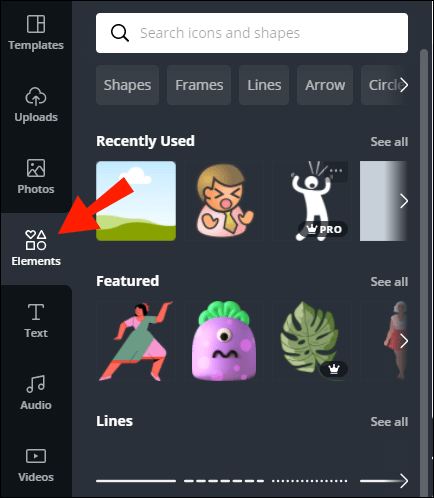
- Введіть «Межі» у рядку пошуку у верхній частині панелі.
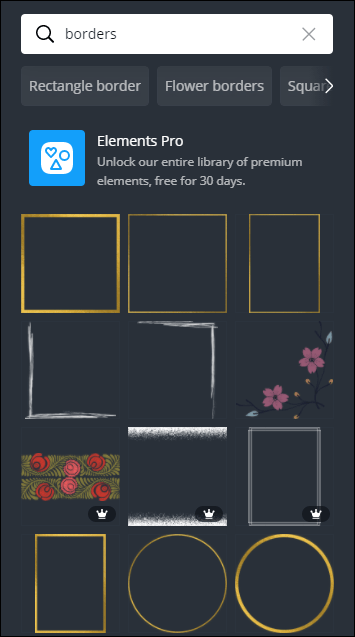
- Прокрутіть результати пошуку та натисніть на потрібний.
Якщо ви хочете додати один і той самий елемент двічі, вам не потрібно робити це вручну. Натомість можна використати чудове сполучення клавіш. Просто утримуйте «CTRL + D» після того, як ви виберете елемент на бічній панелі, і з’явиться дублікат.
На Mac
Ви можете отримати програму для настільних комп’ютерів з офіційного веб-сайту Canva, але найшвидший спосіб – завантажити її з Mac App Store. Ось як:
- Відкрийте категорію «Фото та відео» в App Store і прокрутіть, щоб знайти Canva. Швидший спосіб зробити це – скористатися функцією пошуку у верхньому лівому куті.
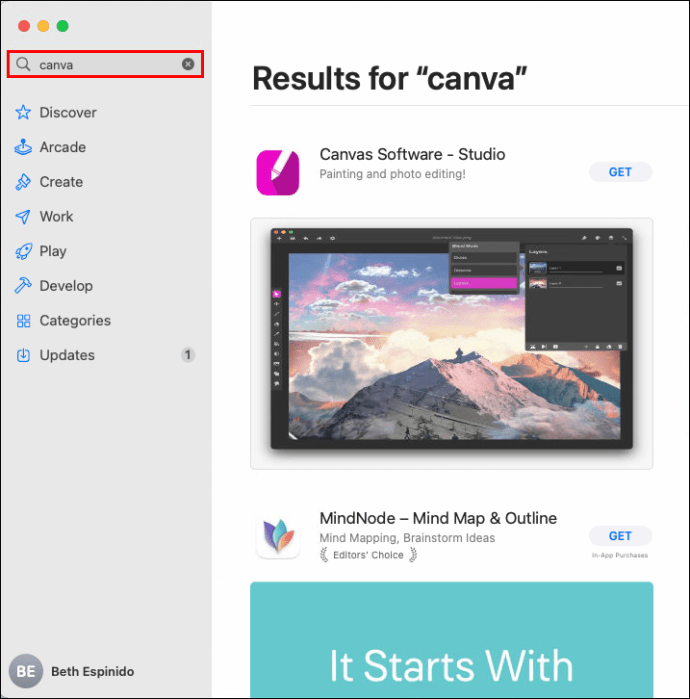
- Натисніть кнопку «Отримати», щоб завантажити програму безкоштовно.
- Натисніть «Встановити», щоб завершити процес. При необхідності введіть свій Apple ID.
З цього моменту ви можете відкрити програму та почати додавати елементи до свого дизайну:
- Відкрийте папку «Програми» та знайдіть Canva.
- Якщо ви хочете створити новий дизайн, натисніть фіолетову кнопку у верхньому правому куті. Виберіть потрібний формат зі спадного списку (наприклад, «Флаєр», «Пост в Instagram»).
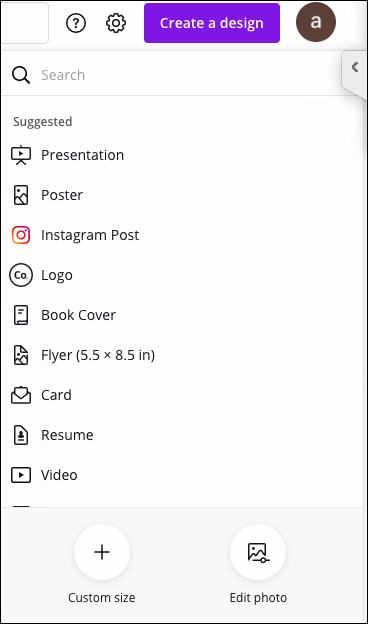
- Відкрийте вкладку «Елементи» на панелі інструментів зліва.
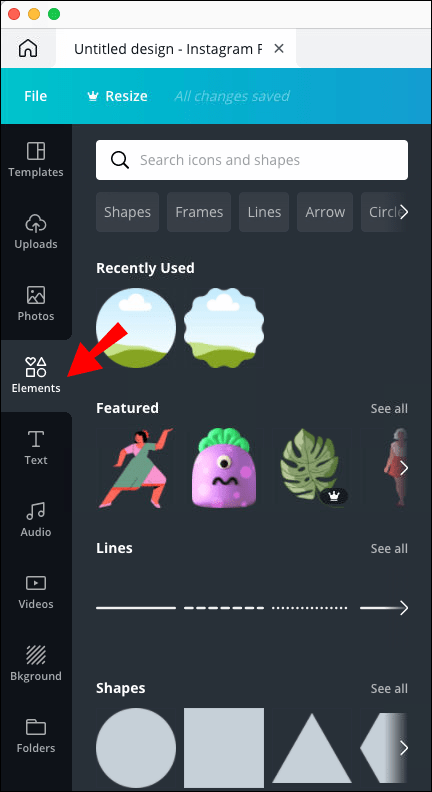
- Введіть потрібну форму межі в рядку пошуку вище (наприклад, прямокутна межа).
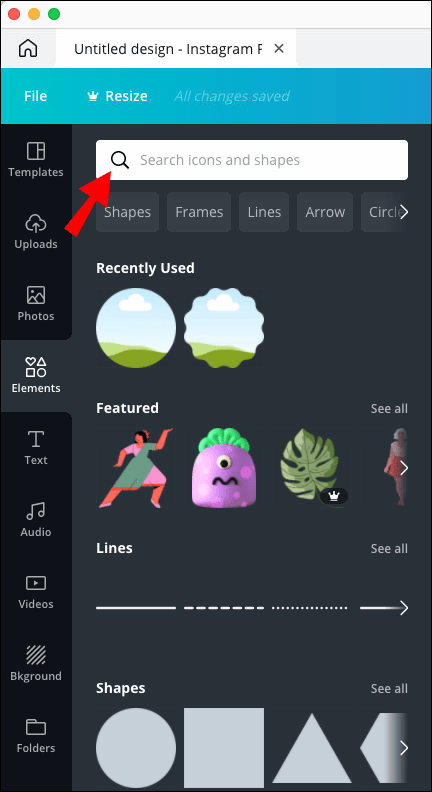
- Натисніть на той, який ви хочете додати до свого дизайну.

- Щоб скопіювати межу, скористайтеся комбінацією клавіш «CMD + D».
На Android
Користувачі Android можуть знайти офіційну мобільну версію програми в магазині Google Play. Ось як це налаштувати:
- Торкніться значка Google Play, щоб отримати доступ до магазину.
- Введіть «Canva» у рядку пошуку у верхній частині екрана.
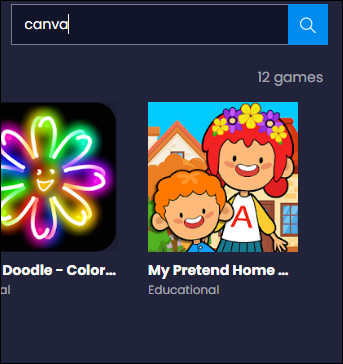
- Торкніться «Встановити», а потім «Відкрити».
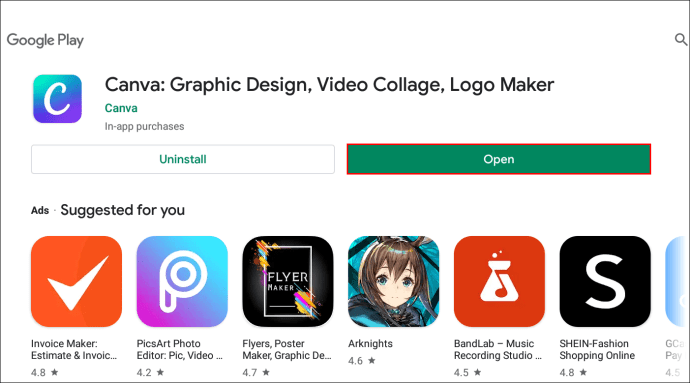
- Увійдіть за допомогою свого облікового запису Google або Facebook.
Оскільки це мобільний додаток, інтерфейс дещо інший. Однак він має однакові елементи, тобто ви можете додати межі за допомогою смартфона. Ось як це зробити:
- Торкніться значка програми, щоб запустити Canva.
- У розділі «Створити дизайн» виберіть потрібний тип формату (наприклад, «Історія Instagram»).
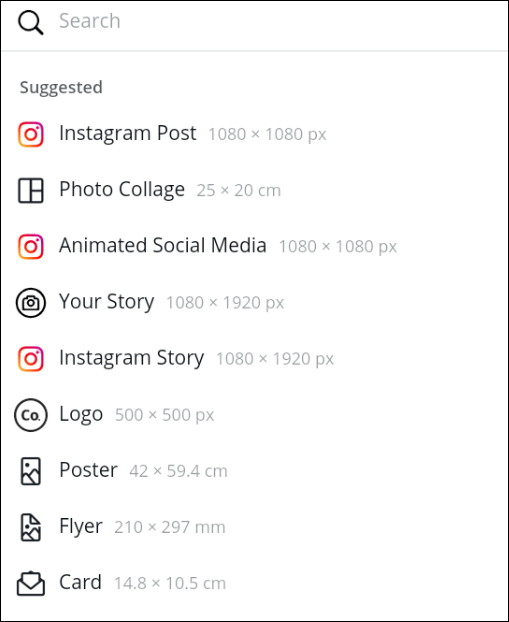
- Відкриється нове вікно. Ви можете вибрати наявний шаблон або натиснути на порожній квадрат, щоб створити дизайн з нуля.
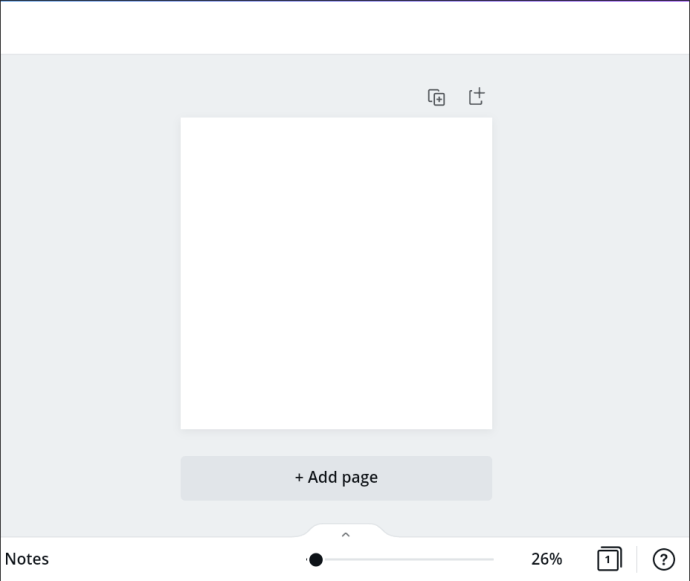
- У нижньому лівому куті екрана торкніться фіолетової кнопки «+». Це відкриє меню інструментів.
- Торкніться розділу «Елементи». Використовуйте функцію пошуку, щоб знайти межі.
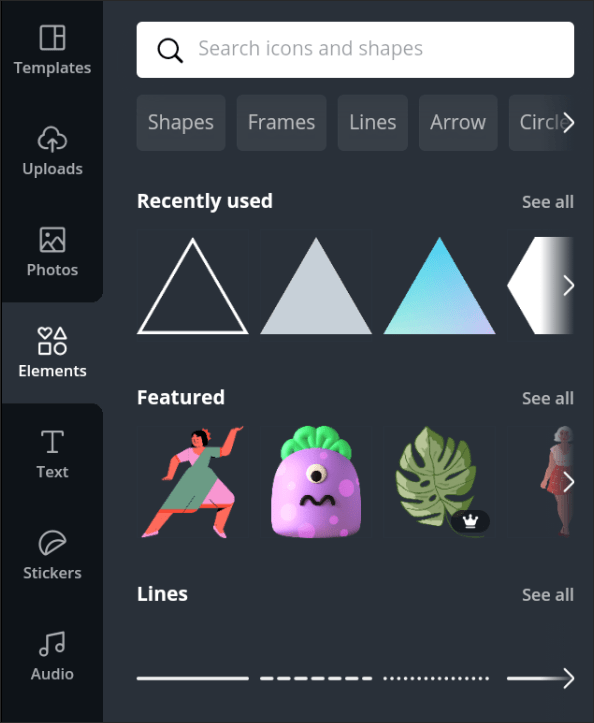
- Щоб додати межу, просто натисніть на неї. Ви можете налаштувати його за допомогою рядка меню в нижній частині екрана.
Чудова особливість цієї версії полягає в тому, що ви можете поділитися своїм дизайном з іншими платформами. Наприклад, якщо ви використовували Canva для створення публікації в Instagram, ви можете безпосередньо завантажити її у свій профіль. Ось як:
- Торкніться значка «Поділитися» у верхньому правому куті екрана.
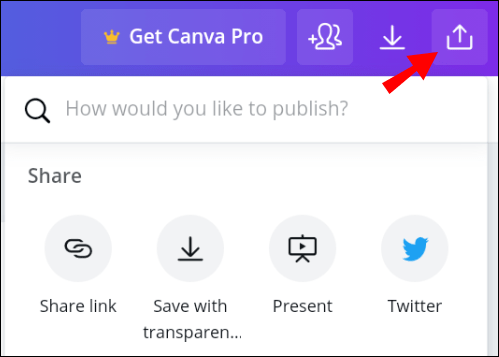
- Виберіть програму або платформу зі списку опцій.
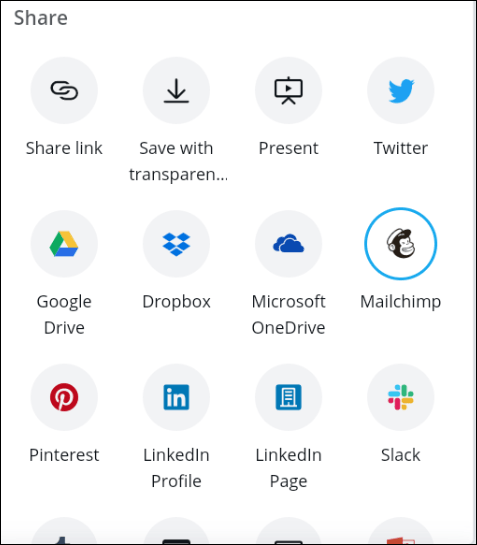
- Зачекайте кілька секунд, поки Canva підготує ваш дизайн.
- Коли це буде зроблено, Canva переспрямує вас до вибраної програми.
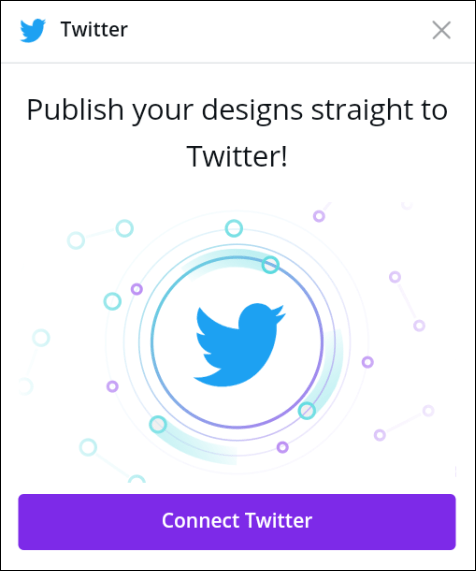
На iPhone
Звичайно, Canva також доступна в App Store. Просто завантажте його, як і будь-який інший додаток:
- Торкніться значка App Store, щоб відкрити його.
- Використовуйте функцію пошуку, щоб знайти програму.
- Натисніть «Отримати», щоб завантажити його.
Загальний макет майже такий же, як і в додатку для Android, тому кроки додавання меж також більш-менш ідентичні:
- Запустіть програму Canvas, щоб отримати доступ до головного екрана.
- Виберіть новий шаблон дизайну з віджета.
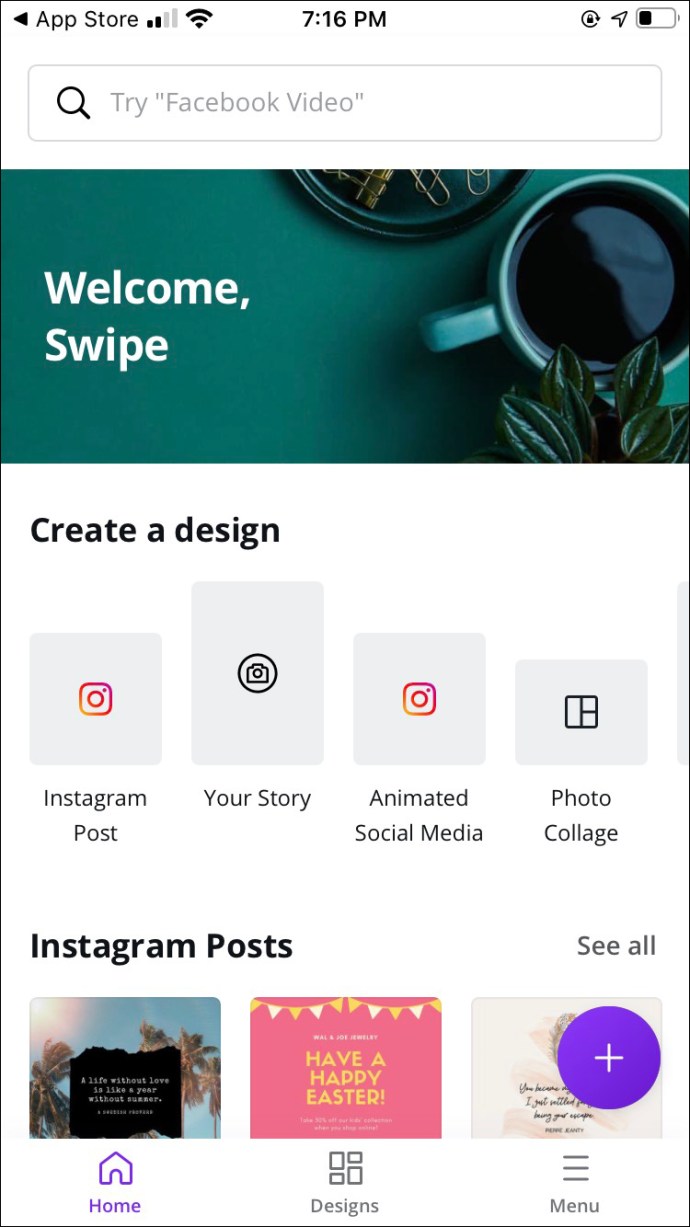
- Щоб додати елементи, торкніться значка «+» у нижньому правому куті екрана.
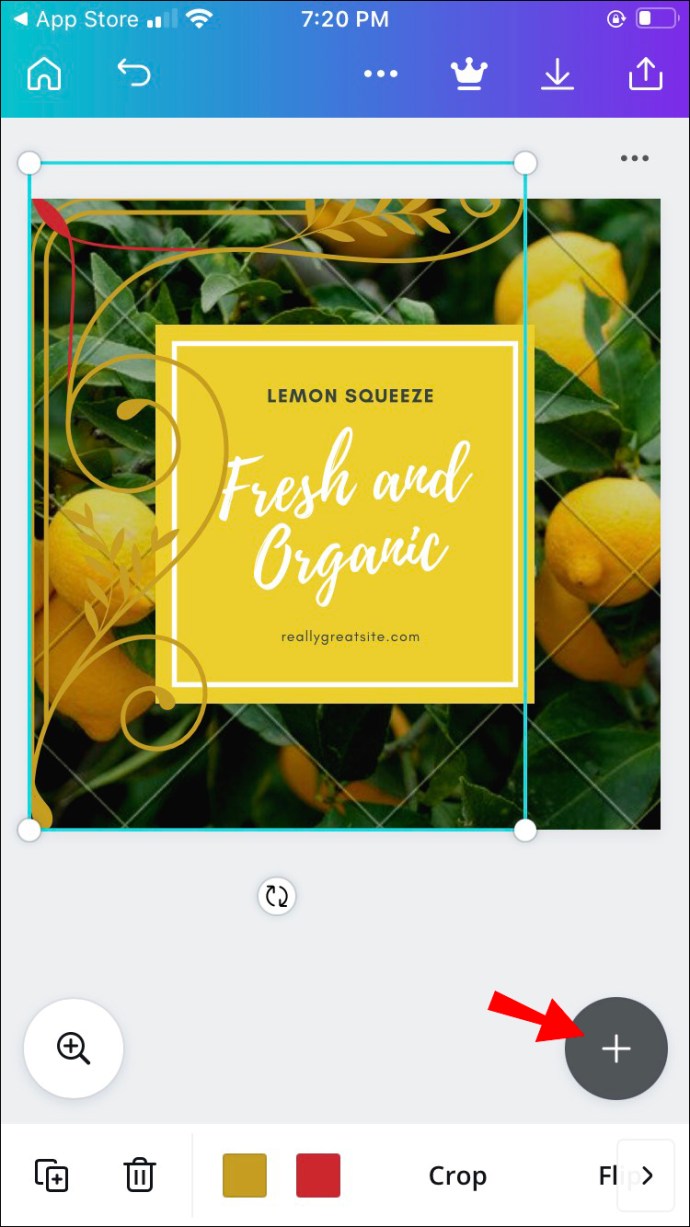
- Щоб знайти межі, скористайтеся функцією пошуку. Ви також можете переглянути теги під рядком пошуку, щоб побачити, які найпопулярніші фігури.
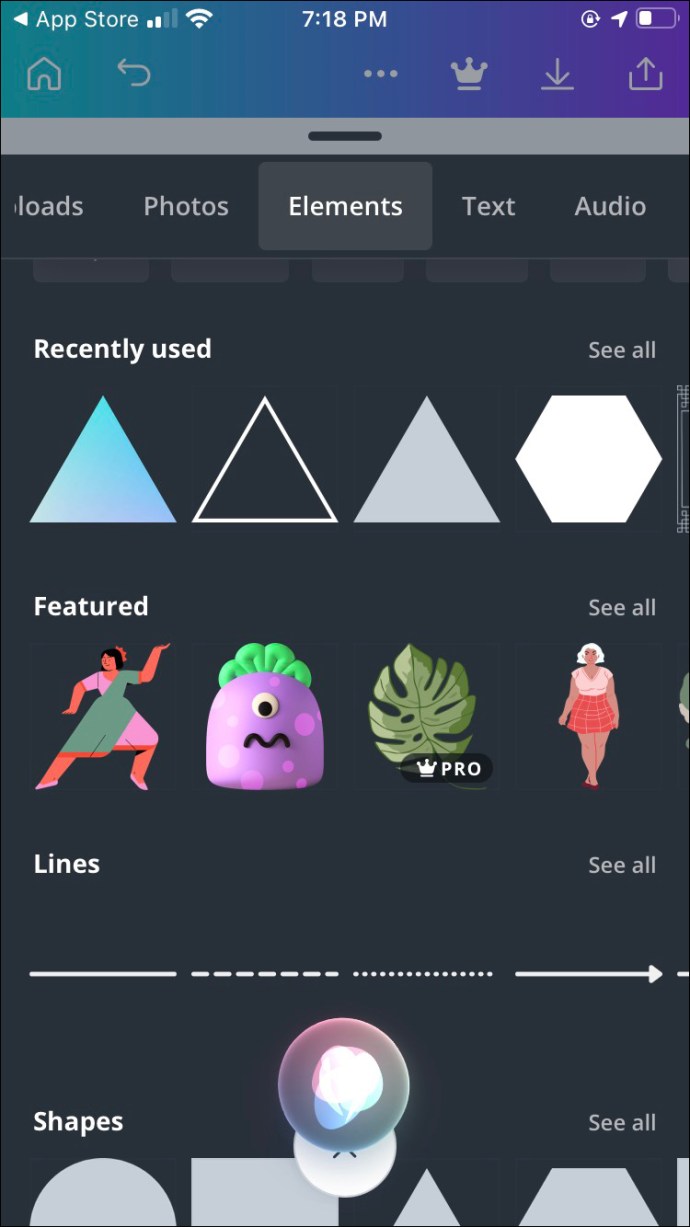
- Торкніться, щоб вибрати межу та додати її до свого дизайну.
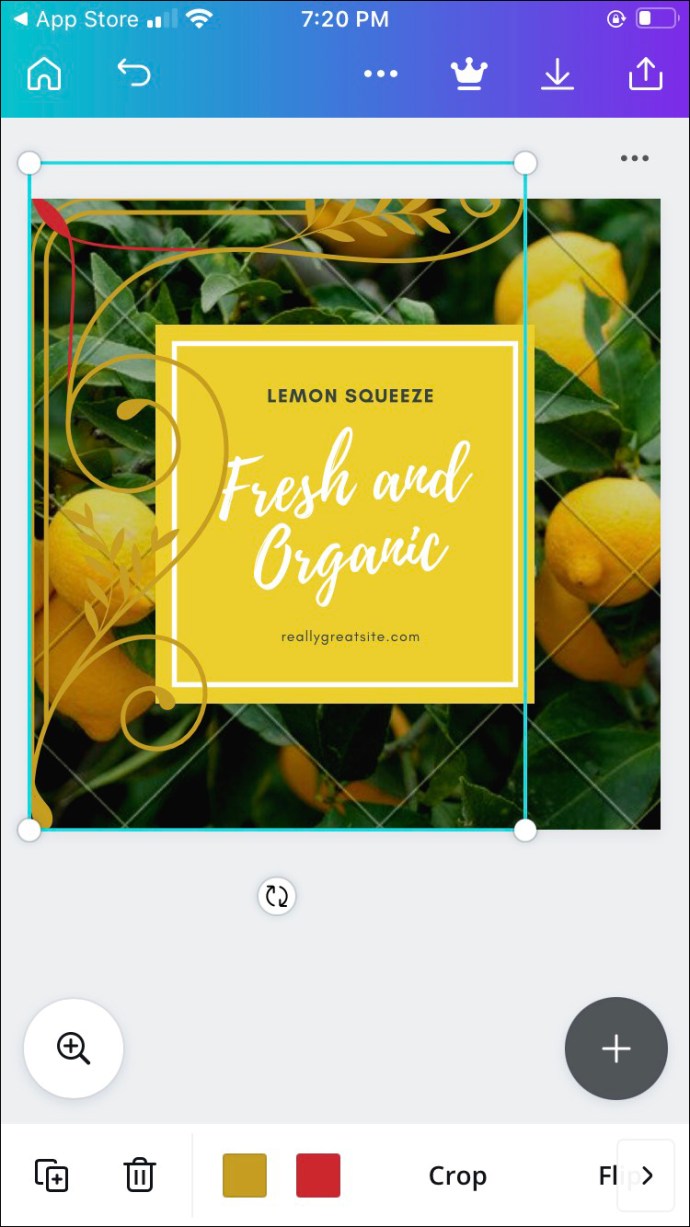
- Якщо ви хочете поділитися ним з іншою платформою, торкніться значка спільного доступу у верхньому правому куті.
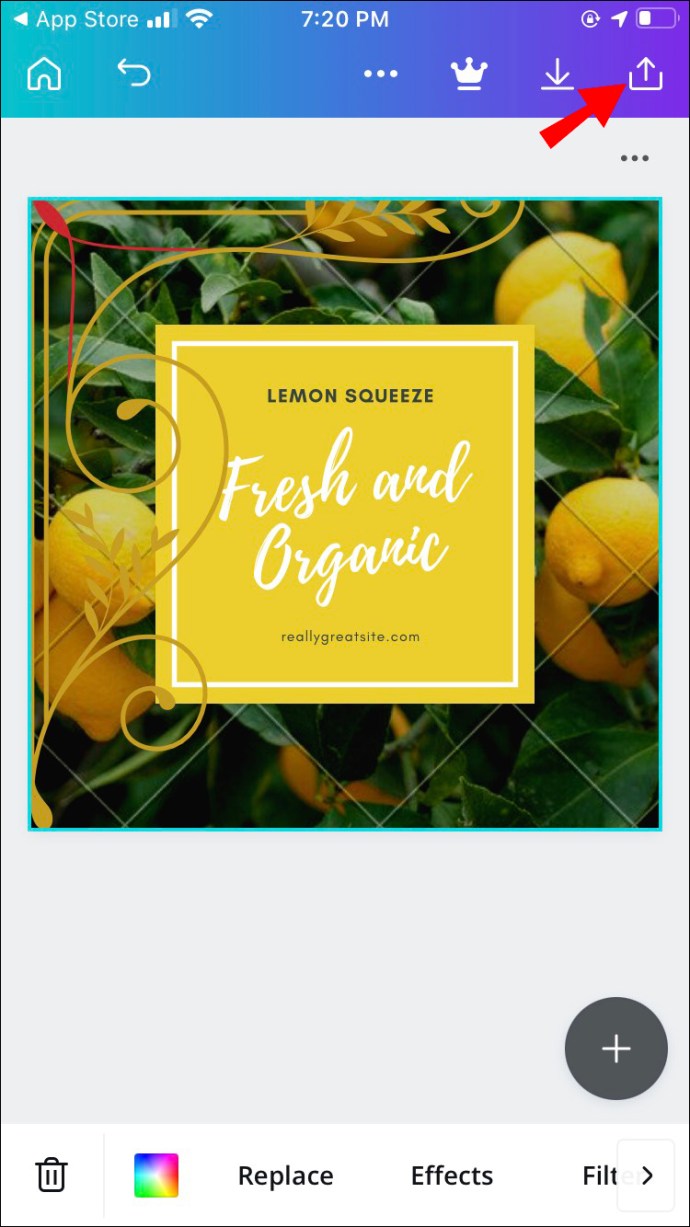
Якщо ви випадково закриєте програму, не варто панікувати. Canva автоматично зберігає всі ваші сторінки, щоб ви завжди могли продовжити, де ви зупинилися. Просто перейдіть на домашню сторінку та торкніться значка «Дизайн» у нижній частині екрана.
Як використовувати межі та фігури в Canva?
Перше правило: немає правил, коли справа доходить до Canva. Платформа надає нескінченні можливості налаштування для всіх елементів, включаючи межі. Незалежно від того, чи створюєте ви повністю оригінальний дизайн чи змінюєте існуючий шаблон, у вас є повна свобода творчості.
Canva надзвичайно зручна для користувачів, тому пограти з нею – найкращий спосіб ознайомитися з усіма функціями. Однак, якщо ви шукаєте деякі основні поради та хитрощі з дизайну, не забудьте читати.
Розкладіть творчо
Не бійтеся експериментувати з макетом. Canva не змушує вас дотримуватися акуратної структури; Ви можете використовувати форми, що перекриваються, і кілька шарів. Якщо все зроблено правильно, це може створити цікавий дизайн.
Як і інші функції, багатошаровість у Canva дуже проста:
- Відкрийте свій дизайн у Canva.

- Виберіть елемент, натиснувши на елемент, який потрібно перемістити.
- Натисніть вкладку «Позиція» у верхньому правому куті.
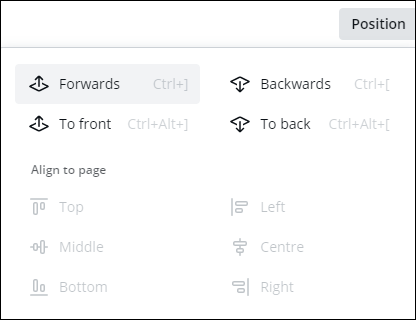
- Якщо ви хочете перемістити елемент на передній план, виберіть «Вперед».
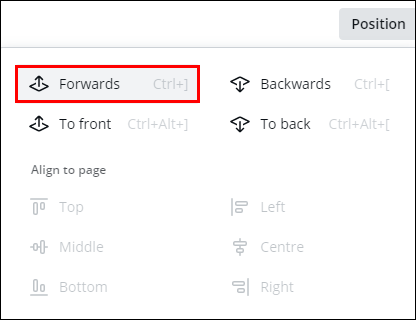
- Щоб розмістити один елемент позаду іншого, виберіть «Назад».
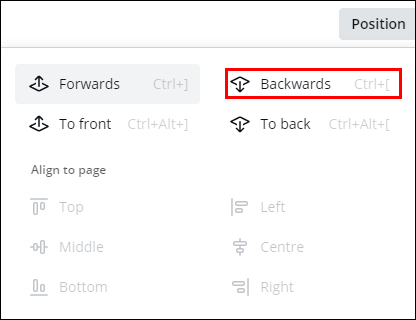
Використовуйте фігури для виділення чисел
Ви б не хотіли, щоб люди пропустили вашу вечірку, бо вони неправильно прочитали дату, чи не так? Трюк полягає в тому, щоб підкреслити число за допомогою характерної форми, яка обов’язково приверне увагу. Завдяки широкому набору інструментів налаштування ви можете бути дійсно креативними з цим. Звичайно, якщо ви хочете дотримуватися більш стандартної прямокутної форми, це також добре.
У будь-якому випадку, кроки неймовірно прості:
- Відкрийте вкладку «Елементи» на бічній панелі.
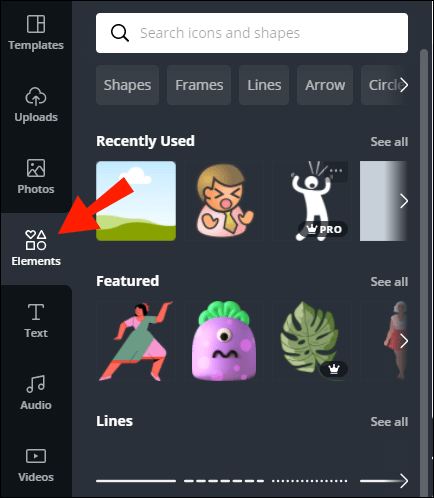
- Знайдіть тверду форму. Це може бути буквально все – від квітів до квадратів.
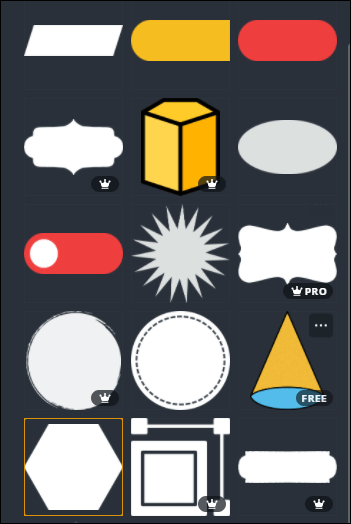
- Додайте його до свого дизайну та розташуйте над числом.
- Налаштуйте рівень прозорості. Інструмент розташований у верхньому правому куті екрана.
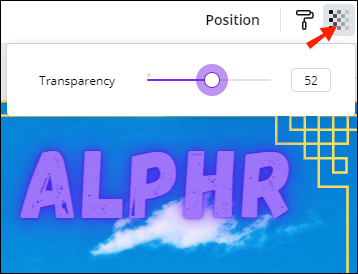
Заповніть пропуски за допомогою фігур
Це дуже специфічна порада, але вона може зробити будь-який дизайн популярним. Якщо ви робите листівку або логотип, що містить звичайний текст, ви можете заповнити пропуски окремими літерами, щоб додати трохи виразності. Ось як:
- Натисніть «Елементи» та скористайтеся рядком пошуку, щоб знайти відповідну форму. Наприклад, якщо це буквене око, знайдіть трикутник.
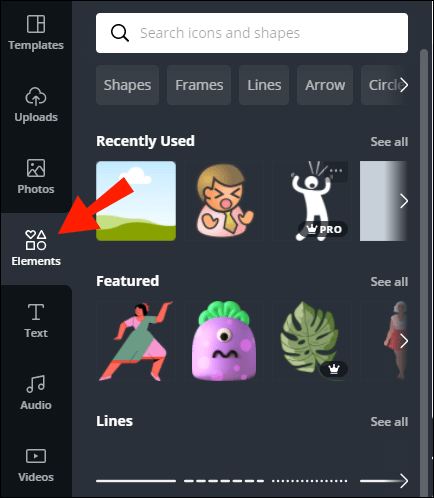
- Додайте елемент до свого дизайну та розташуйте його над проміжком.
- Використовуйте курсор, щоб налаштувати розмір.

- Якщо колір не збігається, його можна змінити. Натисніть на маленьку піктограму у верхньому лівому куті, поруч з бічної панеллю. Ви можете створити власний колір, якщо не можете знайти відповідний.
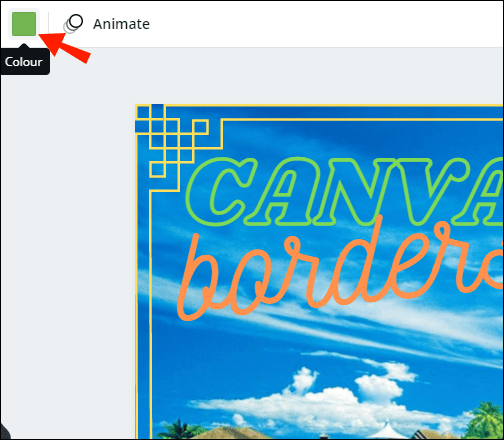
Зміна розміру фігур, щоб створити акцент
Ще один чудовий спосіб виділити окремі елементи дизайну – використовувати різні розміри. Чим більше слово чи зображення, тим більш привабливими воно стає. Ви можете значно налаштувати розмір за допомогою курсору або сенсорної панелі:
- Виберіть елемент, розмір якого потрібно змінити.

- Перетягуйте краї, доки не налаштуєте їх на свій смак.
Це єдина перевага настільної версії. Змінювати розмір менш зручно на смартфоні.
Обрамлення вмісту
Ця частина в значній мірі охоплена, але повторюю – додавання меж або рамок до вашого дизайну може зробити його більш виразним. Ви можете використовувати стандартні геометричні форми, такі як прямокутники або кола, для мінімалістичного підходу. Якщо ви хочете чогось яскравішого, багато контурів відповідають цьому опису.
Додаткові поширені запитання
Як додати текстове поле в Canva
Звичайно, ви можете додати слова та фрази до свого дизайну Canva. Як і з іншими елементами, ви можете визначити розмір і положення букв. Але спочатку ви повинні додати текстове поле:
1. Відкрийте вкладку «Текст» на бічній панелі.

2. На вибір є три варіанти: заголовок, підзаголовок і звичайне текстове поле. Виберіть один, натиснувши на нього.

3. На вашій сторінці з'явиться текстове поле. Зітріть загальний текст і введіть потрібне слово або фразу.
4. Щоб відформатувати текст, скористайтеся інструментами з рядка меню над сторінкою. Ви можете змінити шрифт, вирівнювання, колір і додати ефекти.

5. Ви можете переміщати та змінювати розмір текстового поля за допомогою курсору.
6. Якщо ви хочете перевернути його, клацніть на маленькому значку обертання під текстовим полем. Використовуйте курсор, щоб змінити напрямок.

7. Щоб додати рамку навколо тексту, скористайтеся комбінацією клавіш «Alt + Shift + B».
Коли ви відкриєте вкладку «Текст», ви побачите, що деякі шаблони вже доступні. Ви можете додати їх на свою сторінку, натиснувши певний шрифт. В основному це загальні фрази, як-от «Гарні вібрації» або «Я люблю тебе», але дизайн досить різноманітний.
Світ - це ваше полотно
Як бачите, Canva — досить інтуїтивно зрозуміла платформа. Існує широкий спектр корисних інструментів і велика бібліотека різних елементів. Крім того, вам не потрібна платна підписка, щоб отримати хороші речі.
Коли справа доходить до кордонів, на будь-який випадок є один. Крім того, ви можете змінювати колір, розмір, положення та рівень прозорості відповідно до ваших уподобань. І мобільна, і настільна версія мають однакові інструменти налаштування, тому ви можете працювати з будь-яким пристроєм, який вам найкраще підходить. Загалом, Canva була розроблена, щоб надихнути на творчість – чому б не розважитися?
У вас є обліковий запис Canva? Який ваш досвід роботи з платформою? Не соромтеся поділитися деякими з ваших дизайнів у коментарях нижче!