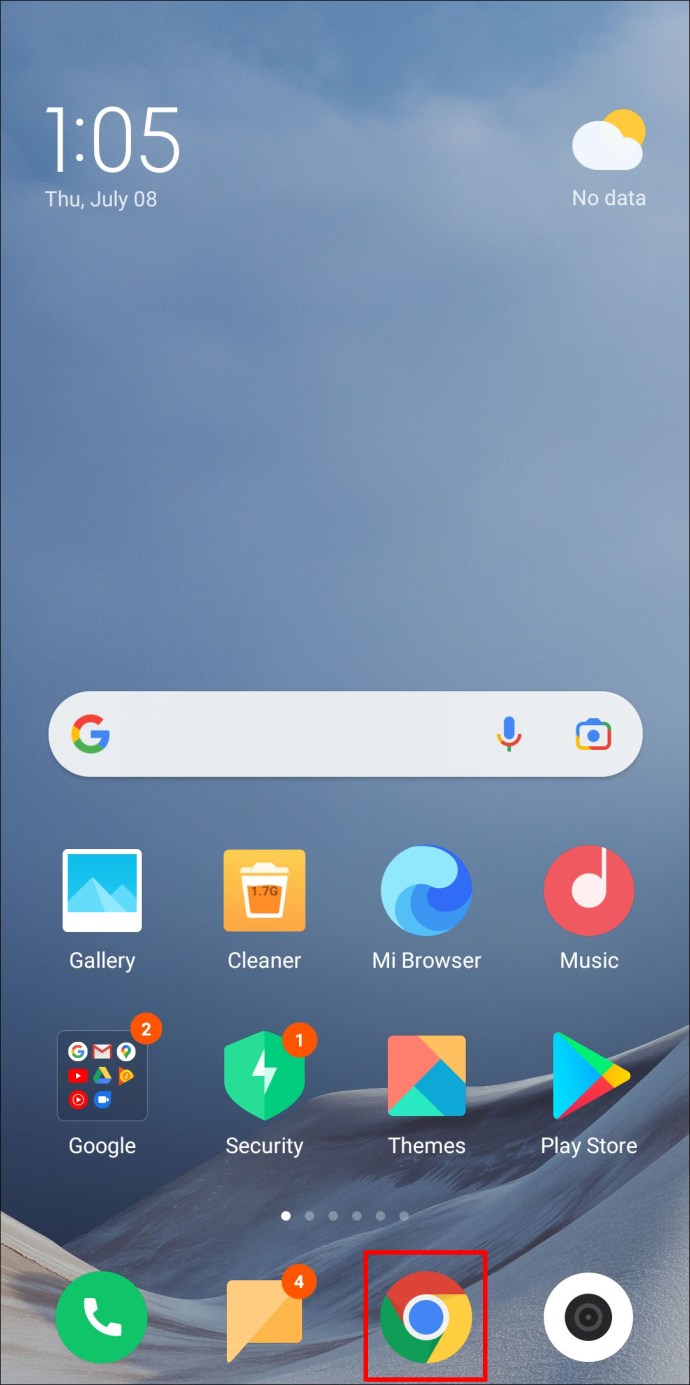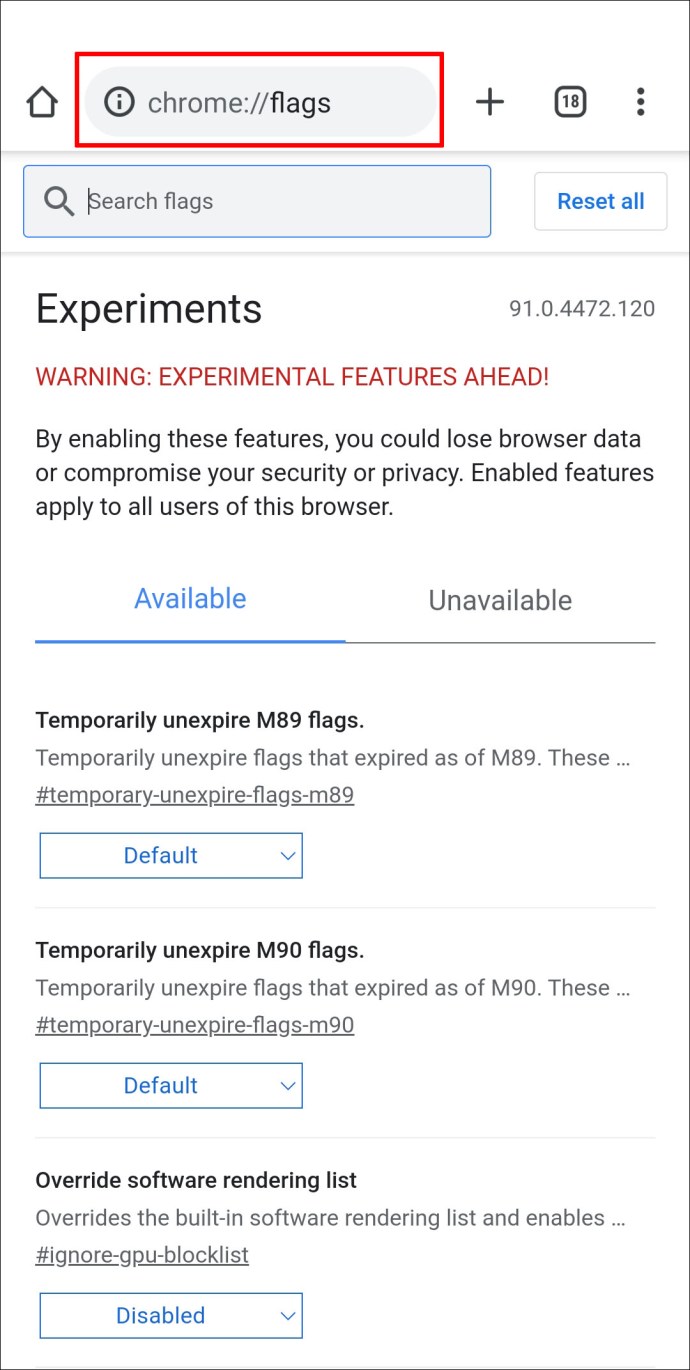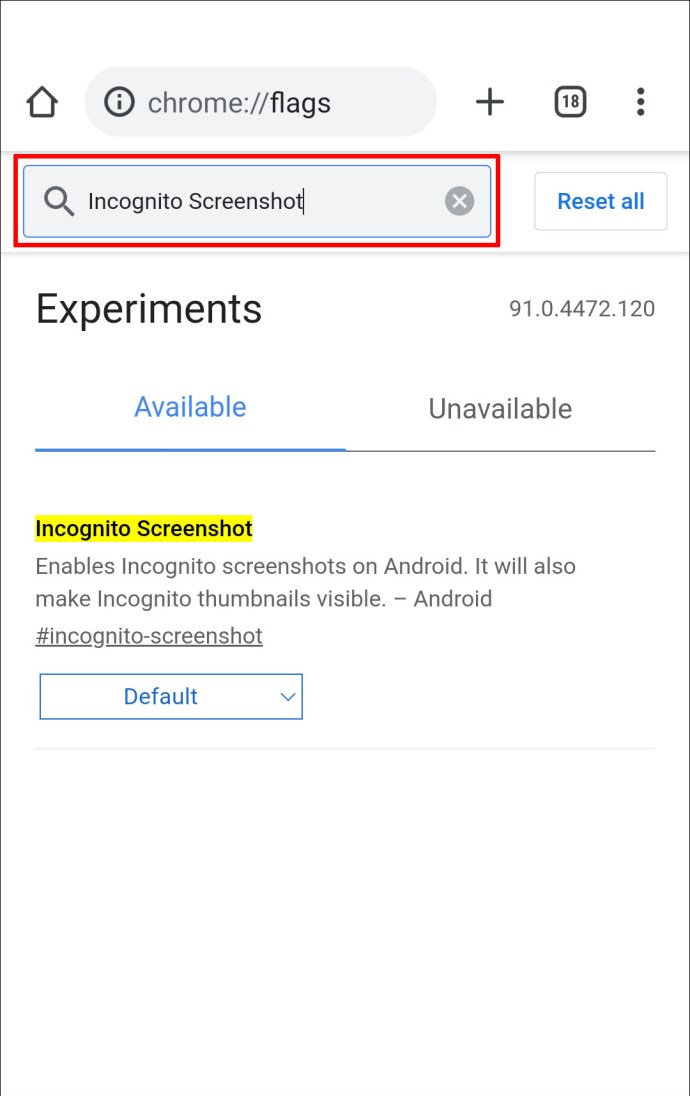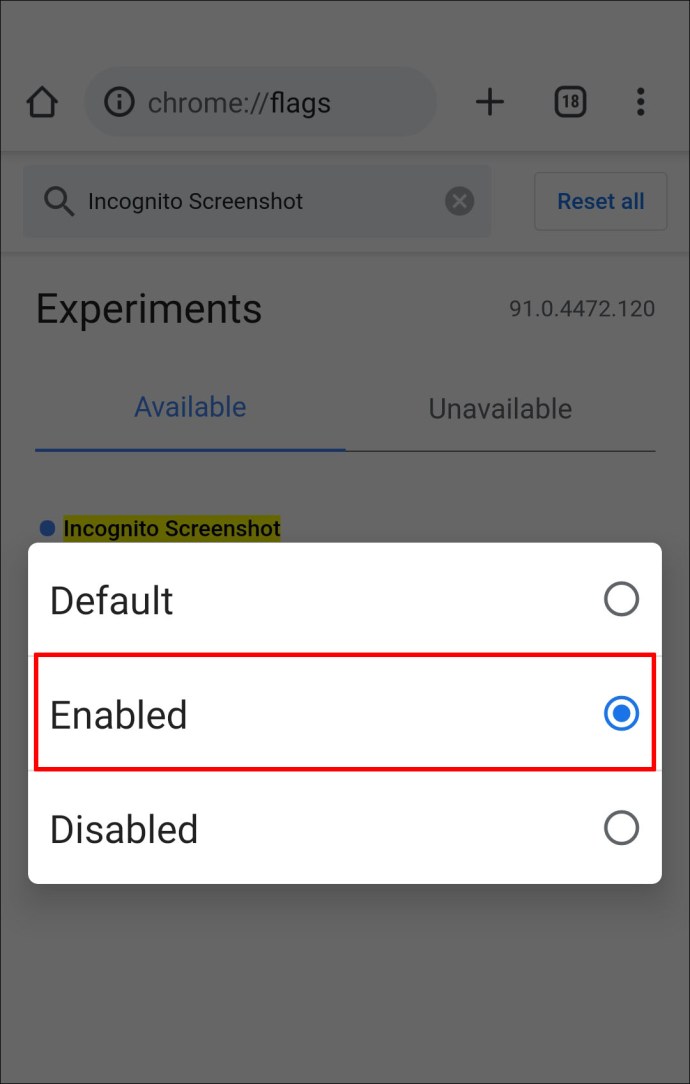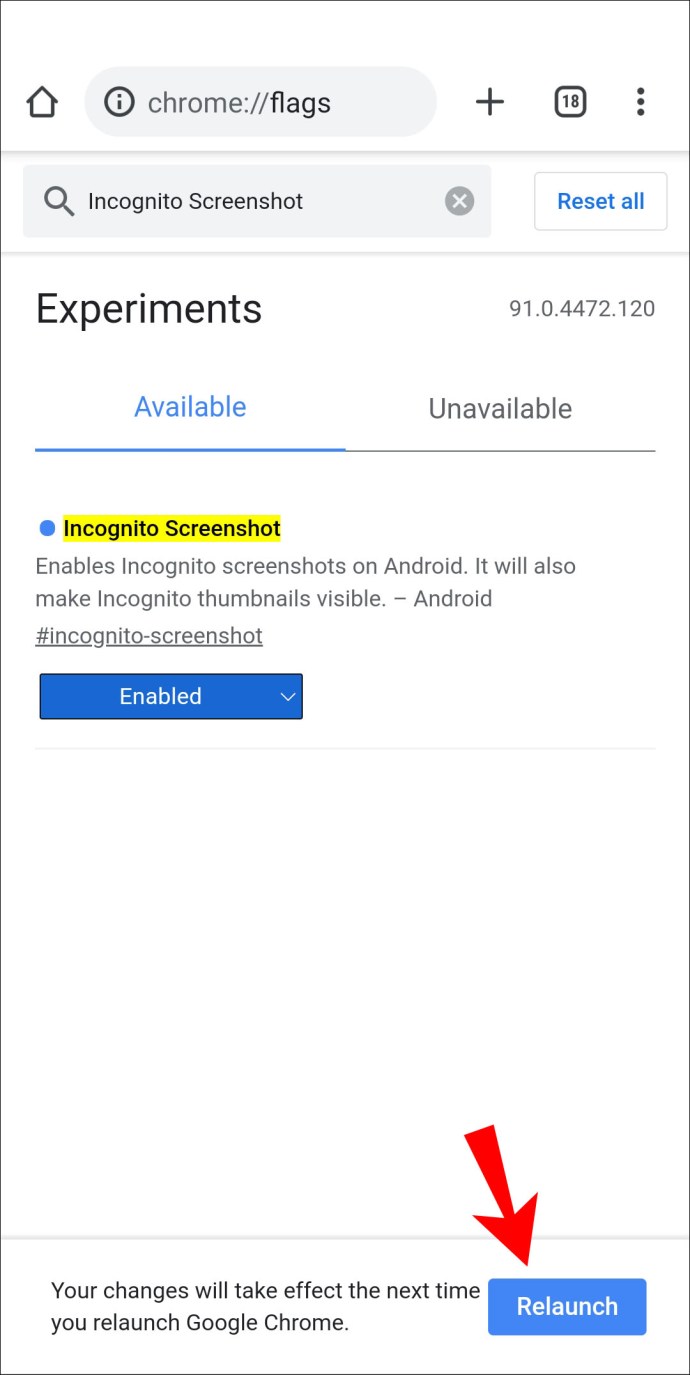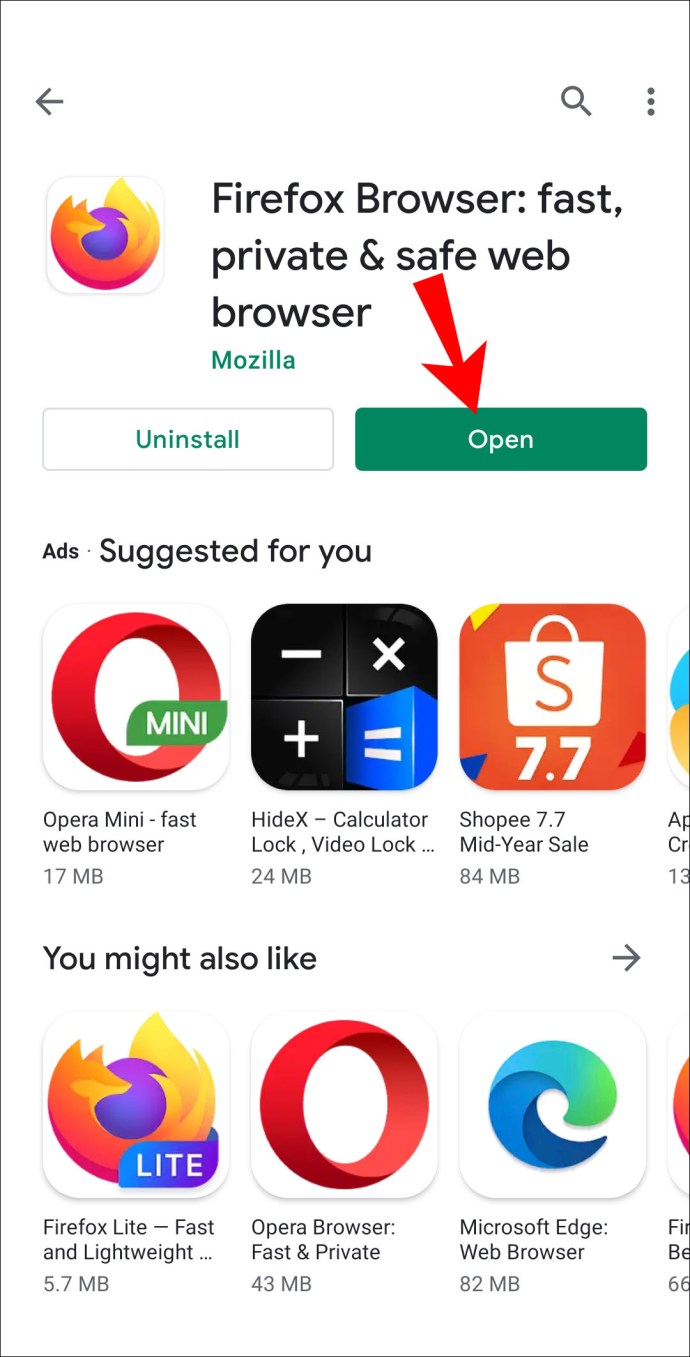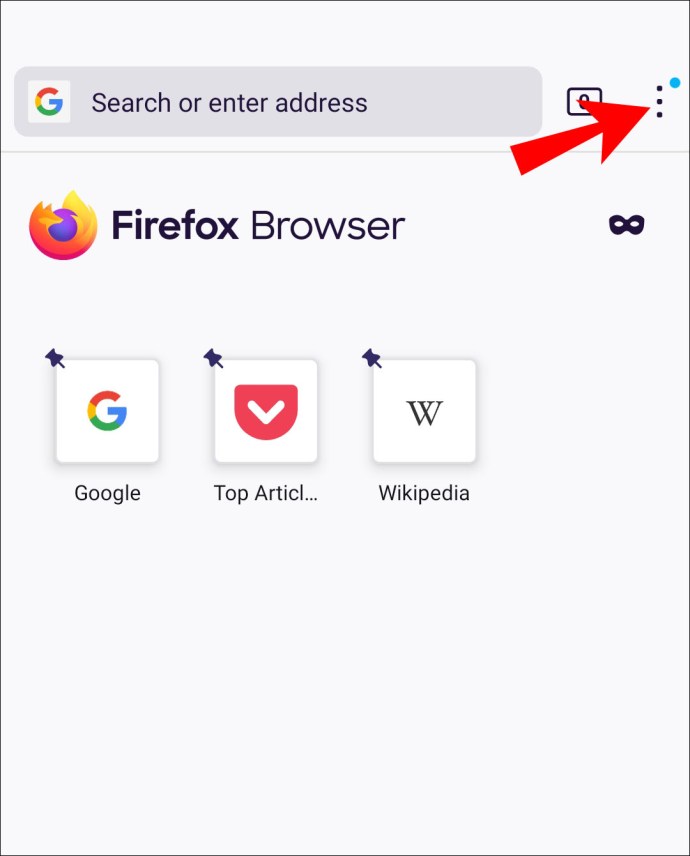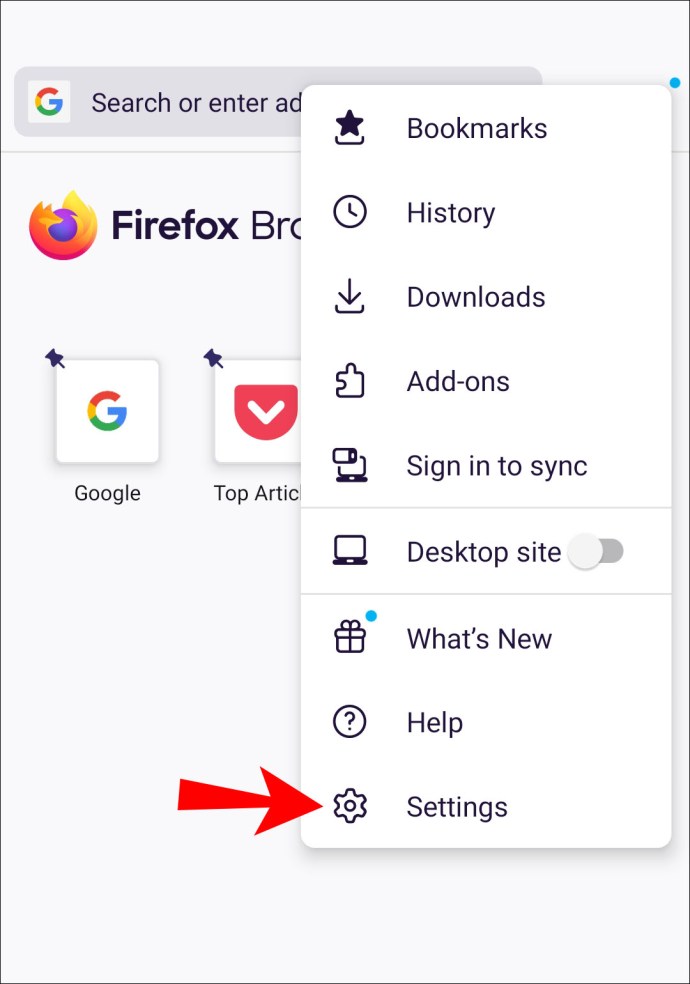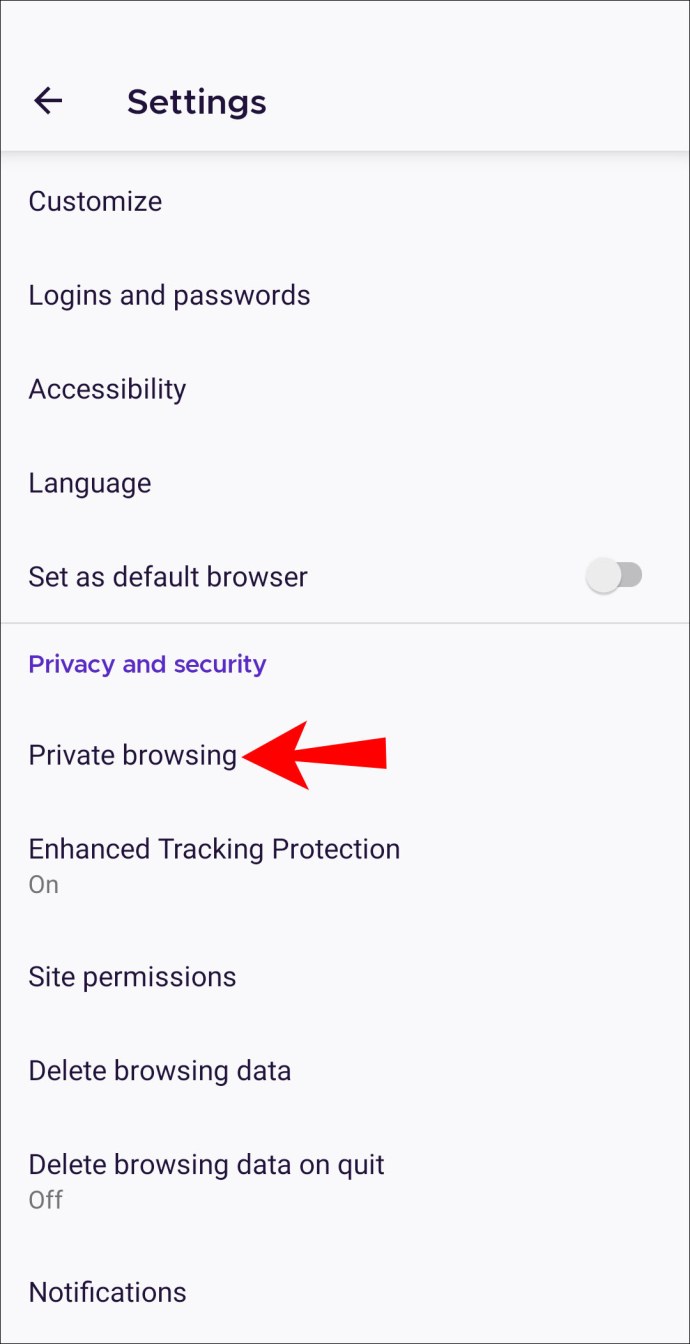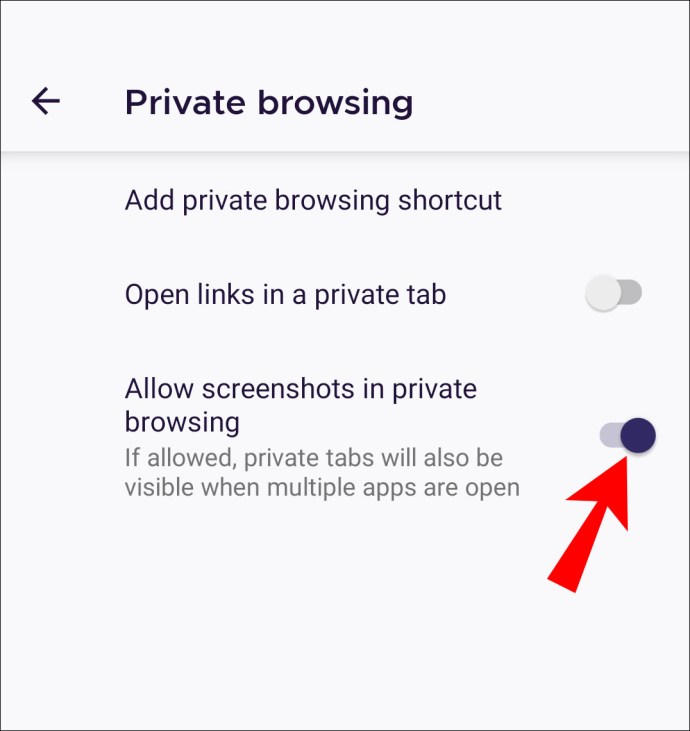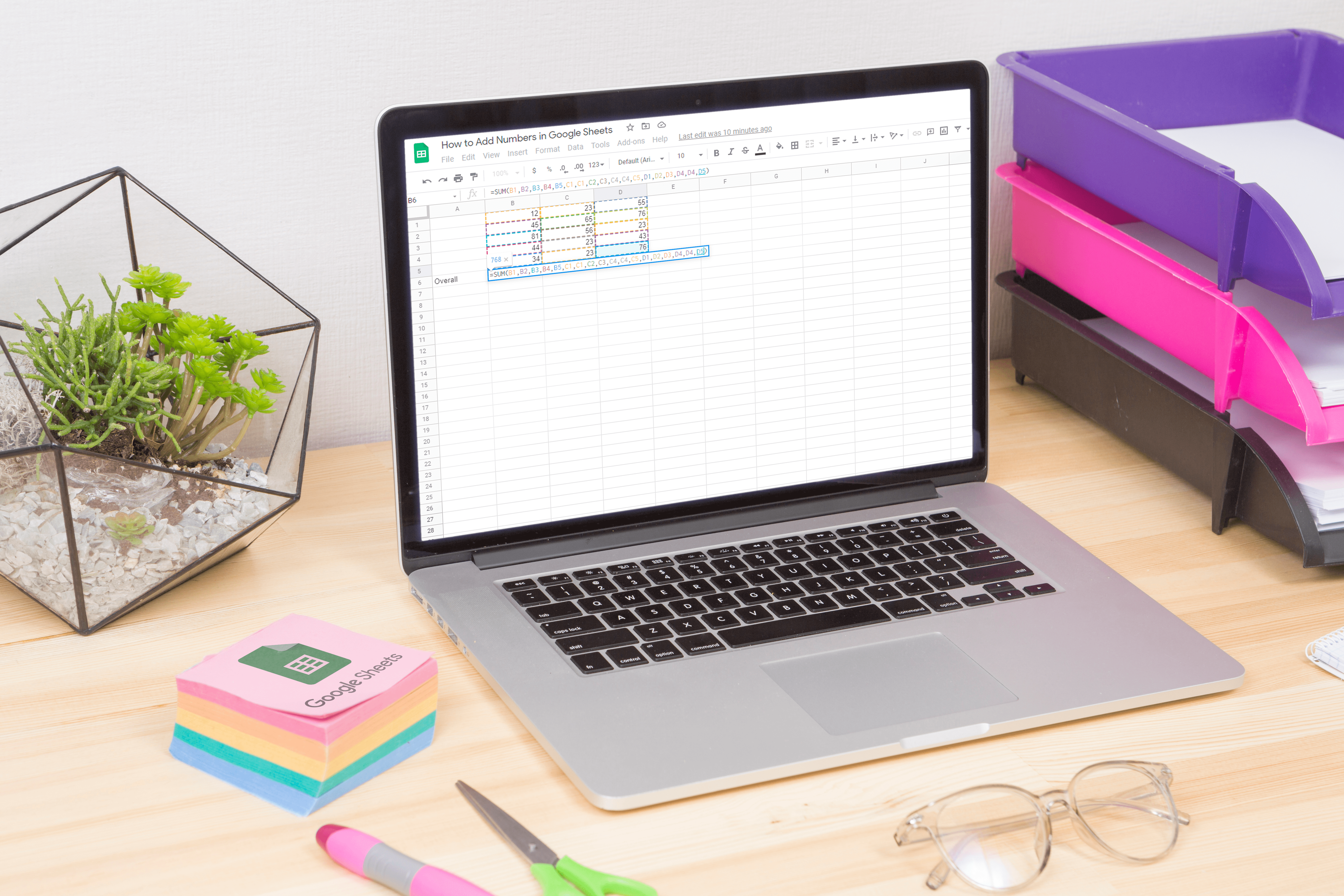Не вдається зробити знімок екрана через політику безпеки – спробуйте ці виправлення
Поява спливаючого повідомлення «Не вдається зробити знімок екрана через політику безпеки», коли ви намагаєтеся зробити знімок екрана, може бути неприємним. Можливо, ви знайшли в Інтернеті цінну інформацію і хочете поділитися нею з кимось саме так, як вона представлена. Скріншот може бути ідеальним способом зробити це.

Не вдається зробити знімок екрана через політику безпеки
Загалом, причинами отримання цього повідомлення зазвичай є:
- Проблема в браузері. Наприклад, функція створення знімків екрана недоступна під час перегляду в режимі анонімного перегляду через Google Chrome і Firefox.
- Проблема на основі програми. Деякі програми вимкнули створення знімків екрана; тому ви отримаєте повідомлення під час спроби зробити знімок екрана будь-якого з його екранів.
- Проблема на основі пристрою. Якщо на вашому пристрої встановлено обмеження на зйомку скріншотів, відображатимуться будь-які спроби зробити знімок екрана.
Хоча використання іншого пристрою для зйомки є варіантом, це не ідеально. Далі читайте поради щодо того, як усунути кожну причину за допомогою одного пристрою.
Режим анонімного перегляду в Google Chrome
Оскільки метою анонімного перегляду є збереження приватності сеансів, за замовчуванням Chrome і Firefox відключають функцію створення знімків екрана, щоб сеанси залишалися приватними.
Як виправити?
Щоб мати можливість робити знімки екрана в режимі анонімного перегляду за допомогою свого пристрою Android, вам потрібно перейти до «меню прапорців» Chrome. Саме тут знаходяться експериментальні функції Chrome. Щоб увімкнути знімки екрана:
- Запустіть Chrome.
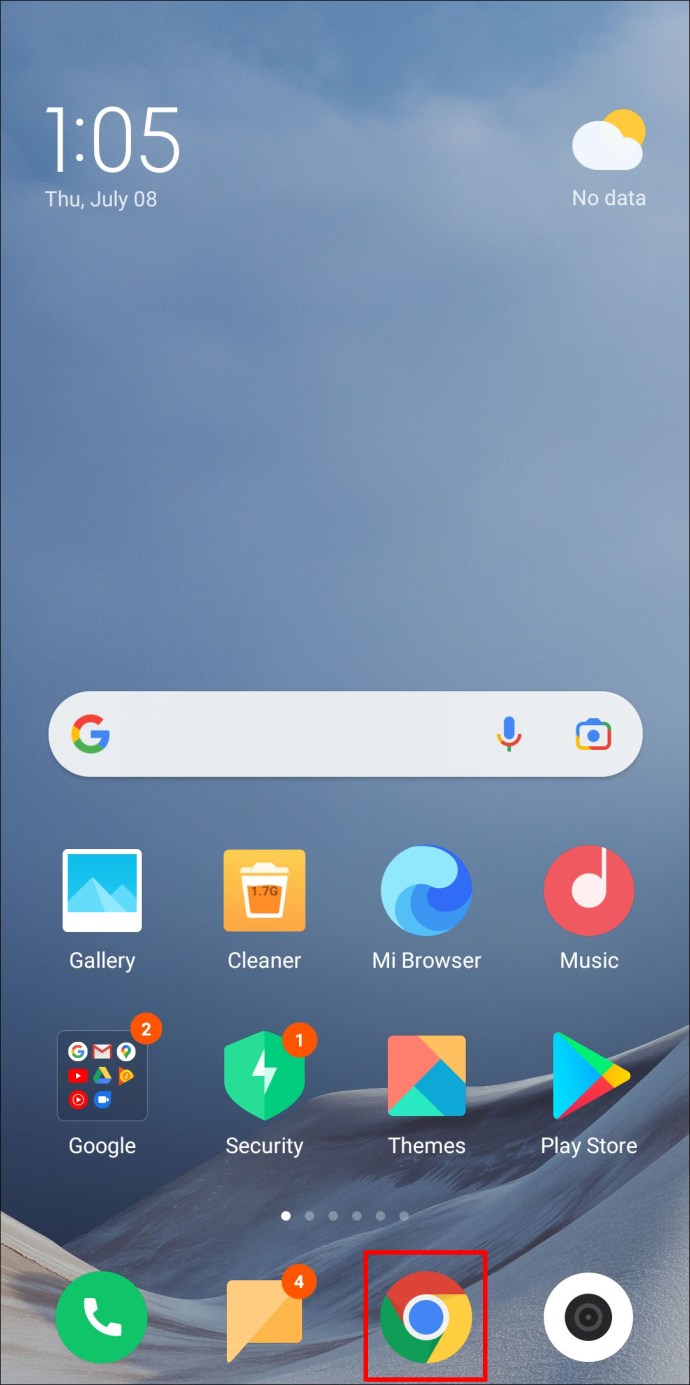
- Потім введіть «chrome://flags» в адресний рядок.
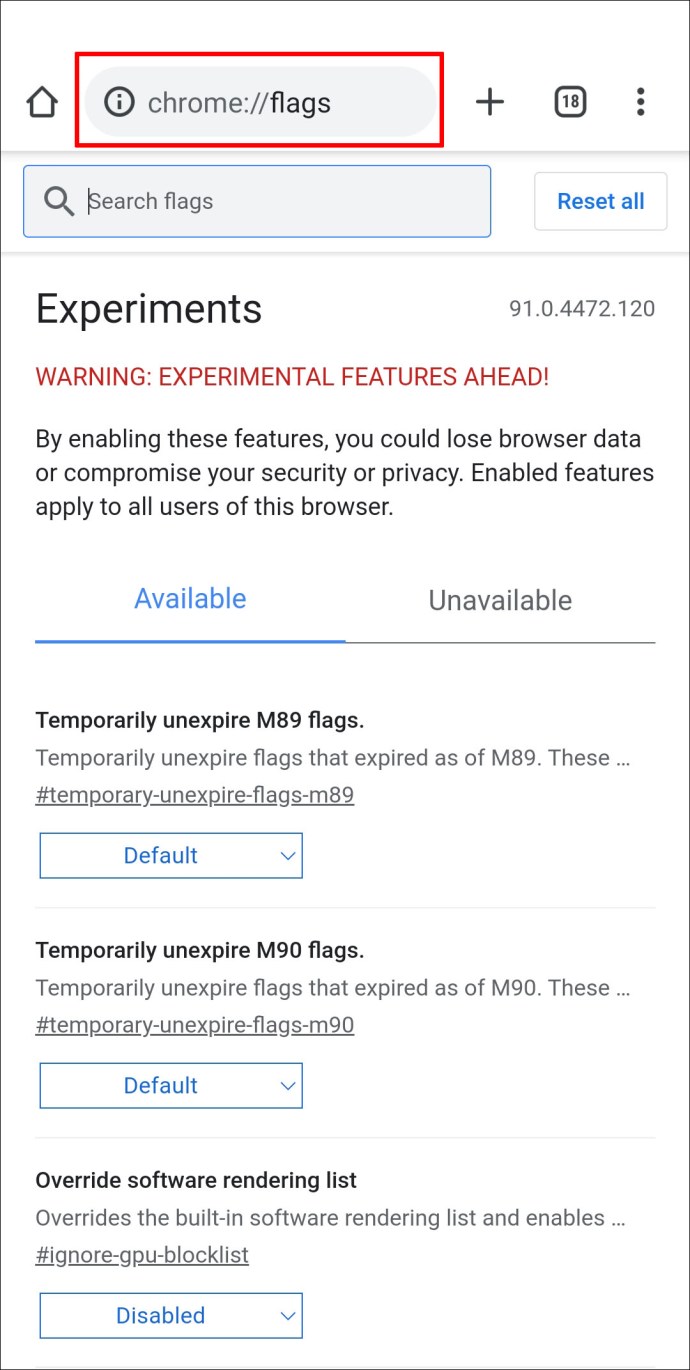
- На екрані прапорців Chrome введіть «Анонімний знімок екрана» у вікно пошуку. У результатах відобразиться параметр «Анонімний знімок екрана».
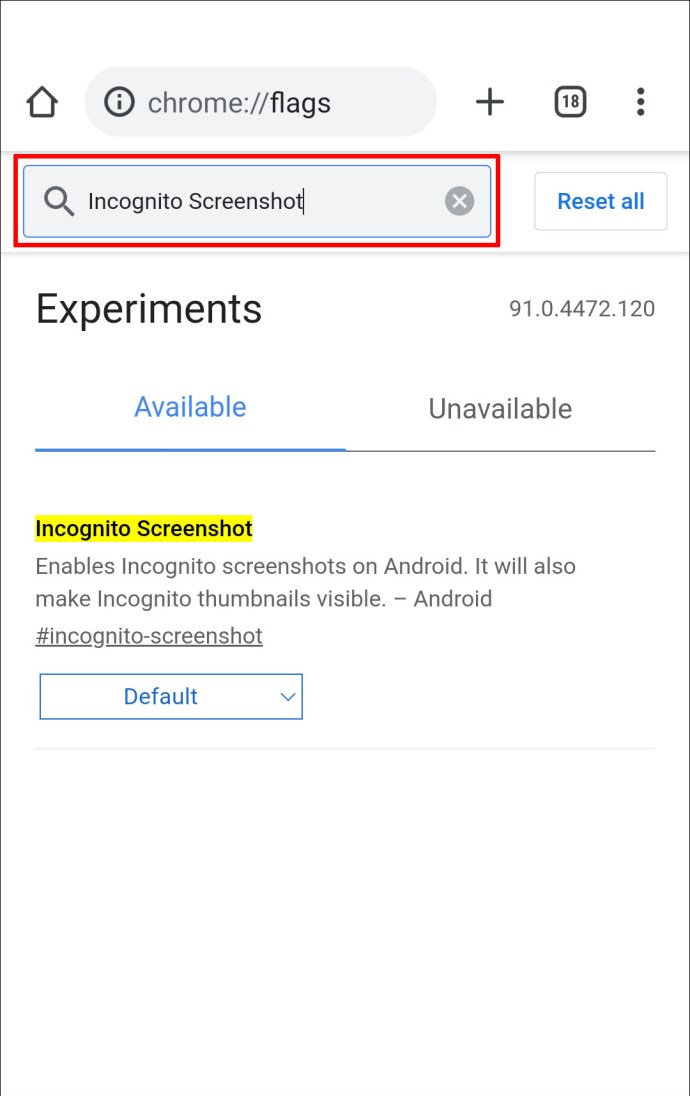
- Натисніть на спадне меню під ним, а потім виберіть «Увімкнено».
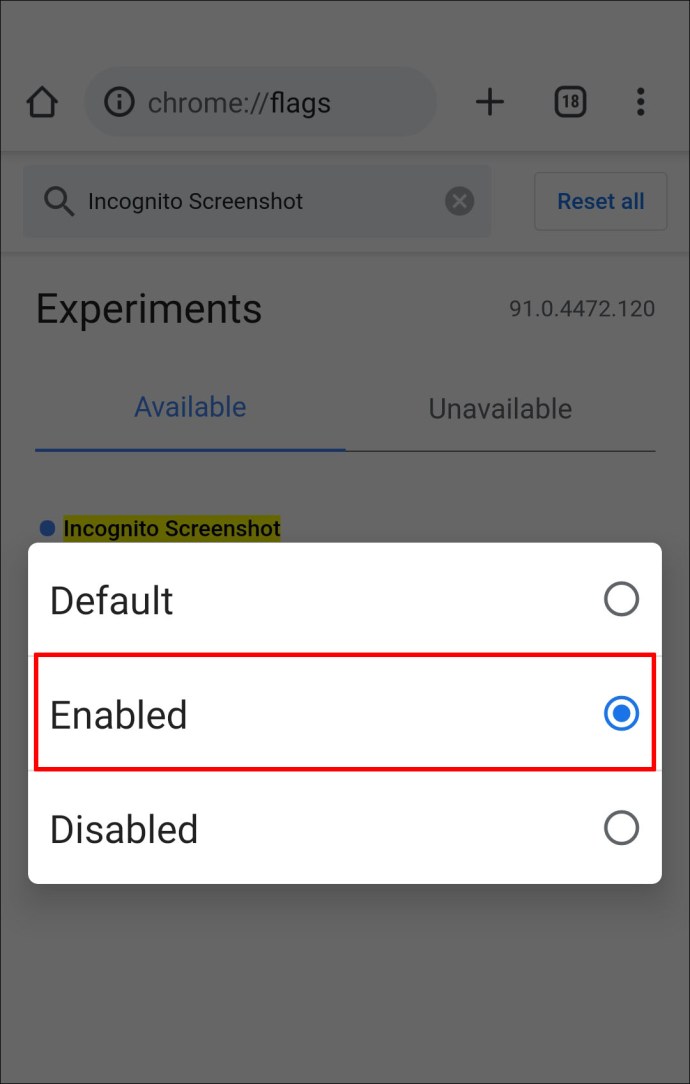
- Щоб ці зміни набули чинності, натисніть «Перезапустити» в нижньому правому куті.
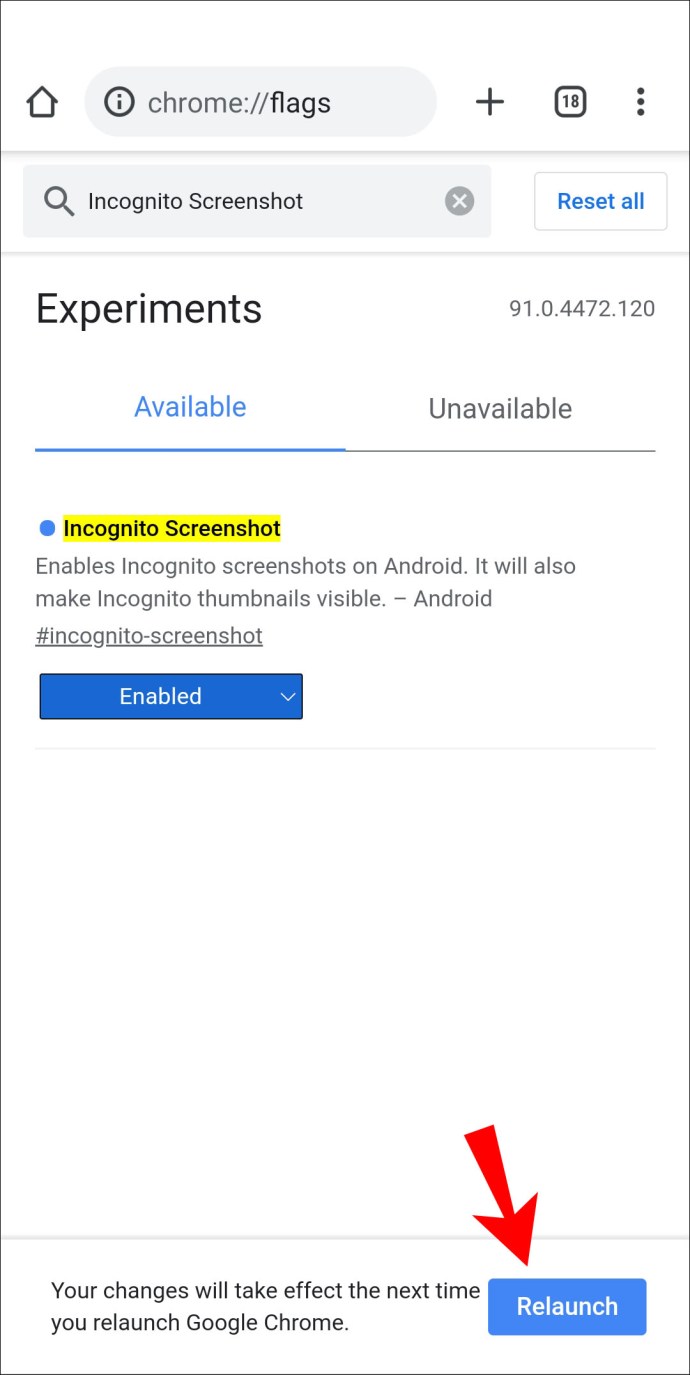
Щоб дозволити знімки екрана в приватному перегляді Firefox:
- Запустіть Firefox.
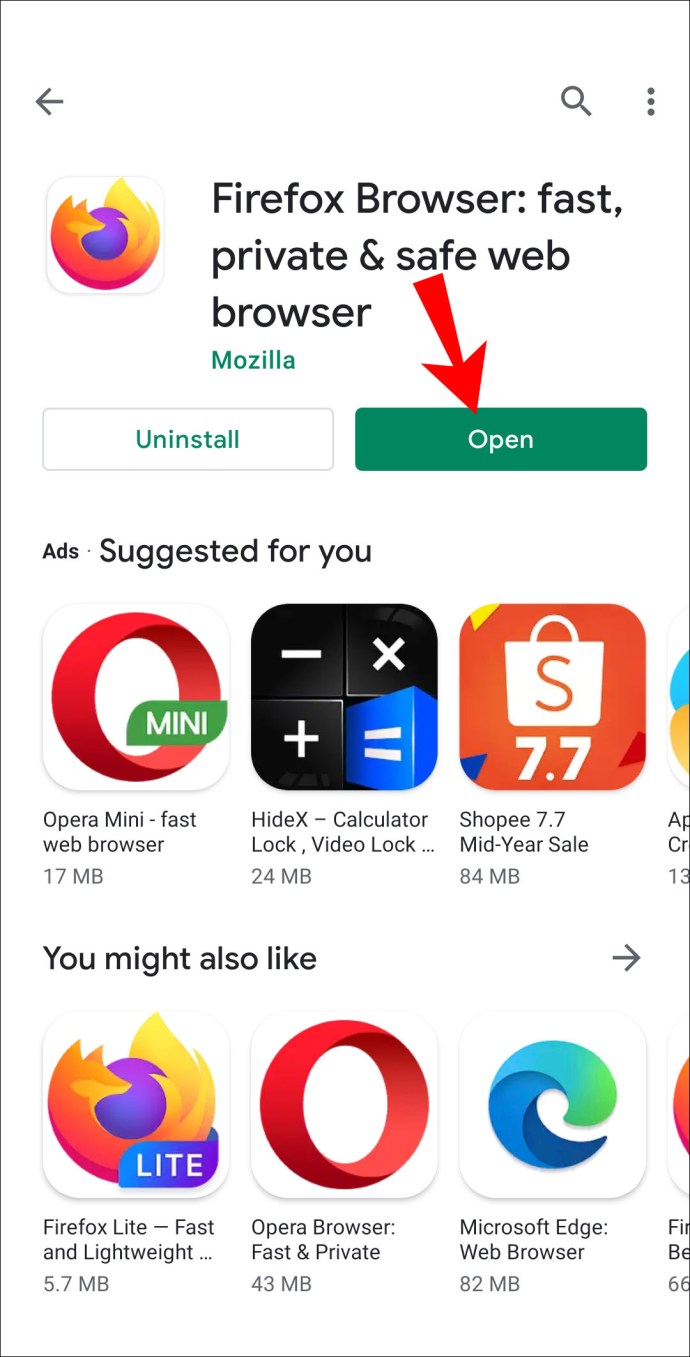
- У верхньому правому куті екрана натисніть на меню з трьома крапками.
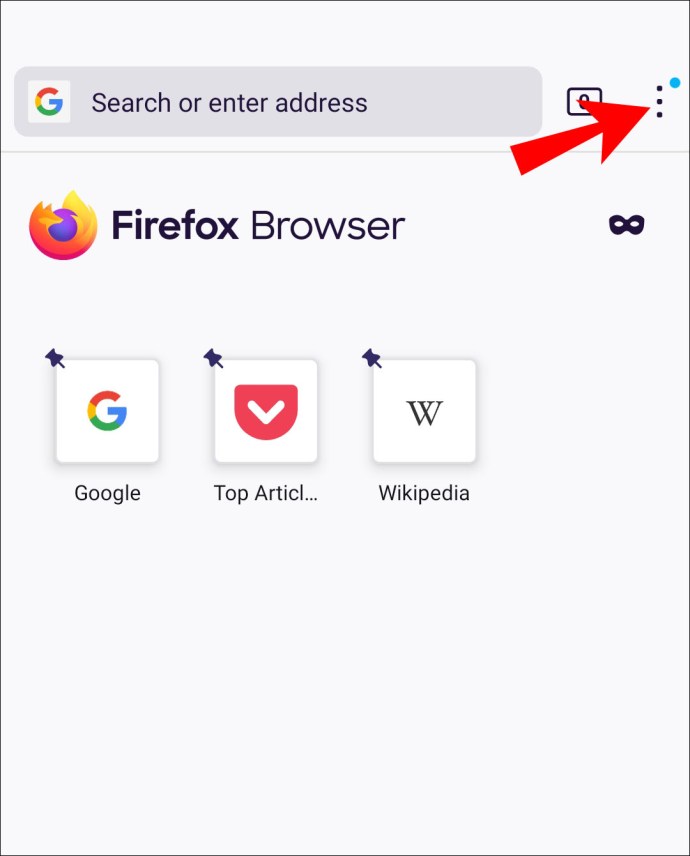
- Виберіть «Налаштування».
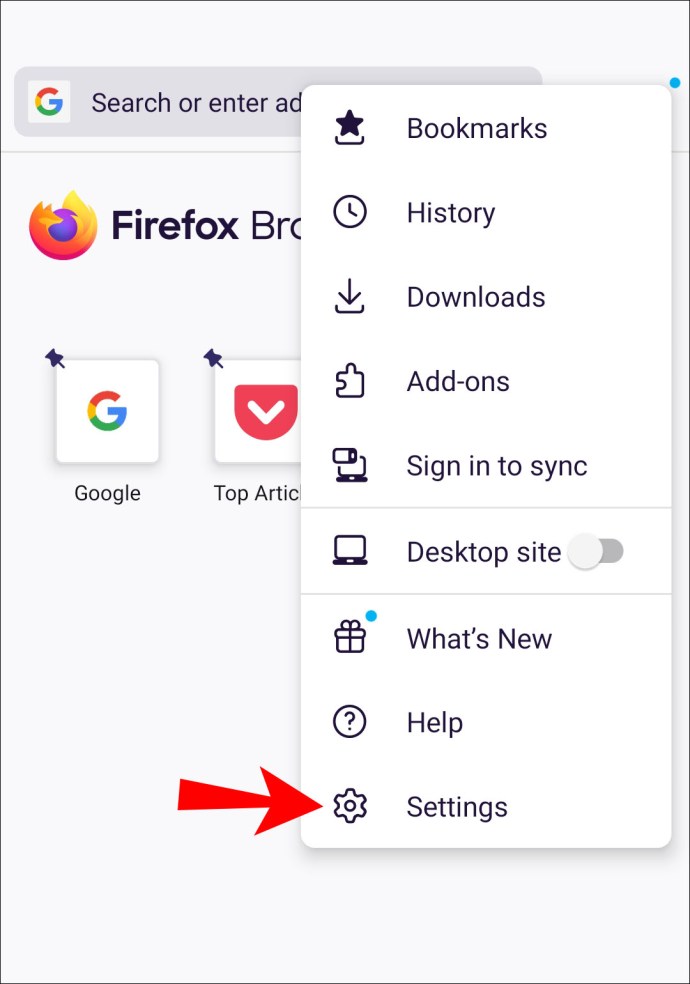
- Унизу виберіть «Приватний перегляд».
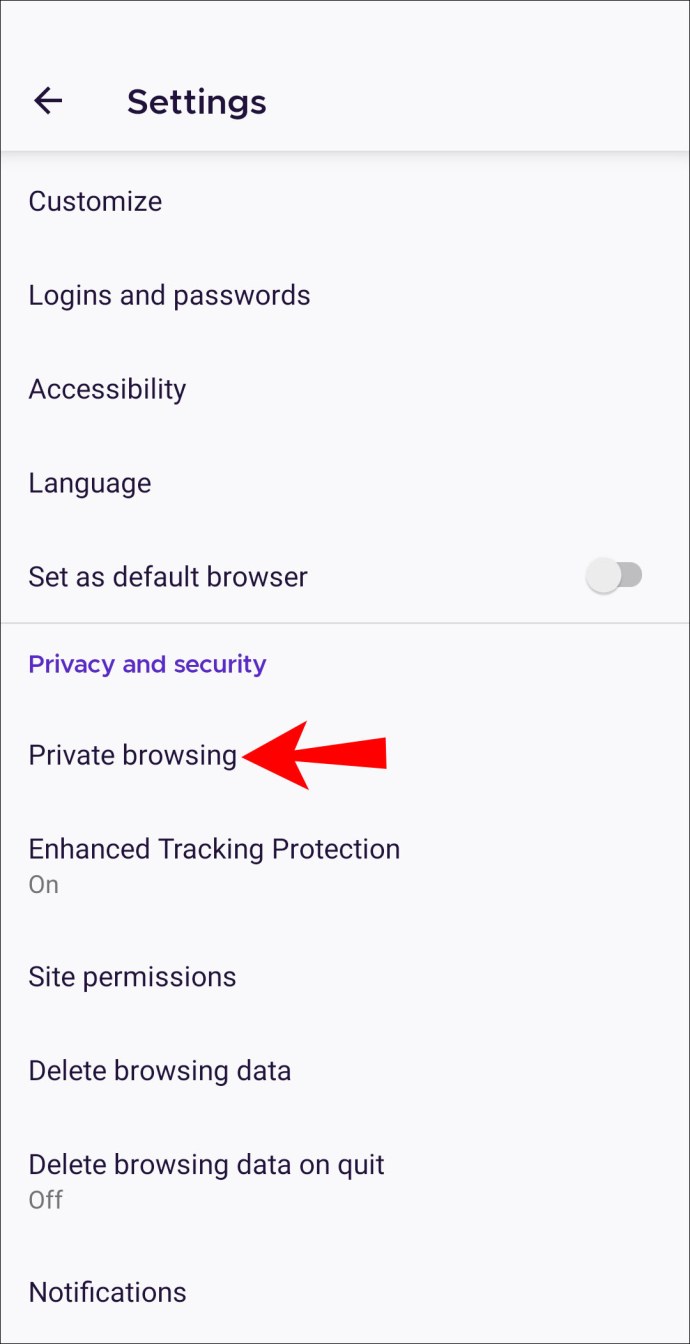
- Увімкніть опцію «Дозволити знімки екрана в приватному перегляді».
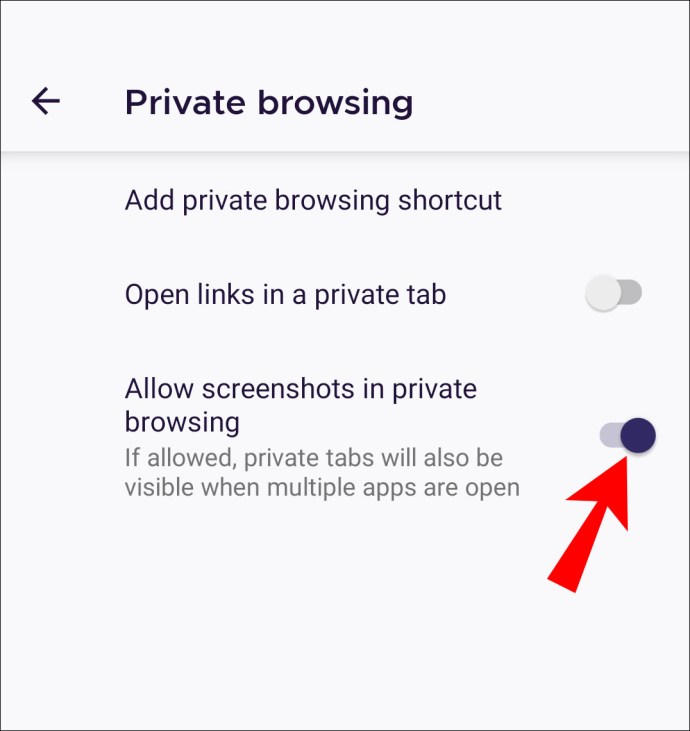
Обмеження щодо пристроїв
Обмеження на зйомку знімків екрана, можливо, було встановлено установою або виробником телефону:
- Якщо ви використовуєте пристрій Android, наданий роботою чи навчальним закладом, він може мати обмеження на основі пристрою або облікового запису, щоб запобігти зйомці знімків екрана з міркувань безпеки компанії, або
- Якщо ви ніколи не могли робити знімки екрана, а ваш пристрій є приватною власністю, можливо, ця функція була вимкнена з моменту покупки.
Альтернативи Виправлення
Для пристроїв, які видає установа, ви можете зв’язатися з ІТ-відділом, щоб запитати їх, чи є це навмисне обмеження, і отримати поради щодо того, як робити знімки екрана за допомогою пристрою.
Обмеження програми високого рівня безпеки
Через високий рівень безпеки, необхідний і необхідний для деяких програм, таких як програми для управління фінансами та грошима, а також ті, що зберігають конфіденційні дані, функція знімка екрана на цих платформах може бути вимкнена.
Крім того, Facebook і Netflix можуть вимкнути створення знімків екрана через захист конфіденційності або вміст, захищений авторським правом.
Крім того, додаток або модель пристрою, який ви використовуєте, можуть дозволити вам вимкнути обмеження, які не дозволяють робити знімок екрана. Спробуйте перейти в налаштування програми, щоб побачити, які параметри доступні.
Додаткові поширені запитання
Чи можу я видалити політику безпеки?
Якщо ви встановили програму Google Apps Device Policy, деактивуйте та/або видаліть її, щоб запобігти правилам безпеки на своєму пристрої:
1. Запустіть програму «Налаштування», а потім виберіть «Безпека».
2. Виберіть один із наступних варіантів:
· «Вибрати адміністраторів пристрою»
· «Адміністратори пристрою»
3. Зніміть прапорець із програми Device Policy.
4. Натисніть «Деактивувати», потім «ОК».
Щоб видалити програму,
1. Перейдіть до однієї з наведених нижче опцій.
· «Налаштування», «Програми», потім «Керування програмами» або
· «Налаштування», потім «Програми».

2. Натисніть на програму.

3. Потім виберіть «Видалити» або «Вимкнути», а потім «ОК».

Якщо ваш пристрій надано вам установою з попередньо встановленим додатком Device Policy, або ви налаштували його як робочий пристрій, ви можете скасувати реєстрацію облікових записів, пов’язаних із програмою, а потім деактивувати та/або видалити її:
1. Запустіть програму Google Apps Device Policy на своєму пристрої.
2. На сторінці «Статус» натисніть «Скасувати реєстрацію» для облікових записів, які ви зареєстрували на пристрої.
3. Потім перейдіть до будь-якого з наступних пунктів:
· «Налаштування», «Програми», потім «Керування програмами» або
· «Налаштування», потім «Програми».

4. Натисніть на програму.

5. Потім виберіть «Видалити» або «Вимкнути», а потім «ОК».

Крім того, ви можете скинути заводські налаштування пристрою, щоб видалити програму. Однак ми рекомендуємо зробити резервну копію свого пристрою, оскільки це призведе до видалення всіх даних, програм і налаштувань. Щоб скинути заводські налаштування пристрою:
1. Запустіть «Програми» на головному екрані.
2. Виберіть «Налаштування», потім «Резервне копіювання та скидання».

3. Виберіть «Скидання до заводських налаштувань».

4. Виберіть «Скинути пристрій».
5. Натисніть «Стерти все».
Нарешті, безкоштовні знімки ваших екранів
Функція зйомки скріншотів чудово підходить для збереження інформації для подальшого використання або для надсилання комусь екрана повністю. Однак якщо замість знімка екрана ви побачите повідомлення «Не вдається зробити знімок екрана через політику безпеки», це може лопнути. На щастя, є способи обійти це, наприклад, вимкнути або видалити програму або встановити програму для створення знімків екрана.
Тепер, коли ми показали вам шляхи вирішення цієї невдачі, у чому була причина та що ви зробили, щоб її виправити? Дайте нам знати в розділі коментарів нижче.