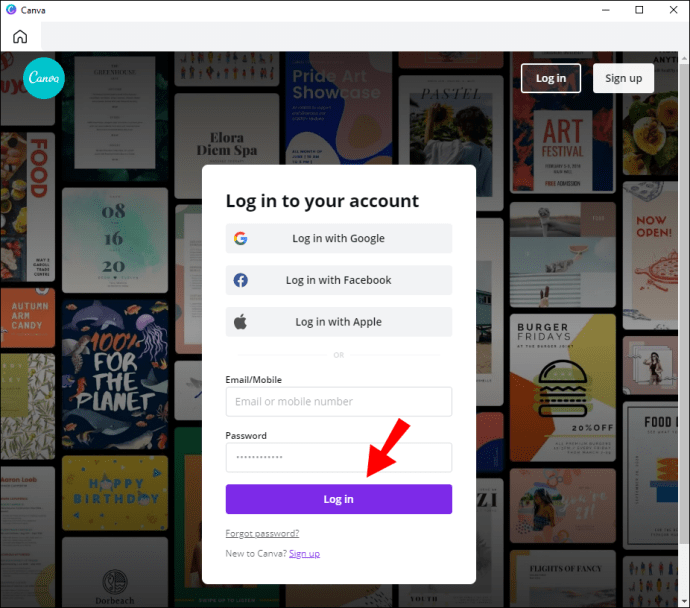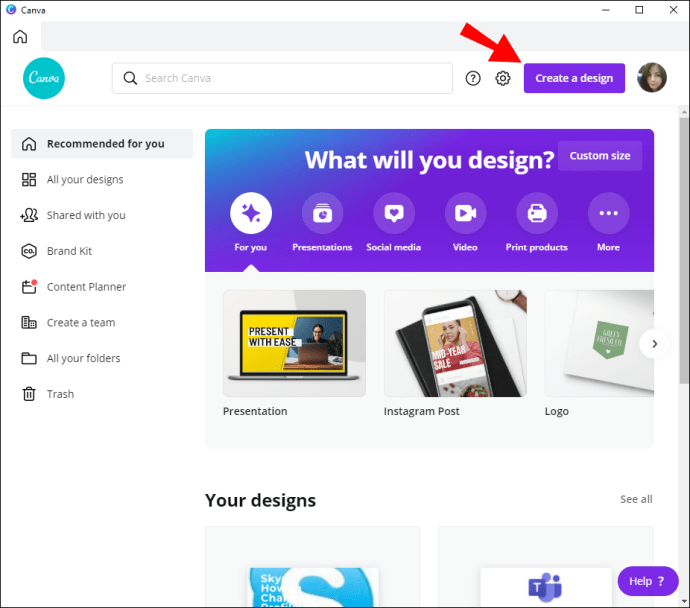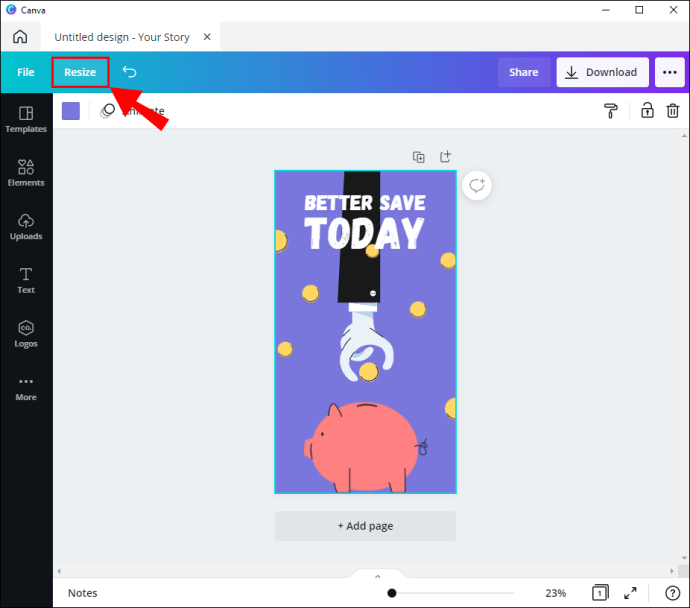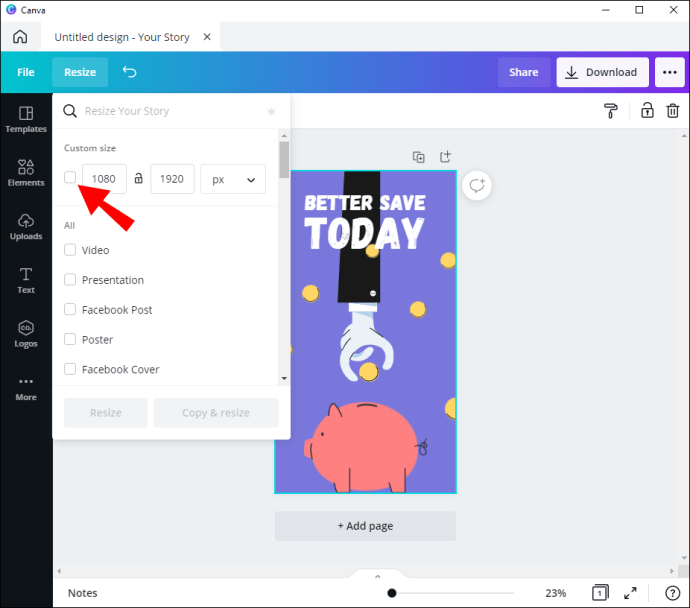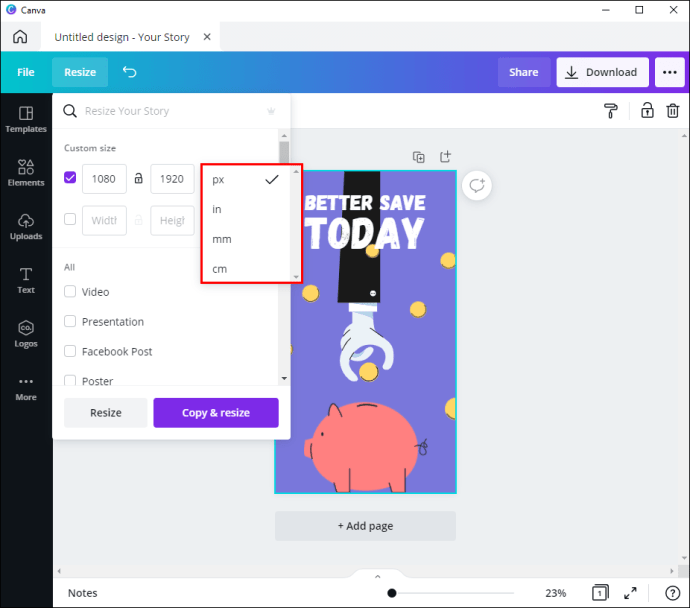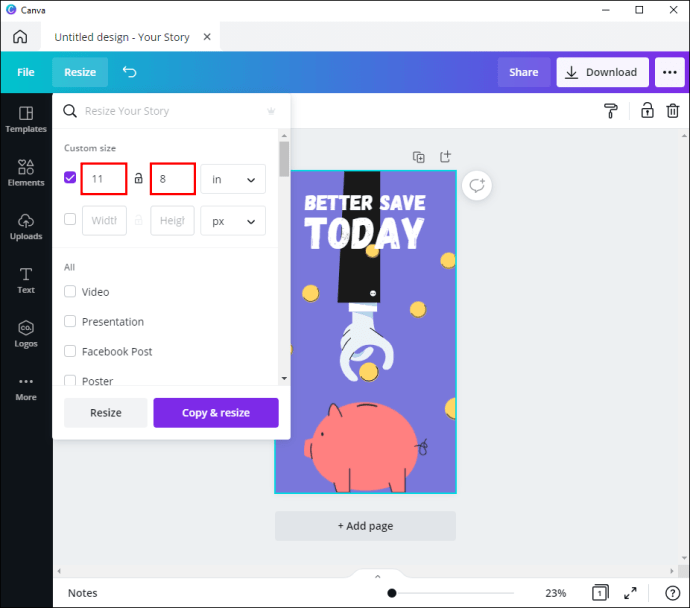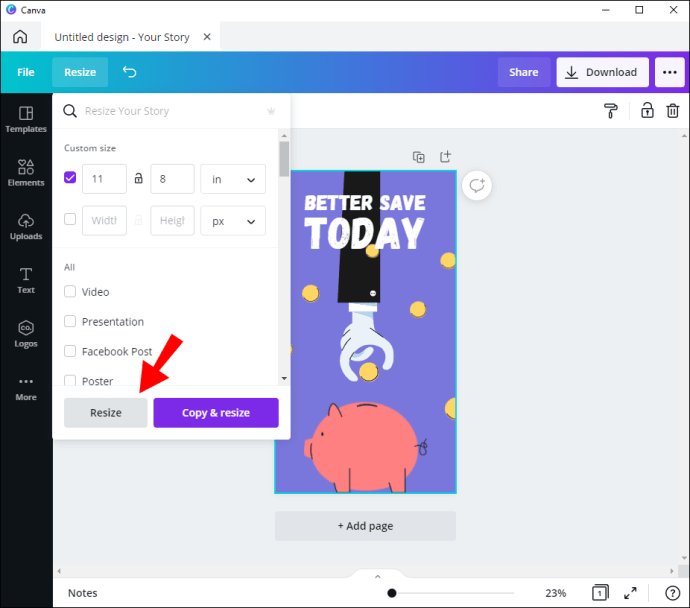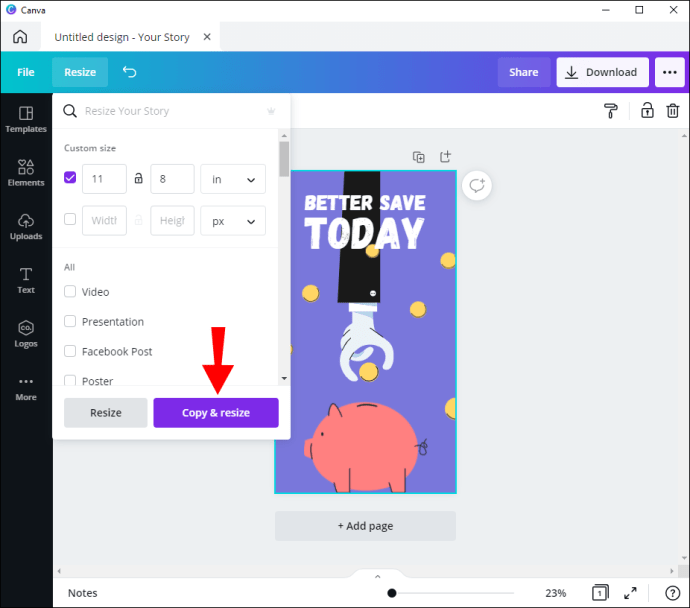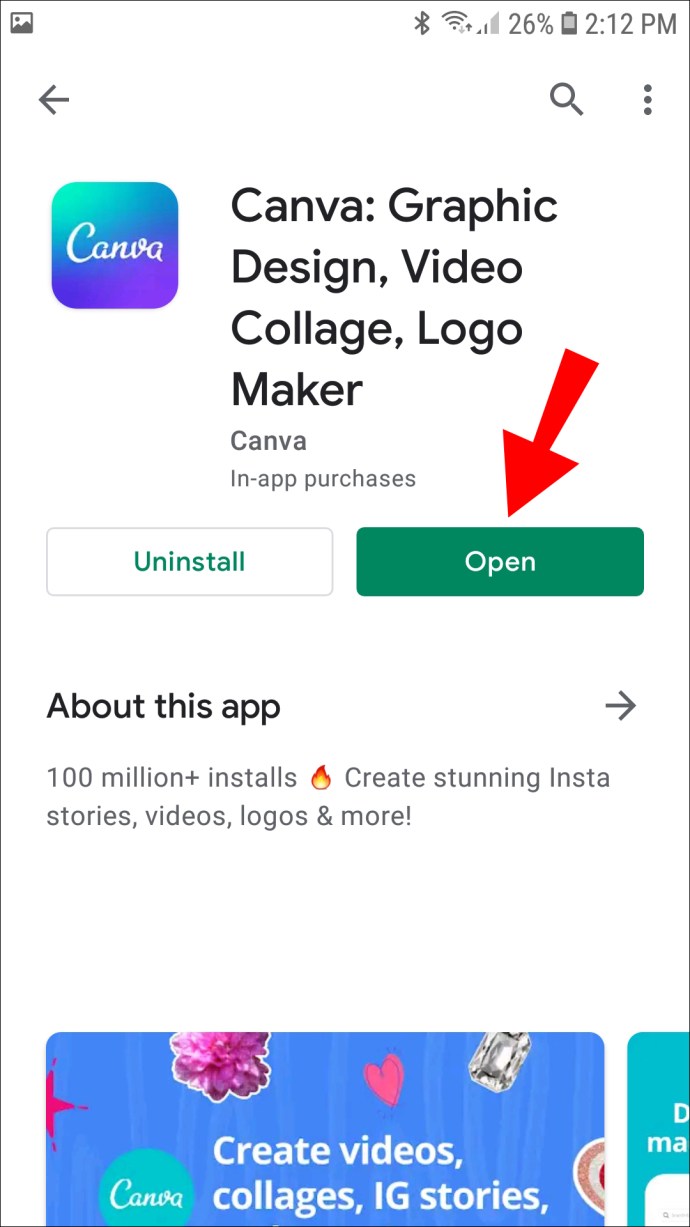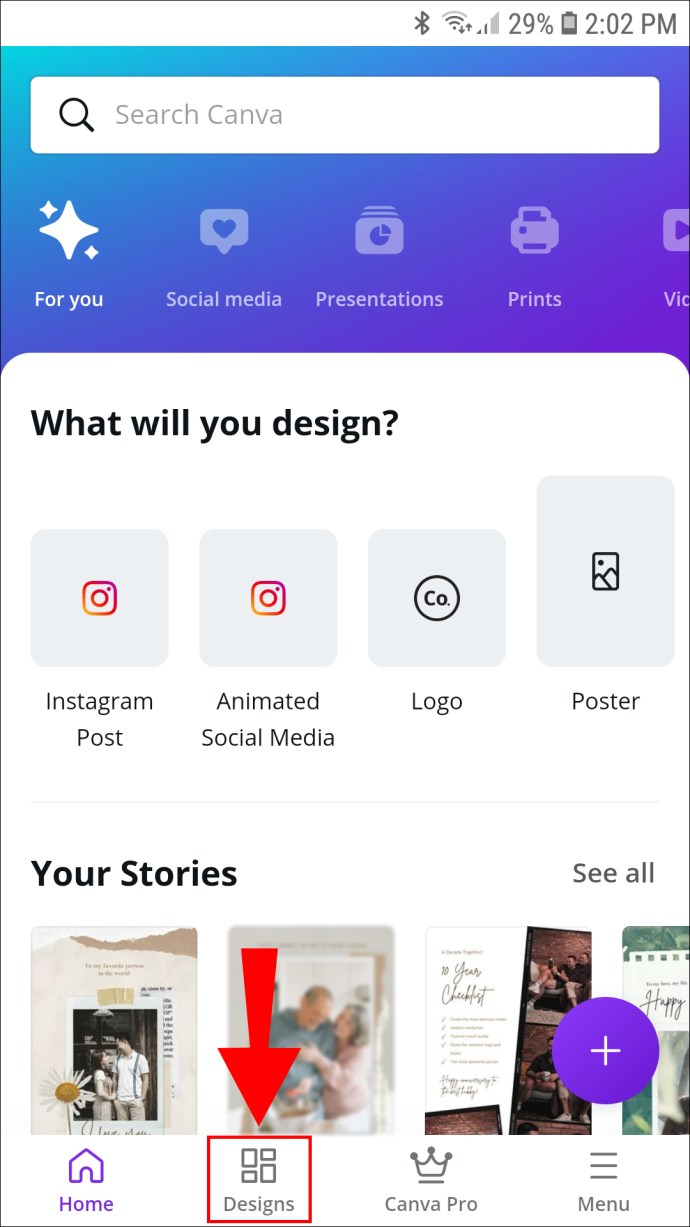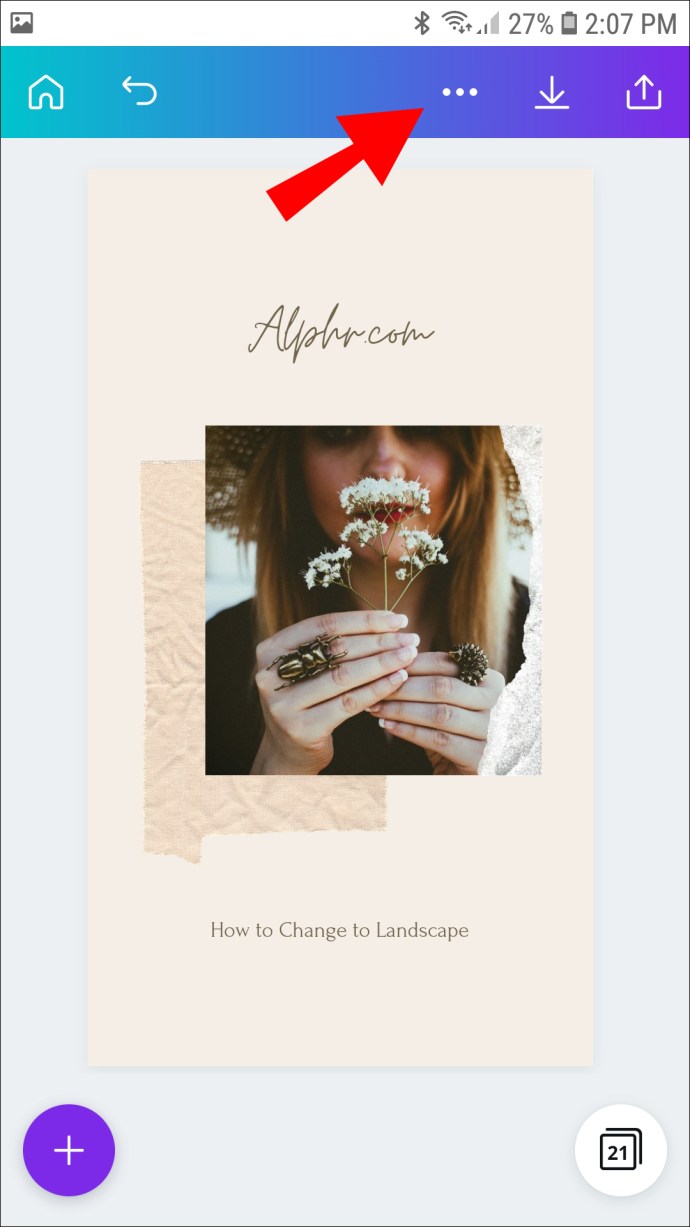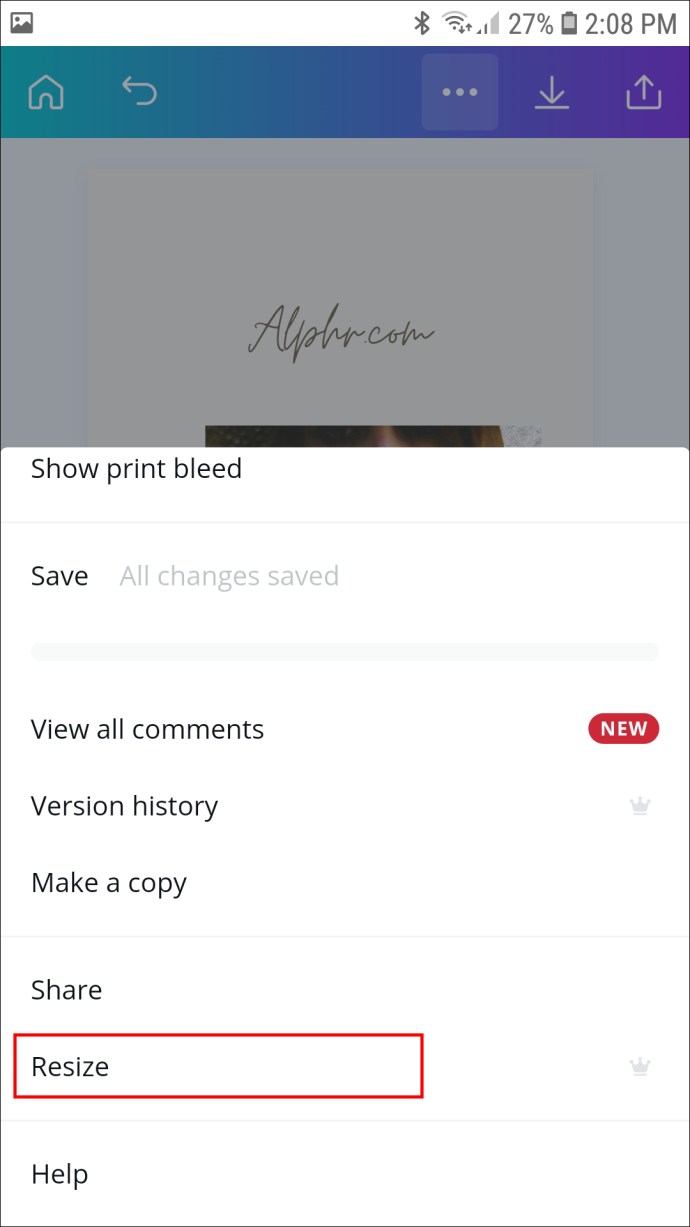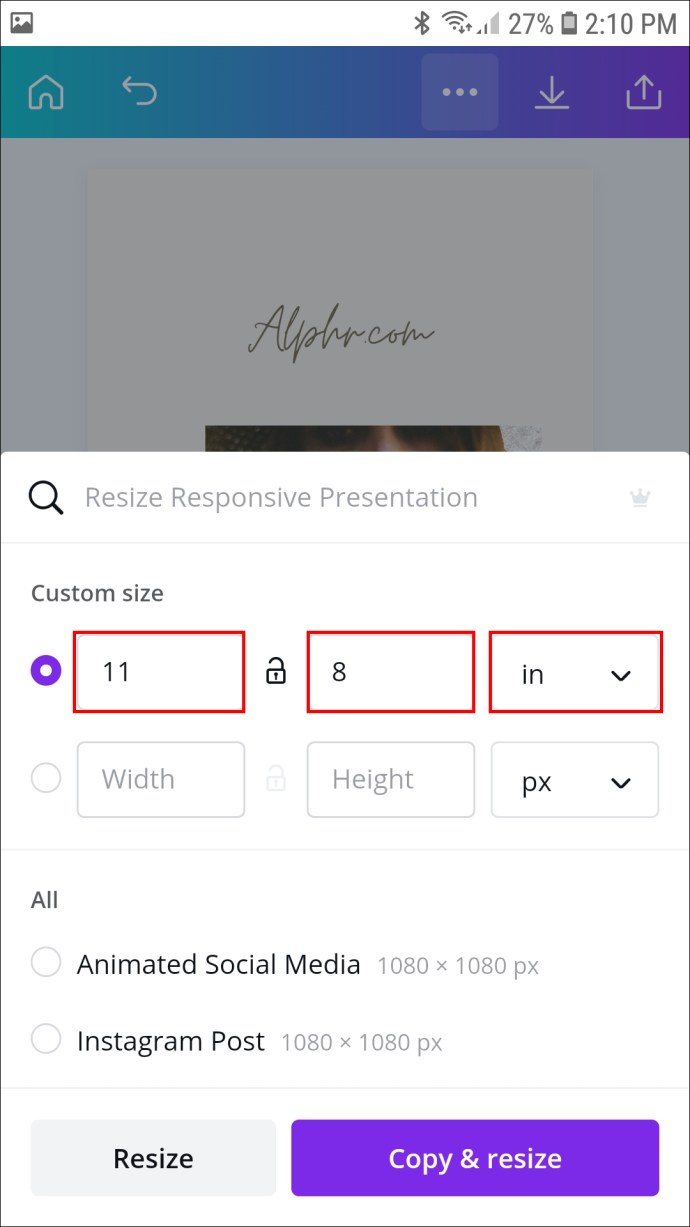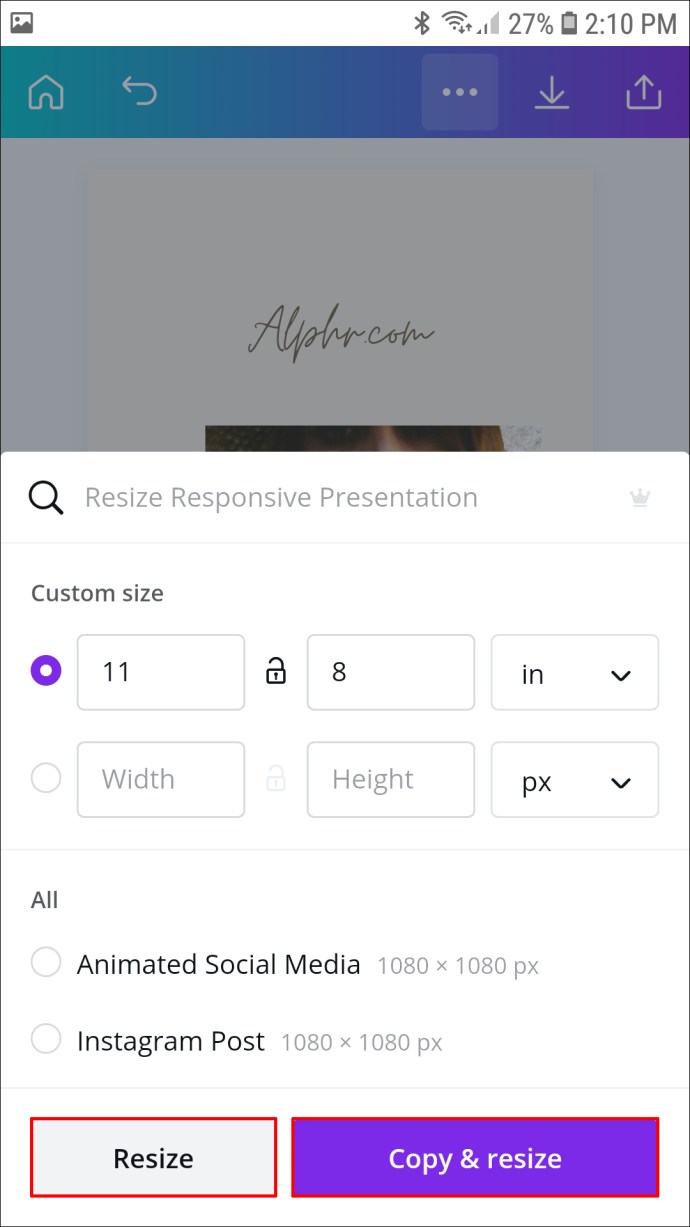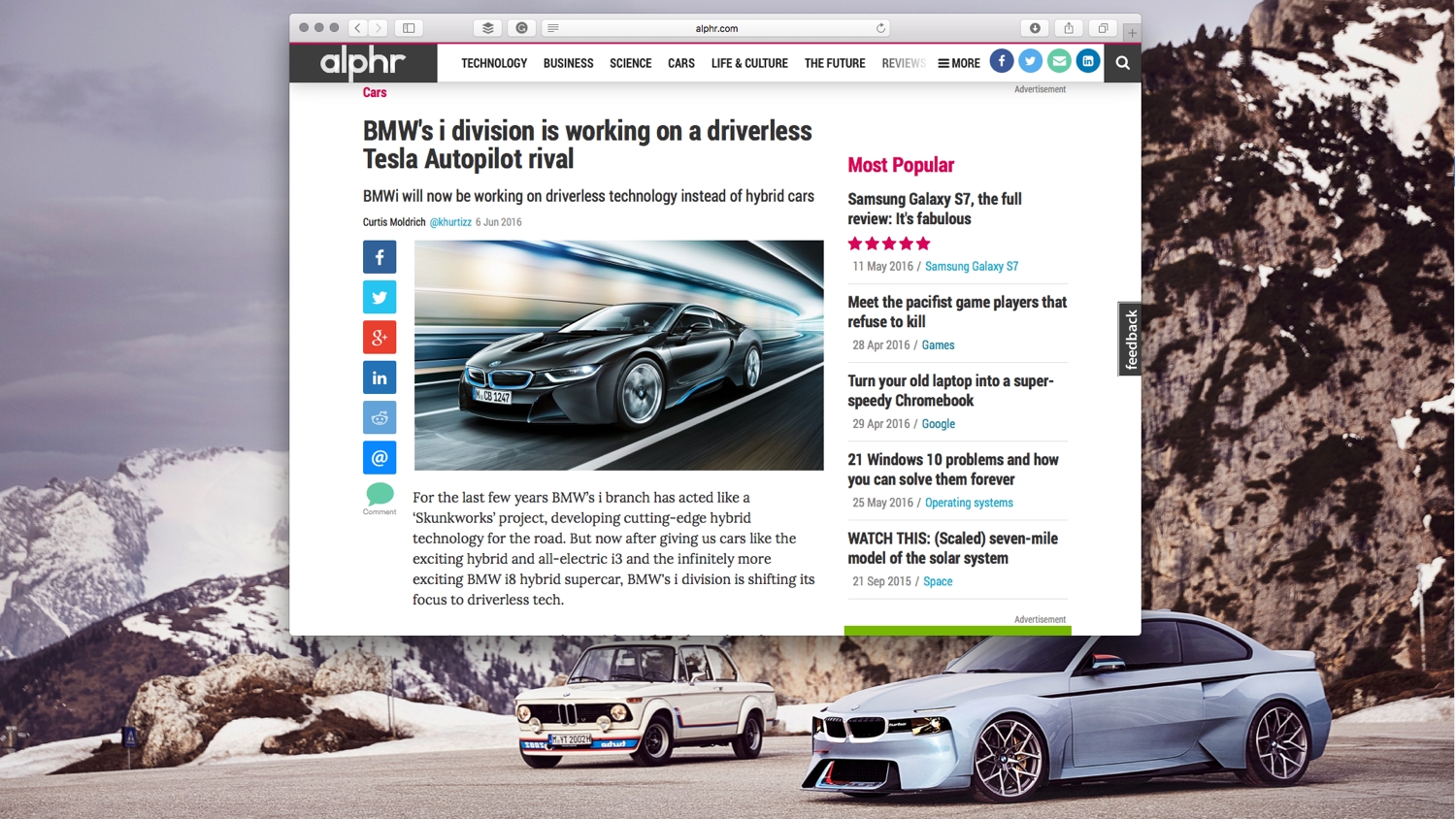Як перейти в альбомний режим у Canva
Хоча Canva є фантастичним інструментом для дизайну з багатьма корисними функціями, він має кілька недоліків. В основному, наразі недоступна можливість змінити орієнтацію сторінки на альбомну або книжкову. Замість цього Canva має широкий вибір шаблонів, які автоматично коригують розміри для різних платформ.

Однак є спосіб обійти це обмеження. Ви можете спробувати вручну змінити розмір сторінки та встановити ширину та висоту на Альбомні розміри. Крім того, ви можете змінити розмір окремих елементів у дизайні, щоб вони відповідали новій орієнтації. У цьому підручнику ми пояснимо, як створити власні розміри ландшафту для ваших проектів Canva з покроковими інструкціями.
Єдиний недолік полягає в тому, що вам потрібно буде перейти на платну підписку, щоб розблокувати її. Проте є 30-денна безкоштовна пробна версія, якщо ви зацікавлені в цьому.
Якщо у вас є підписка на Canva Pro або Enterprise, ви зможете використовувати цю функцію на всіх своїх пристроях. Інтерфейс програми ідентичний як для веб-версії, так і для мобільної. У наступному розділі ви знайдете покрокові інструкції щодо того, як змінити розмір сторінки Canva.
Поворот сторінки в Canva в альбомну орієнтацію на ПК
Ви не можете повернути сторінку в Canva, як ми вже встановили. Однак ви можете вручну змінити ширину та висоту для досягнення горизонтальної або вертикальної орієнтації. Єдина передумова – перейти на платну підписку. Ви можете вибрати один із двох різних планів: Canva Enterprise або Canva Pro. Крім того, Canva for Education і Canva for Nonprofits також мають цю функцію.
Після реєстрації на безкоштовну пробну версію ви розблокуєте функцію «Змінити розмір». Як і інші інструменти Canva, він неймовірно спрощений. Ось як ним користуватися:
- Відкрийте програму Canva та увійдіть у свій обліковий запис.
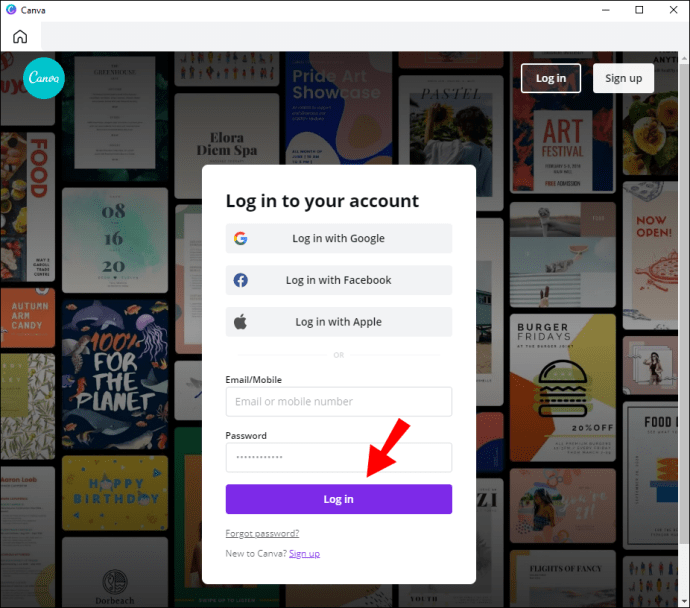
- Прокрутіть до розділу «Ваші проекти» та виберіть той, розмір якого ви хочете змінити. Тоді, звичайно, ви можете створити новий дизайн, натиснувши фіолетову кнопку у верхньому правому куті поруч із зображенням вашого профілю.
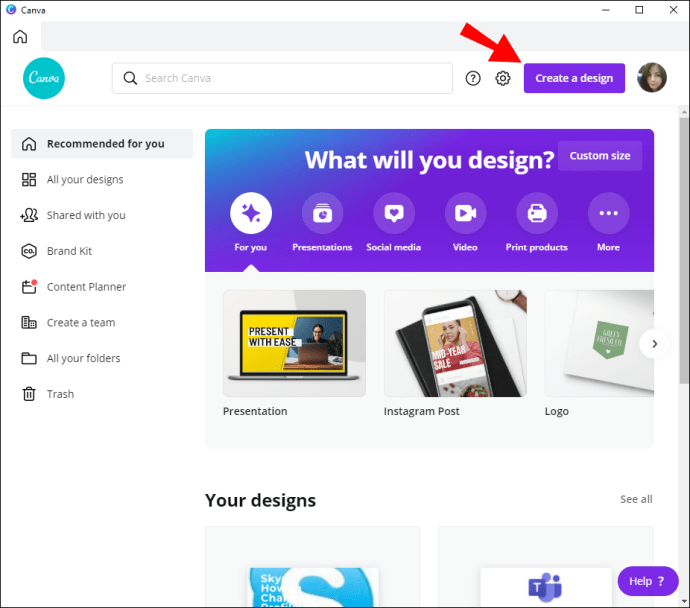
- Якщо ви користуєтеся Canva Pro або Enterprise, ви побачите функцію «Змінити розмір» у верхньому лівому куті екрана. Натисніть на нього, щоб отримати доступ до меню.
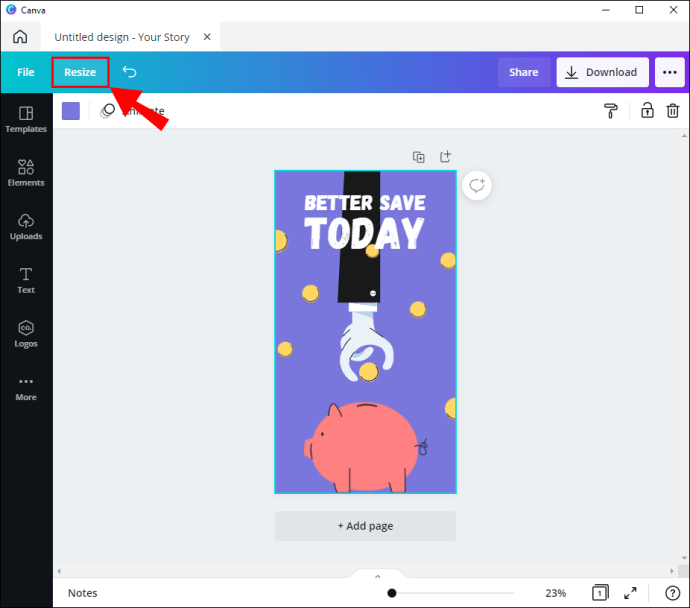
- З’явиться спадна панель. Установіть прапорець біля ширини та висоти сторінки.
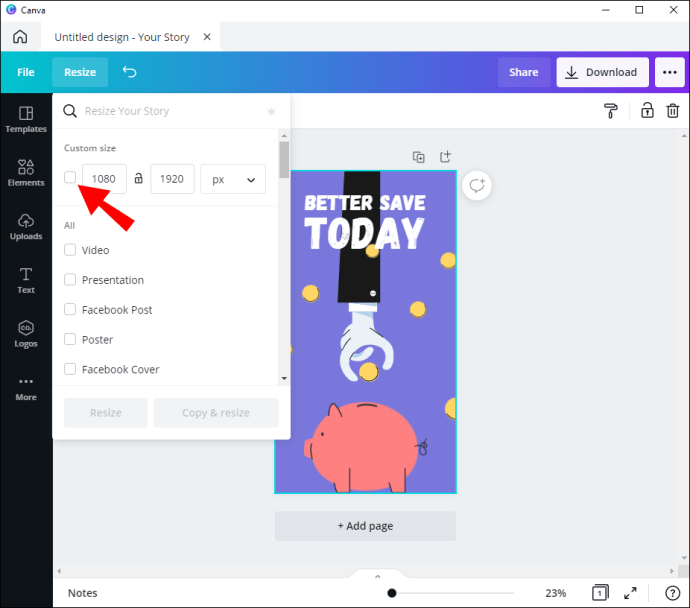
- Далі натисніть на крихітну стрілку вниз, щоб отримати доступ до розкривного списку одиниць вимірювання. Ви можете вибрати пікселі, дюйми, міліметри чи сантиметри.
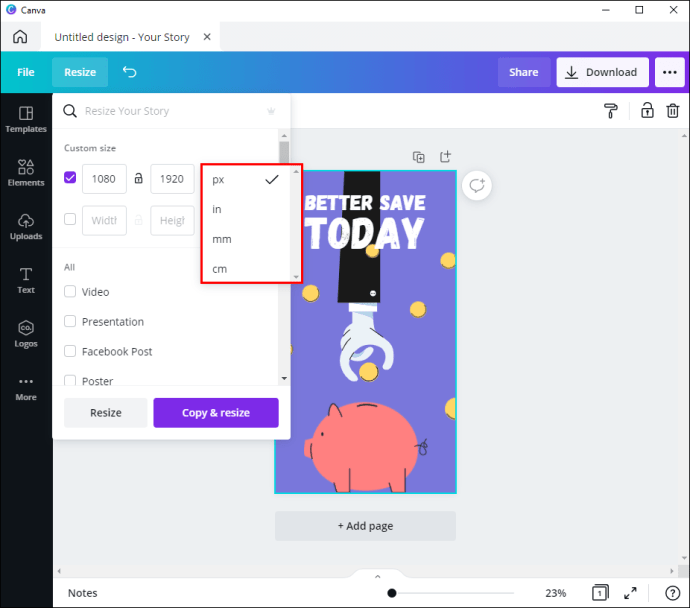
- Встановіть бажані розміри. Для альбомного режиму ширина повинна бути більшою за висоту. Наприклад, якщо висота становить 8 дюймів, зробіть ширину не менше 11.
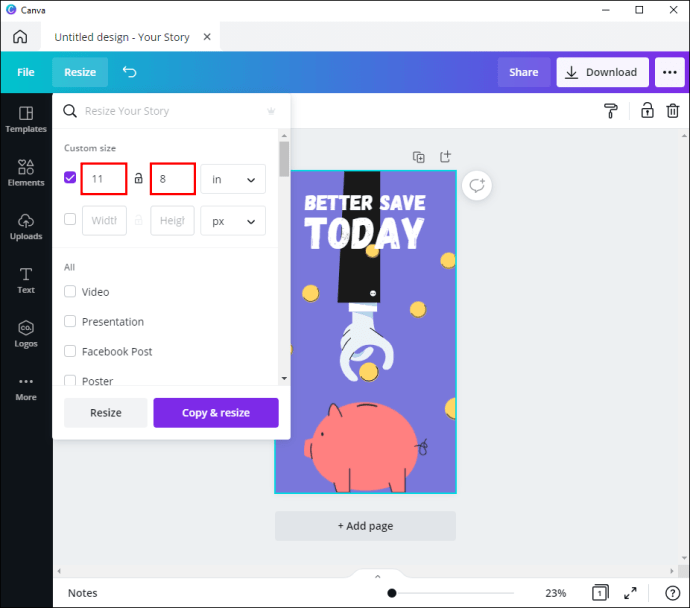
- Коли ви закінчите, натисніть кнопку «Змінити розмір» у нижньому лівому куті панелі.
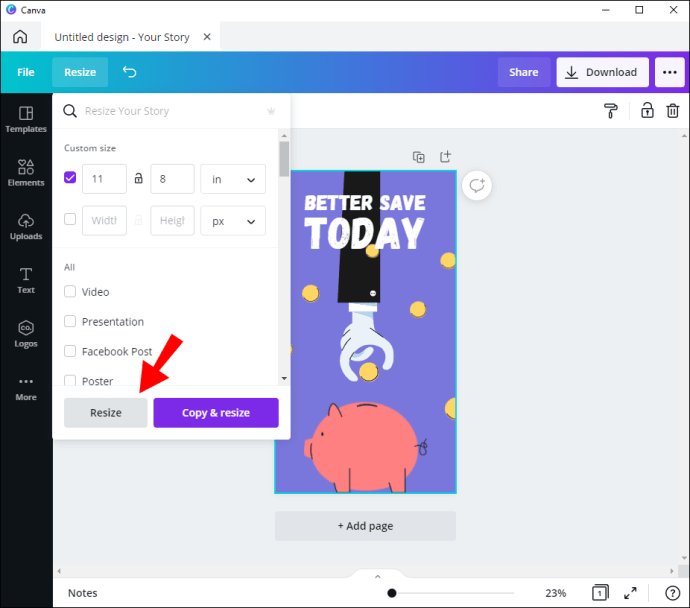
- Якщо ви хочете, щоб ваш поточний дизайн був неушкодженим, натисніть кнопку «Копіювати та змінити розмір» у нижньому правому куті. Таким чином, ви створите нову копію дизайну в ландшафтному режимі.
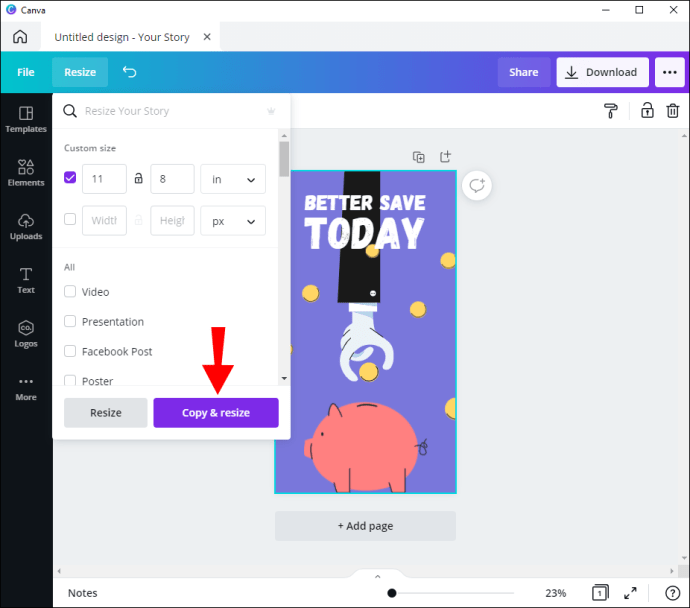
Оскільки доступна мобільна версія Canva, ви можете використовувати цю функцію в дорозі. Інтерфейс користувача ідентичний для пристроїв Android та iOS, тому в обох випадках діють наступні кроки:
- Запустіть мобільний додаток Canva та увійдіть у свій обліковий запис.
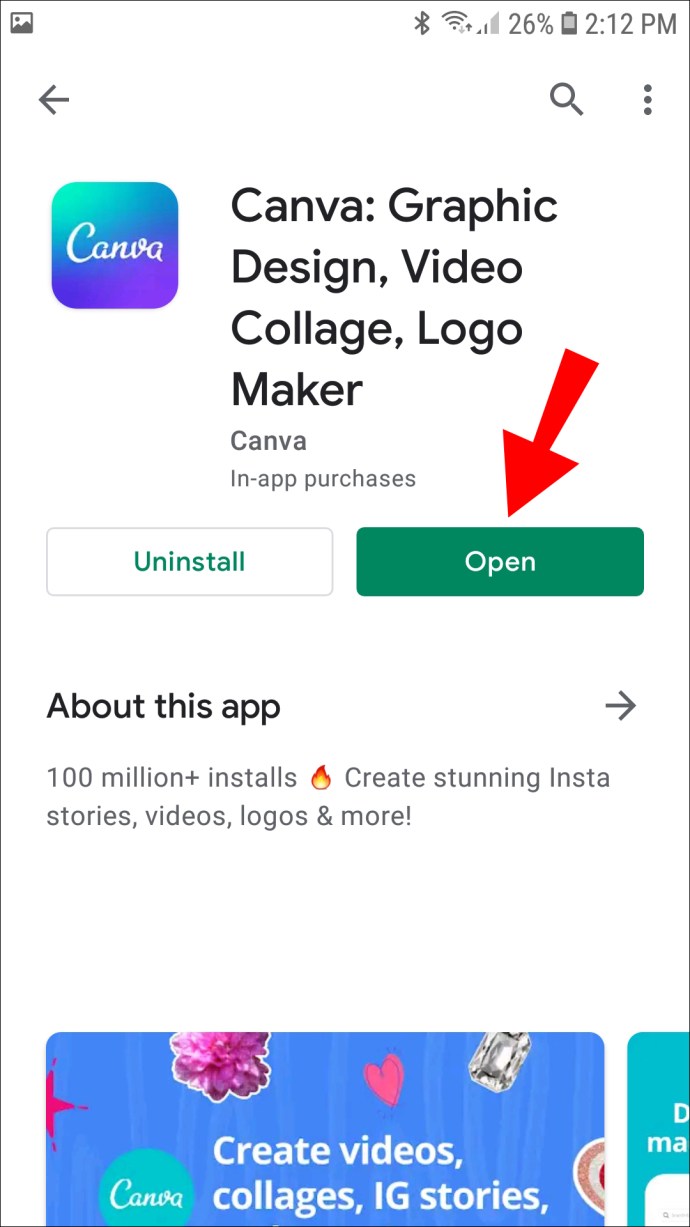
- Унизу домашньої сторінки натисніть вкладку «Дизайн». Далі виберіть дизайн, розмір якого потрібно змінити.
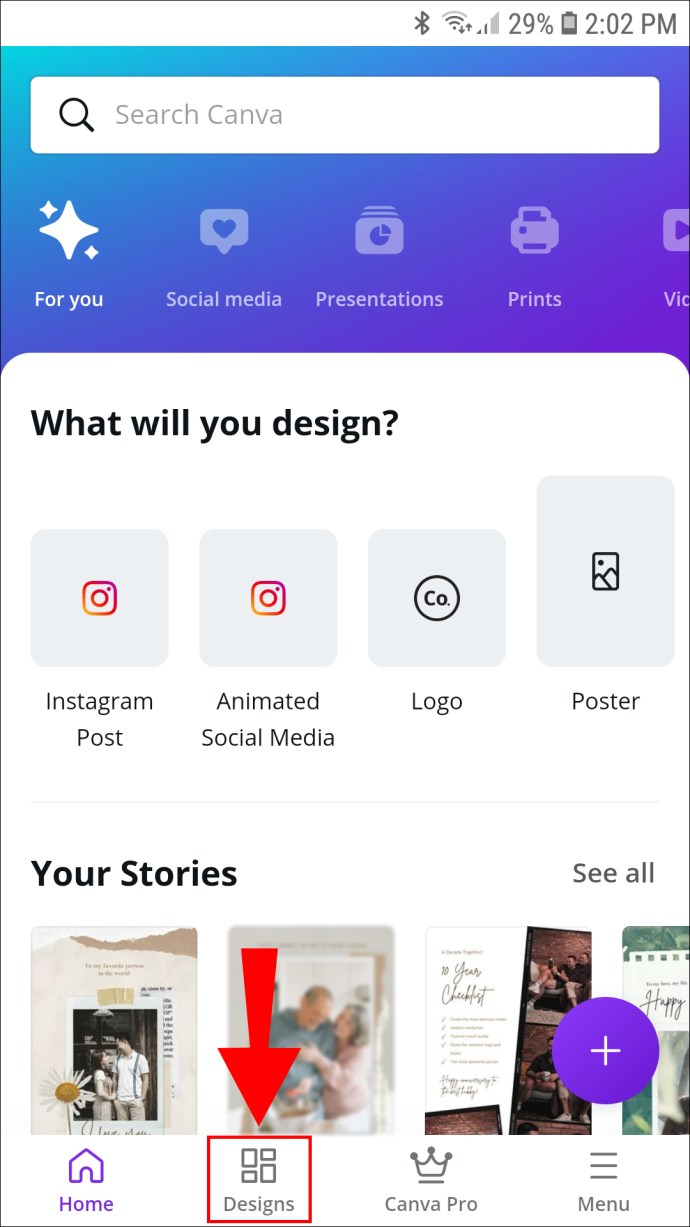
- Якщо ви хочете створити новий дизайн, виберіть шаблон у віджеті у верхній частині екрана.
- Відкривши свій дизайн, торкніться трьох горизонтальних крапок у верхньому правому куті.
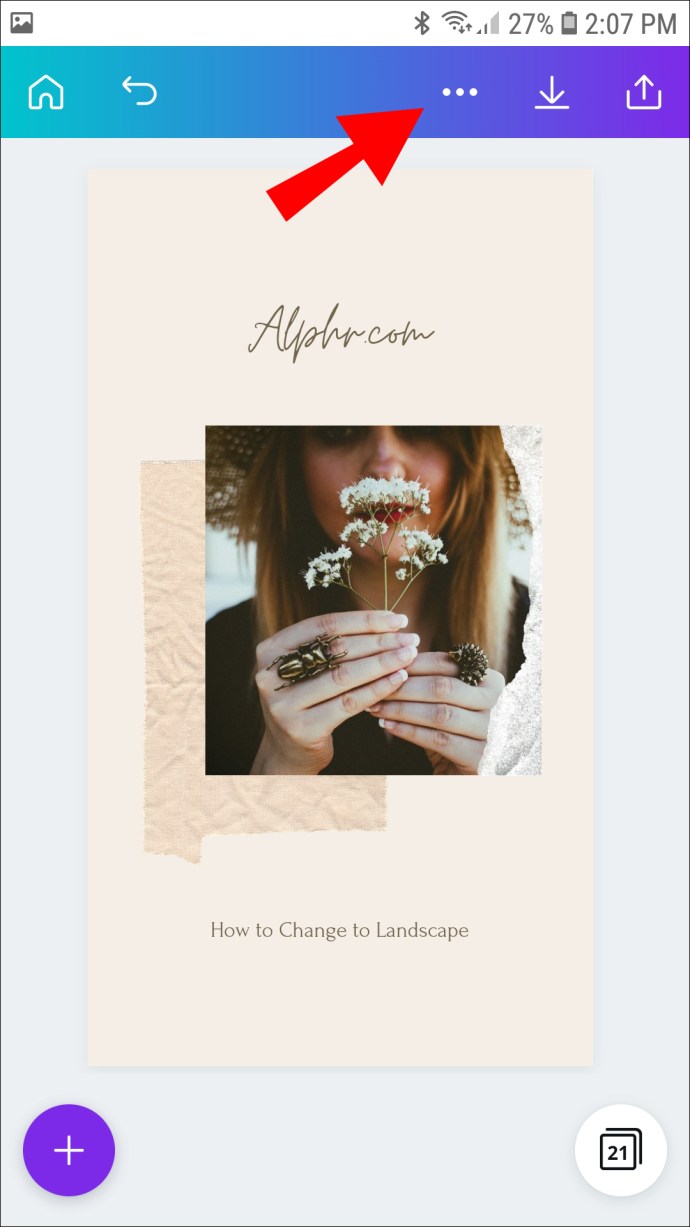
- З’явиться спливаюче меню. Прокрутіть вниз і торкніться «Змінити розмір».
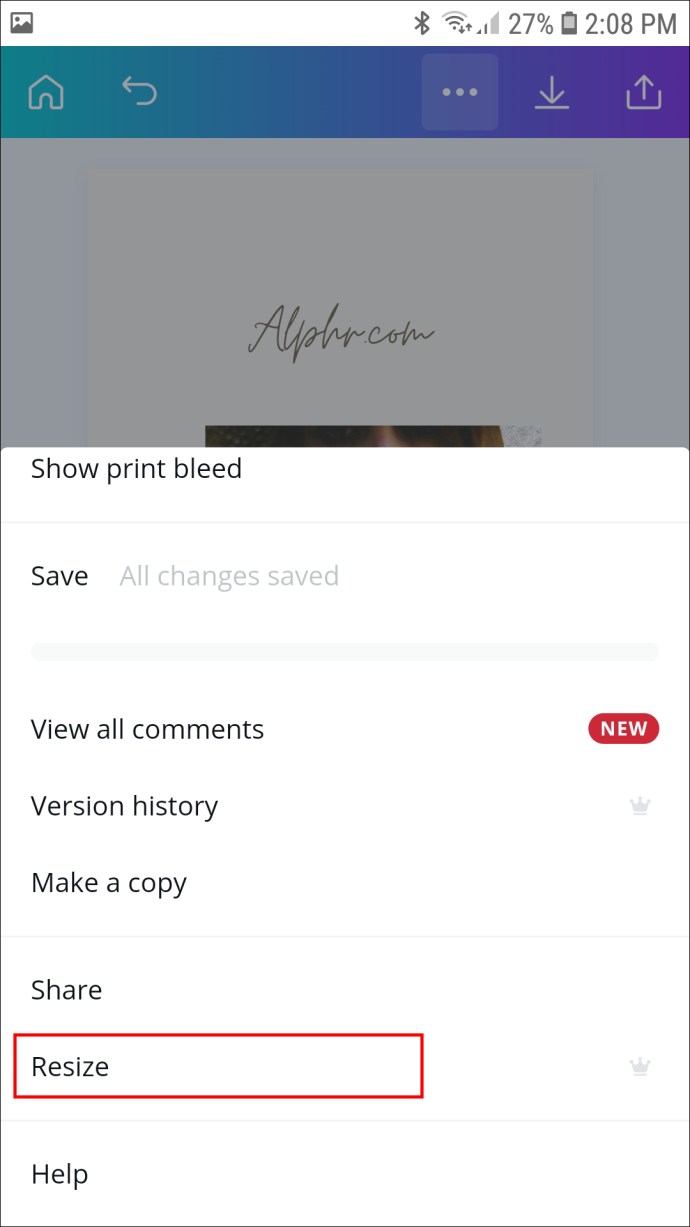
- Відкриється нова панель. Встановіть розміри, щоб відповідати ландшафтному режиму.
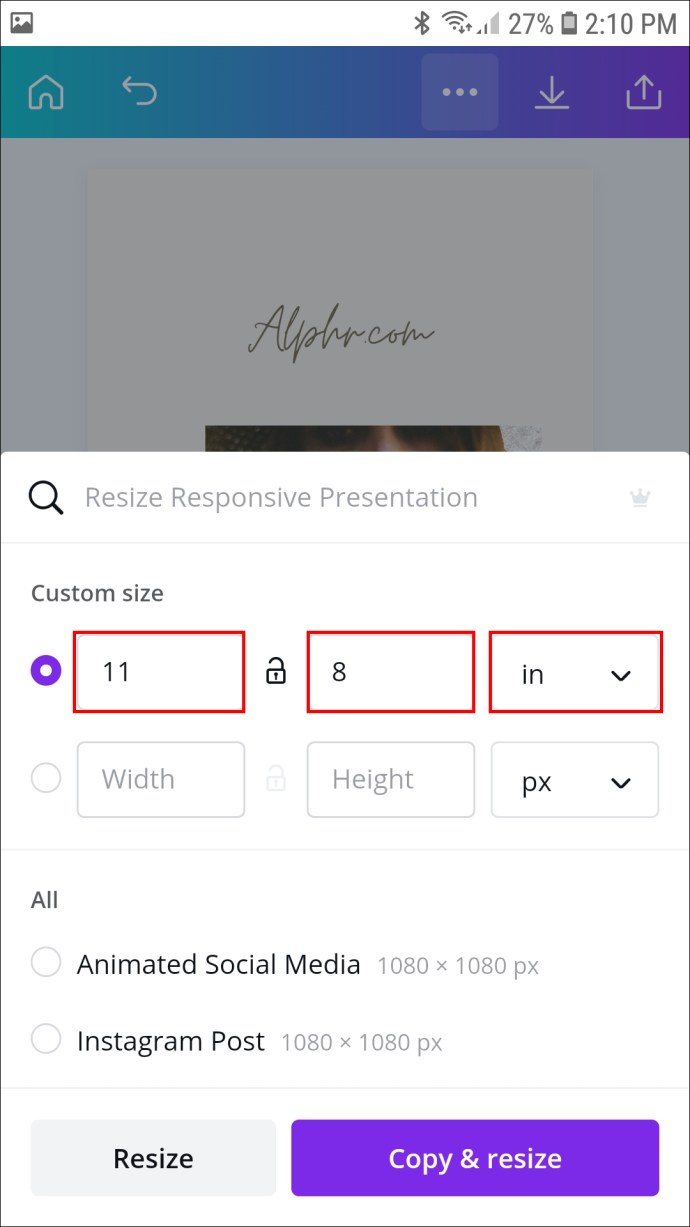
- Коли ви закінчите, торкніться «Змінити розмір» або «Копіювати та змінити розмір», якщо ви хочете зберегти окрему версію в альбомному режимі.
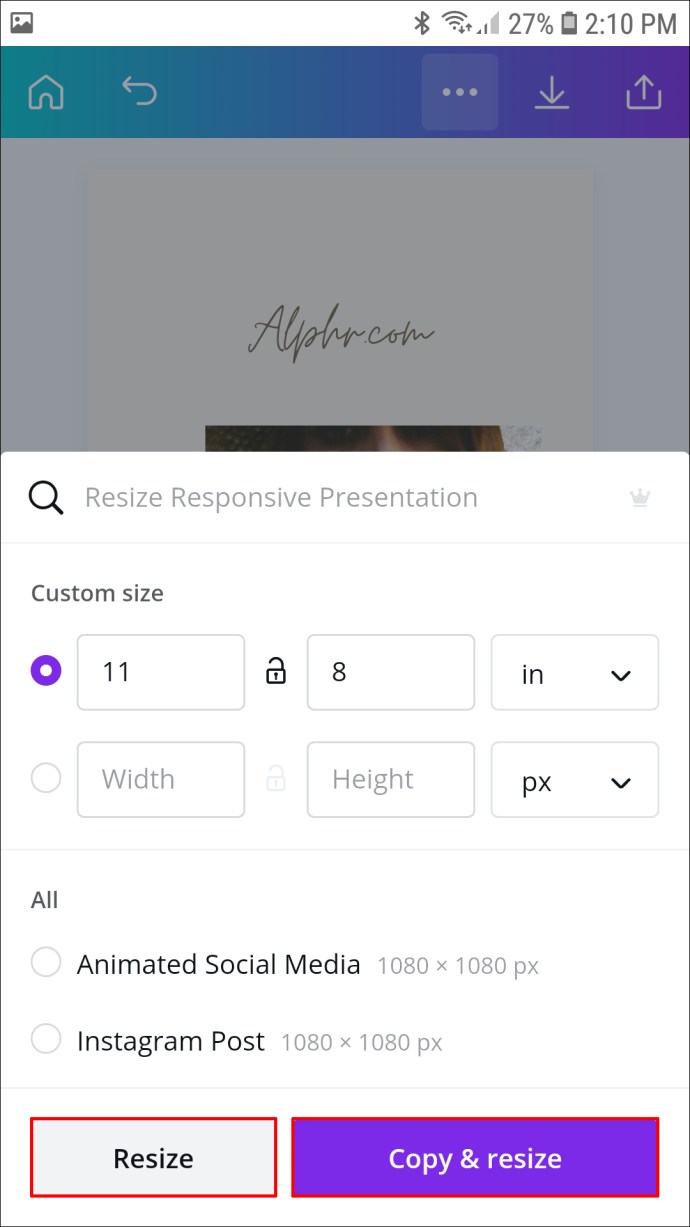
Змініть орієнтацію за допомогою Canva
Хоча Canva не має спеціальної функції для зміни орієнтації сторінки, є чудовий обхідний шлях. Застосовуючи інструмент «Змінити розмір», ви можете налаштувати ширину та довжину сторінки відповідно до власних розмірів. У результаті ви можете встановити його горизонтальну орієнтацію або альбомний режим, збільшивши ширину.
На жаль, лише користувачі Canva Pro та Canva Enterprise мають доступ до корисної функції. З іншого боку, є 30-денна безкоштовна пробна версія для обох, якщо ви зацікавлені. Крім того, Canva має вражаючу бібліотеку високоякісних безкоштовних шаблонів, які ви можете використовувати замість них. Шаблони спеціально розроблені для досягнення оптимальних результатів, гарантуючи, що графіка завжди чітка.
Який ваш досвід роботи з Canva? Чи є інший інструмент дизайну, який ви віддаєте перевагу? Повідомте нам у коментарях нижче, чи є спосіб змінити орієнтацію сторінки без переходу на платну підписку.