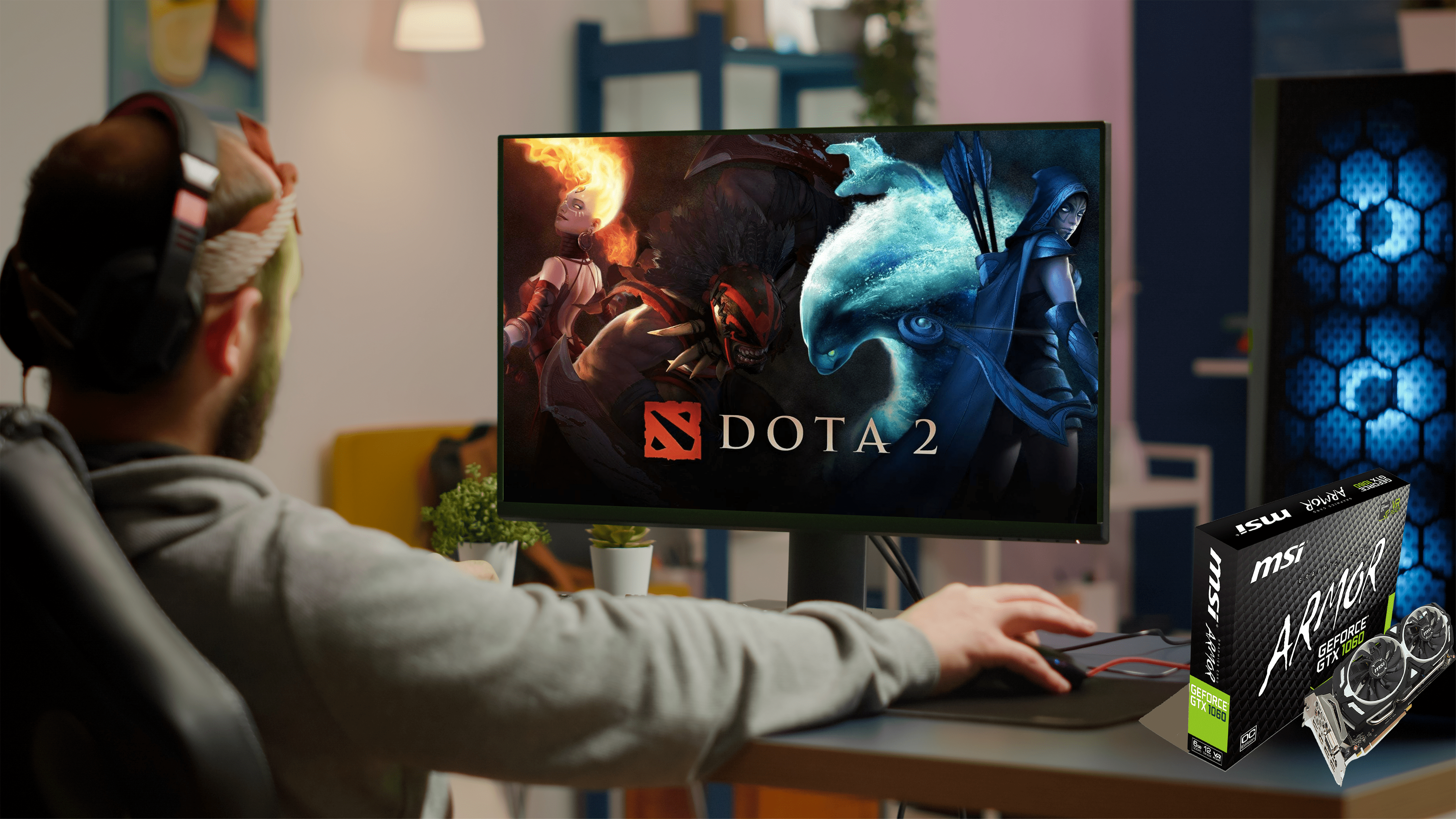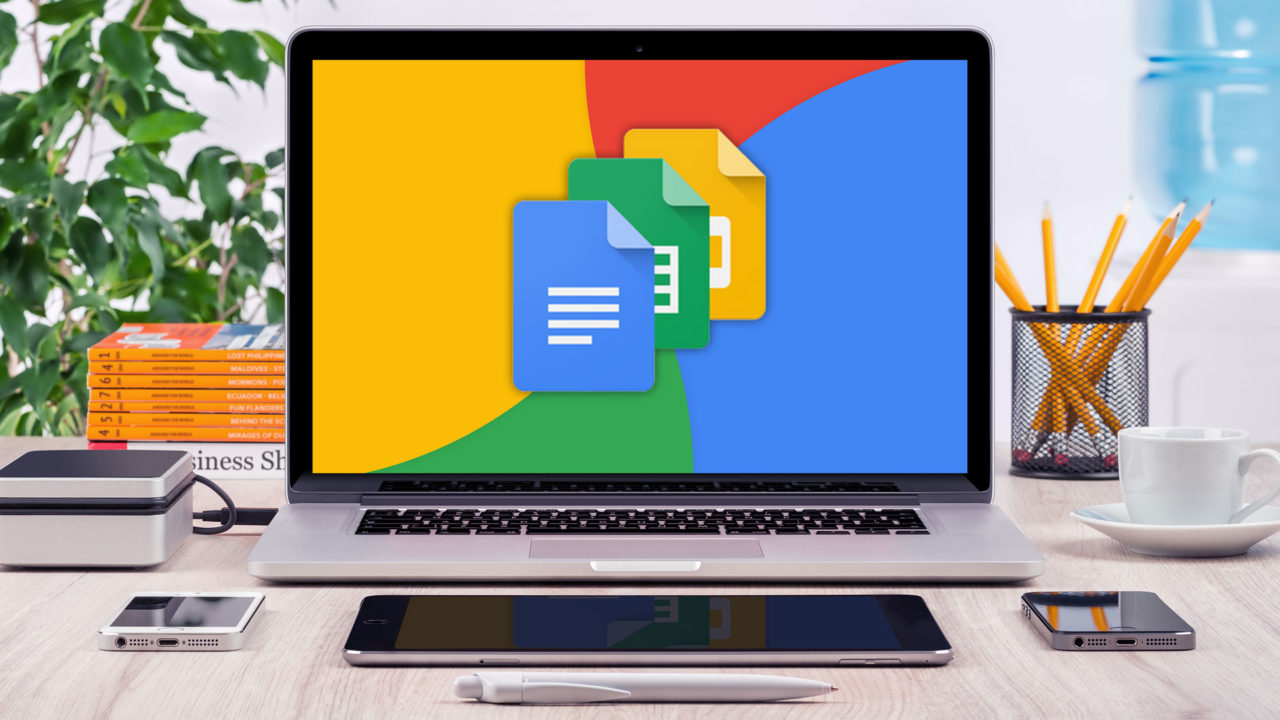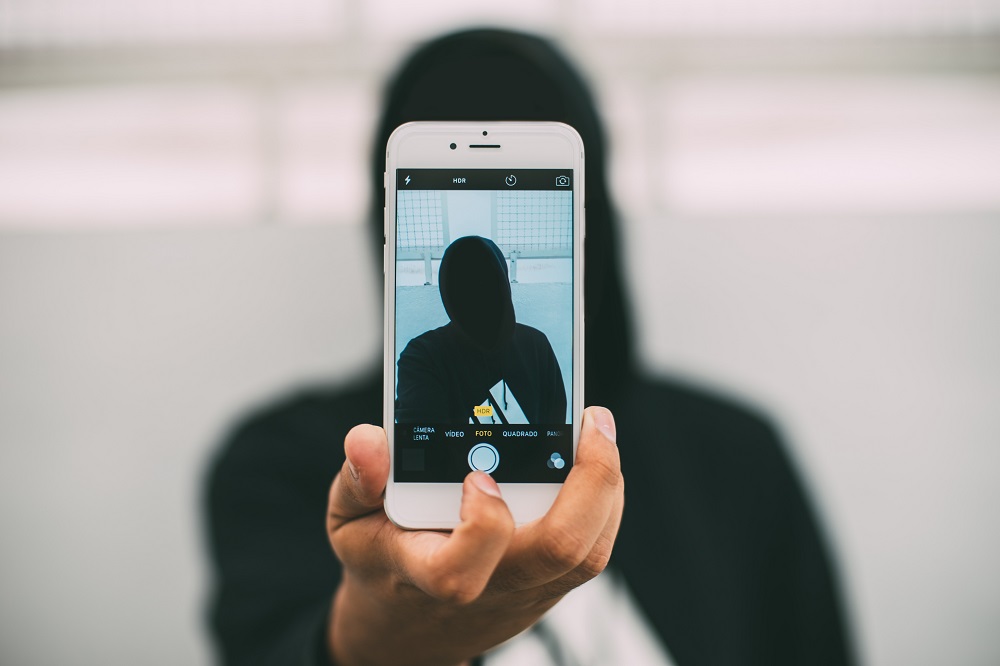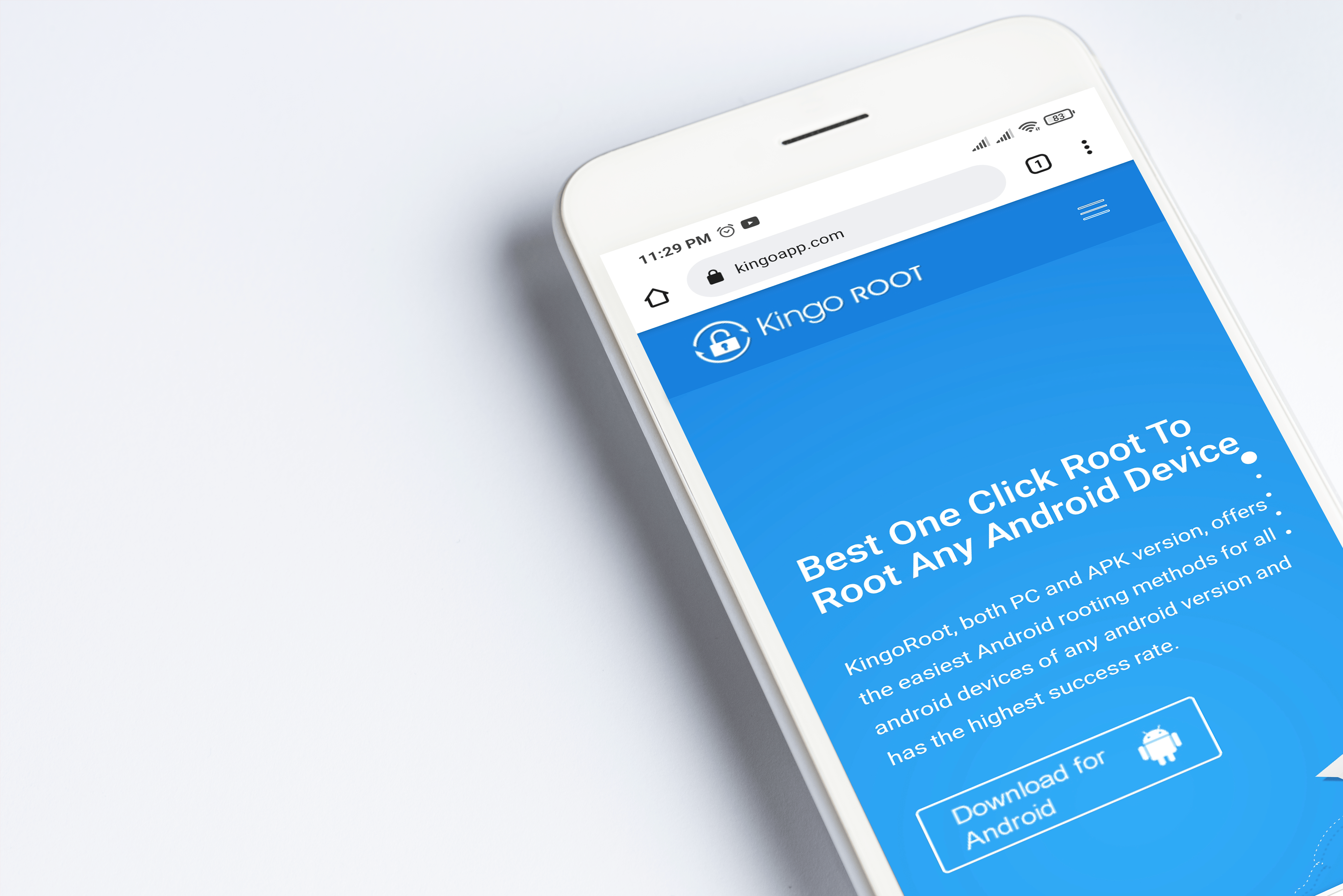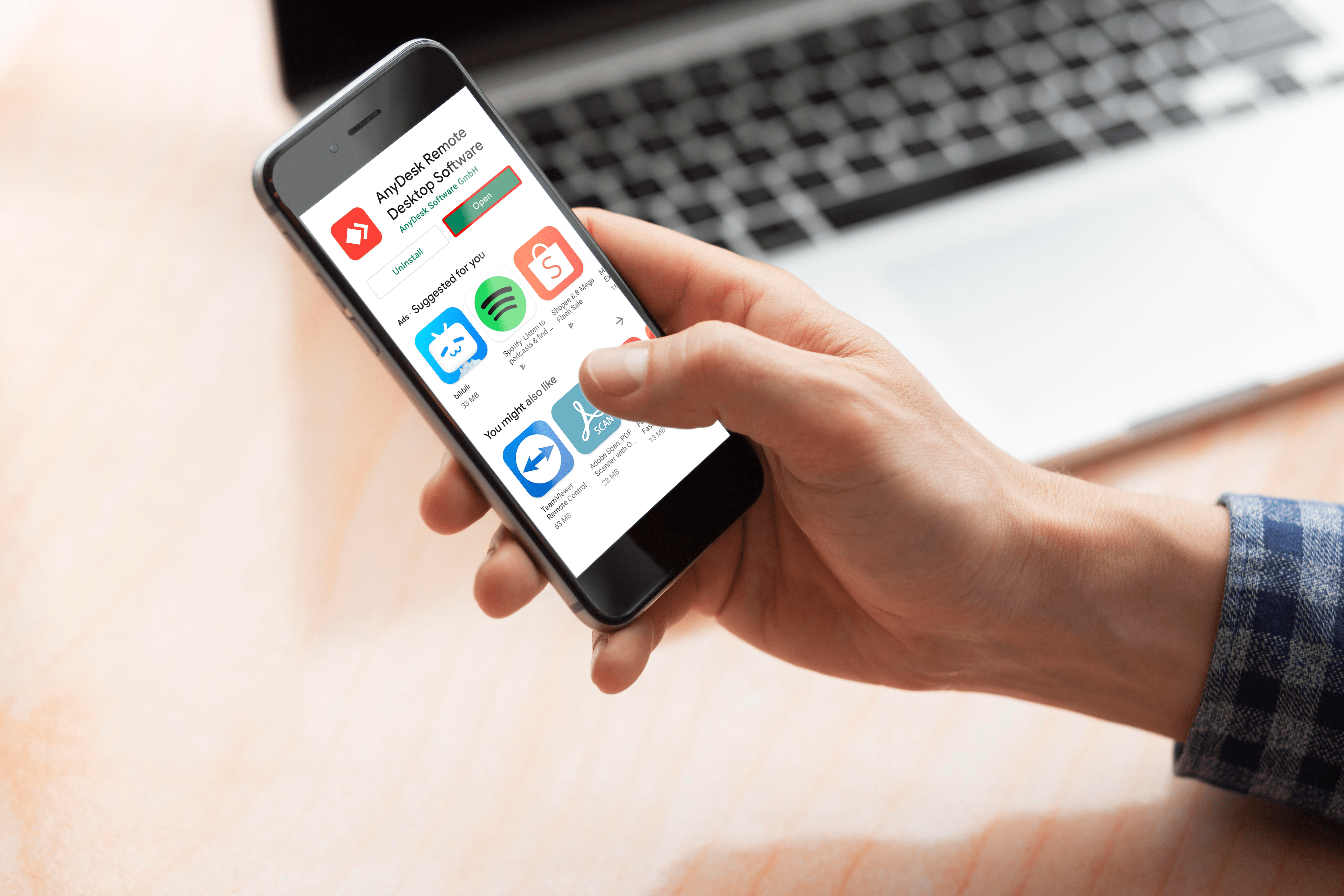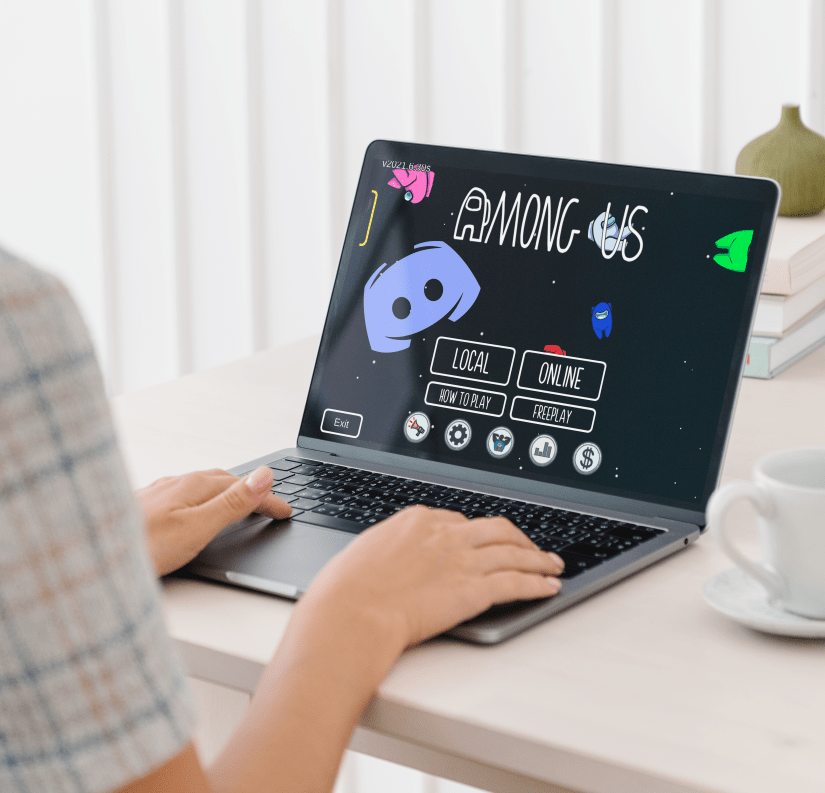Як змінити контраст, відтінок, насиченість на дисплеї вашого ноутбука
Якщо ви проводите багато часу за ноутбуком, ви знаєте, наскільки важливі налаштування дисплея. Зробіть їх неправильно, і ваші очі та мозок швидко втомляться. Крім того, налаштування дисплея мають вирішальне значення, якщо ви виконуєте редагування відео/фото, комп’ютерну графіку або готуєте файли до друку.

Ось чому важливо зосередитися на контрасті, відтінку та насиченості, які відповідають вашим потребам. Будь-який ноутбук, який ви отримуєте, має налаштування дисплея або профілі, які дозволяють швидко вносити необхідні налаштування. Однак методи дещо відрізняються на ПК та Mac. Наступні розділи містять короткий посібник для кожної операційної системи.
Windows
Перш за все, ви повинні знати, що контраст, насиченість і відтінок контролюються відеокартою. Це означає, що вам потрібно отримати доступ до відеокарти, щоб внести зміни. Щоб перейти до меню налаштувань, зазвичай потрібно запустити панель керування графікою Intel, панель керування NVIDIA або центр керування AMD. Ось як це зробити.
Крок 1
Клацніть правою кнопкою миші порожнє місце на екрані та виберіть опцію вбудованої відеокарти. Деякі ноутбуки можуть мати дві відеокарти, але лише вбудована має налаштування дисплея, які ви шукаєте. Для цілей цієї статті ми використали вбудовану графіку Intel, але на вашому комп’ютері може бути інша.
Крок 2
Опинившись у панелі керування/центрі, виберіть «Дисплей», перейдіть до «Параметри кольору» та натисніть, щоб увійти в меню.
Якщо ви використовуєте зовнішній дисплей зі своїм ноутбуком, переконайтеся, що виберіть Вбудований дисплей у розділі Вибір дисплея. Інакше зміни вплинуть на інший монітор, а не на дисплей вашого ноутбука.
Тепер ви можете переміщати повзунки яскравості, контрасту, відтінку та насиченості вліво або вправо, щоб внести зміни. Натисніть Застосувати, коли закінчите. Ви також можете вибрати Зберегти профіль, щоб зберегти налаштування для подальшого використання.
Що потрібно пам’ятати
Деякі ноутбуки або, краще сказати, відеокарти, дозволяють змінювати контраст, відтінок і насиченість для певних кольорів. Наприклад, графіка Intel у цій статті дозволяє вносити окремі зміни до зеленого, червоного або синього кольорів. Однак ця опція може бути недоступна на старішому обладнанні.
Ви завжди можете відновити значення за замовчуванням, якщо ви зіпсували налаштування. Повинна бути кнопка або опція, щоб відновити значення за замовчуванням одним клацанням миші. Для більшості користувачів налаштування дисплея за замовчуванням підходять. Однак ваш дисплей може виглядати не так, навіть якщо ви змінили відтінок, насиченість і контраст. У цьому випадку вам може знадобитися скинути колірний профіль дисплея.
Різні відеокарти можуть мати різне словосполучення для меню, але ви завжди переходите до налаштувань дисплея та кольору.
macOS
Оскільки комп’ютери Mac в основному призначені для роботи з графікою та відео, існує більше ніж кілька способів налаштувати контраст, відтінок та насиченість. Крім того, система має готові кольорові профілі, і ви можете створити власні за допомогою вбудованого майстра.
Змініть лише контрастність

Торкніться або клацніть «Системні налаштування» та виберіть «Доступність», а потім виберіть «Дисплей» у меню ліворуч.
Перемістіть повзунок поруч із Контрастність дисплея, щоб збільшити її. Ви також можете внести деякі швидкі, хоча й досить радикальні зміни відображення, поставивши галочку одну з опцій над Контрастність дисплея.
Показати профілі
Як уже було сказано, macOS має безліч профілів кольорів, які впливають на загальний відтінок, насиченість і контрастність дисплея. Щоб отримати доступ до меню, виберіть «Дисплеї» у системних налаштуваннях та виберіть вкладку «Колір».

Торкніться або клацніть один із профілів, і ви відразу зможете побачити зміни на дисплеї. Якщо ви виберете Відкрити профіль, з’явиться утиліта ColorSync, яка дозволить вам попередньо переглянути всі значення для цього профілю.
Індивідуальне калібрування
Натиснувши «Калібрувати», ви перейдете до майстра налаштування дисплея macOS. Таким чином ви можете створити профіль ColorSync, який відповідає вашим потребам до T. Слід знати, що налаштування займають деякий час, щоб налаштуватися, і вони виходять за рамки лише відтінку, насиченості та контрасту.
Цей параметр дозволяє визначити власну криву люмінесценції вашого дисплея, вибрати гамма-відповідь кривої та отримати правильну точку білого (холодну чи теплу). Якщо ці терміни вам не знайомі, швидше за все, вам не потрібне користувацьке калібрування.
Ці розширені налаштування дисплея призначені для професійних дизайнерів та відеооператорів/фотографів. Вони дозволяють налаштовувати відображення, які відповідають певному принтеру/плотеру або відеожурналу.
Якщо колір не яскравий, налаштування дисплея встановіть його правильно
Яку б операційну систему ви не використовували, налаштувати насиченість, відтінок або контрастність неважко. Тим не менш, більшість сучасних ноутбуків оснащені датчиками, які автоматично оптимізують налаштування дисплея для вашого середовища.
Але якщо ви плануєте додати зовнішній дисплей до своїх налаштувань, можливо, знадобляться деякі налаштування, щоб відповідати кольорам на обох екранах. Ви можете зробити це за допомогою методів, описаних у цій статті, просто переконайтеся, що вибрали правильний дисплей.