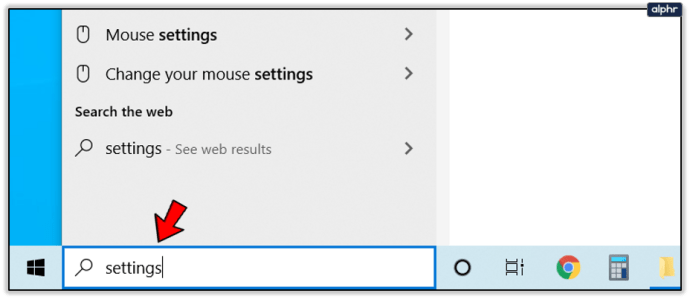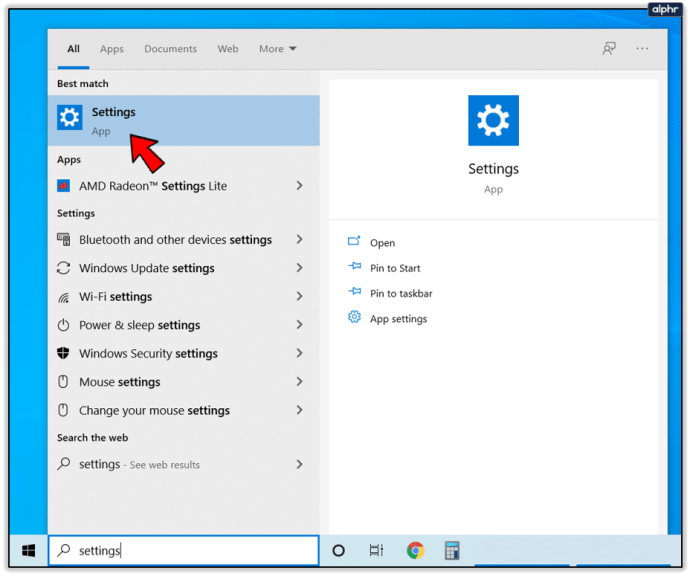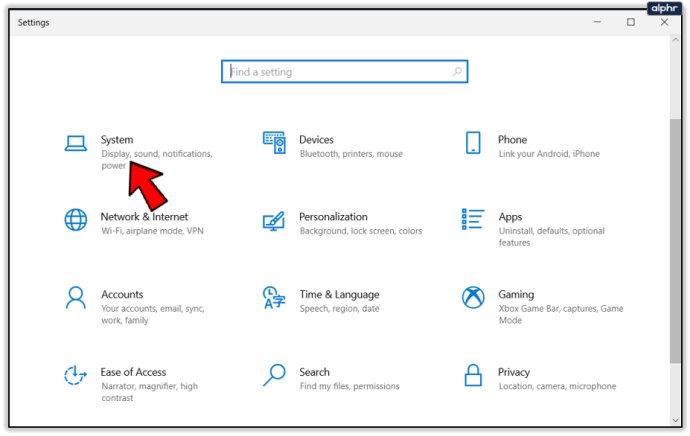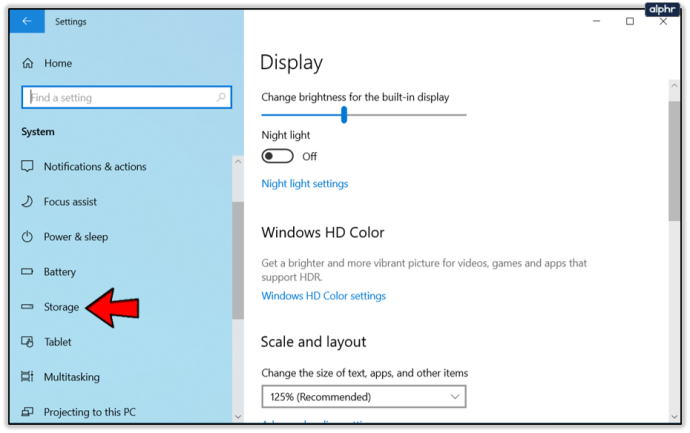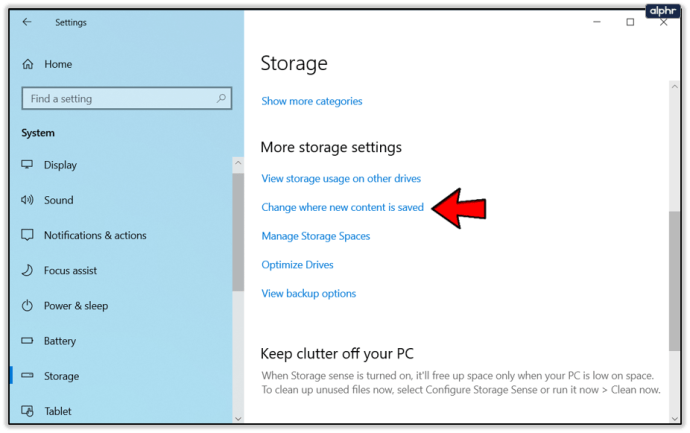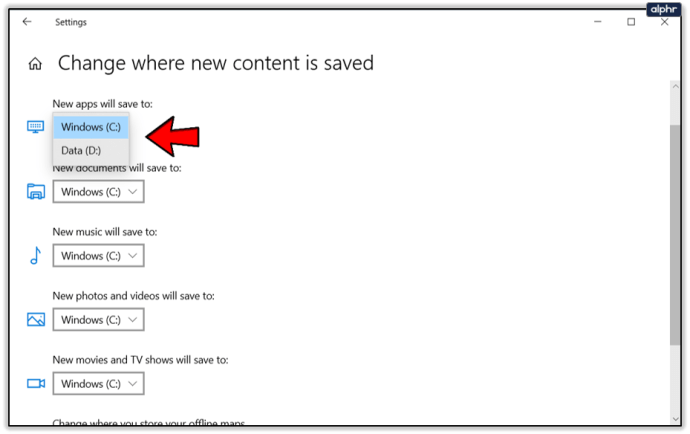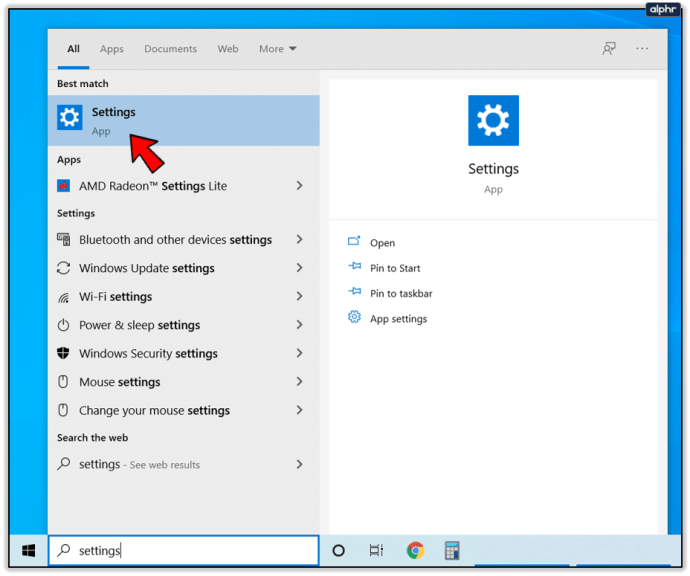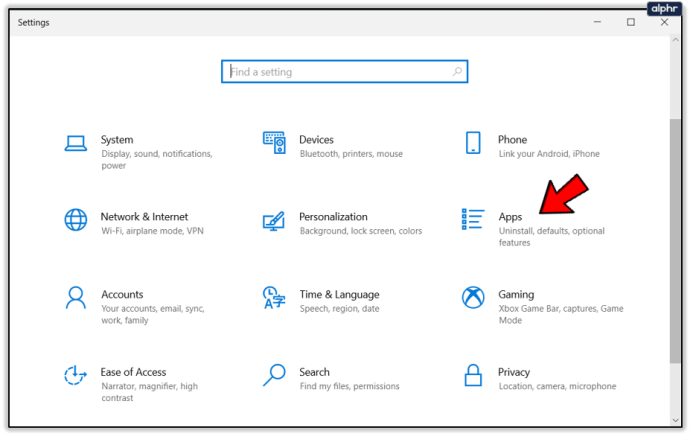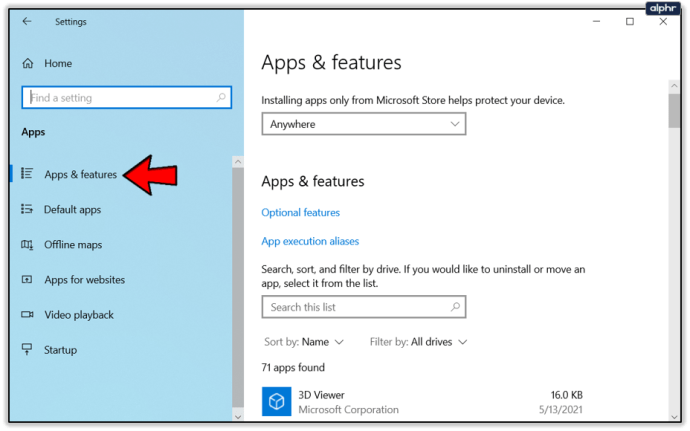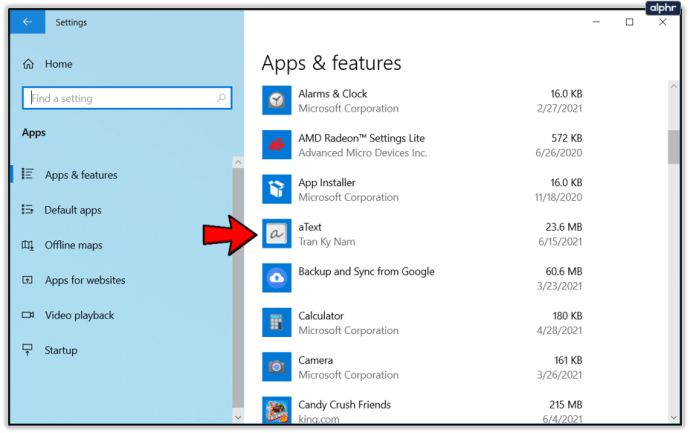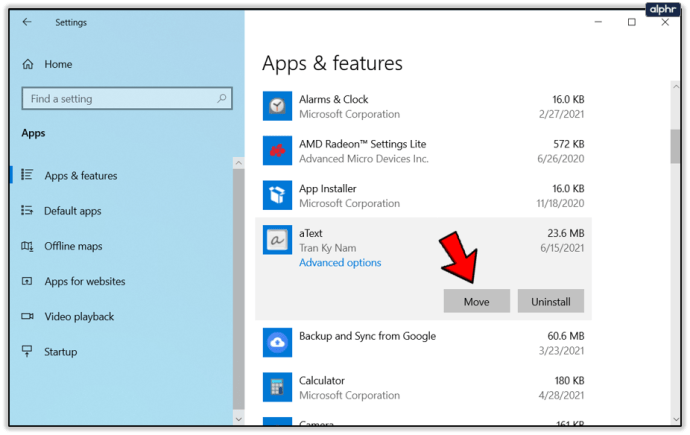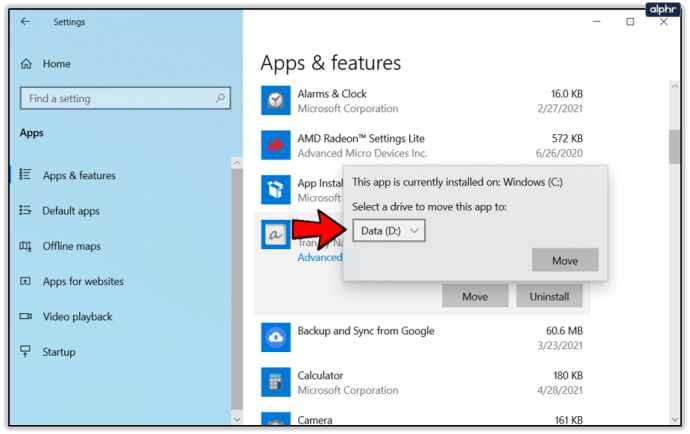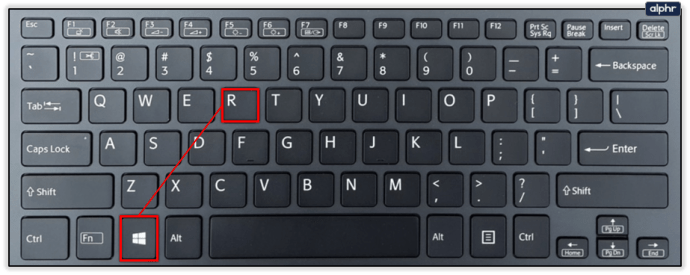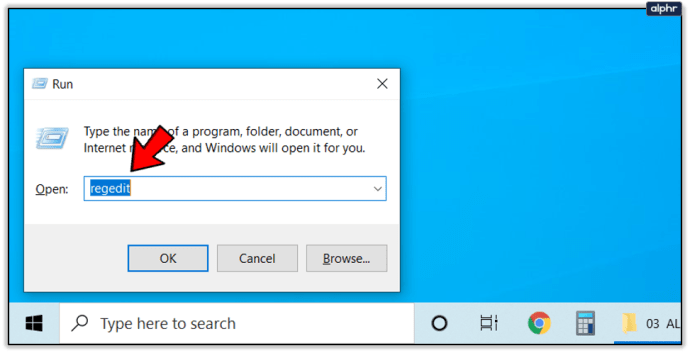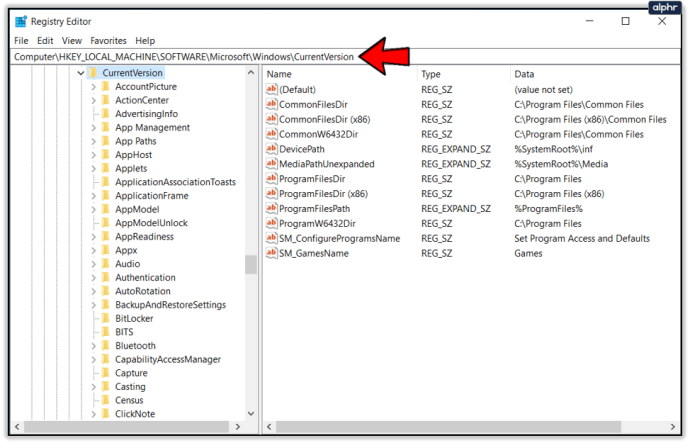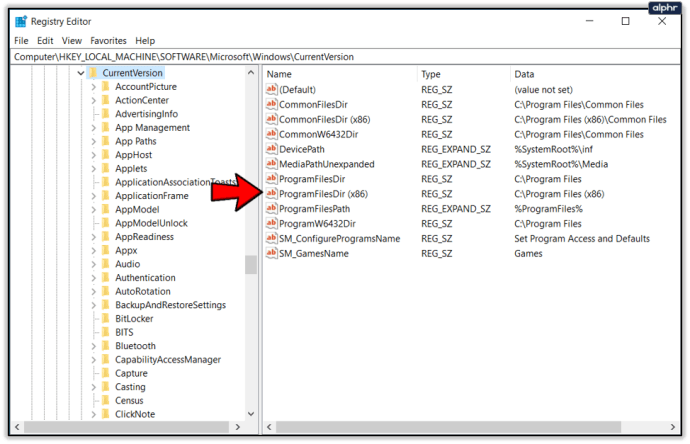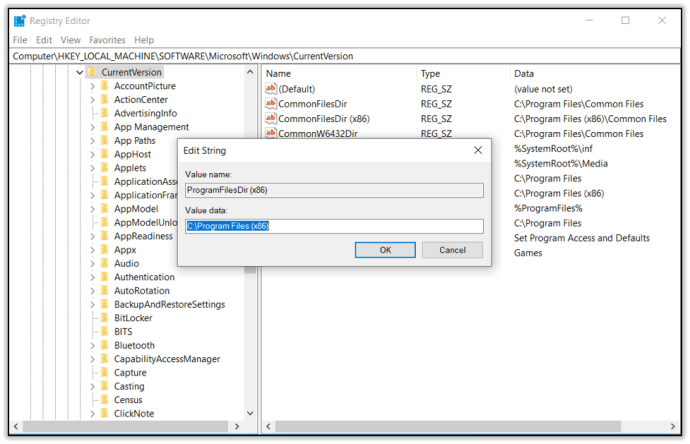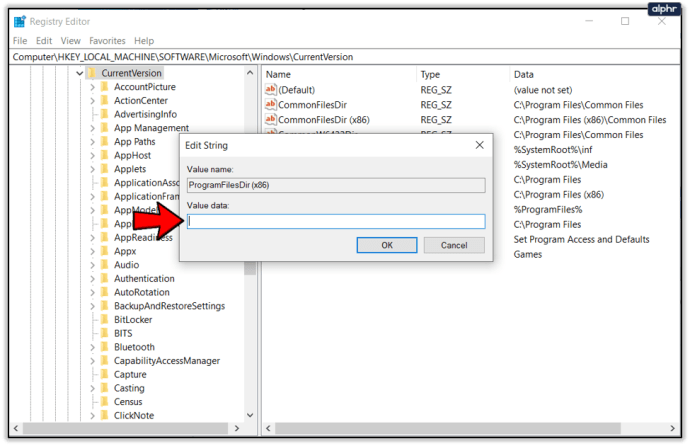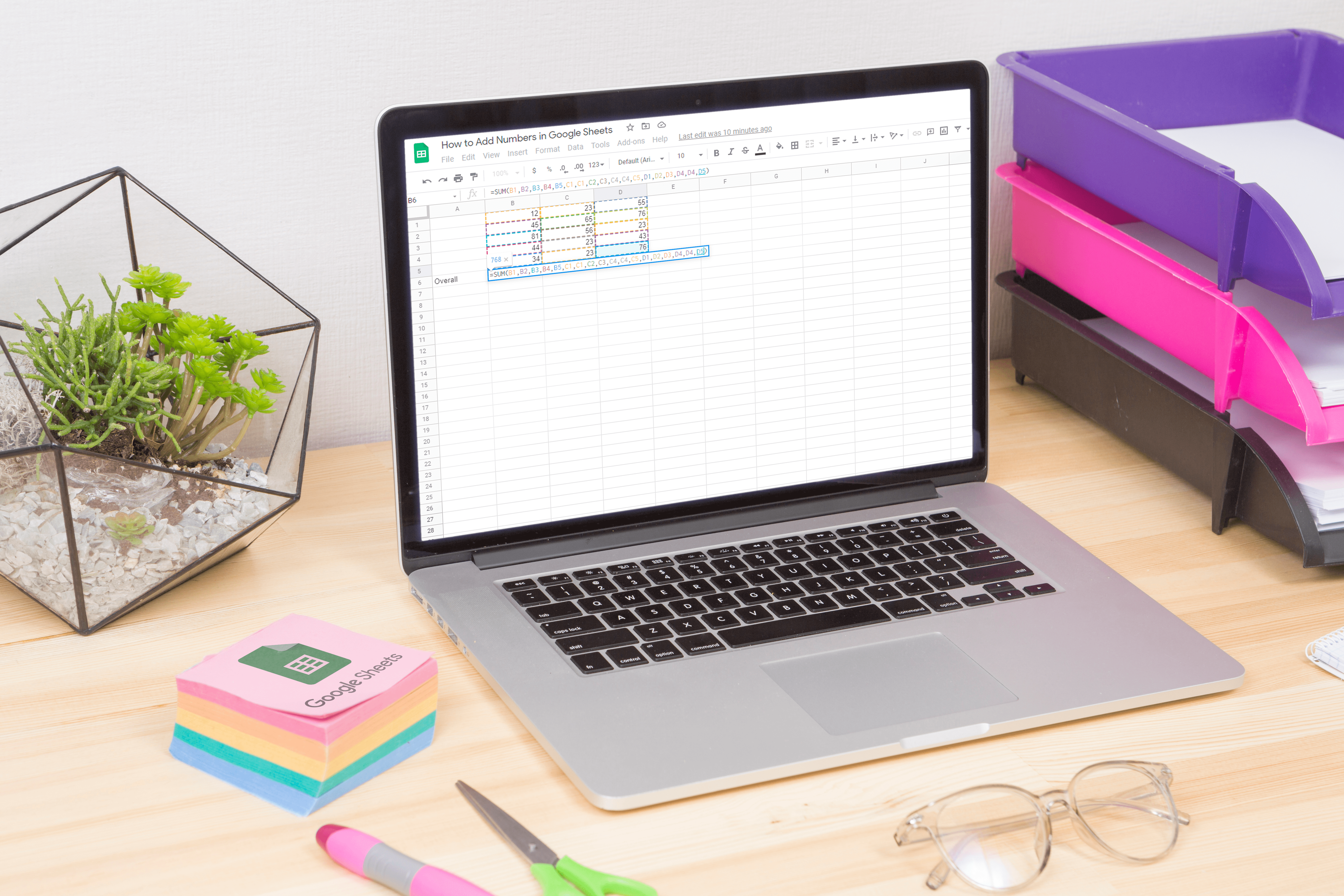Як змінити розташування папки встановлення для програм Windows 10
За замовчуванням всі програми, включаючи традиційні програми Win32, а також ті, які ви можете отримати з Магазину, потраплять на головний жорсткий диск вашого ПК. Зазвичай це диск «C:». Змінити розташування цих програм легко, і в деяких випадках це може бути дуже корисно.

Найбільш типовою причиною зміни диска встановлення за замовчуванням є те, що у вас закінчується місце для зберігання, що особливо часто зустрічається на ноутбуках із SSD-накопичувачем. Незвичайно вимогливі програми найкраще встановлювати на SSD-накопичувачі, тому ви можете встановити найшвидший диск за умовчанням для програм. Все це дуже легко зробити в Windows 10.
Програми Windows Store
Програми Windows Store побудовані зовсім інакше, ніж програми Win32. Перш за все, спосіб їх встановлення та завантаження більше схожий на використання магазину смартфонів. Microsoft придумала це, щоб підкреслити адаптивний дизайн своїх планшетів і мобільних телефонів. Про те, чи був це розумний крок чи ні, можна обговорювати, але переконавшись, що всі програми Windows Store встановлено в одному місці, ви можете краще використовувати сховище.
Установка на окремий диск
Якщо Windows 10 зробила щось простіше, то це змінило свої нові функції. Хоча вони не хотіли занадто сильно змінювати роботу традиційних програм і додатків, нові функції, які вони представили, набагато легше налаштувати. Зміна розташування за замовчуванням для встановлення цих програм є чудовим прикладом.
- Натисніть на рядку пошуку і введіть «Налаштування».
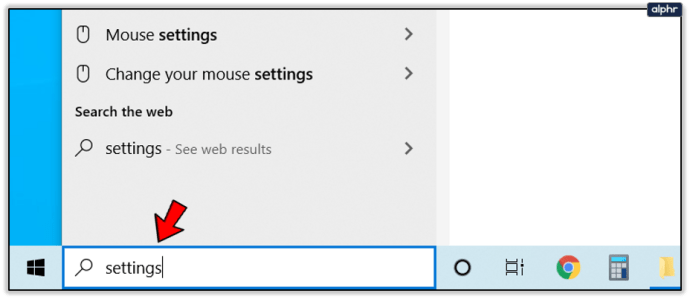
- З результатів пошуку виберіть Налаштування
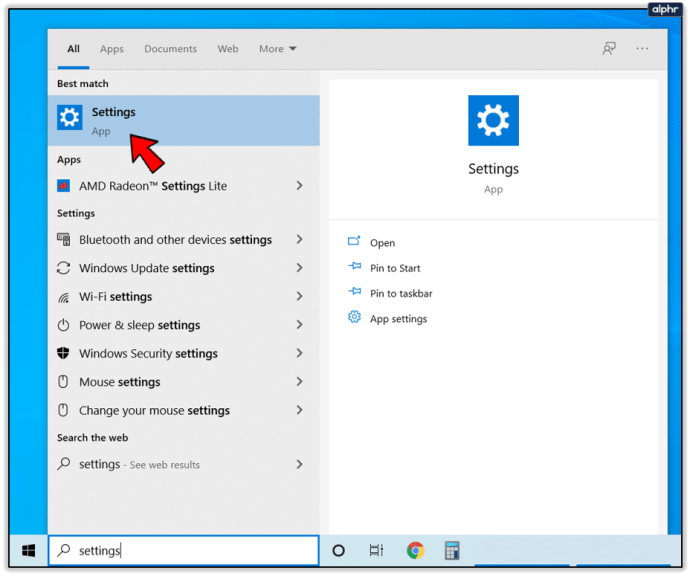
- Виберіть система з меню.
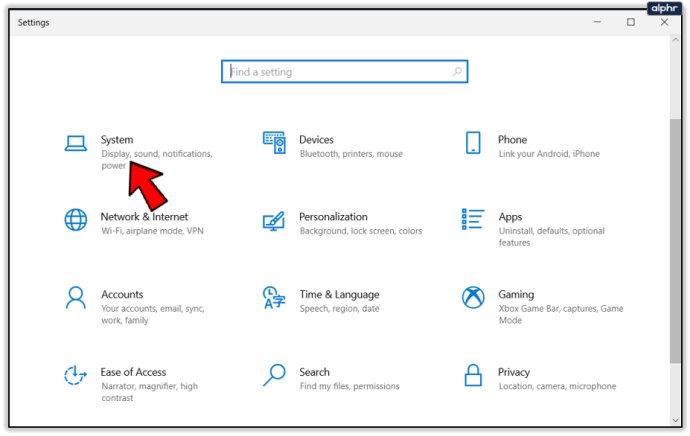
- У меню ліворуч виберіть Зберігання.
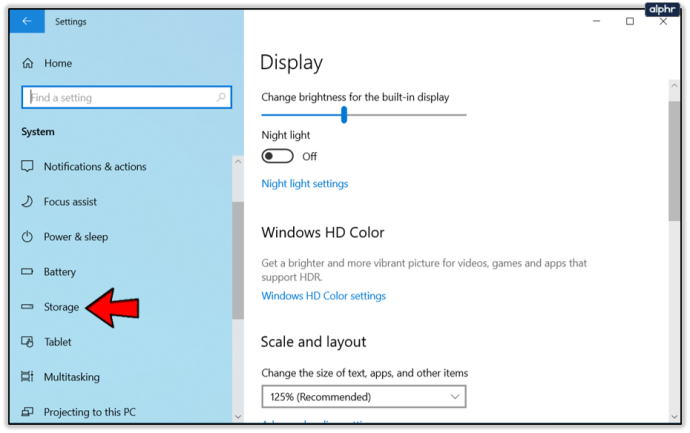
- Тепер під Більше налаштувань зберігання, клацніть Змініть місце збереження нового вмісту.
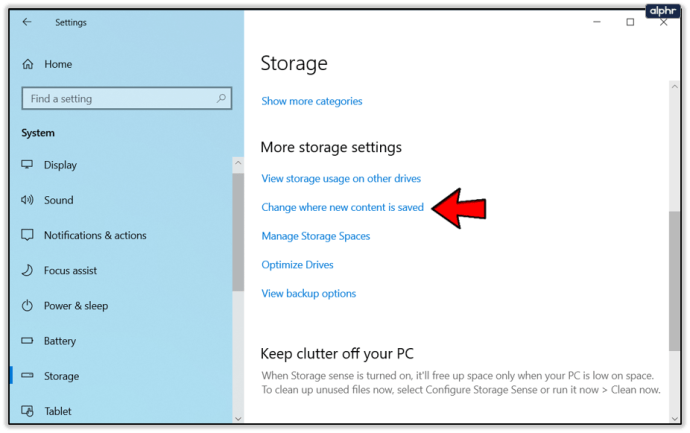
- Виберіть нове розташування за замовчуванням.
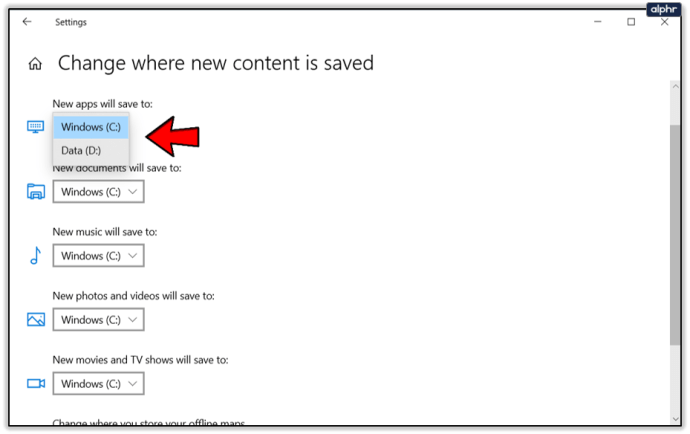
Кожна програма, яку ви завантажуєте з Windows Store, тепер автоматично встановлюватиметься у вашому новому місці за замовчуванням. Майте на увазі, що ви також можете використовувати це меню, щоб змінити місце збереження файлів інших типів, таких як документи, музика, фотографії та відео, фільми та телепрограми тощо.
Перехід на інший диск
Незважаючи на те, що ви створили нове місце встановлення за замовчуванням, програми Windows, які ви встановили раніше, залишаться на вашому основному диску. Вам не потрібно їх видаляти та встановлювати знову, щоб перемістити їх на інший диск. Замість цього ви можете переміщувати програми одну за одною, залишаючи деякі на головному диску, якщо хочете.
- відчинено Налаштування.
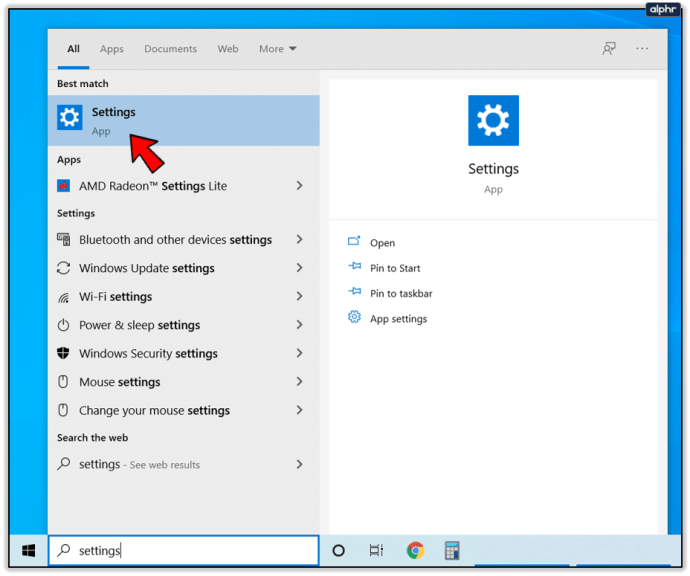
- Виберіть Програми.
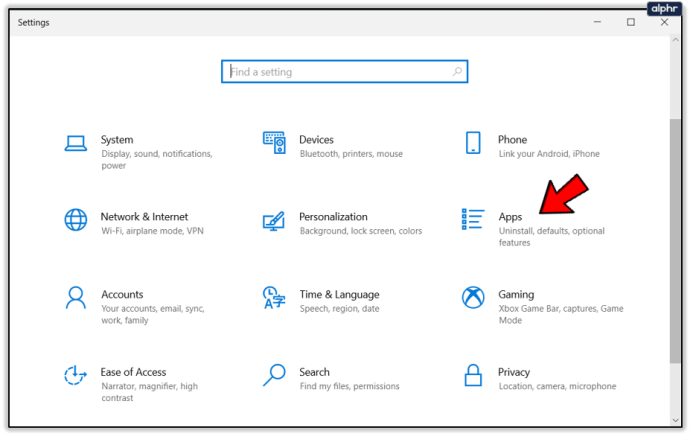
- Знайти Програми та функції.
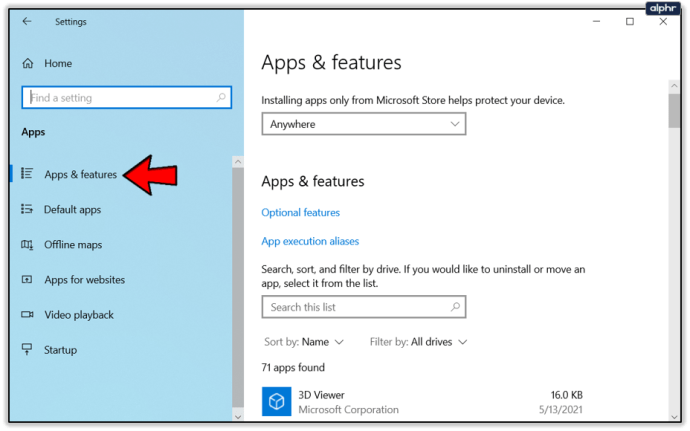
- У списку програм виберіть ту, яку потрібно перемістити в нове місце.
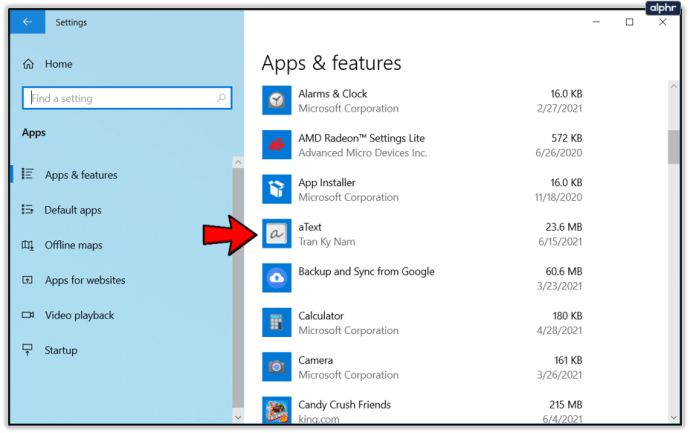
- Натисніть додаток і виберіть Рухатися.
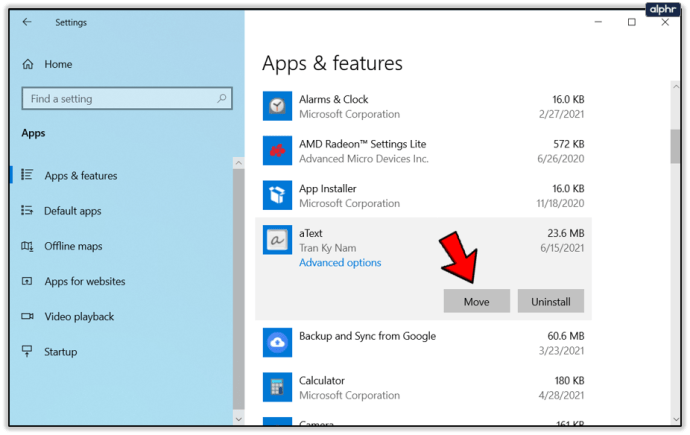
- Виберіть диск, на який потрібно перемістити програму
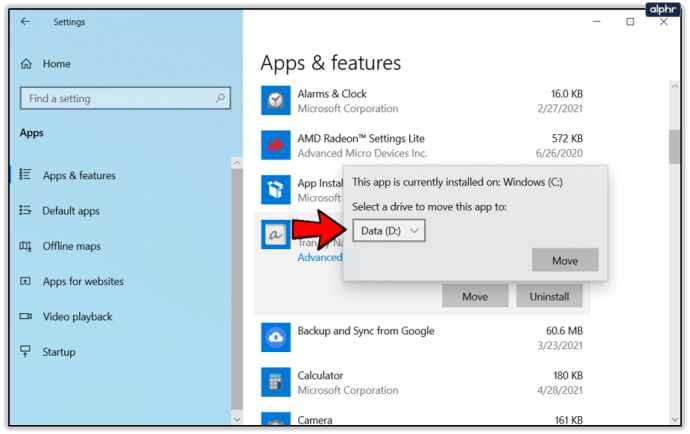
Майте на увазі, що Програми та функції у списку відображаються як Windows Store, так і програми Win32. Таким чином можна перемістити лише програми Windows Store. Якщо ви спробуєте перемістити програму Win32, Рухатися кнопку буде замінено на Змінити.
Програми Win32
Більш традиційні програми, знайомі десятилітнім користувачам Windows, також можна встановити на окремому диску. Фактично, коли Windows запускає програму Win32, вона пропонує вам вибрати папку встановлення.
У програмах Windows Store ви можете вибрати лише диск, на якому потрібно встановити програму, тоді як майстер встановлення Win32 пропонує вам вибрати точне розташування файлу. Це означає, що ви можете створити нову папку для нової програми та встановити її туди.
Але на відміну від програм Windows Store, програми Win32 не можна перемістити на інший диск. Єдиний спосіб зробити це – видалити, а потім вибрати іншу цільову папку під час повторної інсталяції. Здебільшого це пов’язано з тим, що спосіб встановлення цих програм абсолютно інший.
Зміна розташування за замовчуванням
Замість того, щоб змінювати диск і місце щоразу, коли ви намагаєтеся встановити програму Win32, ви можете змінити розташування за замовчуванням. Хоча це також дозволяє вибрати точну папку встановлення за замовчуванням, на відміну від програм Windows Store, цей процес є дещо менш зручним для користувача. Ось що вам потрібно зробити:
- Натисніть Win + R виховувати Біжи
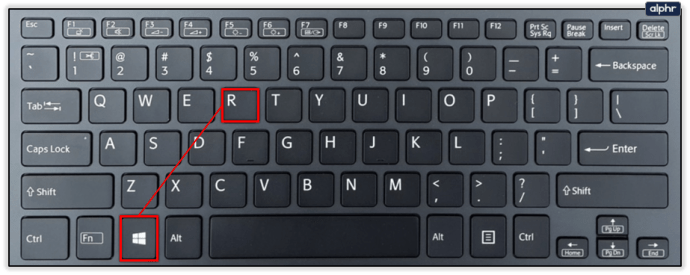
- відчинено Regedit ввівши слово в Відчинено:
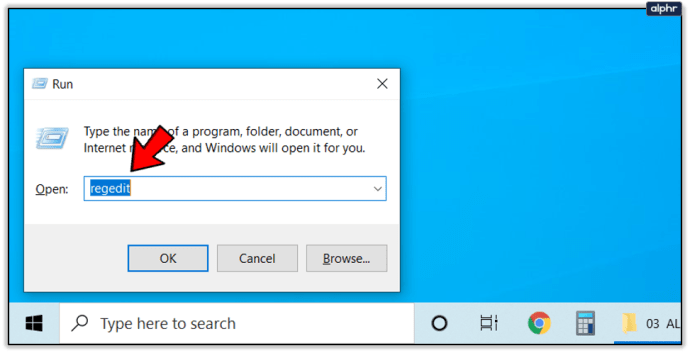
- Перейдіть до наступного в списку ліворуч: «HKEY_LOCAL_MACHINESOFTWAREMicrosoftWindowsCurrentVersion»
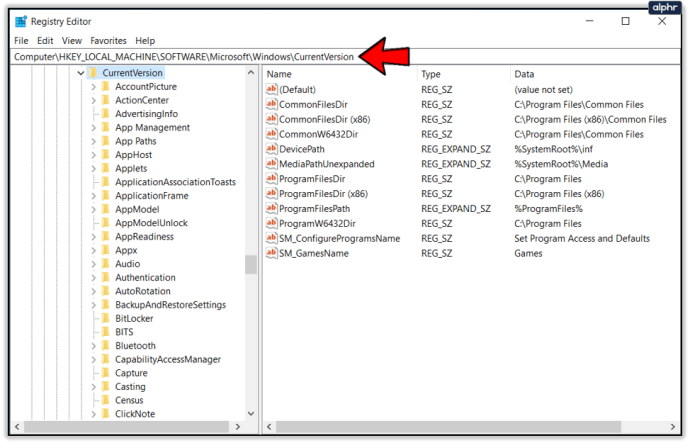
- На правій панелі відкрийте значення ProgramFilesDir/ProgramFilesDir (x86), залежно від того, 32-розрядна чи 64-розрядна версія Windows.
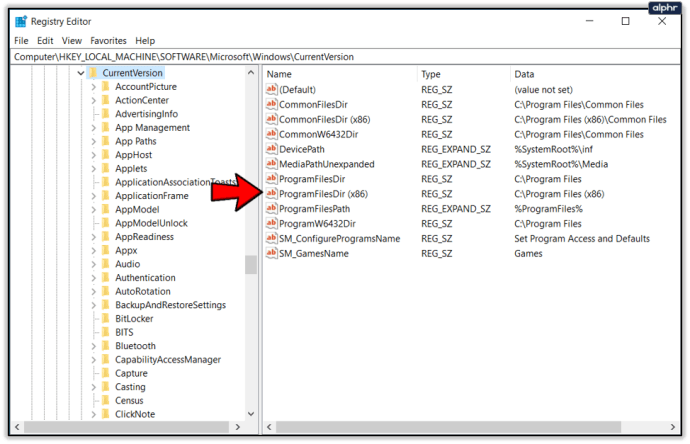
- Після того, як ви двічі клацнете його, значення відкриє поле редагування.
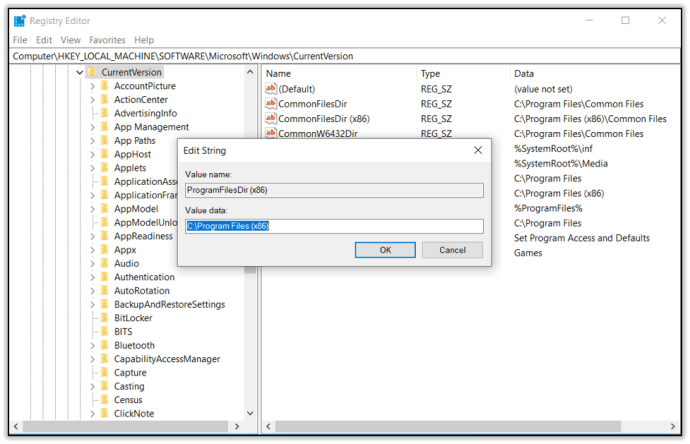
- Під Дані про вартість: введіть нове бажане розташування за замовчуванням.
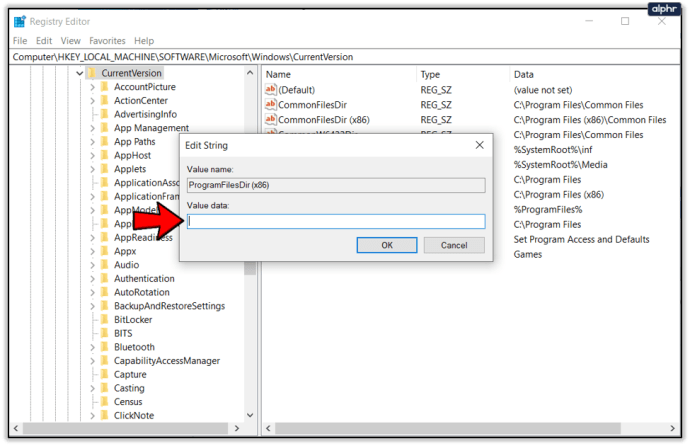
Чи варто встановлювати свої програми на окремому диску?
Як ви, можливо, знаєте, технічно підковані користувачі Windows, як правило, рекомендують додати принаймні один диск на свій ПК. Це корисно з двох основних причин: більше пам’яті та можливостей резервного копіювання. Тобто, додаючи диск, ви автоматично збільшуєте місце на своєму ПК і переконаєтеся, що є жорсткий диск для створення резервних копій.
З огляду на це, ви завжди повинні пам’ятати, що встановлення програм на різні диски лише збільшить кількість точок збою на вашому комп’ютері. Чим більше різних змінних є на ПК, тим більше шансів на ускладнення або помилку. Рекомендується використовувати один із ваших дисків для програм (Windows Store та Win32), а інший — для зберігання таких речей, як фільми, музика, документи, файли – по суті, використовуйте свій другий диск для всього, що не вимагає встановлення. .
Керування сховищем
Дуже важливо навчитися правильно керувати своїм сховищем, особливо якщо у вас його не так багато. Складіть план, перш ніж вирішити, де ви хочете встановити свої програми, і переконайтеся, що ви знаєте, де все знаходиться, на випадок, якщо вам коли-небудь знадобиться використовувати зовнішню пам’ять.
Ви віддаєте перевагу використовувати Windows Store чи програми Win32? Як ви керуєте своїм сховищем? Чи використовуєте ви зовнішній жорсткий диск для резервного копіювання? Дайте нам знати в коментарях.