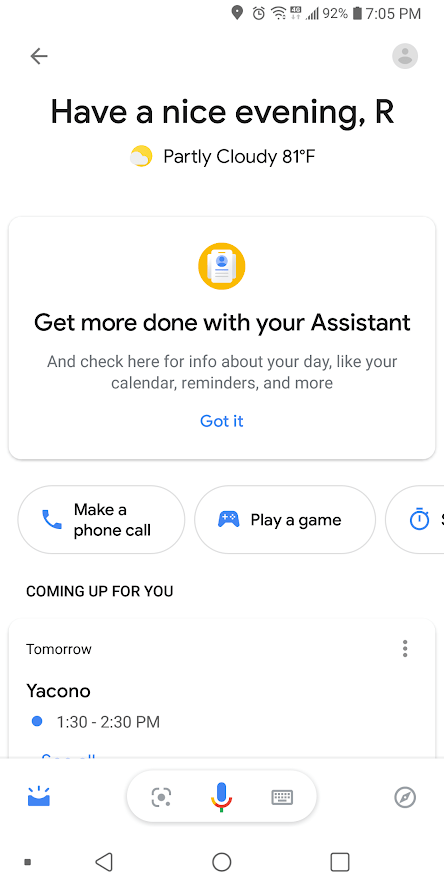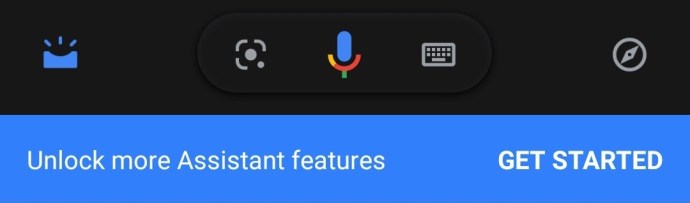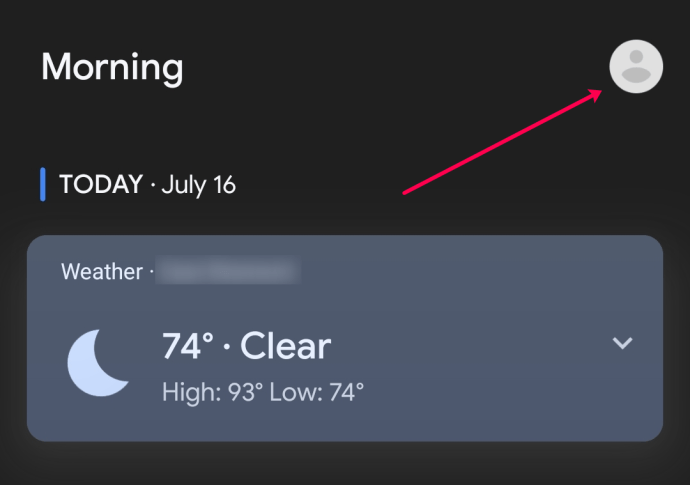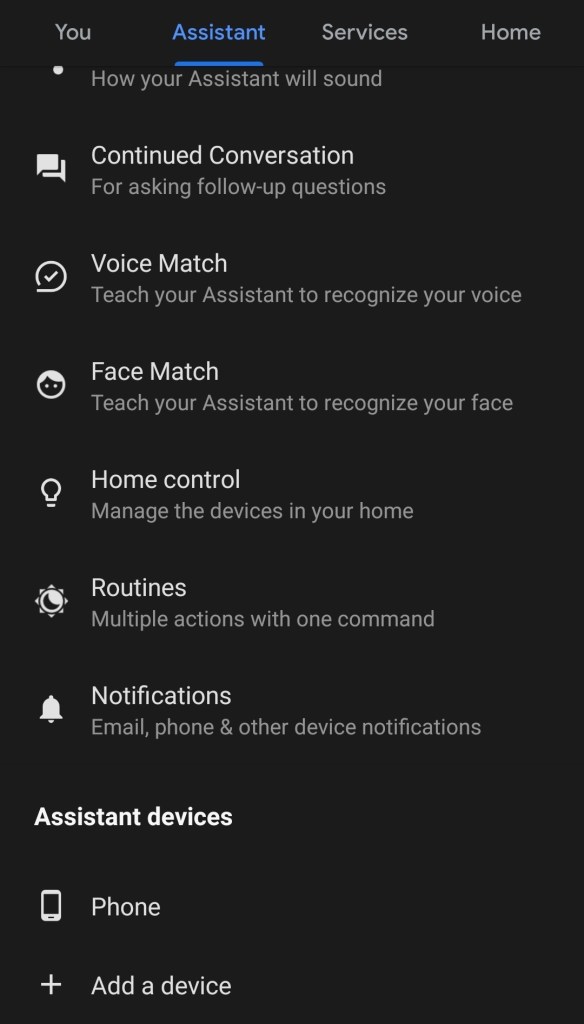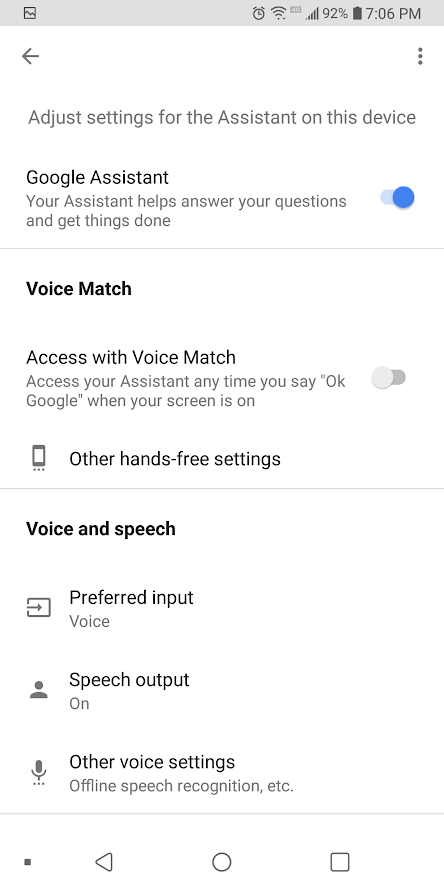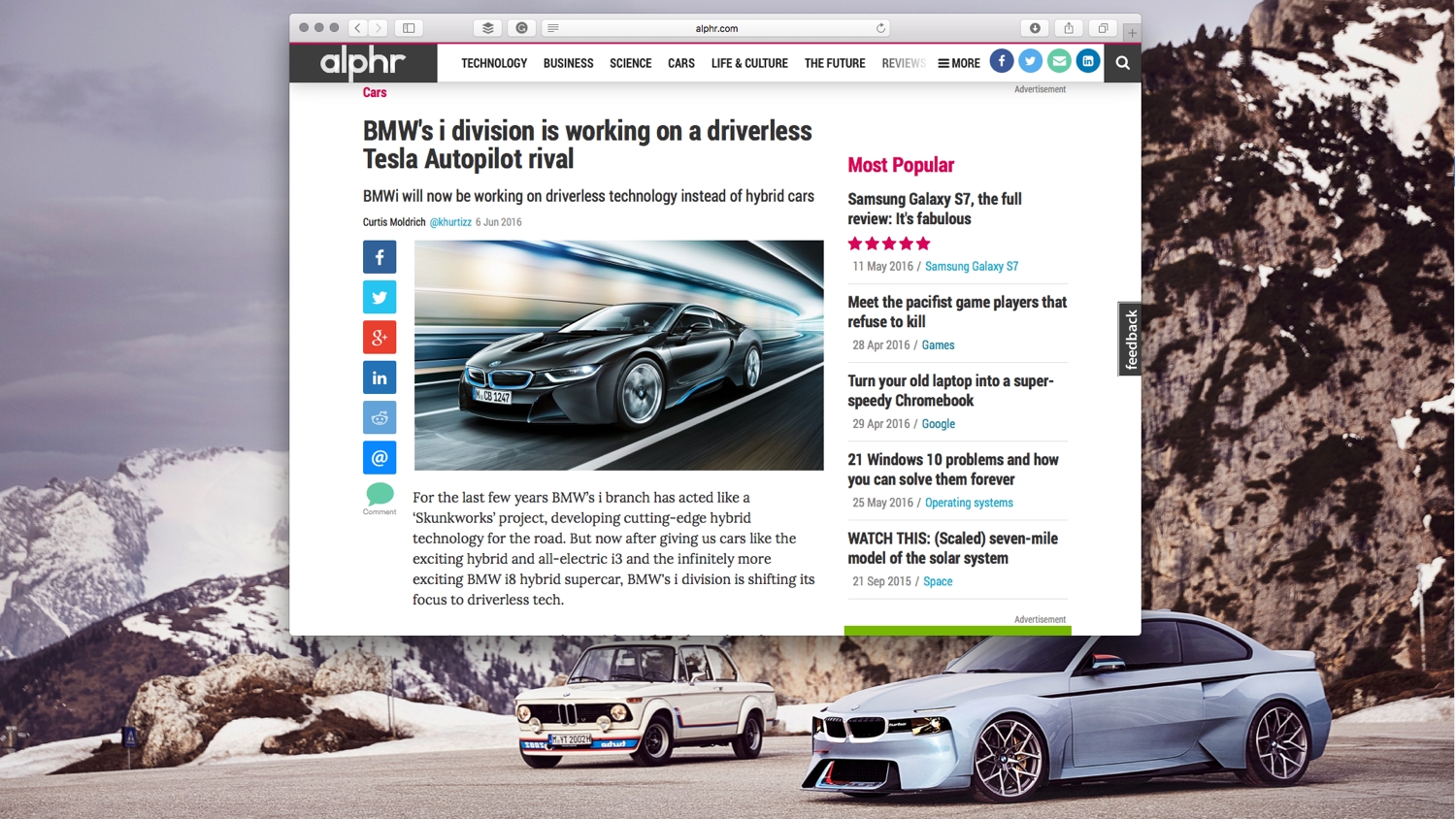Як змінити OK Google на щось інше
У Microsoft є Cortana, у Amazon є Alexa, у Apple є Siri, а у Google є, ну, Google.

Замість того, щоб придумати людське ім’я для свого помічника, Google використав для свого помічника AI безглузде ім’я «Google Assistant». Ви звертаєтеся до Google Assistant, говорячи «Hey Google», а не більш характерний підхід «Alexa» або «Hey Siri».
Інші можуть сказати, що в назві продукту бракує фантазії, але, безумовно, не бракує функціональності в самому сервісі Google Assistant. Google Assistant — це чистий програмний інструмент, який пропонує безліч функцій, таких як можливість запускати програми на комп’ютері чи смартфоні, запускати телешоу чи музичні списки відтворення, навіть приглушити світло у вашому домі чи вмикати й вимикати різні прилади. .
Ви можете використовувати свій голос, щоб спілкуватися з друзями та родиною, давати вказівки щодо подорожі, планувати наступну поїздку, встановлювати будильники та нагадування, перекладати мови та багато іншого. Можливості та функціональні можливості безмежні!
Якщо ви хочете побачити вичерпний список усіх команд OK Google, перегляньте цю статтю TechJunkie: Майже повний список усіх команд Google Okay?
Незважаючи на багато речей, які може робити Google Assistant, він не може вносити серйозні зміни в свою команду голосової активації. Google дозволить вам встановити його на «OK Google» або, на деяких пізніших пристроях, «Hey Google».

З будь-якої причини – ймовірно, рішення про брендинг, прийняте маркетингом – компанія хоче, щоб ви сказали її ім’я, перш ніж помічник щось зробить за вас. Те, що люди повторюють назву вашої компанії багато разів на день, є зрозумілим брендом, але не обов’язково таким веселим для користувачів Google Assistant.
На щастя, сама природа програмної архітектури Google полягає в тому, що її можна зламати та модифікувати, і тому те, що Google не додав як функції, треті сторони охоче скористалися можливістю додати функціональність до Google Assistant.
За допомогою додаткового програмного забезпечення ви можете змінити фразу голосової активації Google Assistant на будь-яку іншу. У цій статті я покажу вам різні методи, як це зробити, і проведу вас через кожен з них.
Поки ми закінчимо, Google Assistant танцюватиме під вашу мелодію, а не за умовчанням.
Існує два основні методи зміни «слова пробудження» або назви Google Assistant.
Перший метод передбачає використання Mic+, програми, яка працює досить добре, але на момент написання цієї статті більше не розробляється.
Другий метод, який ми обговорюємо, передбачає зміну імені вашого Google Assistant за допомогою програми Autovoice. Цей другий підхід (описаний далі в цій статті), ймовірно, кращий за перший, але ми надамо вам інструкції щодо використання обох.
Чи можете ви назвати Google Assistant?
Так, і перше, що потрібно зробити, щоб увімкнути ці методи, це переконатися, що на вашому смартфоні встановлено останню версію програми Google.
Після встановлення останньої версії Google можна продовжувати. Знову ж таки, ми почнемо з того, що покажемо вам, як змінити «слово пробудження» для Google Assistant за допомогою Mic+, а потім ми покажемо вам, як зробити те ж саме з Autovoice (ймовірно, кращий підхід). Давайте розпочнемо!
Як я можу перейменувати свого помічника Google за допомогою програми Open Mic+?
Open Mic+ – це додаток, який доповнює Google Assistant, додаючи різноманітні функції, такі як автономне розпізнавання голосу та інтеграція з Tasker, надзвичайно потужною системою автоматизації Android.
Ми в TechJunkie написали інформативну статтю про 5 найкращих профілів Tasker для автоматизації Android.
Однак для наших сьогоднішніх цілей нас найбільше цікавить функція Open Mic+, яка дозволяє замінити голосову команду, яка використовується для активації Google Assistant.

Налаштування мікрофона+
Щоб Open Mic+ працював, потрібно вимкнути виявлення гарячих слів у Google Асистенті. Це легко зробити, хоча Google зробив усе можливе, щоб приховати необхідну функціональність глибоко всередині своєї заборонної та квазівипадкової ієрархії інтерфейсу користувача.
Спочатку вам потрібно буде вимкнути Google Assistant. Для цього виконайте такі дії:
- Активуйте Google Assistant, сказавши «OK Google» або утримуючи кнопку «Додому».
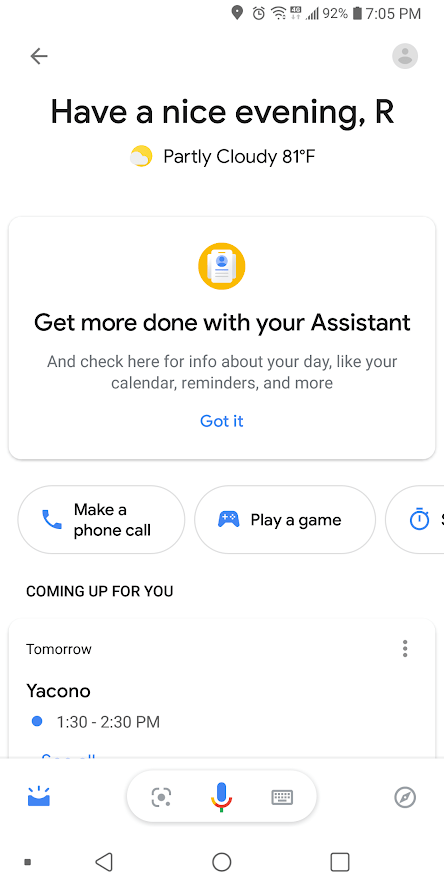
- Натисніть кнопку Компас у нижній правій частині програми, щоб отримати доступ до меню дослідження.
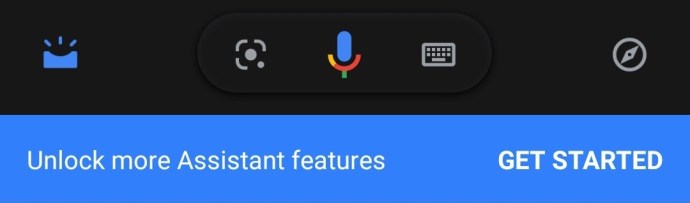
- Торкніться кнопки свого профілю у верхньому правому куті програми, деяким користувачам може знадобитися вибрати Налаштування залежно від вашої моделі.
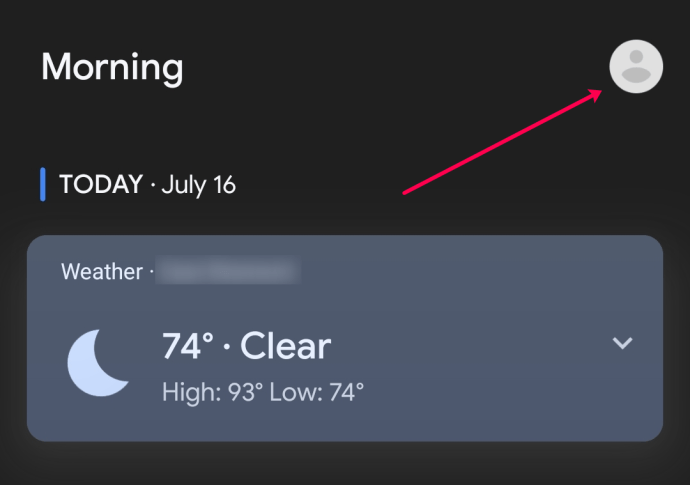
- Прокрутіть вниз до розділу Пристрої помічника внизу та торкніться свого смартфона або інших пристроїв, які потрібно налаштувати.
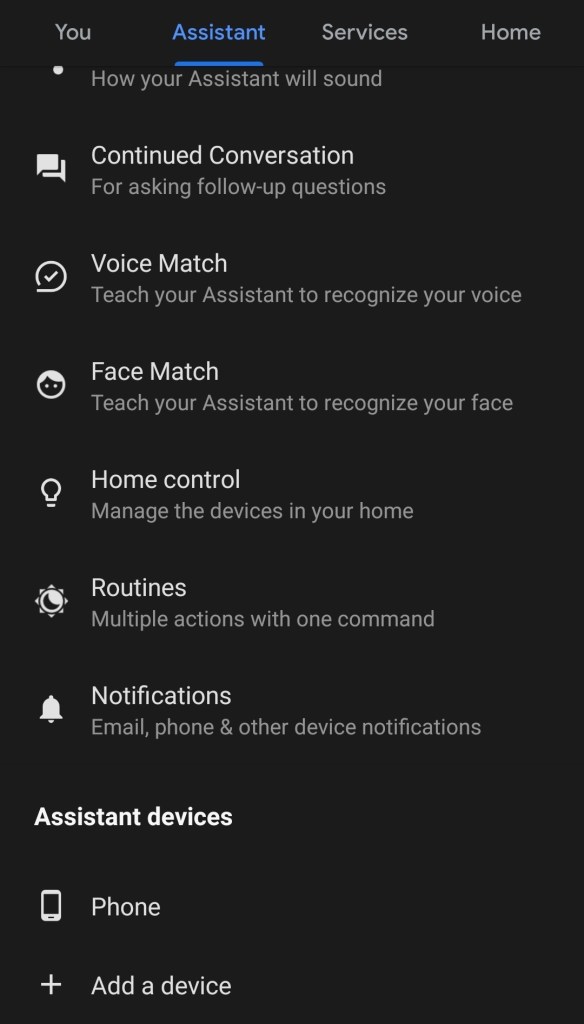
- Вимкніть параметр «Доступ за допомогою Voice Match».
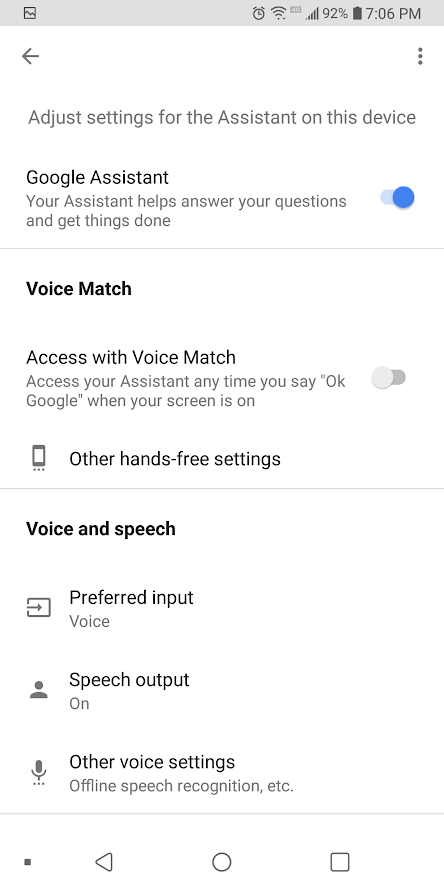
Запустіть Mic+
Крок 1
Далі запустіть програму Open Mic+. Open Mic+ більше не доступний у магазині Google Play, але Open Mic+ для Google Now все ще доступний через Amazon.

Перш ніж завантажити програму Open Mic+, переконайтеся, що ви встановили програму Amazon Store.
Крок 2
Відкрийте програму Open Mic+, і ви побачите початковий екран. Торкніться повзунка налаштувань, щоб відкрити діалогове вікно налаштувань.

Перейшовши на екран налаштувань, торкніться «Гаряча фраза», а потім введіть фразу, яку ви хочете використовувати надалі.
Ви можете втриматися від спокуси стати занадто милим з цим; сформулюйте свою фразу на кшталт «Гей, дитинко, я тебе зажег?» смішно, коли ви вдома один, але, можливо, менш смішно, коли ваш начальник просить вас подивитись щось у вашому телефоні на роботі. Крім того, занадто довга фраза спочатку може здатися кумедною, але швидко старіє. Будьте короткими та солодкими, з чим можна жити, навіть коли ви напружені та поспішайте.

Для нашої демонстрації ми підемо з капітаном Пікардом і змінимо фразу активації на «Комп’ютер».
Коли ви закінчите вводити нову фразу, просто натисніть кнопку «ОК». Натисніть кнопку повернення у верхньому лівому куті, щоб вийти з налаштувань.
Завершення
Тепер ви повинні побачити велику зелену кнопку з написом «Почати». Торкніться цього та залиште його працювати, і ви можете сказати вибране гаряче слово замість «OK Google», і ваш Google Assistant буде прямо там, готовий прийняти вашу голосову команду.
Як змінити Wake Word Google Assistant за допомогою Tasker і AutoVoice?
Open Mic+ працює… більшість часу. На жаль, наразі програма не знаходиться в активній розробці, і, можливо, вона не буде встановлена або не працюватиме належним чином на вашому телефоні.
Більш надійний спосіб змінити гаряче слово Асистента — завантажити та встановити дуже популярну програму Tasker. Tasker не безкоштовний; це $2,99, але, чесно кажучи, це найкращі $2,99, які ви коли-небудь витратите, якщо ви часто використовуєте свій телефон.

Tasker справляється з усіма видами завдань. Він автоматизує все, від налаштувань до фотографій. Він дозволяє налаштувати понад 350 дій, а при завантаженні правильних плагінів він може дозволити вам змінити гаряче слово Google Assistant.
Після того як ви завантажите Tasker, вам також потрібно буде встановити програму AutoVoice від того самого розробника. Це завантаження безкоштовне, але AutoVoice підтримується рекламою.

Крок 1: AutoVoice
Спочатку вам потрібно зайти в «Налаштування», а потім вибрати «Доступність». У списку параметрів знайдіть «Інтеграція AutoVoice Google Now» та «Tasker» і перемикайте перемикачі поруч із цими записами, щоб увімкнути цю функцію.

Крок 2: AutoVoice
Вам потрібно пов’язати програму AutoVoice зі своїм обліковим записом Google. На щастя, Google Assistant може зробити це за вас.
- Активуйте Google Assistant.
- Скажіть «Поговорити з AutoVoice».
- Помічник повідомить вам, що ваш обліковий запис не пов’язано, і попросить дозволу на пов’язування облікових записів. Торкніться «Так».
- Якщо у вас більше одного облікового запису Google, з’явиться діалогове вікно вибору, яке запитає, який обліковий запис зв’язати; виберіть обліковий запис, який ви використовуєте на цьому телефоні.
- Google Assistant завершить пов’язування AutoVoice з вашим обліковим записом.
Крок 3: AutoVoice
Відкрийте програму Tasker, торкніться знака «плюс», а потім додайте «Подія». У списку опцій виберіть «Плагін», а потім виберіть «AutoVoice» і «Розпізнано». Натисніть кнопку редагування поруч із пунктом «Конфігурація», а потім натисніть «Трудний шлях».
Торкніться «Промовити фільтр». Вам буде запропоновано вимовити нову командну фразу. Tasker може попросити вас пояснити те, що ви сказали, представивши список його найкращих припущень; виберіть той, який ви насправді сказали.


Натисніть кнопку «Назад» на телефоні. У верхній частині екрана ви скажете текст «AutoVoice Recognized», коло з буквою «i», галочкою та «X». Торкніться галочки.

Тепер натисніть стрілку назад у верхній лівій частині екрана, поруч із текстом «Редагувати подію».

З’явиться спливаюче вікно з «Нове завдання +». Торкніться рядка «Нове завдання +» у спливаючому вікні.
Відкриється діалогове вікно, у якому можна назвати завдання; ви можете пропустити це, якщо хочете.

Вам справді потрібно називати завдання лише в тому випадку, якщо в робочому процесі є велика кількість завдань, і ви можете їх переплутати. Введіть ім’я (чи ні) і торкніться галочки праворуч від поля імені.

Тепер з’явиться екран редагування завдання. Тут ви призначаєте команду для виконання, коли Tasker почує командну фразу.

Натисніть кнопку + в колі праворуч на екрані, і з’явиться меню всіх можливих дій.

Торкніться поля з написом «Вхід», а потім поля з написом «Голосова команда». Натисніть кнопку «Назад» ліворуч від мітки «Редагувати дію». Тепер ви повинні побачити екран редагування завдання з відображеним вашим новим завданням.
Натисніть кнопку «Відтворити», щоб запустити своє завдання, і тепер у вас повинна бути голосова команда, яка відкриває Google Assistant.
Примітка: головна підказка читачеві TechJunkie Брендону Бьорке, який услужливо помітив, що ми заплутали цілий розділ покрокового керівництва – і наші вибачення всім, хто намагався змусити це працювати, маючи лише приблизно третину інструкцій!