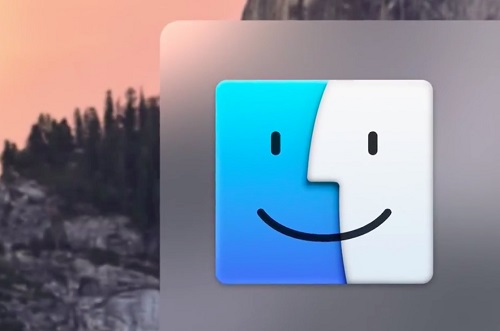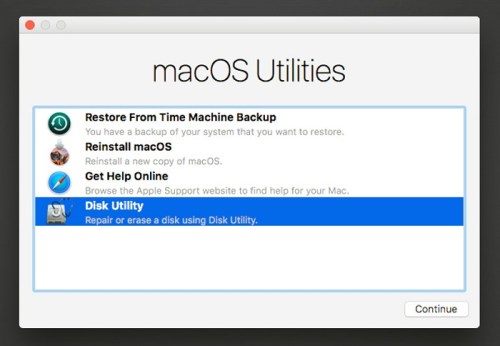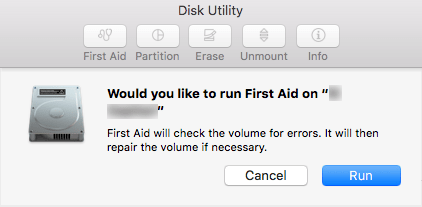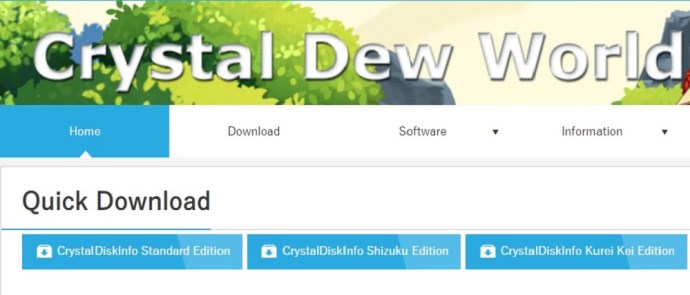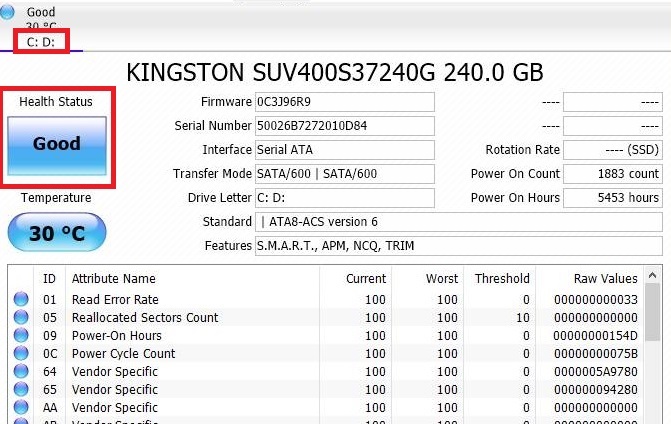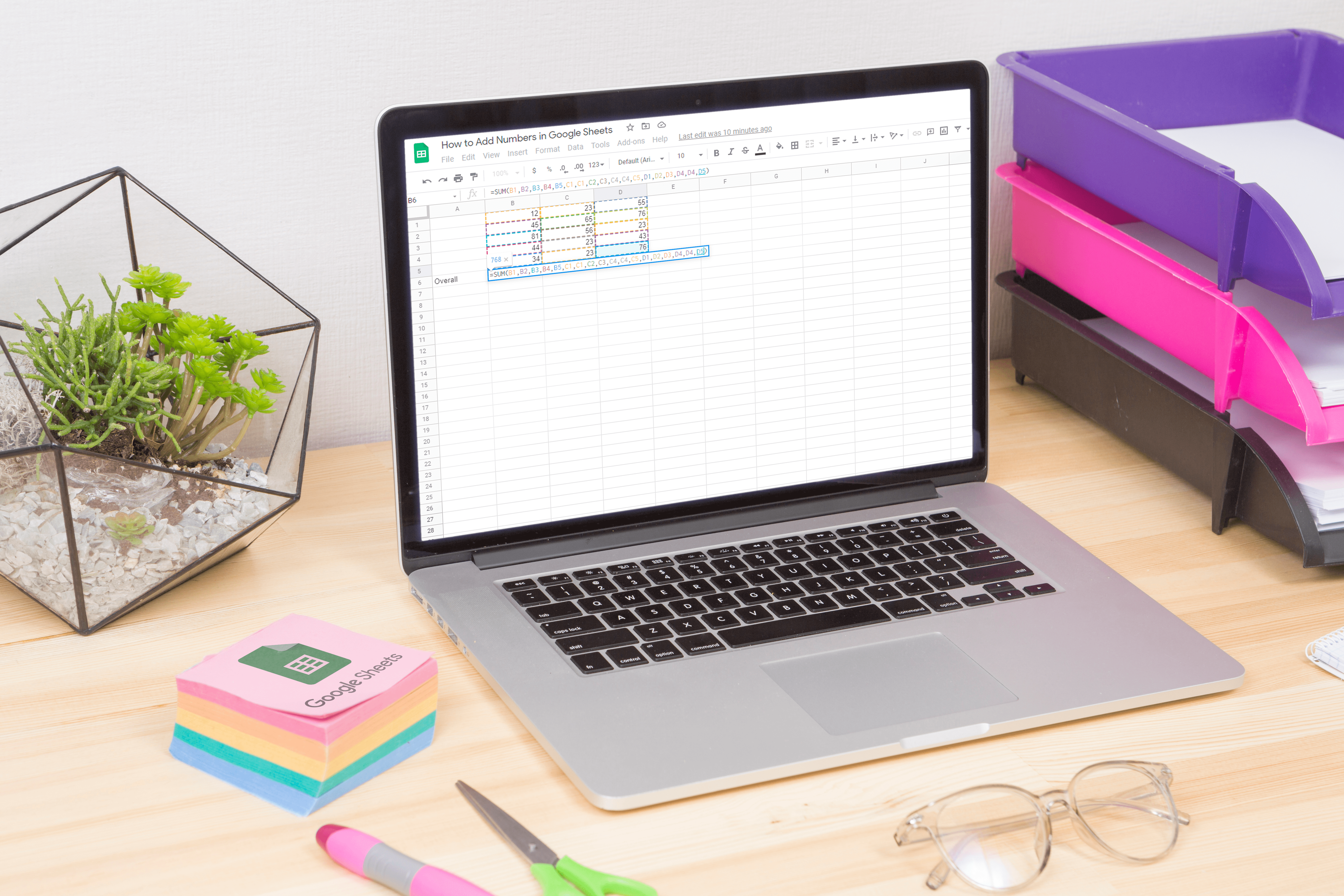Як перевірити справність SSD
Сьогодні часто зустрічаються настільні та портативні комп’ютери з твердотільними накопичувачами (SSD) замість жорстких дисків. SSD накопичувачі стають все популярнішими, оскільки вони більш стійкі до фізичних пошкоджень і працюють безшумно та плавніше. Вони також швидше запустять вашу систему.
За останні кілька років SSD стали набагато доступнішими для звичайних споживачів. Вони мають чудову загальну продуктивність, але термін їх служби коротший, ніж у звичайних жорстких дисків. Навіть якщо ви, ймовірно, заміните весь комп’ютер до того, як ваш SSD перестане працювати, добре стежити за його справністю.
Залежно від вашої системи та пристрою існують різні способи перевірити справність SSD. У цій статті ми розглянемо деякі з цих методів.
Перевірка стану SSD на Mac
Якщо у вас є Mac і ви хочете перевірити, чи добре працює ваш SSD, вам пощастило. Apple впровадила програму, яка може перевірити стан вашого диска без будь-яких ускладнень. Ось як:
- Натисніть на піктограму «Finder». Це синьо-білий значок обличчя в нижній лівій частині робочого простору вашого Mac. Це допоможе вам легше переміщатися по базі даних.
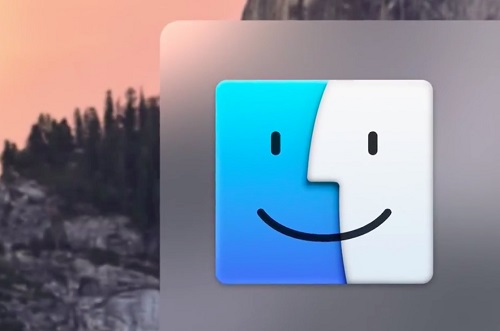
- Знайдіть «Програми» зліва та введіть.
- Увійдіть в папку «Утиліти». Це синя папка з гайковим ключем і викруткою на ній.
- Потім перейдіть до «Дискова утиліта». Значок виглядає як стетоскоп, який перевіряє жорсткий диск. Це меню містить усі інструменти, необхідні для керування жорсткими дисками на вашому пристрої.
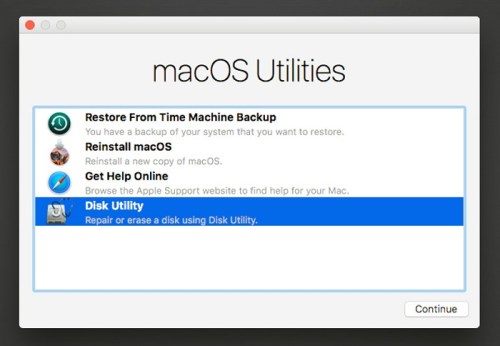
- Знайдіть свій SSD на лівій стороні. Якщо у вас кілька дисків, вам доведеться знайти потрібний.
- Коли відкриється вікно, натисніть «Перша допомога» вгорі. Ікона виглядає як стетоскоп (на цей раз без накопичувача). З’явиться спливаюче вікно із запитанням, чи бажаєте ви продовжити надання першої допомоги. У нижньому правому куті натисніть «Виконати». Якщо ви робите перевірку завантажувального диска, ви не зможете ввійти в інші програми, поки робота не буде виконана.
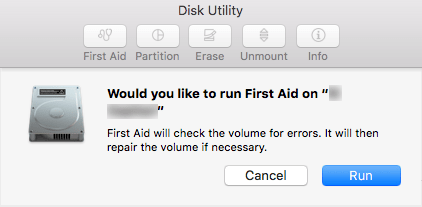
- Коли перевірка закінчиться, натисніть «Показати деталі». Якщо з вашим SSD виникнуть невирішені проблеми, ця програма повідомить вам про це.
- Якщо є помилки, програма запропонує їх виправити. Якщо їх немає, це означає, що ваш диск повністю здоровий і поки що хвилюватися нема про що.
Перевірка справності SSD у Windows
На жаль, Windows не має вбудованої програми, яка може показати вам детальний звіт про стан вашого SSD, але є багато чудового програмного забезпечення сторонніх виробників, яке ви можете знайти в Інтернеті. У цьому розділі буде показано, як встановити та використовувати таку програму.
- Перейдіть на офіційний веб-сайт CrystalDiskInfo, одного з найпопулярніших додатків для обслуговування дисків.
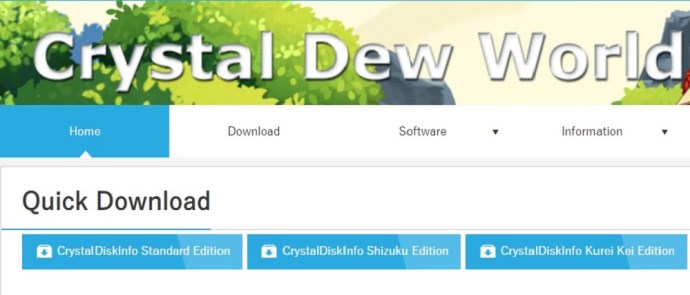
- Скористайтеся кнопкою швидкого завантаження, щоб отримати стандартну версію програмного забезпечення.
- Після завершення завантаження перейдіть до місця завантаження та знайдіть файл встановлення. Його слід назвати «CrystalDiskInfo [поточна версія].exe».
- Натисніть на файл установки, і якщо програма попросить вас, дозвольте їй внести зміни на вашому комп’ютері.
- Прийміть ліцензійну угоду, налаштуйте потрібне місце для встановлення програми та натисніть «Далі». За бажанням, ви можете перевірити параметр «Створити ярлик на робочому столі», щоб простіше знайти програму.
- Після успішного встановлення програми та її запуску з’явиться вікно з різними відомостями про ваш диск. Ці деталі включають все: від стандартної інформації (серійний номер, мікропрограмне забезпечення тощо) до динамічних змін (температура, погані сектори, час обертання тощо).
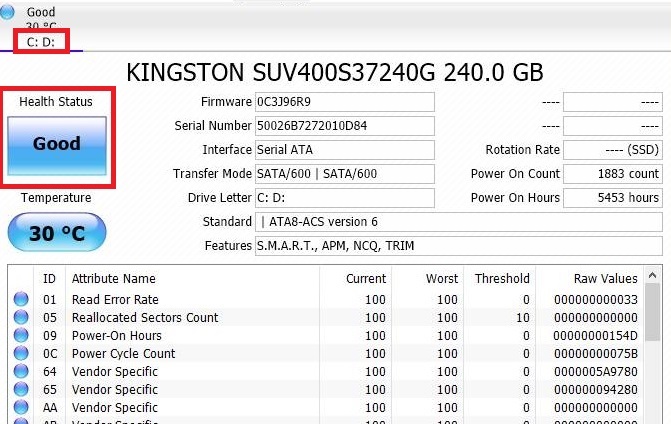
- Виберіть диск, який потрібно перевірити. Всі диски зверху. Якщо ви хочете перевірити їх здоров’я, ви можете побачити рядок «Статус здоров’я». Якщо він має позначку «Добре» зі 100% оцінкою, це означає, що ваш диск повністю здоровий!
Ви можете знайти багато інших програм сторонніх розробників для здоров’я SSD в Інтернеті. Всі вони прості в установці і працюють подібним чином. Деякі з найпопулярніших варіантів включають:
- Smartmontools
- Hard Disk Sentinel
- Intel Solid State Drive Toolbox
- SSD готовий
Доглядайте за своїм SSD
SSD накопичувачі в майбутньому будуть більш довговічними. Завдяки новітнім технологіям і методикам догляду вони прослужать набагато довше, ніж раніше. Якщо ви часто перевіряєте їх за допомогою програм для обслуговування дисків, ви можете ще більше продовжити термін їх служби. Тому не забувайте регулярно перевіряти стан свого SSD та усувати будь-які проблеми, які ви можете виявити.