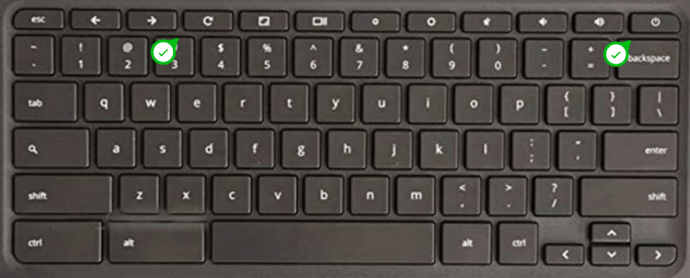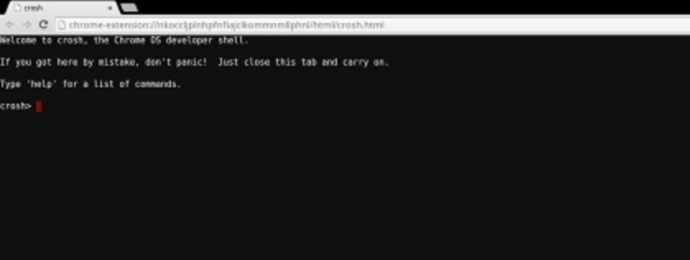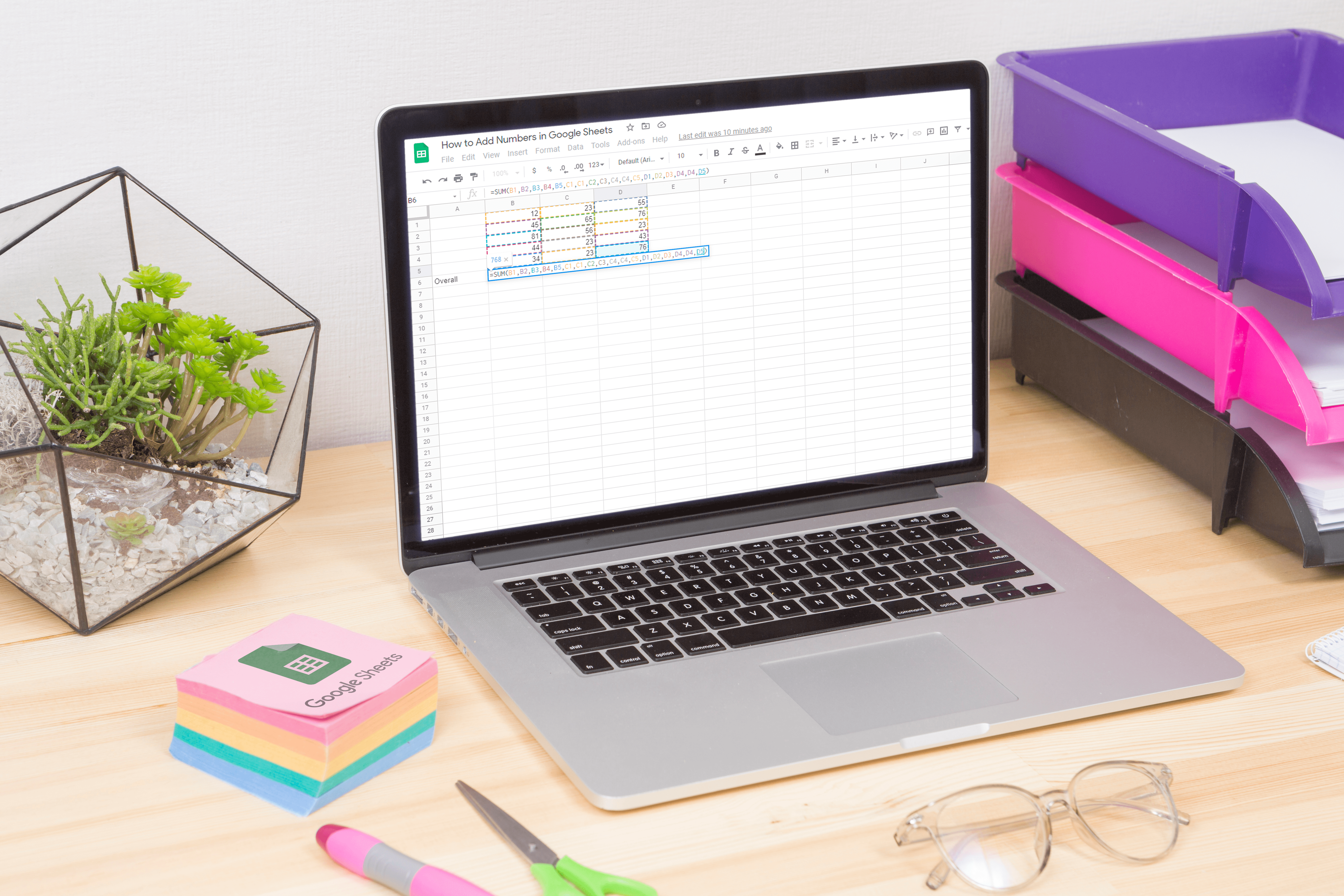Як виправити Chromebook, який не заряджається
За останні кілька років комп’ютери Chromebook стали надзвичайно популярними. Зазвичай легкий, простий у використанні та менш дорогий, ніж інші ноутбуки, представлені сьогодні на ринку, Chromebook чудово підходить для студентів, викладачів, письменників тощо. Chromebook – це портативний пристрій з ОС Chrome. Це означає, що він не схожий на Mac чи ПК, але містить багато функцій у простому пристрої.

Як і більшість сучасного обладнання, ви можете зіткнутися з несправностями, такими як проблеми із зарядкою. Якщо ваш Chromebook не заряджається, ми написали цю статтю, щоб допомогти вам знову запустити його.
Як усунути помилку заряджання на Chromebook
По-перше, ми хотіли б зазначити, що, як і ПК, є кілька виробників Chromebook. Від Lenovo до HP ваш пристрій може відрізнятися. Але всі Chromebook працюють під керуванням операційної системи ChromeOS. Саме з цієї причини кроки з усунення несправностей для всіх пристроїв ChromeOS майже однакові.
Відмова заряджання може бути наслідком кількох факторів. Ось що слід враховувати:
- Зарядний пристрій перегорів, неправильно під’єднано або не отримує живлення від стіни.
- Ваша розетка не працює. Це часто найбільш ігнорована проблема під час заряджання. Спробуйте іншу розетку, переконайтеся, що вимикач світла увімкнено, якщо він підключений до однієї, і спробуйте обидві розетки в одній розетці.
- Chromebook не заряджався дуже довго. Це означає, що для включення може знадобитися деякий час.
Це лише кілька речей, які слід розглянути, перш ніж рухатися вперед. Часто кілька моментів вирішення проблем, які ми перерахували вище, заощадить вам багато часу на пошук рішення.
Виправлення, коли Chromebook не увімкнено
Якщо ваш Chromebook вичерпав всю свою потужність і не вмикається, ми включили виправлення в цей розділ.
1. Перевірте кабелі зарядного пристрою та підключену розетку
Фізичний рівень завжди є першою зупинкою на шляху до усунення несправностей. Це означає, що вам захочеться подивитися на сам зарядний пристрій, особливо якщо ця проблема виникає вперше. Ви можете почати, переконавшись, що адаптер змінного струму правильно підключено до настінної розетки. Нерідкі випадки, коли зубці вириваються з розеток, особливо якщо ви часто переміщуєте ноутбук.
 Веб-сайт ASUS
Веб-сайт ASUSЯкщо з’єднання перевіряється нормально, можливо, розетка не функціонує належним чином. На щастя, більшість розеток мають дві розетки. Якщо у вас немає тестера, щоб перевірити, чи насправді розетка подає електрику, підключіть адаптер змінного струму в сусідню розетку. Якщо вам потрібно, ви можете відключити все, що в даний момент займає місце, щоб перевірити, чи справді не працює оригінальна розетка адаптера змінного струму вашого ноутбука.
Варто пам’ятати, що адаптер змінного струму насправді складається з двох кабелів. Є той, з яким ви зараз возитеся, який підключається до настінної розетки. Цей кабель має другий кінець, який підключається до самого адаптера. Другий кабель, який ви знайдете, починається з адаптера і закінчується підключенням до вашого ноутбука. Переконайтеся, що кожен із них належним чином підключений до правильних точок входу.
2. Функціональність світлодіодного індикатора
Більшість виробників Chromebook включили світлодіодний індикатор, який інформує вас про те, що ваш пристрій виявляє зарядний пристрій. Хоча вони відрізняються в залежності від марки та моделі, їх досить легко помітити.
 Веб-сайт Samsung
Веб-сайт Samsung Припустимо, що ви бачите світло, ваш Chromebook трохи заряджається. Якщо це так, ви можете зачекати від двадцяти до тридцяти хвилин, перш ніж спробувати ввімкнути його. Також перевірте наявність звуків. Якщо ваш Chromebook видає звуки, але екран чорний, можливо, у вас несправний екран або якась інша проблема, крім акумулятора.
Однак, якщо світлодіодне світло все одно не загориться, нам доведеться глибше зануритися в наше усунення несправностей. Також зверніть увагу на нижню частину ноутбука. якщо світлодіодне світло не вмикається, але нижня частина ноутбука все одно починає нагріватися, негайно відключіть його, щоб запобігти подальшим ускладненням.
3. Скидання вбудованого контролера (EC).
Можливо, ваш Chromebook не реагує на підключення зарядного пристрою, оскільки він може зависнути. У цьому випадку ви можете виконати скидання вбудованого контролера, намагаючись розморозити його; переконайтеся, що ви робите це, поки ноутбук все ще підключений до зарядного пристрою.
Щоб виконати скидання EC, виконайте наступне:
- Переконайтеся, що ваш Chromebook вимкнено (імовірно, якщо ви читаєте цей розділ).
- Підключіть зарядний пристрій до стіни та Chromebook.
- За допомогою клавіатури натисніть і утримуйте кнопку живлення та кнопку оновлення.
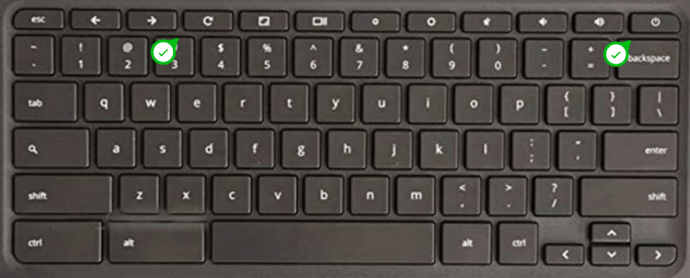
- Відпустіть кнопку Оновити, коли Chromebook увімкнеться.

- Зараз ваш Chromebook має ввімкнутися. Коли це станеться, вам потрібно буде виконати скидання, щоб рухатися вперед.
Якщо ви використовуєте планшет Chromebook, скористайтеся клавішами збільшення гучності та живлення, щоб виконати цей крок.
Сподіваємося, зараз ваш Chromebook увімкнено та працює нормально. Але якщо це не так, вам доведеться звернутися до виробника. Можливо, у вас є гарантія або вам потрібні кроки з усунення несправностей для конкретного пристрою. На щастя, Google має тут список виробників та їхні номери телефонів, щоб ви могли швидко отримати додаткову допомогу.
Живлення згасає, але Chromebook не заряджається
Цей розділ призначений для тих, у кого Chromebook є живленням, але недовго, оскільки акумулятор все ще не заряджається. Поки ноутбук працює належним чином, ми можемо зануритися в кроки з усунення несправностей.
Перш ніж рухатися далі, перевірте зарядний пристрій, адаптер і розетку, як ми робили вище.
Після того, як це вирішено, і вам все ще потрібно рухатися вперед, ви можете почати з наступного:
- Спочатку повністю вимкніть Chromebook, а потім закрийте кришку.
- Потім від’єднайте зарядний пристрій від розетки та від’єднайте ноутбук від зарядного пристрою.
- Потім ви можете знову під’єднати зарядний пристрій до Chromebook, а потім підключити адаптер змінного струму до робочої розетки.
- Переконайтеся, що кришка залишається закритою протягом усього процесу.
- Шукайте світлодіодний індикатор. Якщо з’являється світлодіодний індикатор, ваш Chromebook заряджається. Перш ніж підняти кришку, дайте йому спокійно заряджатися протягом приблизно однієї години.
- Спроба увімкнути ноутбук.
Якщо ці кроки спрацювали, то ви зрозуміли. Однак якщо проблема все ще не вирішена, а ноутбук все одно не заряджається, ми можемо перейти до вирішення деяких проблем.
1. Скидання вбудованого контролера (EC).
Спочатку ми зробимо останній крок із першого розділу з усунення несправностей. Що вам потрібно зробити, це одночасно натиснути й утримувати кнопки оновлення та живлення протягом трьох секунд, щоб перезавантажити ноутбук (якщо у вас все ще достатньо соку для цього). Якщо він не завантажується, а акумулятор розрядився, спробуйте зарядити його знову. Звичайно, зробіть це, навіть якщо він завантажиться, інакше це буде безглуздим кроком.
Якщо після скидання ноутбук все одно не заряджається, настав час перейти до наступного кроку.
2. Перевірка заряду адаптера змінного струму
У Chromebook є чудовий спосіб визначити, чи насправді адаптер змінного струму подає струм до акумулятора вашого ноутбука. Процес зарядки досить простий, тому, якщо акумулятор не заряджається, проблема може бути задіяна лише дуже багато частин.
Якщо ви хочете знати, що ваш адаптер змінного струму не є однією з таких несправних частин, все, що вам потрібно зробити, це:
- Підключіть адаптер змінного струму до працездатної настінної розетки та переконайтеся, що інший кінець підключено до вашого ноутбука. Він повинен щільно прилягати, не хитатися.
- Якщо ноутбук на даний момент вимкнено, ви можете ввімкнути його.
- Відкрийте браузер Chrome на своєму Chromebook.
- Тепер вам потрібно буде натиснути кнопку Ctrl+Alt+T клавіші одночасно, щоб відкрити Крош .
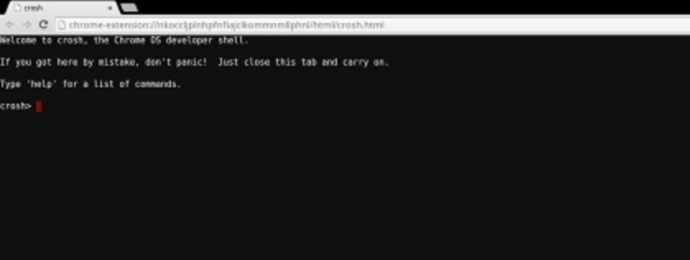
- Введіть наступне: тест_батареї 1 у надану область у crosh, а потім натисніть Введіть ключ.
- Результати, що відображаються, повідомлять вам про те, чи адаптер змінного струму пропускає струм і заряджає акумулятор вашого Chromebook.
Якщо адаптер змінного струму в порядку, має відображатися «Акумулятор заряджається». Якщо це не те, що показано, то адаптер змінного струму не заряджає акумулятор і, ймовірно, є джерелом проблеми. Негайно від’єднайте адаптер змінного струму від настінної розетки та ретельно перевірте кабелі та адаптер на наявність обривів чи порізів.
У цій ситуації було б корисно мати під рукою інший зарядний пристрій, оскільки він дасть кращу перспективу, якщо поточний адаптер змінного струму насправді виходить з ладу. Для тих, у кого немає додаткового адаптера, настав час віддати свій Chromebook у руки професіоналів. Віднесіть його до найближчої ремонтної майстерні, надайте їм усі кроки з усунення несправностей, які ви вже зробили, і подивіться, що вони можуть зробити для вас. Або…
3. Перевірка швидкості розряду акумулятора
Тут ми лише намагаємося бути ретельними. Це може нічого не зробити, або це може насправді вирішити проблему. Зрештою, чи не тому ви тут? Можливо, настав час перевірити справність самої батареї. Якщо батарея вмирає, має бути досить очевидно, чому вона не заряджається.
Результати, які ви будете шукати:
- Батарея з відсотком працездатності більше 80% означає, що вона знаходиться в межах очікуваного зносу.
- Акумулятор, якому менше ніж рік, із відсотком здоров’я 50% або менше вважається таким, що виходить за межі очікуваного зносу, і вашому Chromebook буде корисно його замінити.
- Результат, що відображається «Невідомо» під час тестування батареї, означає, що вона найчастіше вимагатиме заміни.
Щоб перевірити стан акумулятора за допомогою Chromebook, виконайте наведені нижче дії.
- Почніть з від’єднання зарядного кабелю, під’єднаного до вашого Chromebook.
- Завантажте Chromebook, увімкнувши живлення, і ввійдіть у свій обліковий запис.
- Якщо якісь програми зараз відкриті, їх потрібно закрити. Це також включає будь-які вкладки, які автоматично відкриваються під час запуску.
- Далі зменшіть яскравість екрану до найнижчого рівня.
- Запустіть браузер Chrome і в адресному рядку введіть chrome://extensions/ , а потім натисніть Введіть .
- Ви також можете натиснути значок Більше… у верхньому правому куті екрана. Той, який виглядає як три вертикально розташовані точки. Звідти виберіть Більше інструментів і потім Розширення .
- Вимкніть кожне з розширень, переключивши кожен синій перемикач, розташований у нижньому правому куті кожного розширення, на сірий. Перемикач буде відображатися сірим, коли його вимкнено.
- Відкрийте Crosh на своїй машині, одночасно натиснувши Ctrl+Alt+T ключі.
- Так само, як і на етапі, який ви виконали, щоб перевірити, чи адаптер змінного струму пропускав струм до вашої батареї, дозволяючи їй заряджатися, введіть тест_батареї 1 в crosh, а потім натисніть Введіть .
Ви отримаєте той самий екран, що й раніше, тільки цього разу зосередьтеся на тому, що показує вам поточний стан акумулятора. Залежно від показаних результатів, батарея може бути причиною ваших проблем, і вам може знадобитися її заміна.