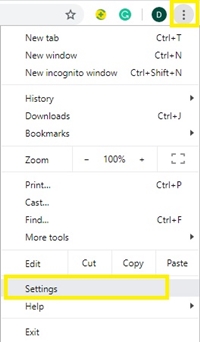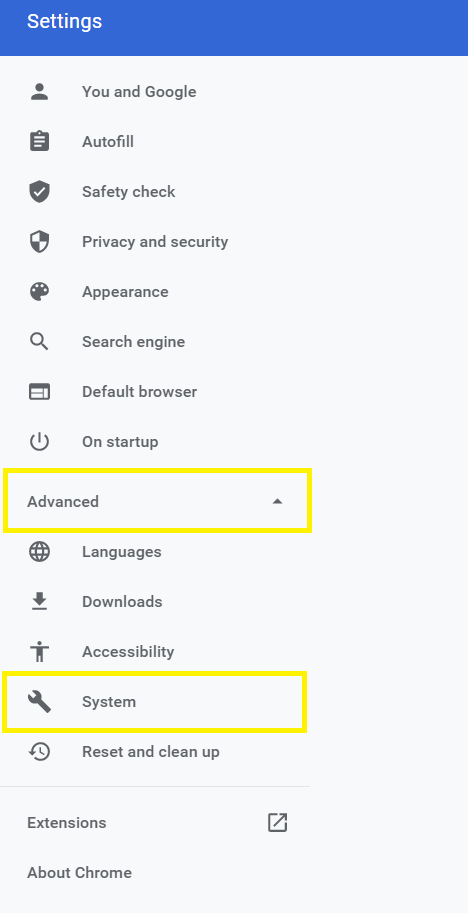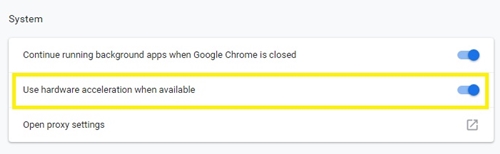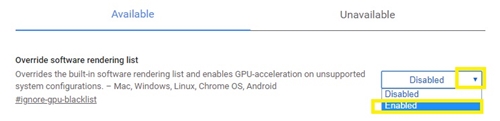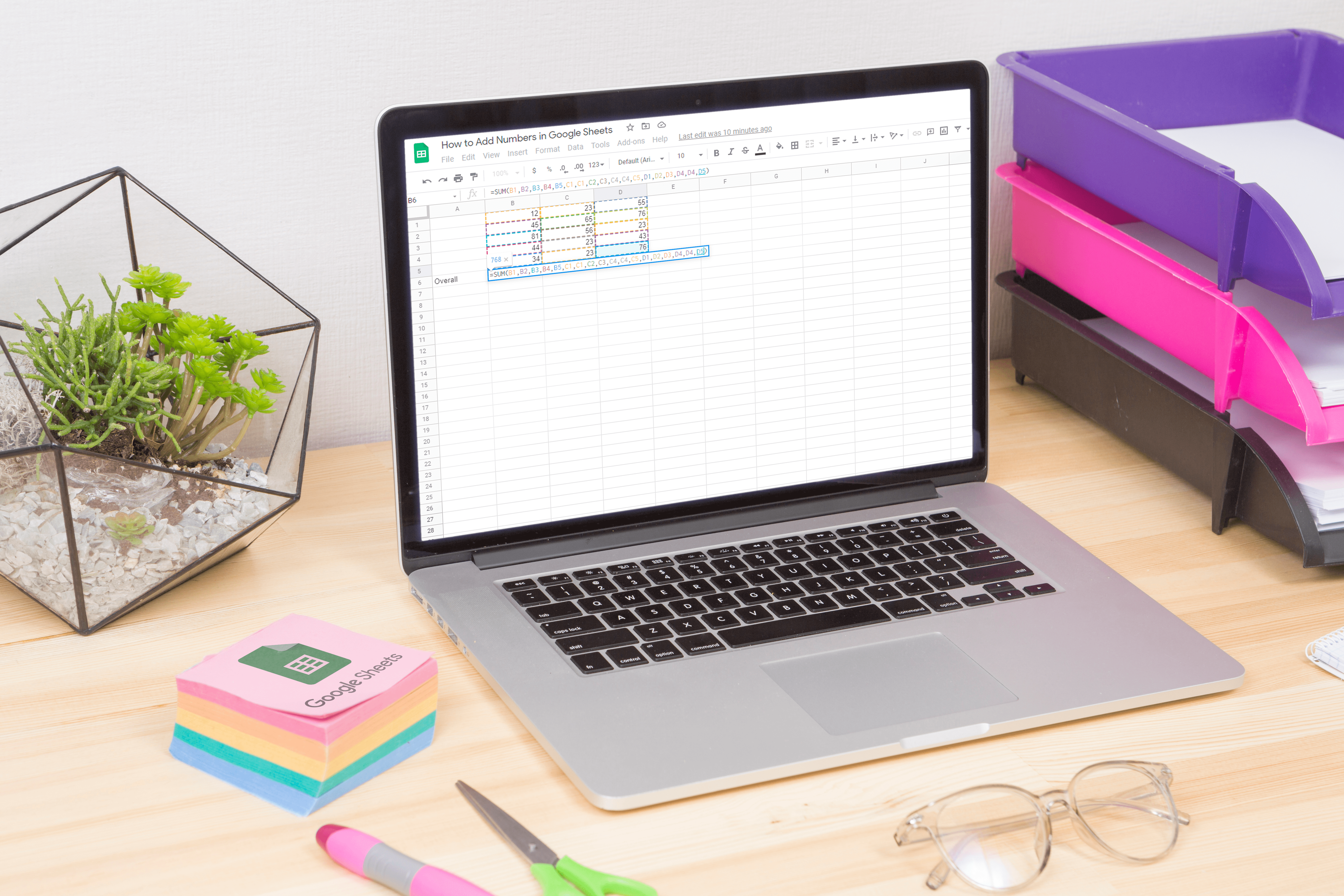Пояснення апаратного прискорення Chrome
Апаратне прискорення – термін, з яким користувачі веб-додатків стають все більше знайомими. Коротше кажучи, це означає, що ваша програма перевантажить деякі завдання на інші апаратні компоненти, щоб працювати більш гладко.

Існує багато програм, яким для нормальної роботи потрібно набагато більше, ніж оперативна пам’ять, і серед них є такі веб-переглядачі, як Google Chrome.
У цій статті пояснюється, що таке апаратне прискорення, а також як його активувати та перевірити, чи працює воно в Google Chrome.
Що таке апаратне прискорення?
Якщо ви ввімкнете апаратне прискорення, ви дозволите своїм програмам використовувати частини вашого апаратного забезпечення для покращення загальної продуктивності. Раніше процесора вашого комп’ютера було достатньо, щоб виконувати більшість основних завдань програм, особливо веб-браузерів.
Але в міру розвитку технологій вимоги до другорядних веб-програм стають більшими, ніж раніше. Деякі програми не можуть працювати на весь свій потенціал, якщо вони використовують лише потужність вашого процесора.
Візьмемо, наприклад, веб-браузери. Веб-сайти стають все більш відшліфованими та вимогливими, тому вашому браузеру, можливо, знадобиться «позичити» деяку потужність вашої графічної та звукової карти, щоб бути більш ефективним. Google Chrome є одним із таких браузерів.
Як перевірити апаратне прискорення в Chrome
Перш ніж увімкнути або вимкнути апаратне прискорення, слід перевірити його стан. Для цього потрібно:
- Відкрийте Google Chrome, введіть «chrome://gpu” в адресному рядку вгорі, а потім натисніть Введіть.

Після виконання команди Chrome має відобразити список різних даних про програмне забезпечення. Для апаратного прискорення зверніть увагу лише на розділ «Статус графічних функцій».

Біля кожного параметра ви повинні побачити будь-який Апаратне прискорення, Тільки програмне забезпеченняy. Апаратне прискорення вимкнено, Вимкнено, або Недоступно.
Якщо більшість із цих предметів мають a Апаратне прискорення значення відображається зеленим кольором, це означає, що функція увімкнена. З іншого боку, якщо Полотно, Спалах, Складання, WebGL, а інші вимкнені, вам потрібно буде ввімкнути апаратне прискорення.
Увімкнення апаратного прискорення в Chrome
Ви можете ввімкнути апаратне прискорення, виконавши кілька простих кроків:
- Натисніть кнопку Більше кнопку (три вертикальні точки) у верхньому правому куті вікна Chrome.
- Далі виберіть Налаштування зі спадного меню.
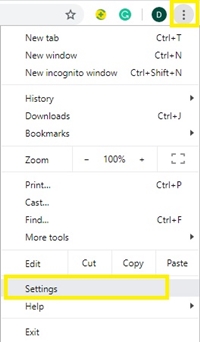
- Тепер натисніть кнопку Розширений меню ліворуч, а потім натисніть на система.
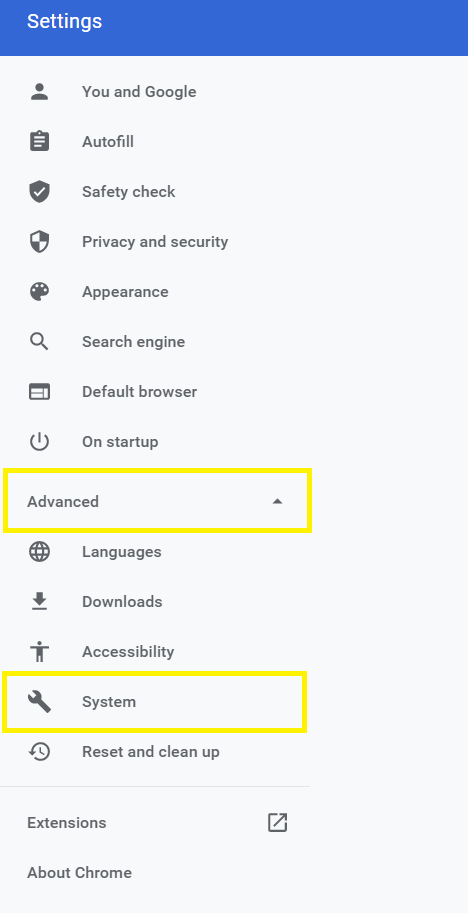
- Потім увімкніть Використовуйте апаратне прискорення, якщо воно доступне під система розділ.
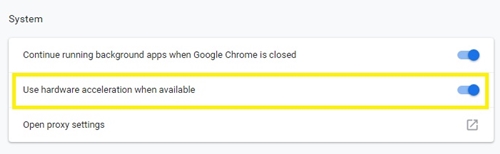
- Якщо Chrome повідомить вас, що його потрібно перезапустити, просто закрийте всі вкладки та перезапустіть його.
- Тепер, щоб перевірити, що він працює, введіть «chrome://gpu” в адресному рядку ще раз і натисніть Введіть.
- Перевірте, чи мають більшість елементів у розділі «Статус графічних функцій». Апаратне прискорення значення.
Щоб вимкнути апаратне прискорення, просто виконайте кроки 1-3 і перемикайте перемикач Використовуйте апаратне прискорення, якщо воно доступне опція вимкнена.
Зауважте, що якщо Використовуйте апаратне прискорення, якщо воно доступне Опція вже була ввімкнена, коли ви входили в налаштування, і значення були вимкнені незалежно від того, вам потрібно буде використовувати інший метод.
Примусове апаратне прискорення в Chrome
Якщо нічого іншого не працює, ви можете спробувати замінити системні прапорці Chrome. Для цього необхідно:
- Введіть «chrome://flags” в адресному рядку і натисніть Введіть.

- Знайди Перевизначити список програмного візуалізації варіант.
- Далі натисніть на спадне меню поруч із ним, імовірно, воно буде встановлено на Вимкнено.
- Переключіть статус на Увімкнено.
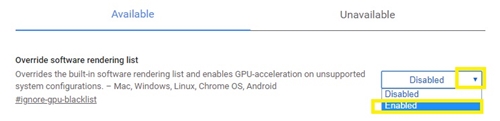
- Потім натисніть на Перезапустити кнопку в нижній частині вікна, щоб перезапустити браузер.

- Тепер поверніться до «chrome://gpu” і перевірте, чи прискорене обладнання, ви повинні побачити Апаратне прискорення поруч з більшістю параметрів.
Що робити, якщо жоден із методів не працює?
Якщо апаратне прискорення вимкнено навіть після того, як ви перевизначили системні прапорці, можливо, проблема не в програмному забезпеченні Chrome.
Натомість спробуйте оновити відеодрайвери або перевірити, чи має відеокарта фізичні проблеми.
Як перевірити, чи допомагає апаратне прискорення
Існує гарний веб-сайт, розроблений Mozilla, який демонструє графічний потенціал веб-браузерів. Цей веб-сайт також добре працює в Google Chrome. Тут ви можете перевірити свою 2D та 3D анімацію, відео, які можна перетягнути, медіафайли, вбудовані SVG, фільми HD тощо.
Якщо ви знаєте деякі веб-сайти, на яких використовуються високоякісні флеш-анімації або відеоігри, ви можете відкрити їх і перевірити, чи сповільнюється чи працює ваш браузер.
Ви також можете дивитися HD-відео на YouTube або інших платформах для потокового відео та перевірити якість зображення. Пам’ятайте, що буферизація відео зазвичай пов’язана більше з інтернет-з’єднанням, тому апаратне прискорення не матиме жодної різниці.
Ви не можете прискорити все
Якщо ваше обладнання знаходиться на нижній частині спектра, перевантаження на нього частини завдань може зробити ваш комп’ютер повільнішим, ніж був. Ось чому важливо, щоб у вас була надійна відео- та звукова карта для гарного перегляду веб-сторінок. Якщо ви помітили, що ваш веб-браузер працює повільно після ввімкнення апаратного прискорення, спробуйте вимкнути його та перевірити, чи покращиться він.
Що ви віддаєте перевагу – переглядати з або без апаратного прискорення? Чому це ваш вибір? Поділіться своїми відповідями та думками в коментарях нижче.