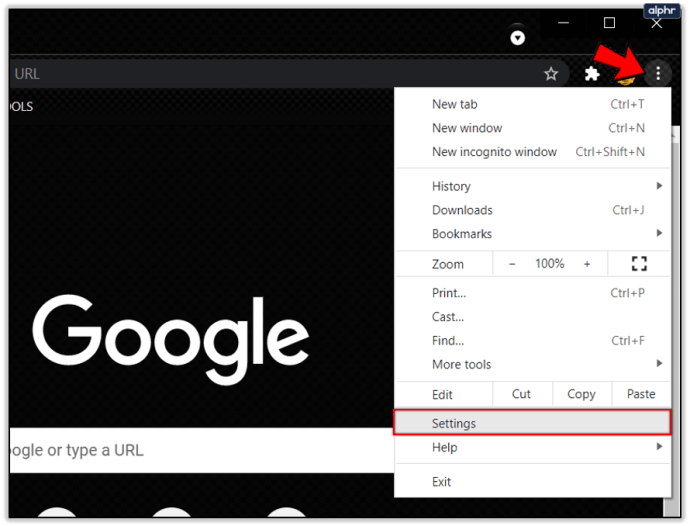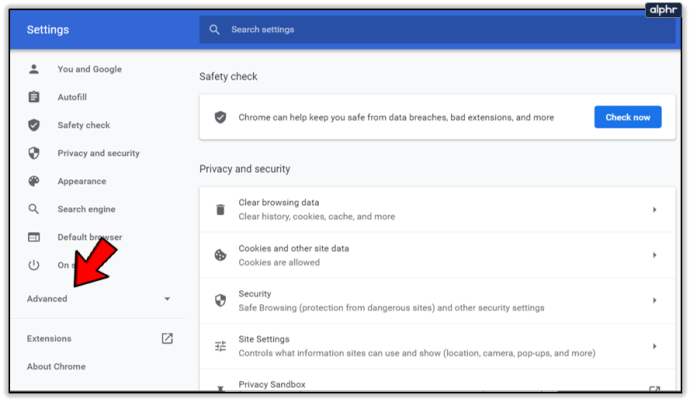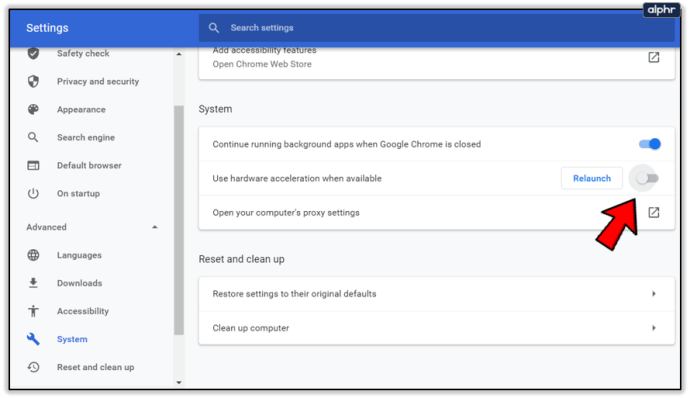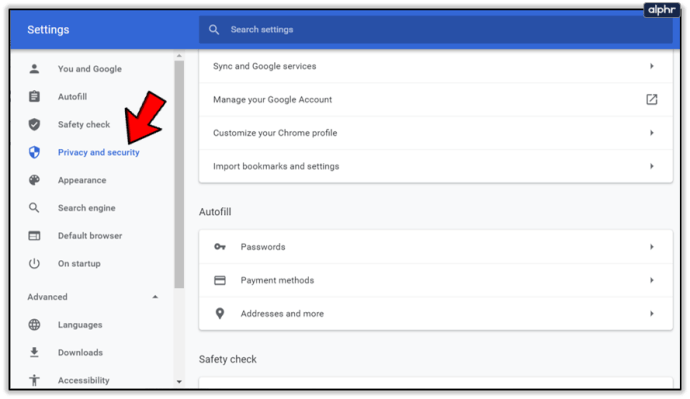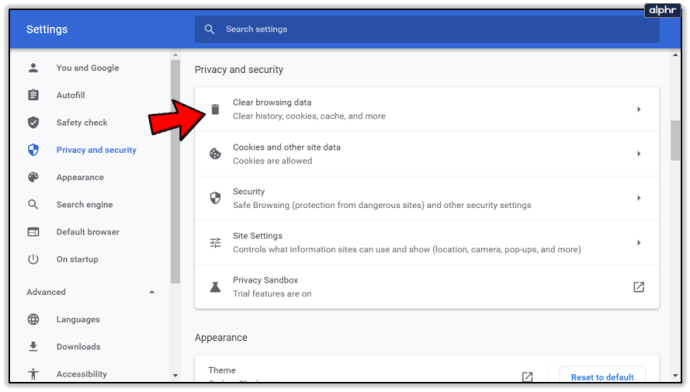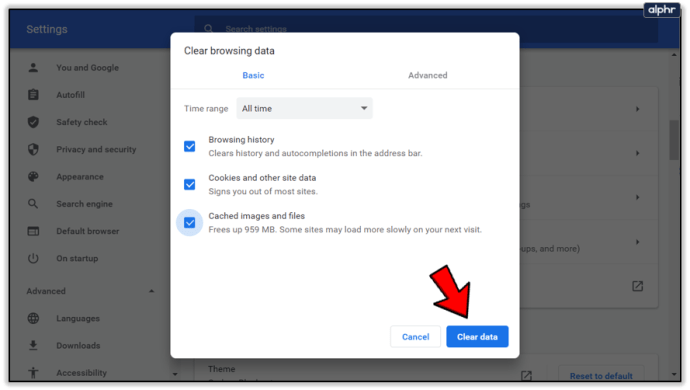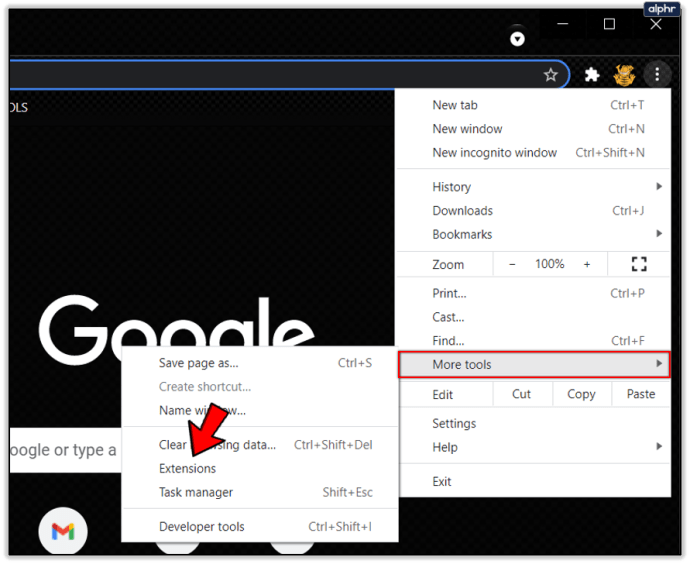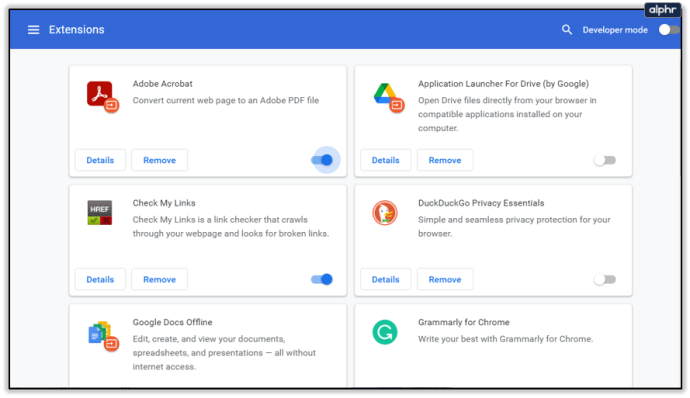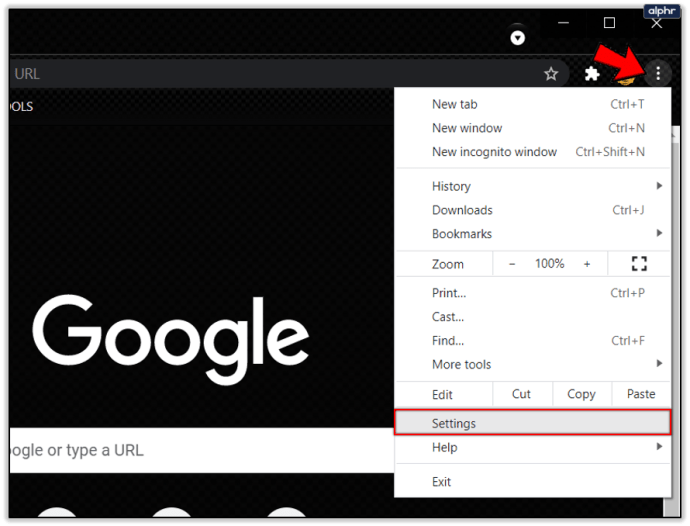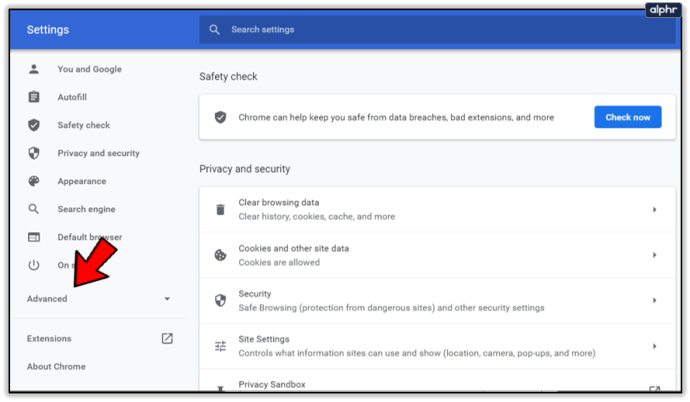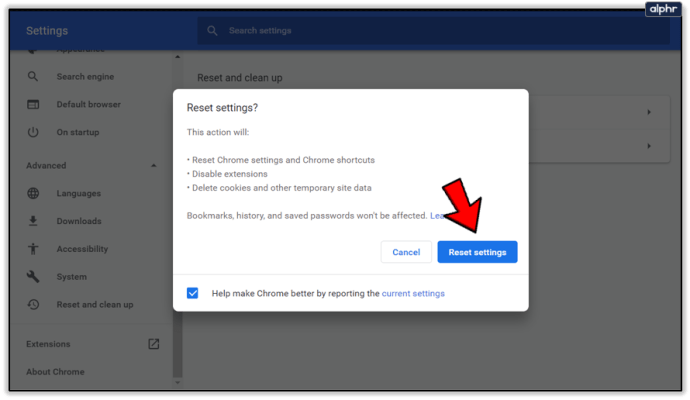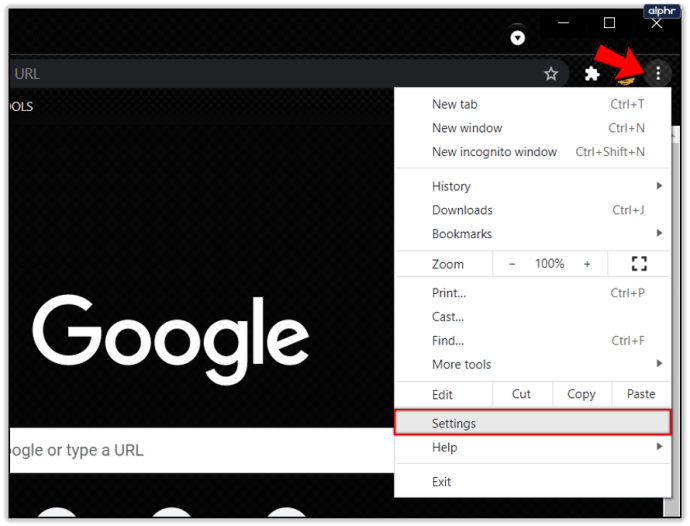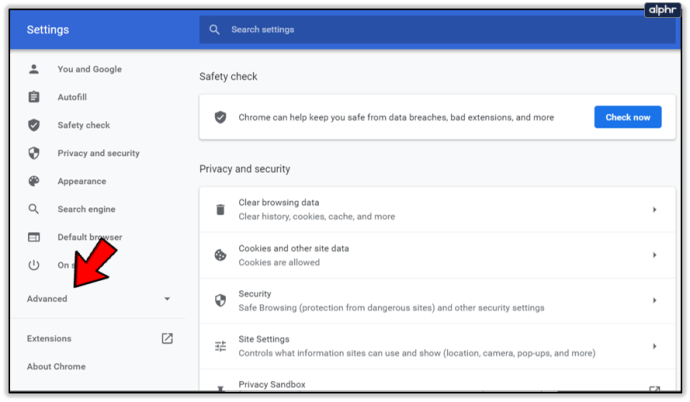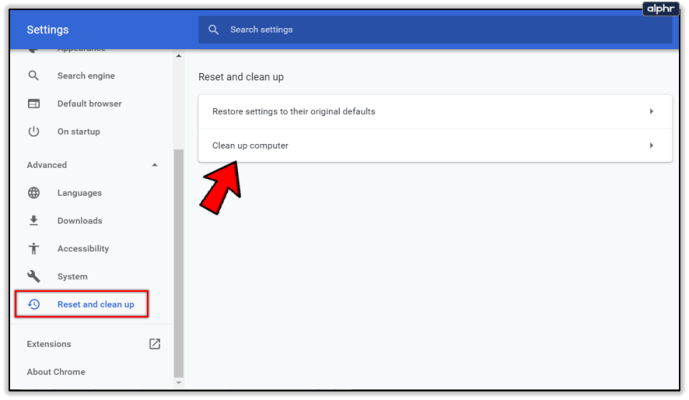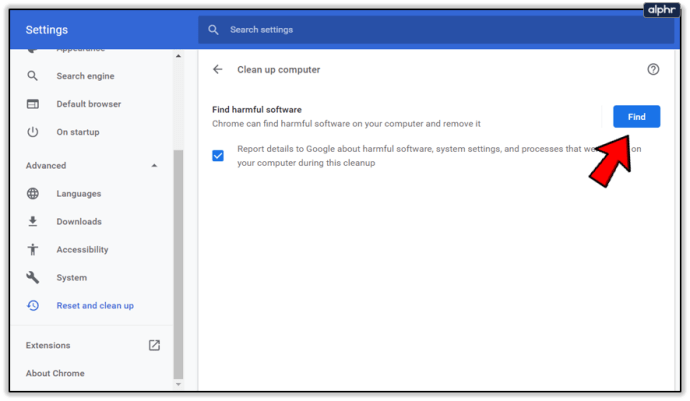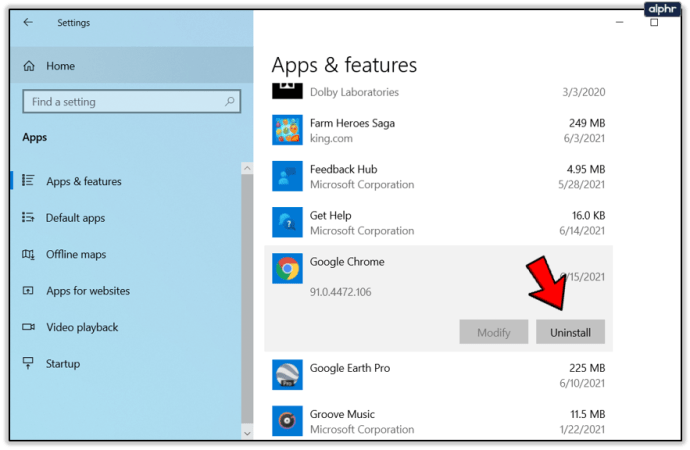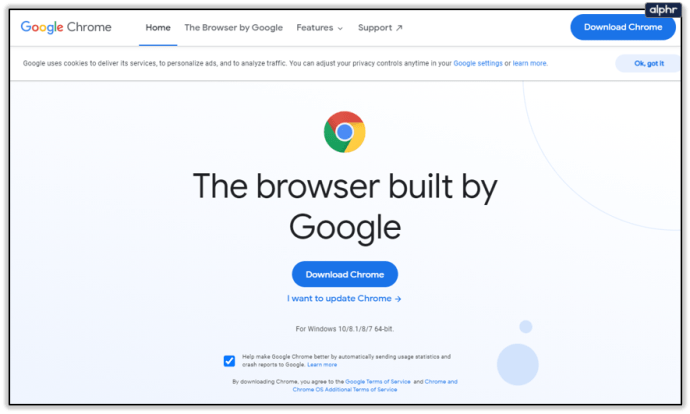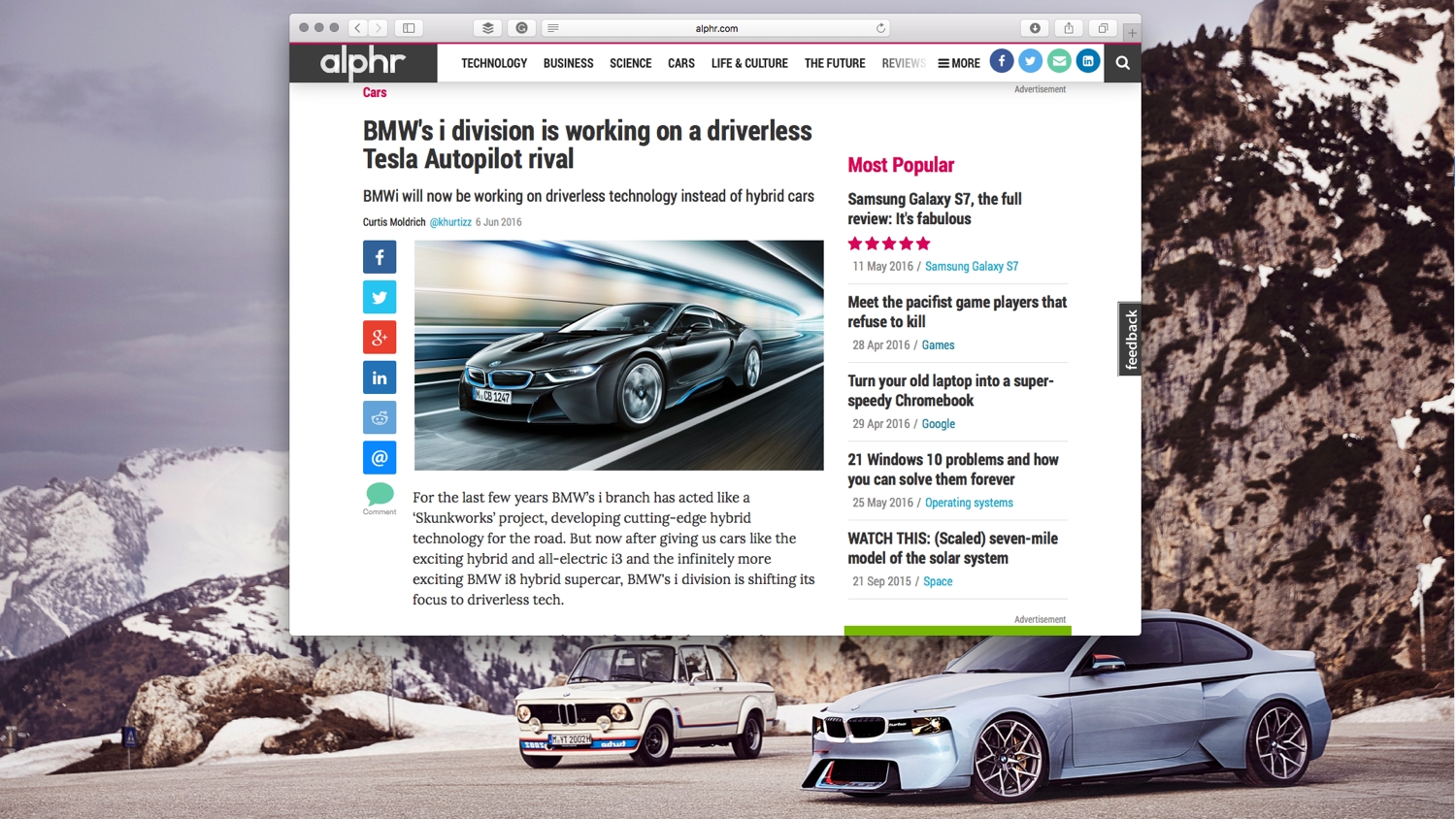Chrome постійно зависає під час перегляду відео YouTube – що робити
Що робити, якщо ваш Chrome постійно зависає під час перегляду відео YouTube? Ця проблема також не лише на YouTube. Це також може статися на відео з інших сайтів. Це може бути так просто, як заїкання перед відновленням відтворення до багатосекундної паузи перед повторним відтворенням відео. Хоча проблема незначна, вона може бути неймовірно дратує.

Більшість з нас постійно дивиться відео онлайн, тому будь-яке уповільнення або переривання відтворення буде серйозною проблемою. Хороша новина полягає в тому, що існує кілька способів вирішення цієї проблеми. Багато що залежить від того, що йде не так, тому, як зазвичай з подібними речами, варто виконати всі ці кроки по порядку і зупинитися, коли це буде виправлено.

Chrome постійно зависає під час перегляду відео YouTube
Замерзання або заїкання можуть виникнути в різних ситуаціях. Іноді повноекранне відтворення призупиняється або не відтворюється. В інших випадках це може бути стандартне вікно YouTube, яке постійно зависає. Відтворення також може гальмувати під час відтворення і не матиме нічого спільного з підключенням до Інтернету.
Ось кілька речей, які можна спробувати виправити зависання Chrome під час перегляду відео YouTube. Або будь-яке відео.
Вимкніть апаратне прискорення
На папері, якщо у вас гідна відеокарта, апаратне прискорення має бути непоганим. Однак це не завжди і може погіршити ваш досвід. Спробуйте вимкнути його, щоб побачити, чи допомагає це.
- Відкрийте Chrome і скористайтеся меню налаштувань із трьома крапками у верхньому правому куті.
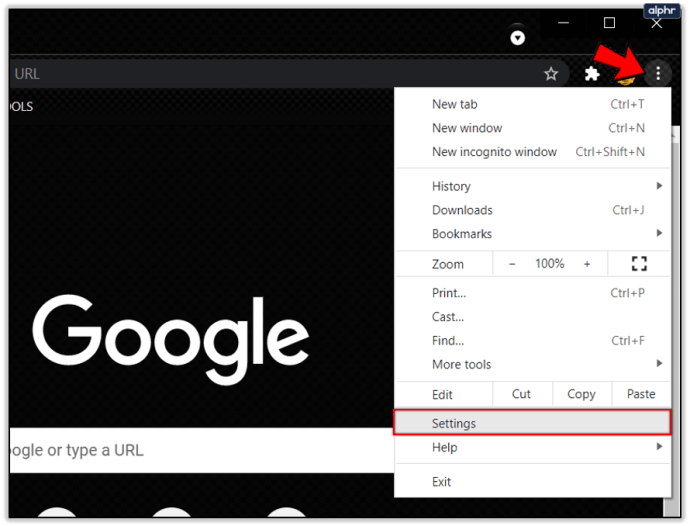
- Виберіть Налаштування, прокрутіть униз до Розширені налаштування та виберіть його.
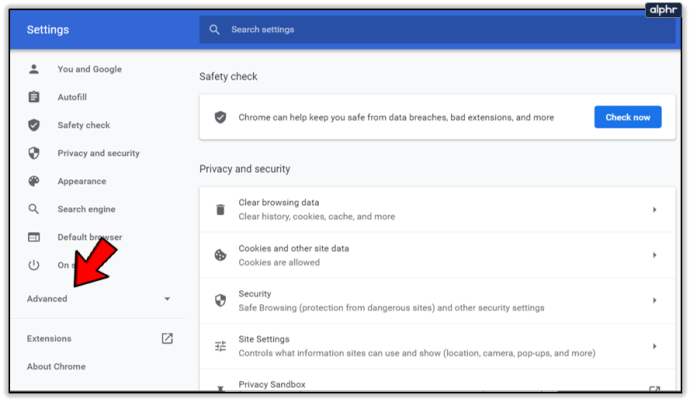
- Прокрутіть до «Система» та вимкніть «Використовувати апаратне прискорення», якщо доступне.
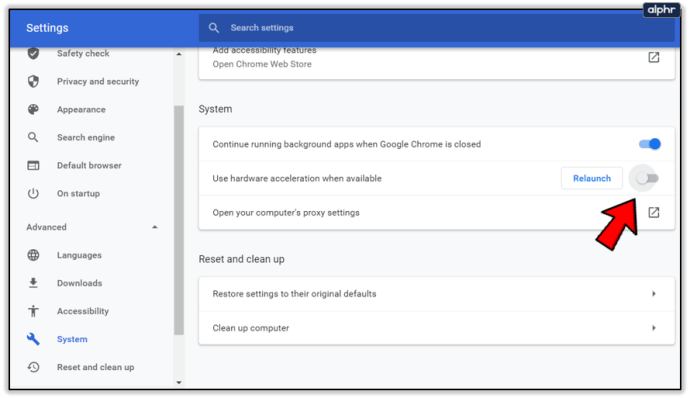
- Повторне тестування за допомогою відео.
Залиште меню налаштувань відкритим протягом хвилини, оскільки воно нам знадобиться знову, якщо це не спрацює. Якщо ваші відео все ще гальмуються, спробуйте очистити кеш і очистити файли cookie.
Очистіть кеш і файли cookie в Chrome
Я поняття не маю, чому це може спрацювати, але на власні очі переконався, що це так. Оскільки це просте виправлення, ми також можемо спробувати.
- Перейдіть до розділу «Конфіденційність і безпека» в налаштуваннях Chrome.
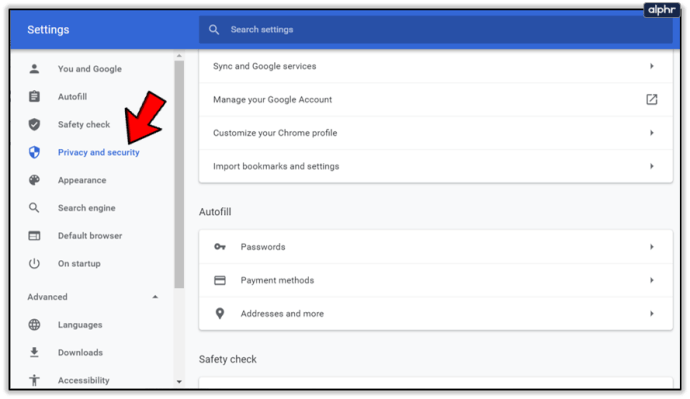
- Виберіть Очистити дані веб-перегляду.
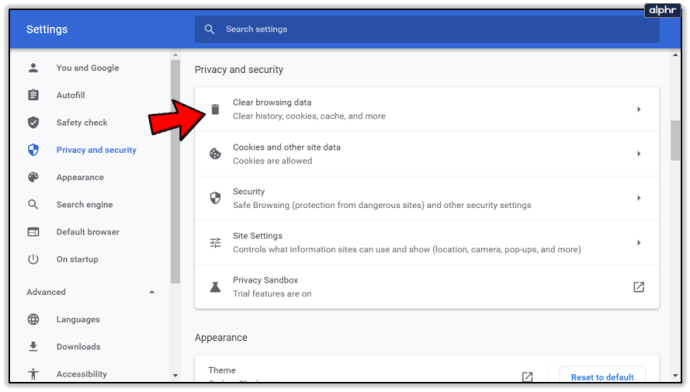
- Виберіть Весь час і виберіть Очистити дані.
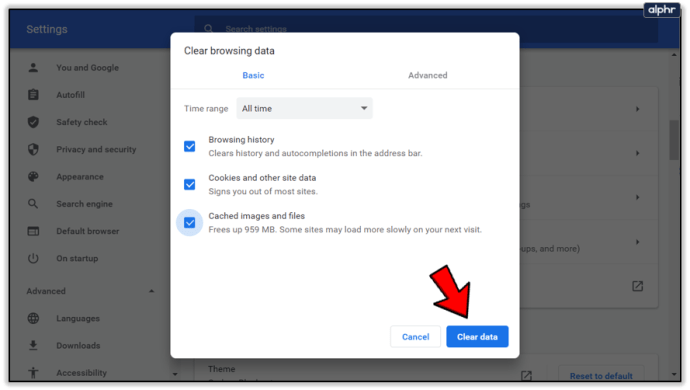
- Повторне тестування на YouTube.
Якщо це працює, чудово, якщо він не переходить до наступного виправлення.
Перевірте свої розширення Chrome
Відомо, що деякі розширення Chrome уповільнюють роботу браузера або переривають його нормальне використання. Можливо, варто їх перевірити. Перебуваючи в Розширеннях, вимкніть одне розширення за раз, перевірте на YouTube, промийте й повторюйте, доки ви не перевірите всі з них, або не виявите, що одне сповільнює роботу.
- Введіть «chrome://extensions» на новій вкладці або скористайтеся «Меню», «Інші інструменти», «Розширення».
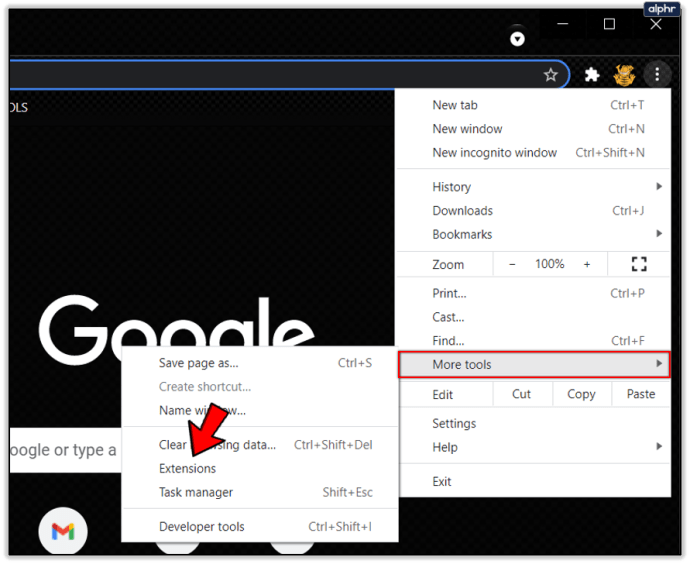
- Використовуйте перемикач у нижньому лівому куті кожного розширення, щоб увімкнути або вимкнути.
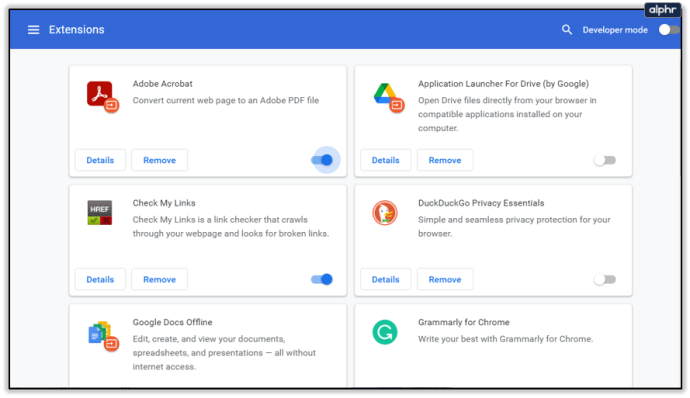
- Повторіть перевірку після вимкнення кожного окремого розширення, щоб ізолювати будь-які, які можуть заморожувати ваші відео.
Іноді під час спроби пришвидшити Chrome ви могли випадково вимкнути Javascript. Переконайтеся, що це не так, оскільки вимкнення Javascript може завдати шкоди вашому YouTube.
Скиньте Chrome
Скидання Chrome повертає всі параметри до значень за замовчуванням. Якщо налаштування заважає відтворенню відео, це повинно виправити це. Це означає, що після цього вам доведеться налаштувати його на свій смак.
- Виберіть значок меню з трьома крапками у верхньому правому куті Chrome.
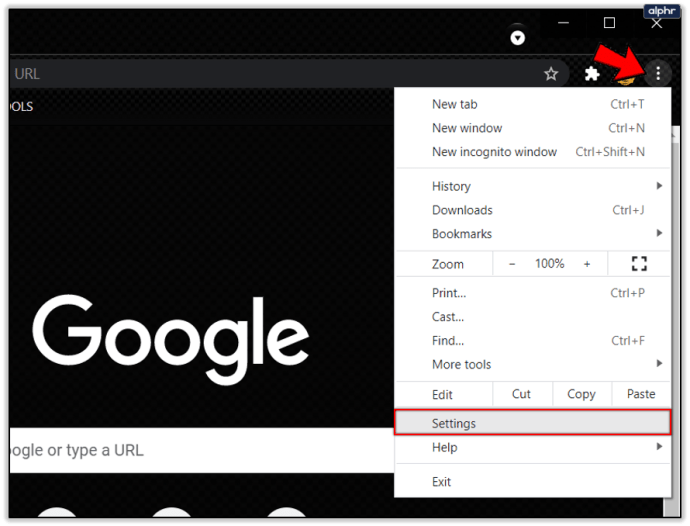
- Виберіть Налаштування, прокрутіть униз до Розширені налаштування та виберіть його.
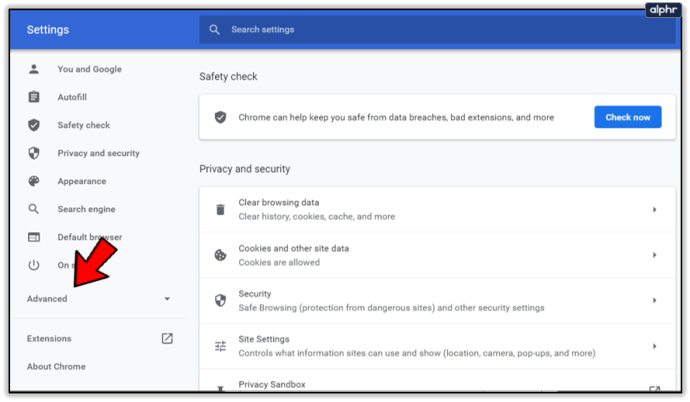
- Виберіть Скинути налаштування та Скинути.
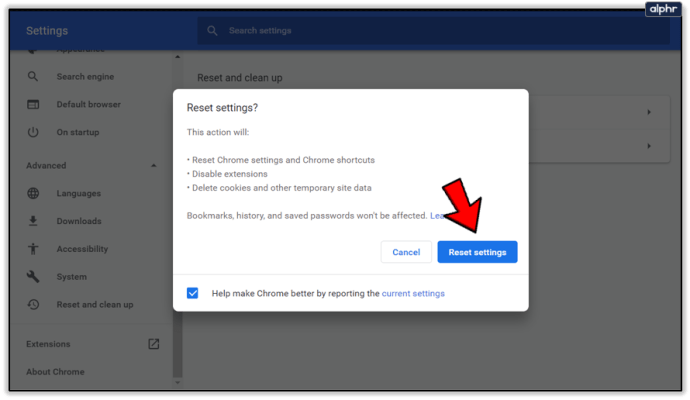
- Перевірте відео повторно, щоб побачити, що станеться.
Використовуйте інструмент скидання Chrome
Хоча ви вже перевірили наявність помилкових розширень і скинули налаштування, щоб видалити будь-які налаштування, які заважають відео YouTube, є ще один варіант. Інструмент скидання Chrome. Це в основному для видалення зловмисного програмного забезпечення або серйозних помилок у браузері, але, очевидно, працює і з зависанням відео.
- Відкрийте Chrome і виберіть три крапки, а потім Налаштування.
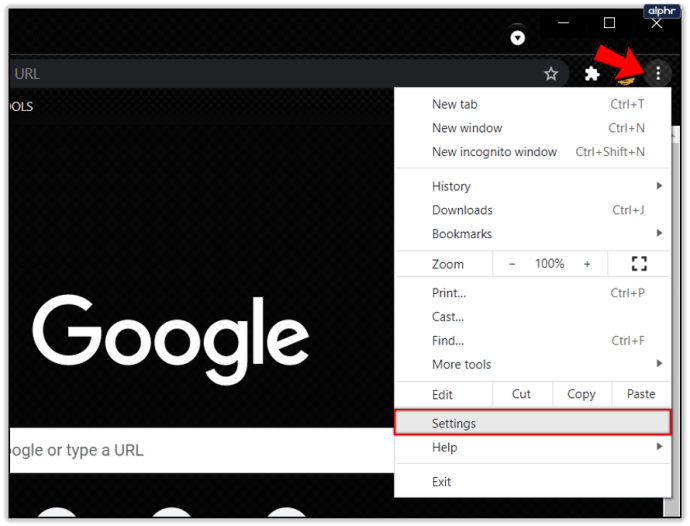
- Виберіть Налаштування, прокрутіть униз до Розширені налаштування та виберіть його.
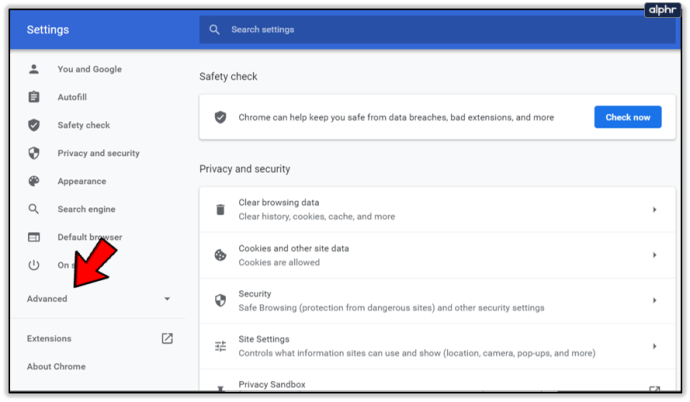
- У розділі Скидання та очищення виберіть Очистити комп’ютер.
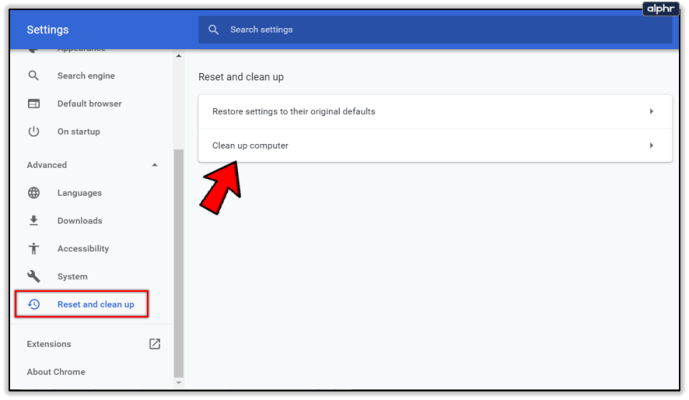
- Виберіть Знайти.
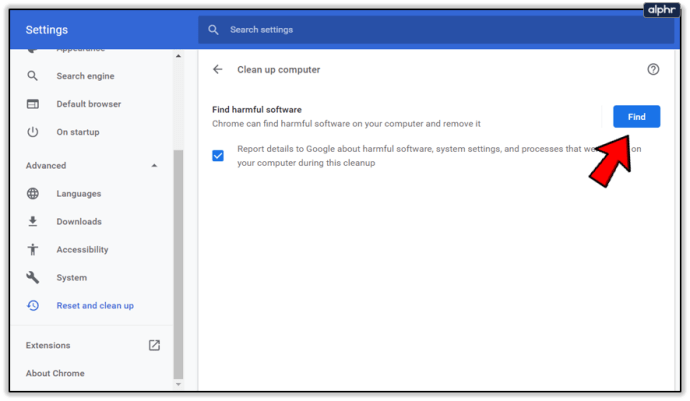
Цей інструмент шукатиме будь-який код, шкідливе програмне забезпечення чи інше, що може заважати роботі Chrome.
Перевстановіть Chrome
Якщо скидання не спрацює, основним варіантом є перевстановлення Chrome. Це ядерний варіант, але якщо є пошкодження файлу або налаштування, які спричиняють зависання, це повинно виправити це.
- Видаліть Chrome із меню видалення системи.
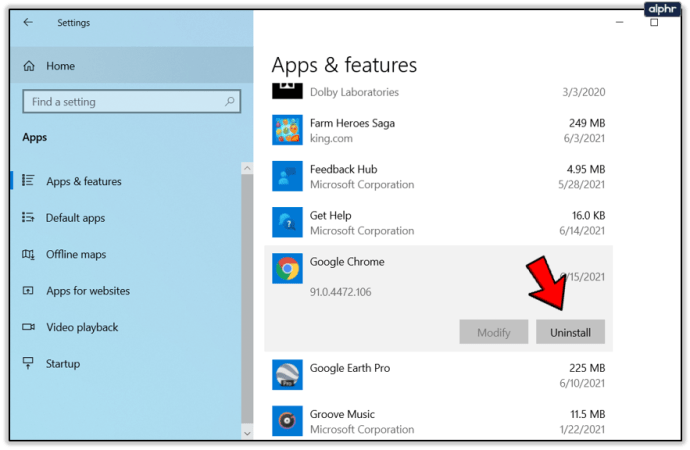
- Завантажте нову копію Chrome з Google і встановіть її.
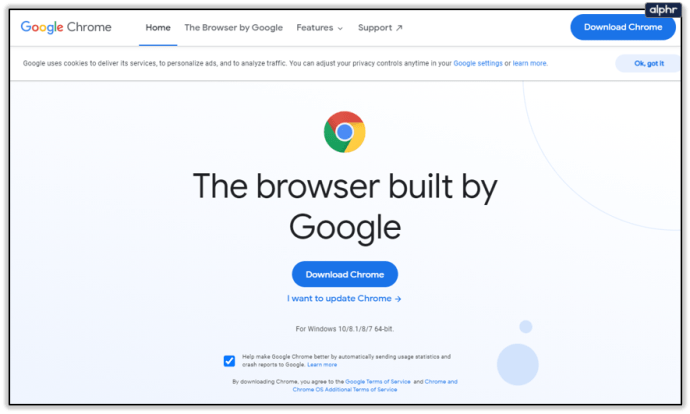
- Перевірте своє відео повторно.
Оновлюйте все
Якщо жоден із цих кроків не допомагає зупинити зависання Chrome під час перегляду відео YouTube, спробуйте оновити графічні та звукові драйвери. Малоймовірно, що старі драйвери впливають на відтворення відео, але оскільки ми перепробували все інше, а нові драйвери принесуть користь вашому комп’ютеру в цілому, спробувати варто.
Якщо це не зупиняє зависання Chrome під час перегляду відео YouTube, можливо, вам доведеться спробувати інший веб-переглядач!