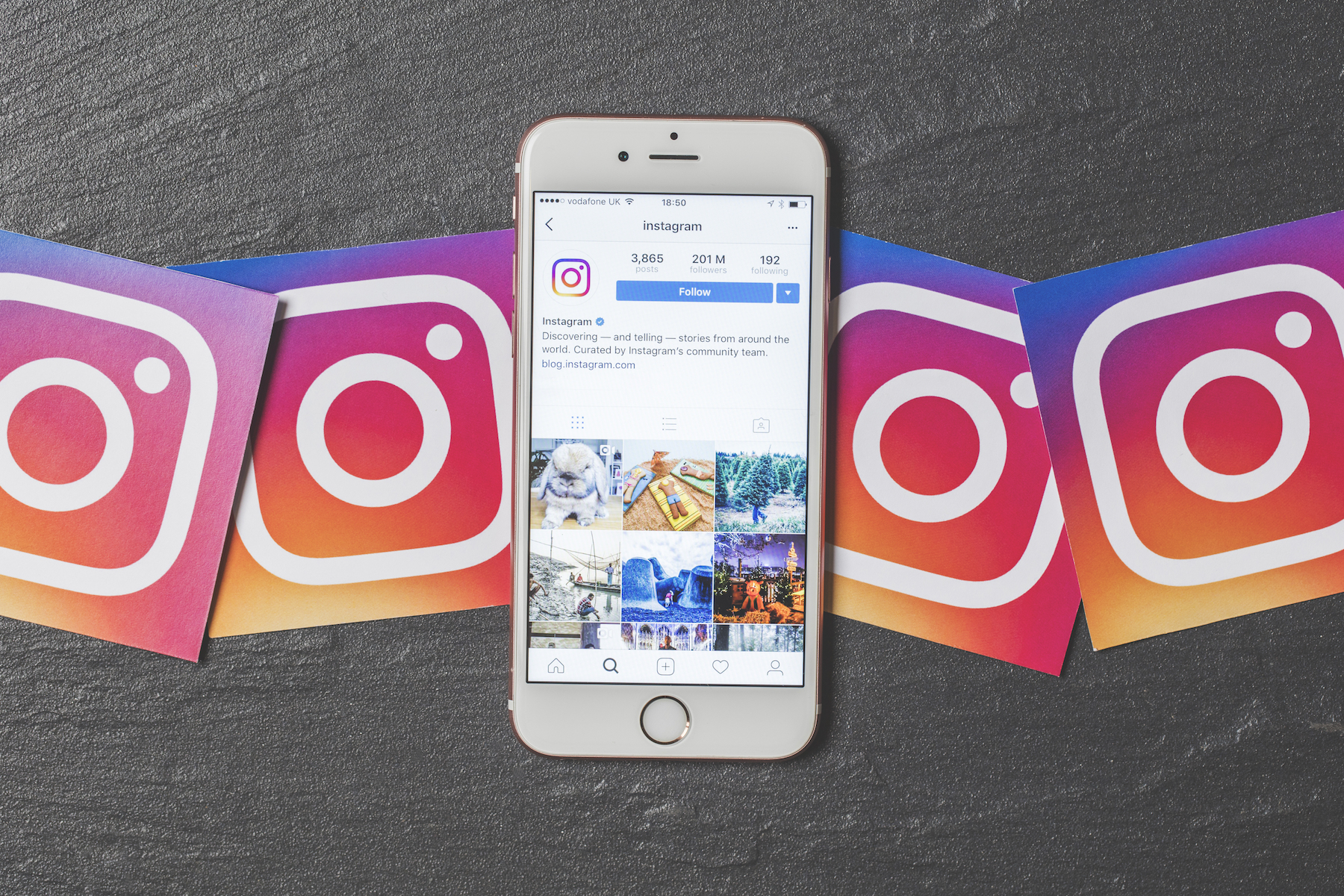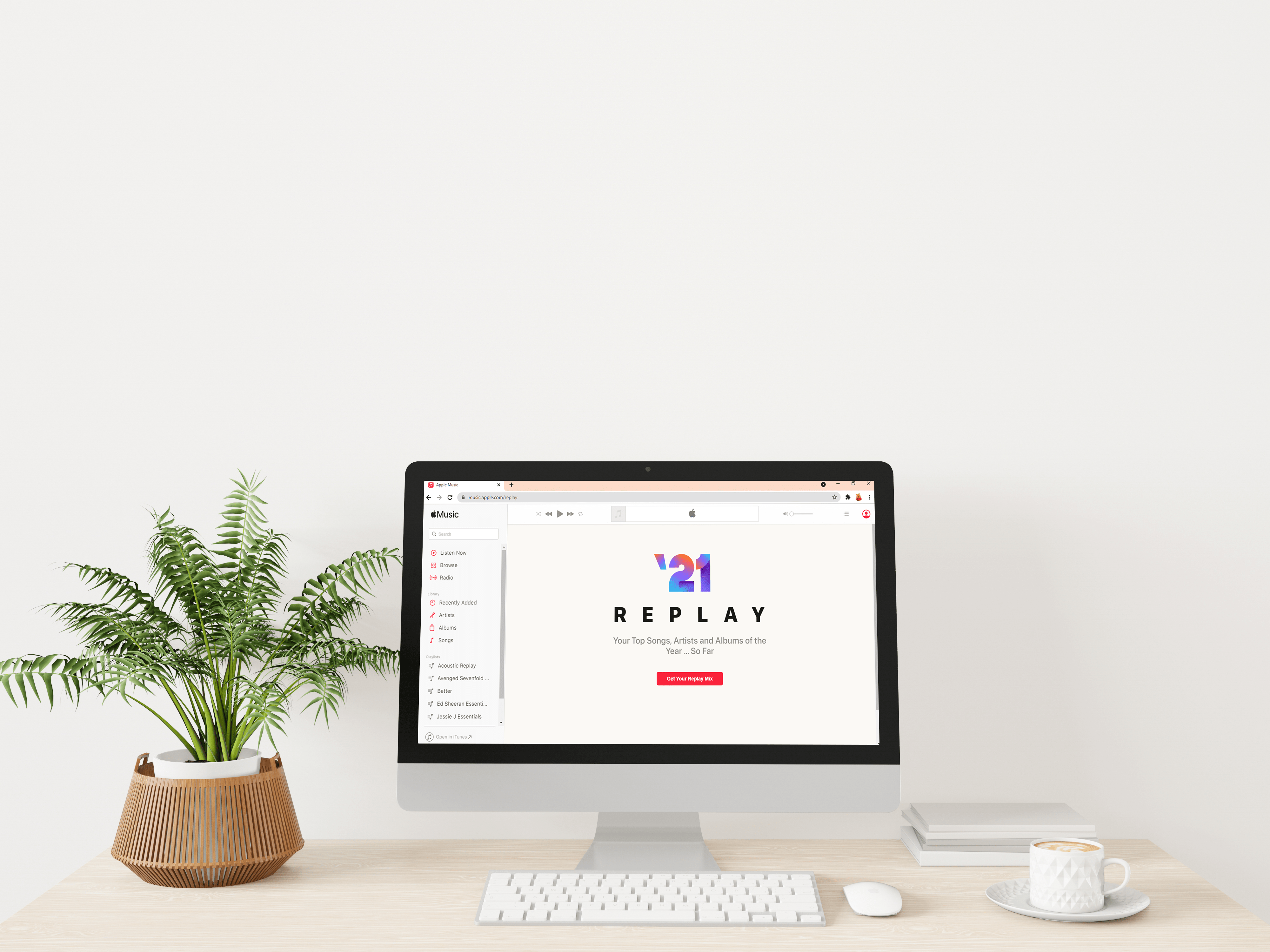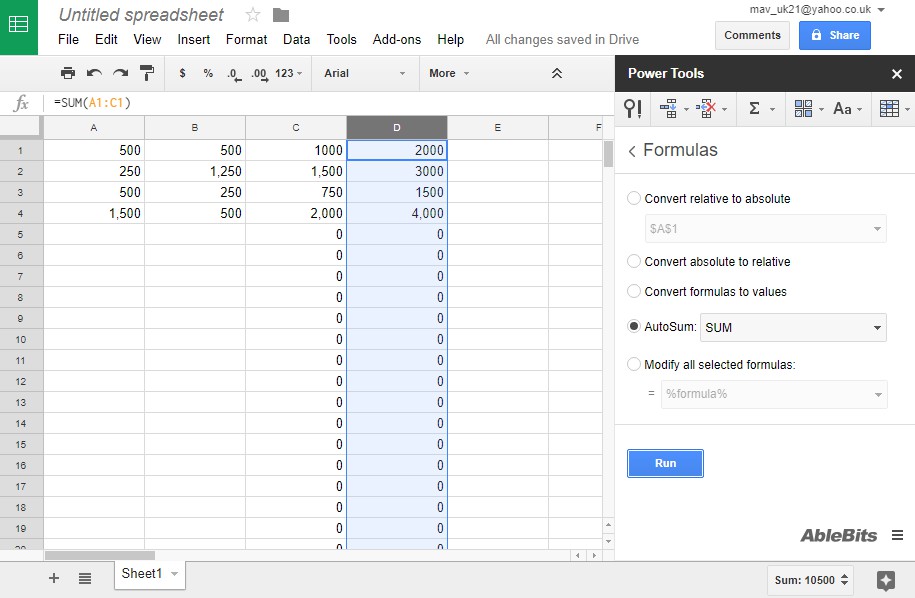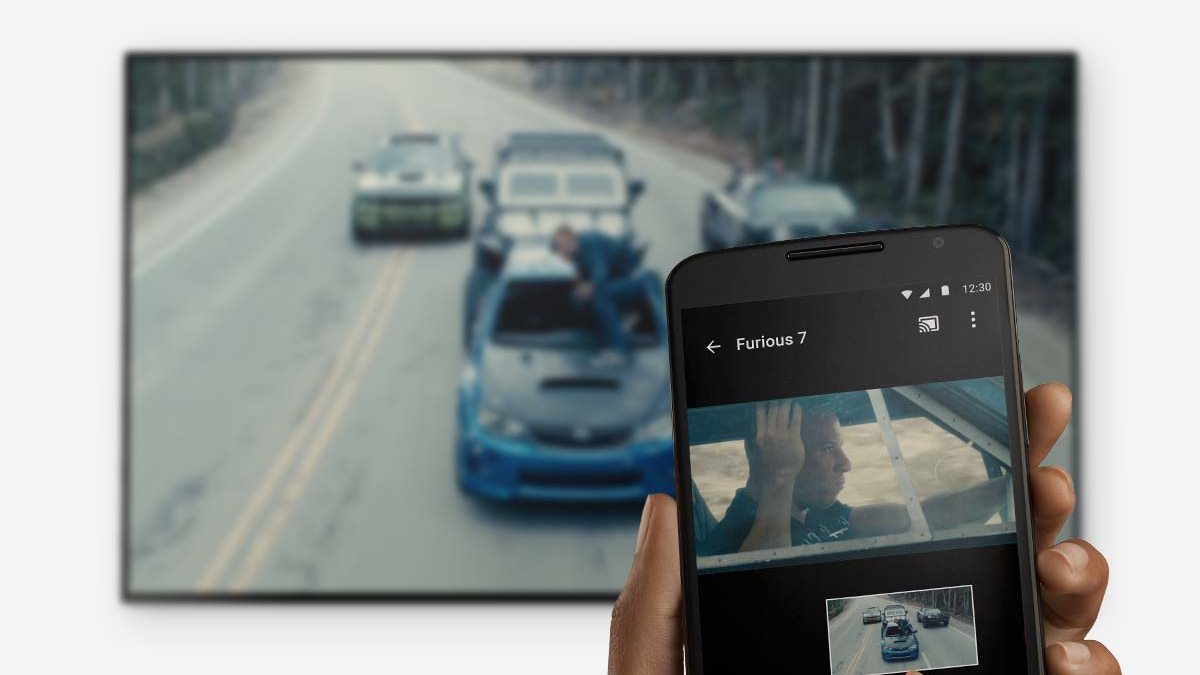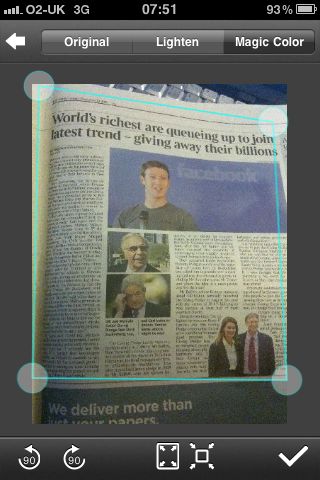Комп’ютер зависає кожні кілька секунд – що робити
Короткі зависання називаються мікрозаїканнями і можуть бути неймовірно дратівливими. В основному вони виникають у Windows і можуть мати кілька причин. Не має значення, наскільки швидкий ваш комп’ютер, чи використовуєте ви SSD чи HDD, чи маєте водяне охолодження чи який процесор ви використовуєте, причин багато. Але є способи виправити це, і цей посібник покаже вам деякі речі, які можна спробувати, якщо ваш комп’ютер продовжує зависати кожні кілька секунд.

Мікрозаїкання можуть бути викликані апаратним забезпеченням, програмним забезпеченням, операційною системою, температурою або чимось зовсім іншим. Перше, що потрібно зробити, це з’ясувати, чи виникає заїкання, коли ви виконуєте конкретне завдання на комп’ютері, чи воно дійсно випадкове.
Якщо це під час виконання певного завдання, це дає вам уявлення про те, з чого почати шукати. Якщо це випадково, нам доведеться копнути глибше.
Зупиніть свій комп'ютер від зависання
Спершу ми повинні перевірити засіб перегляду подій Windows, щоб побачити, чи є системні помилки, які можуть спричинити заїкання. Це може одразу зрозуміти, що спричиняє ваші проблеми.
- Введіть «подія» у вікно пошуку Windows і виберіть «Перегляд подій».
- Відкрийте програму перегляду подій, виберіть Журнали Windows, а потім у меню зліва виберіть Система.
- Шукайте періодичні червоні або жовті попередження та усуньте їх.

Жовті попередження зазвичай не є помилками, які викликають заїкання, але якщо у вас немає червоних, спробуйте усунути деякі з них. Тут неможливо перерахувати всі можливі помилки, але прочитайте опис помилки в нижній панелі, загуглите код помилки чи опис і перейдіть звідти.
Перевірте свої жорсткі диски
Жорсткі диски є частою причиною мікрозаїкання, особливо якщо ви все ще використовуєте жорсткий диск. Ми можемо перевірити їх стан за допомогою акуратного безкоштовного додатка CrystalDiskInfo. Завантажте його і дозвольте йому перевірити ваші диски на наявність помилок. Надмірні помилки можуть бути попередженням про неминучий збій або вказувати на вимогу повного (не швидкого) форматування.
Якщо ви бачите помилки, спробуйте створити резервну копію даних і відформатувати диск. Якщо це ваш диск Windows, клацніть його правою кнопкою миші в Провіднику Windows, виберіть «Властивості», «Інструменти» та виберіть «Перевірка помилок». Дозвольте інструменту перевірити диск на наявність помилок і виправити їх. Не хвилюйтеся про SFC / Scannow, оскільки ми спробуємо це за хвилину.

Оновити драйвери
Перевірте всі свої драйвери, щоб переконатися, що вони актуальні. Перевірте графічні драйвери, аудіодрайвери, принтер, периферійні пристрої і особливо перевірте драйвери материнської плати. Використовуйте диспетчер пристроїв або завантажте кожен драйвер з веб-сайту виробника. Досить часто старі або пошкоджені драйвери викликають зупинку Windows, тому оновити їх усіх є гарною практикою.
Навіть якщо немає новішого драйвера для вашої аудіо чи материнської плати, варто завантажити нову копію від виробника та все одно перевстановити її.
Більшість графічних драйверів можуть замінювати старі драйвери. В іншому випадку використання DDU є правильним способом правильного видалення старого драйвера, готового до встановлення нового. Інструмент безкоштовний у використанні, і я постійно використовую його під час усунення несправностей графічних драйверів або виконання їх чистої інсталяції.
Перевірте Windows на наявність помилок
Ви також можете скористатися перевіркою системних файлів. Це інтегрований інструмент, який сканує вашу інсталяцію Windows на наявність помилок і автоматично виправляє їх. Якщо ви вже перевірили свої диски на наявність помилок, ви можете використовувати цей інструмент для перевірки Windows.
- Клацніть правою кнопкою миші кнопку «Пуск» Windows і виберіть «Командний рядок (адміністратор»).
- Введіть «sfc /scannow» і натисніть Enter. Дочекайтеся завершення перевірки.
- Введіть «dism /online /cleanup-image /restorehealth» і натисніть Enter.
Під час перевірки SFC ви побачите індикатор прогресу, що запускається під час сканування. Інструмент автоматично виправить будь-які виявлені помилки та розповість вам, що сталося потім. Дайте закінчити, а потім введіть команду DISM. Обслуговування та керування образами розгортання додатково перевірить Windows на наявність помилок, зокрема Windows Store і Windows Update.

Оновлення Windows
Іншою ключовою причиною деяких мікрозаїкань були виправлення Microsoft для вирішення проблем Meltdown і Spectre. Ці виправлення сповільнювали роботу більшості комп’ютерів і навіть спричиняли сповільнення моєї системи i7 до повзання та мікрозаїкання. Оновлення до нової версії Windows 10 May Update виправило це для мене, це може виправити це для вас.
- Перейдіть на сторінку оновлення Windows 10 і виберіть Оновити зараз.
- Дозвольте Windows завантажити оновлення та встановити його на вашому комп’ютері.
Це займе близько години, тому робіть це лише тоді, коли у вас є час посидіти й почекати. Якщо оновлення не працює, поверніться на сторінку та виберіть Завантажити інструмент зараз. Використовуйте інструмент, щоб створити інсталяційний носій USB для іншого комп’ютера. Вам знадобиться принаймні USB-накопичувач ємністю 12 Гб, щоб встановити його, а потім виконати нову інсталяцію Windows. Але спочатку створіть резервну копію всіх ваших даних.
Якщо оновлення Windows не виправляє це, іншим головним винуватцем є оперативна пам’ять.
Перевірте свою оперативну пам'ять
Ваша системна оперативна пам'ять є важливим компонентом вашого комп'ютера, оскільки вона контролює все, що може бачити ваш процес. Будь-які проблеми з хронометражем або доступом до пам’яті можуть спричинити мікрозаїкання. Я використовую MemTest86+ для перевірки оперативної пам’яті. Це набагато краще, ніж інструмент діагностики пам’яті Windows у пошуку несправностей. Для роботи вам знадобиться порожній USB-накопичувач.
- Завантажте MemTest86+ і скопіюйте його на свій USB-накопичувач.
- Перезавантажте комп’ютер із встановленим USB-накопичувачем.
- Налаштуйте комп’ютер на завантаження з USB, вибравши його під час завантаження або натиснувши F8, щойно загоряться індикатори клавіатури, і вибравши його звідти.
- Налаштуйте інструмент на сканування за допомогою комбінацій клавіш.
MemTest86+ займає деякий час, і я, як правило, запускаю його протягом ночі. Налаштуйте його на виконання 6-8 проходів і залиште інструмент на ньому. Якщо ви бачите зайві помилки, ви знаєте, як усунути неполадки з пам’яттю, змінивши її або замінивши місцями RAM на материнській платі.
Це кілька ключових способів запобігти зависанню комп’ютера кожні кілька секунд. Є багато інших, але вони виправлять більшість з них.
Чи є якісь інші пропозиції щодо запобігання зависанню Windows 10? Розкажіть нам про них нижче, якщо так!