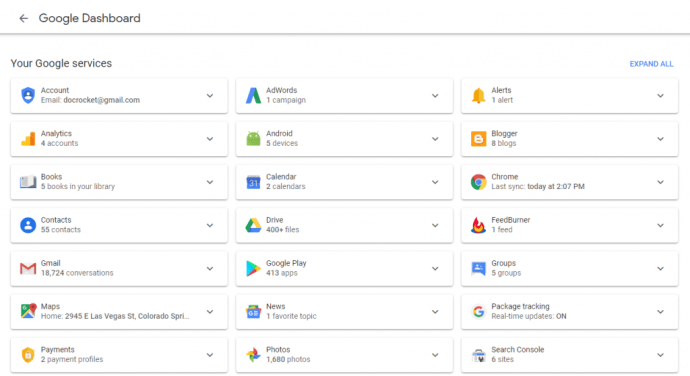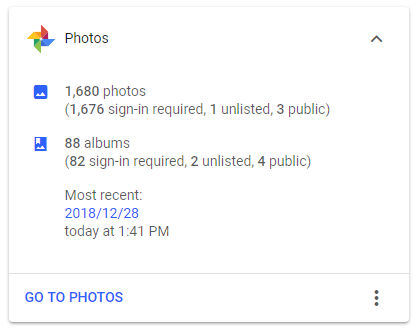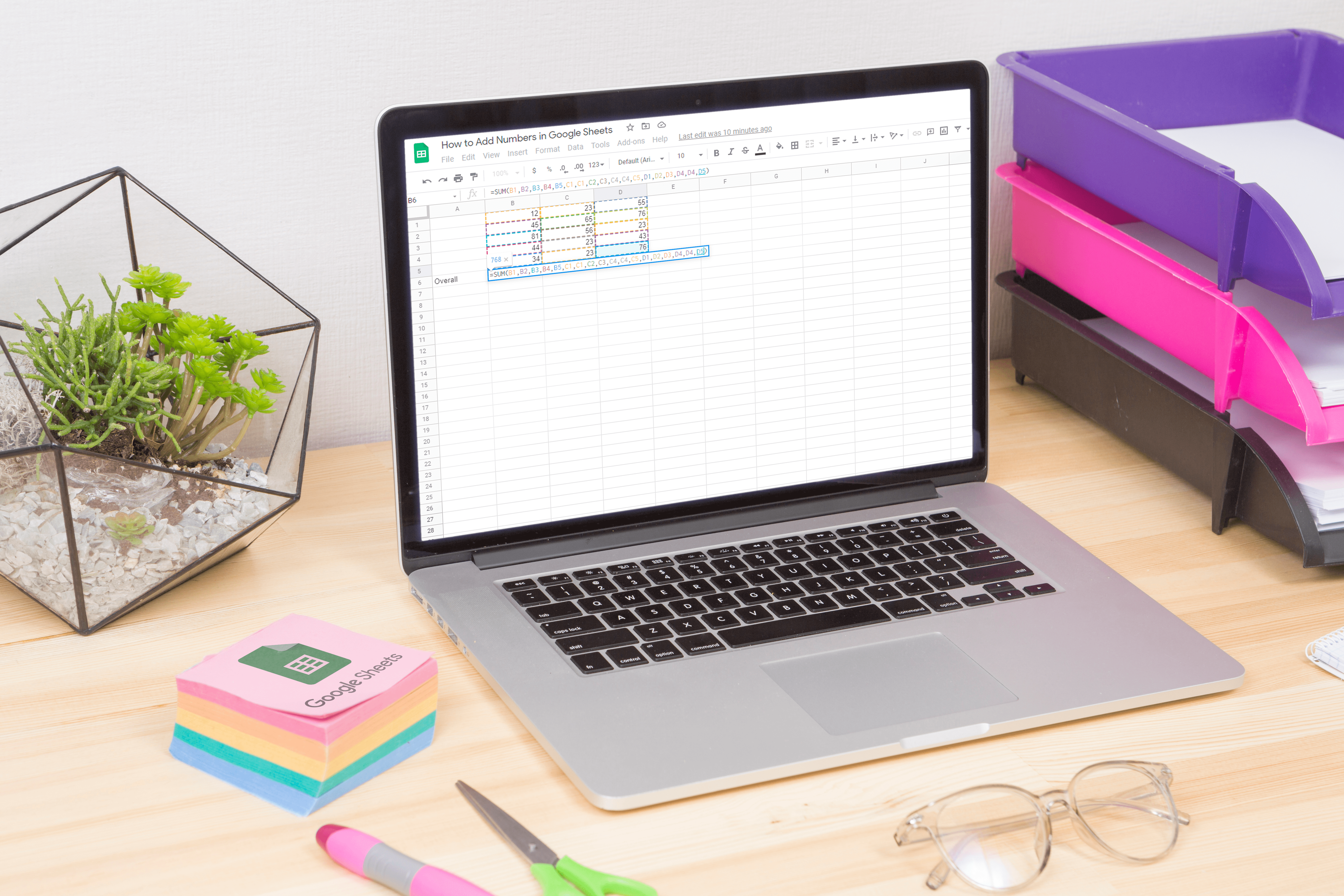Як порахувати фотографії в Google Photos та інші фото трюки
Одним із найпотужніших безкоштовних інструментів у всьому онлайн-світі є набір онлайн-програм Google. Від Документів до Диска — ці безкоштовні програми — це надійні хмарні рішення, доступні для всіх, хто має комп’ютер, планшет або смартфон та під’єднання до Інтернету. Навіть серед цього набору Google Photos виділяється як чудове рішення. Завдяки можливості керувати десятками, сотнями чи тисячами зображень, «Фотографії» від Google – це чудовий спосіб зберігати та впорядковувати ваші особисті та ділові колекції фотографій.
З цифровими камерами та смартфонами всюди, більшість із нас має тисячі фотографій або навіть більше, набагато більше, ніж навіть наші телефони можуть легко вмістити. Розмістити наші фотографії в хмарі має сенс, але що робити, якщо ви хочете дізнатися, скільки фотографій у вас? Поширене запитання, яке ми отримуємо, — чи є спосіб підрахувати фотографії в Google Фото. Відповідь – так, є, але це не там, де ви могли б очікувати її знайти.
Підрахуйте фотографії в Google Фото
Ви можете побачити, скільки зображень ви зберегли в Google Photos, переглянувши свою інформаційну панель Google.
- Перейдіть до інформаційної панелі Google на комп’ютері та увійдіть.
- Прокрутіть униз, поки не побачите Google Photos; натисніть на нього.
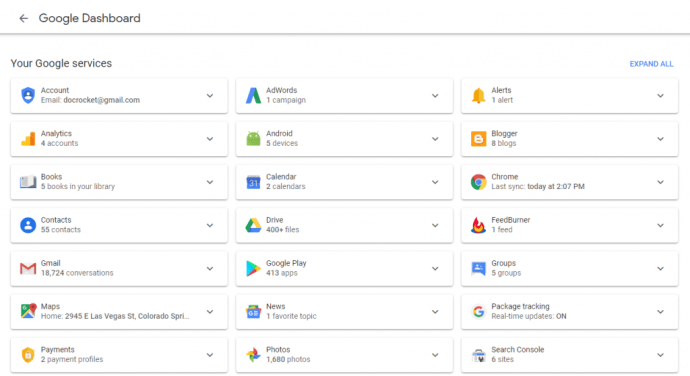
- Ви повинні побачити кількість альбомів і кількість фотографій. Ось скільки фотографій у вас є в Google Фото.
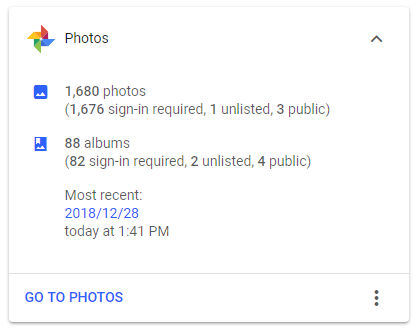
Згідно з поширеними запитаннями Google, це число може вводити в оману, оскільки воно також може врахувати зображення в Google Hangouts та інших місцях. Тож, хоча це може дати вам приблизне уявлення про те, скільки зображень у вас є, воно може не збігатися, якщо ви використовуєте інші продукти Google. Тим не менш, це дає вам загальне уявлення про те, скільки зображень ви довірили хмарі Google.
Щоб отримати точніші цифри, ви можете перейти на веб-сайт Google Photos і натиснути «Альбоми» на панелі меню ліворуч. Опинившись тут, ви можете додати кількість фотографій під кожним альбомом, щоб отримати більш точний підрахунок. Це не простіше, але трохи точніше, ніж перший варіант. Ви також можете зробити це з програми Google Photos.
У Google Фото можна використовувати і інші хитрі прийоми, і ось кілька з них.

Трюки Google Photos, які ви повинні знати
Створюйте анімації
Ви можете використовувати свої зображення в Google Photos для створення GIF або анімації. У Google Фото виберіть Помічник і анімація, а потім виберіть від 2 до 50 зображень. Фотографії об’єднають їх у коротку анімаційну сцену. Коли ви задоволені цим, виберіть Створити, щоб завершити його. Потім ви можете опублікувати або поділитися, як вважаєте за потрібне.
Сканувати фотографії
Мої батьки нещодавно завершили оцифрування своїх фотографій за шістдесят років за допомогою стандартного сканера. Якби вони знали про Google Photoscan, їхнє життя, можливо, було б легшим. Я не маю серця сказати їм, але я скажу вам. Google Photoscan, доступний як для iOS, так і для Android, — це розумна програма, яка використовує всі аспекти камери вашого телефону, щоб зробити найкращий знімок.

Економте місце за допомогою налаштувань
За замовчуванням Google Photos завантажує зображення в «оригінальному» форматі, який може бути величезним. Якщо ви використовуєте сучасний телефон, який робить зображення розміром понад 16 мегапікселів, можливо, вам захочеться зменшити розмір файлу, щоб заощадити трохи пам’яті. Перейдіть у Налаштування та виберіть Відновити сховище. Це дасть вам можливість конвертувати величезні зображення до розміру 16 МП і запропонувати покращити зображення з нижчою роздільною здатністю до 16 МП. Іншою перевагою використання меншого розміру є те, що Google надасть вам необмежену пам’ять для цих фотографій. Якщо у вас є тисячі фотографій, це може бути величезною економією.
Внесіть основні правки
Якщо ви хочете внести невелику правку до зображення і у вас немає програмного забезпечення для редагування зображень, ви можете зробити кілька основних налаштувань у Google Фото. Ви можете змінити колір за допомогою фільтрів, зменшити відблиски та сплескувати, а також налаштувати кілька параметрів освітлення. Відкрийте зображення та виберіть Редагувати. Змініть колір за допомогою фільтрів кольору або внесіть інші зміни за допомогою основних налаштувань.
Перегляньте слайд-шоу
Якщо ви зробили кілька знімків поспіль, ви можете переглянути їх усі у режимі слайд-шоу. Google Photos відображатиме кожне зображення по черзі протягом кількох секунд, перш ніж автоматично перейти до наступного. Відкрийте зображення в програмі, виберіть меню, а потім Слайд-шоу. Він вибере всі зображення в альбомі та відобразить їх по одному.
Резервне копіювання різних папок із зображеннями з телефону Android
За замовчуванням зображення, що зберігаються в папці «Камера» на телефоні Android, можна налаштувати на резервне копіювання в Google Photos за допомогою синхронізації. Ви також можете вказати інші папки для резервного копіювання, тож якщо ви хочете створити резервну копію зображень WhatsApp або фотографій Snapchat, ви можете.
Виберіть Налаштування в Google Фото, а потім Резервне копіювання та синхронізація. Виберіть Резервне копіювання папок пристрою та ввімкніть резервне копіювання інших папок.
Поділіться зображеннями з друзями
Звичайно, ви можете поділитися зображеннями звичайним способом через діалогове вікно зображення або закріпивши його до SMS, але ви також можете зробити це за допомогою Google Photos. Відкрийте будь-яке зображення альбому в Google Photos, і ви зможете поділитися. Виберіть свою платформу або одержувача та перейдіть звідти.
Створіть резервну копію колекції фотографій на локальний диск

Легко створити резервну копію кожної фотографії, яку ви робите, у свій обліковий запис «Фотографії», але що робити, якщо ви хочете переконатися, що у вас є локальна копія на настільному комп’ютері? Це також легко налаштувати. Ось як:
- Увійдіть у свій обліковий запис Google Drive.
- Натисніть Налаштування (значок шестірні) і виберіть Налаштування.
- Прокрутіть униз до «Створити папку Google Photos» і виберіть опцію автоматичного розміщення ваших фотографій у папці на Диску.
- Установіть програму Google Backup and Sync на свій настільний комп’ютер.
- Налаштуйте резервне копіювання та синхронізацію, щоб папка Google Photos синхронізувалася з робочим столом.
Це все, що потрібно! Майте на увазі, що, хоча програми «Фото» зберігатимуть для вас нескінченну кількість фотографій, якщо ви дозволите їм зберігати звичайні версії з високою роздільною здатністю (розміром 16 мегабайт, а не величезні файли, які найкращі камери можуть регулярно створювати), створюючи їх у папці на Диску. використовуватиме ваше місце зберігання. І, звичайно, синхронізація їх із робочим столом займе місце у вашому локальному сховищі.
Навчіть Google Фото, хто ваші друзі
Це потужна і моторошна функція, залежно від вашої точки зору. Чи хотіли б ви попросити Фотографії переглянути всі ваші фотографії та показати кожне зображення Аліси, чи дядька Джорджа, чи бабусі Джанет? Ви можете, але спочатку ви повинні навчити Фотографії, хто всі ці люди. На щастя, це дуже легко.
- Відкрийте веб-сайт або програму «Фотографії».
- Торкніться або клацніть у рядку пошуку.
- З’явиться ряд круглих зображень людей – усіх облич, які Фотографії вилучили з ваших наявних фотографій.
- Торкніться або клацніть зображення. З’явиться галерея всіх фотографій з цією людиною.
- Торкніться або клацніть «Додати ім’я» та введіть їх ім’я.
Тепер Фотографії знають, хто ця людина, і ви можете отримати всі її фотографії, просто ввівши її ім’я у вікні пошуку.
Скопіюйте та вставте зміни з однієї фотографії до іншої
Ви можете використовувати Google Photos, щоб редагувати свої фотографії, налаштовуючи колірний баланс, насиченість тощо. Чи є у вас ціла низка фотографій, які вам потрібно покращити? Що ж, їх дуже легко масово редагувати, якщо ви хочете однакові налаштування для кожного зображення. Наприклад, якщо у вас є сотня фотографій озера і ви хочете збільшити насиченість блакитного кольору на фотографіях, щоб вони більше відображалися, ви можете легко зробити це дуже швидко.
- Відкрийте одну з фотографій, яку потрібно масово редагувати.
- Внесіть потрібні зміни.
- Натисніть Ctrl-C (копіювати).
- Перейти до наступного зображення.
- Натисніть Ctrl-V.
- Повторіть 4 і 5 для всіх фотографій у наборі.
Швидко переміщуйте фотографії в архів, щоб вилучити їх із слайд-шоу
Можливо, у вашій колекції фотографій є якісь, гм, «чутливі» фотографії. Ви не хочете позбавлятися від них, і ви не хочете робити щось очевидне, як-от створення альбому з написом «Зовсім не оголені фотографії справжніх чоловіків і жінок», але ви також хотіли б мати можливість телефон мамі, щоб показати їй фотографію і не панікувати, якщо вона почне махати. Є просте рішення – заархівуйте фото. Завдяки цьому фотографія залишається доступною для пошуку, але знімається з головного екрана. (Переконайтеся, що фотографія має мітку з ім’ям людини, щоб ви могли бути впевнені, що знайдете її під час пошуку пізніше.)
Ви можете перейти до додаткового меню на кожному зображенні та вибрати «Архів», якщо хочете, але набагато простіше використовувати гарячу клавішу: shift-a.