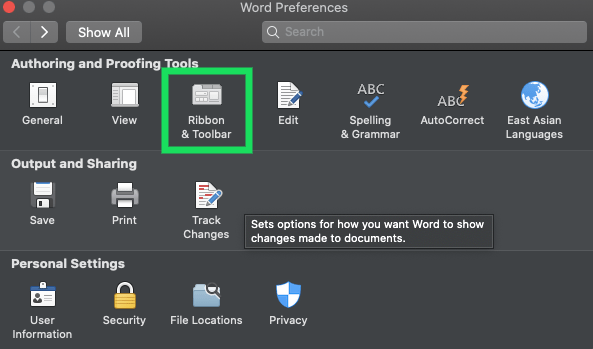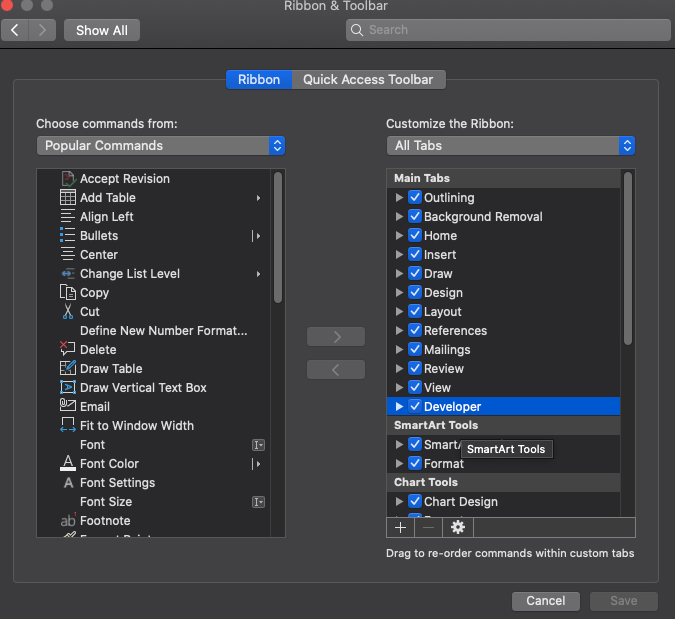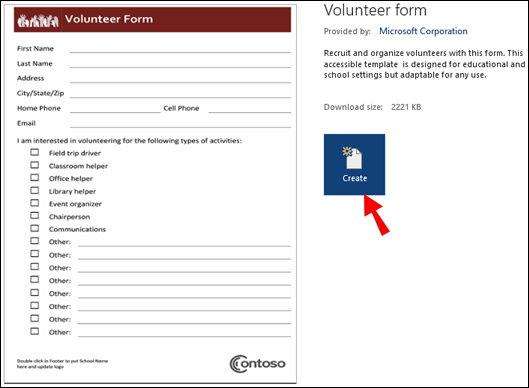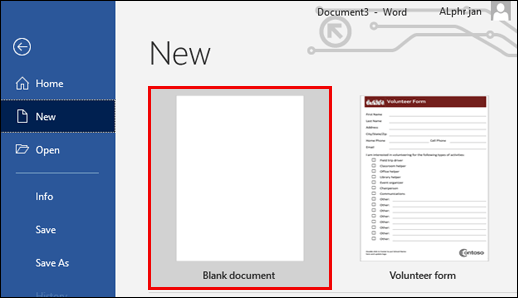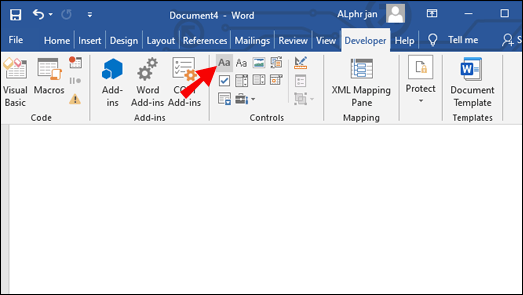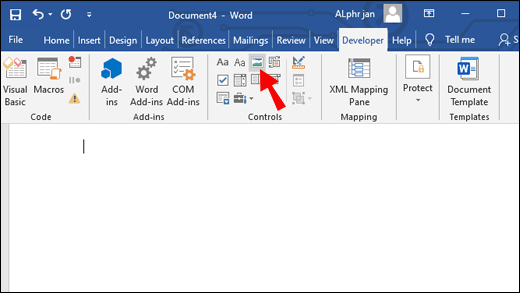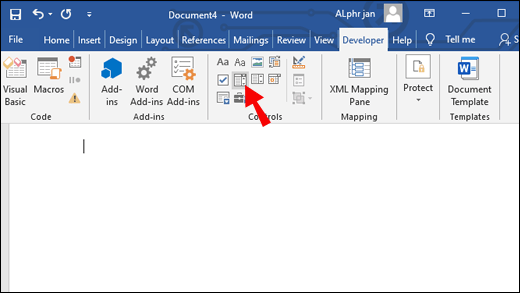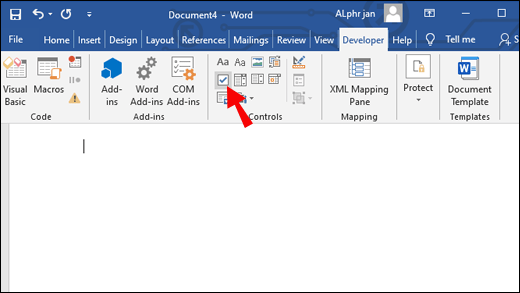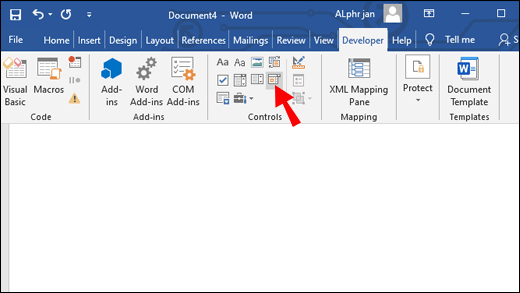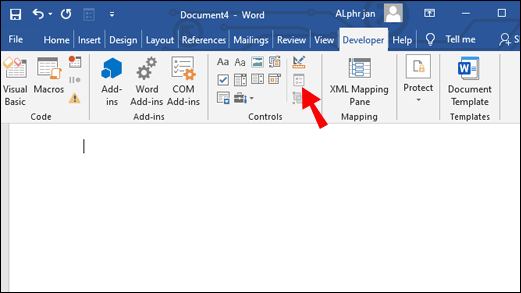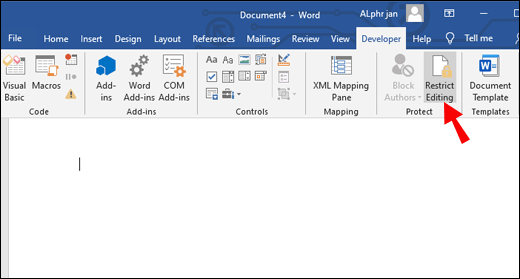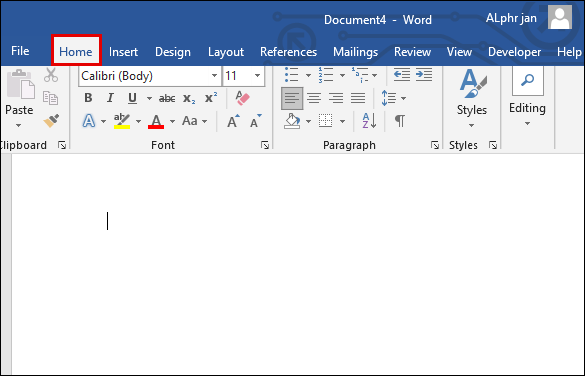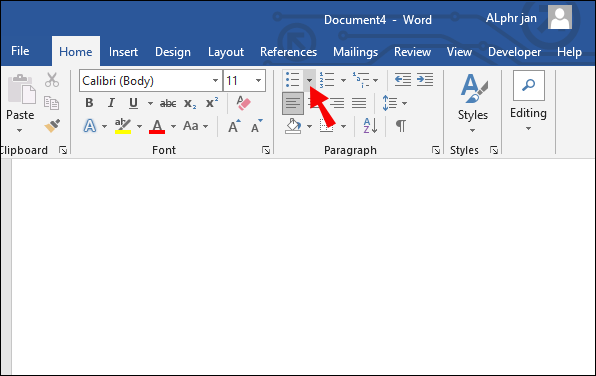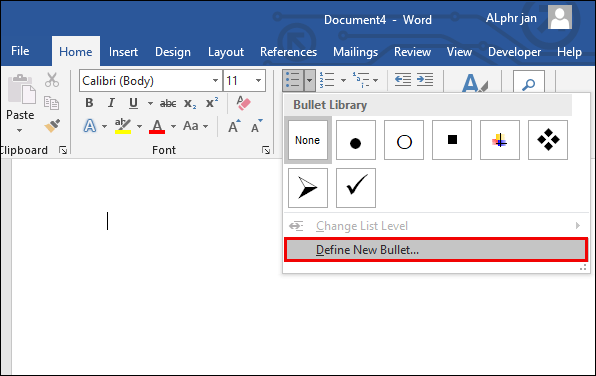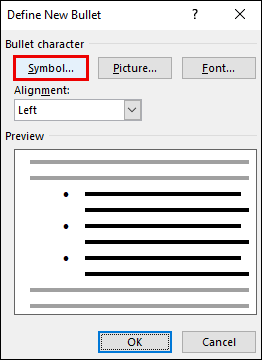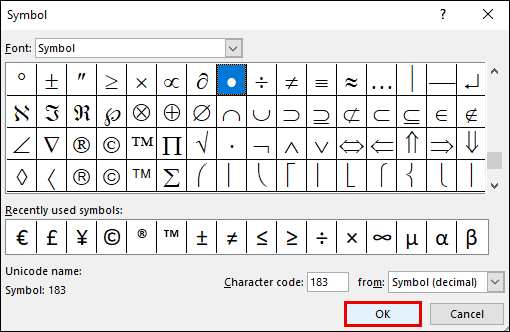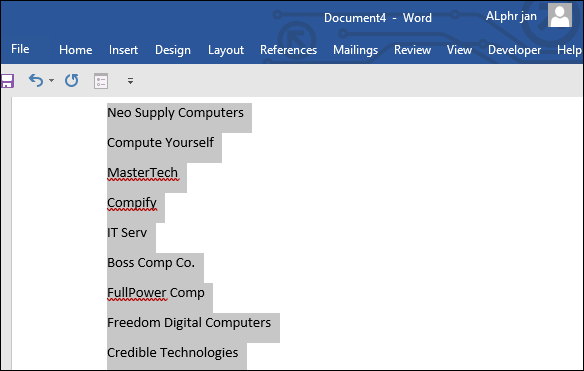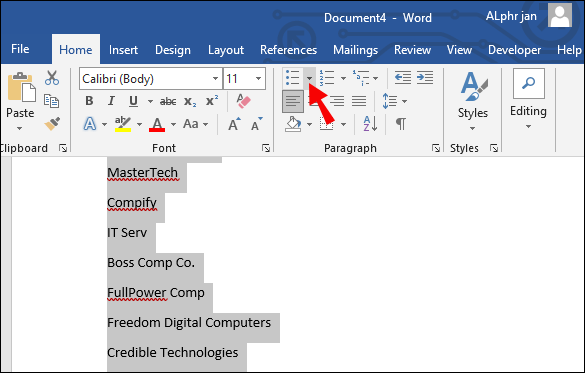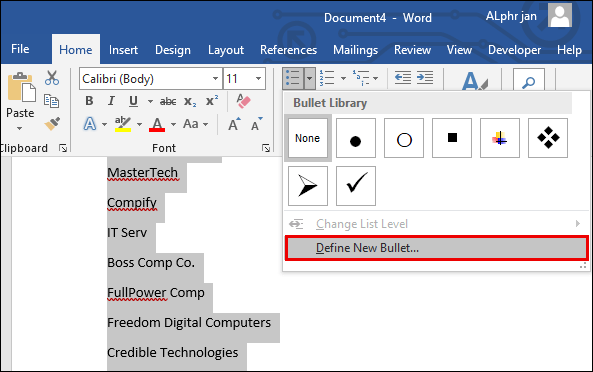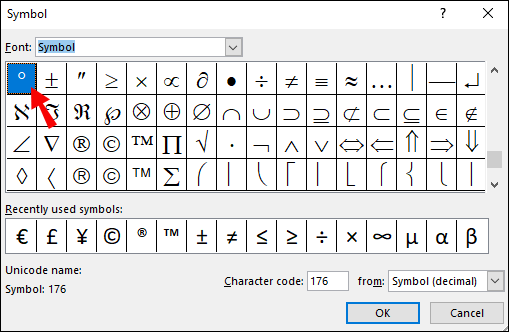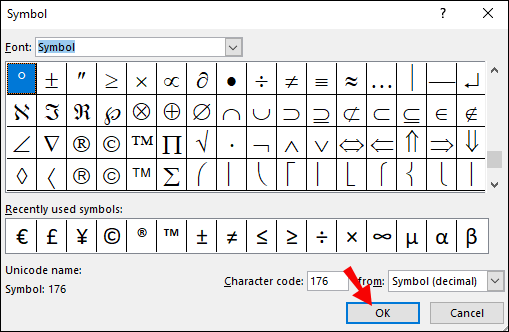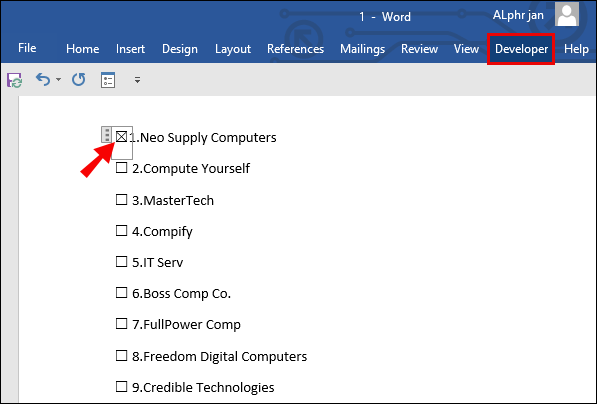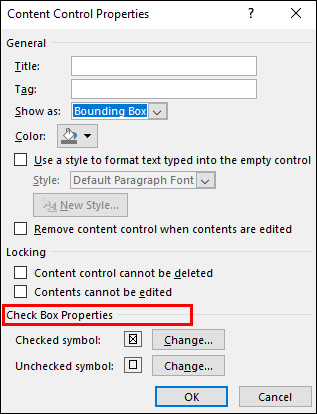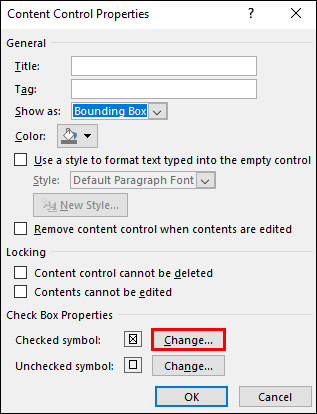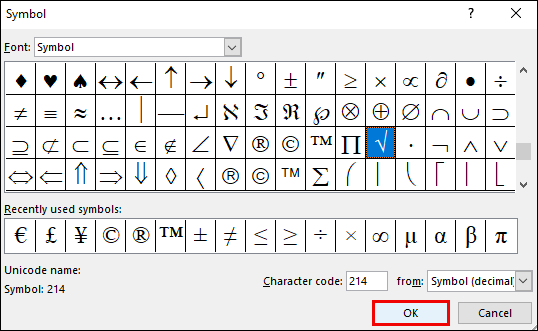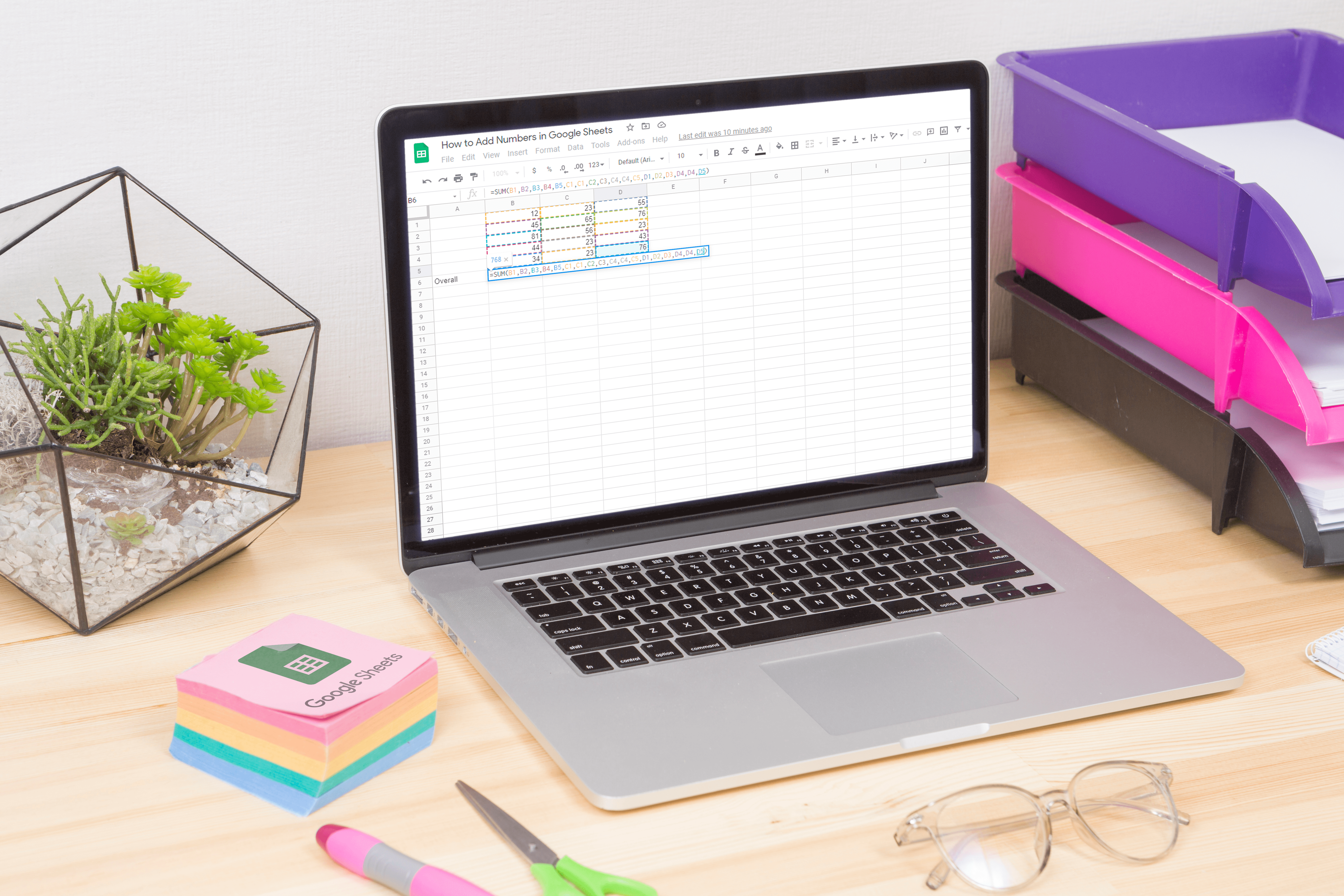Як створити контрольний список в Microsoft Word
Контрольні списки та форми для заповнення можуть бути надзвичайно корисними для роботи, навчання та інших цілей. Однак кількість функцій у Microsoft Word іноді може ускладнити пошук певної кнопки. Якщо ви не знаєте, як створити контрольний список у Word, читайте далі, щоб дізнатися це.

У цьому посібнику ми пояснимо, як створювати контрольні списки та форми для заповнення в Word. Крім того, ми надамо інструкції щодо зміни символів, що використовуються для позначення прапорців, і відповімо на деякі з найпоширеніших запитань, пов’язаних із контрольними списками в Word.
Як створити контрольний список в Word?
Щоб створити контрольний список у Word, виконайте наведені нижче дії.
- Спочатку переконайтеся, що відображається вкладка «Розробник». Щоб увімкнути його, перейдіть на вкладку «Файл», потім натисніть «Параметри», «Налаштувати стрічку» та поставте прапорець біля «Розробник».

- Введіть свій список в документ.

- Перейдіть на вкладку «Розробник» і натисніть «Контроль вмісту прапорця», який можна знайти в першому рядку.

- Вставте прапорці перед кожним рядком.

- Клацніть на прапорці, щоб поставити або зняти позначку.

Як створити контрольний список у Word у Windows 10?
Якщо ви користуєтеся Windows 10, дізнайтеся, як створити контрольний список у Microsoft Word нижче:
- Спочатку переконайтеся, що відображається вкладка «Розробник». Щоб увімкнути його, перейдіть на вкладку «Файл», потім натисніть «Параметри», «Налаштувати стрічку» та поставте прапорець біля «Розробник».

- Введіть свій список в документ.

- Перейдіть на вкладку «Розробник» і натисніть «Контроль вмісту прапорця», який можна знайти в першому рядку.

- Вставте прапорці перед кожним рядком.

- Клацніть на прапорці, щоб поставити або зняти позначку.

Як створити контрольний список у Word на Mac?
Інструкції зі створення контрольного списку в Word на Mac дещо відрізняються від інструкцій для Windows. Виконайте наведені нижче дії.
- Відкрийте свій документ Word і натисніть «Word» у верхньому правому куті вашого Mac. Потім натисніть «Налаштування».
- Далі виберіть «Стрічка та панель інструментів».
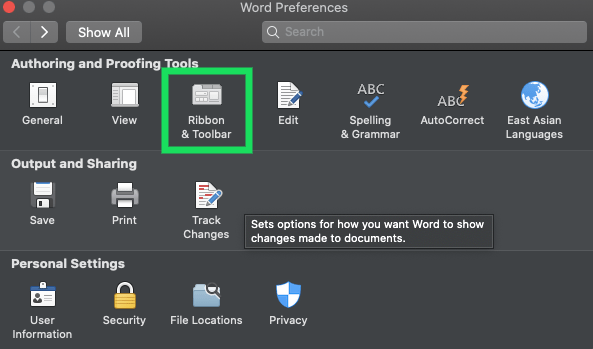
- Натисніть «Розробник» і натисніть «Зберегти».
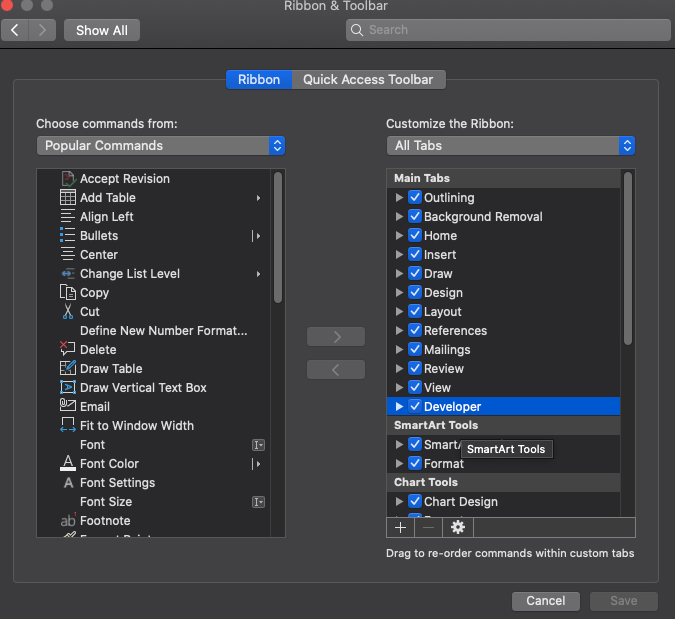
- Введіть свій список в документ.
- Перемістіть курсор на початок будь-якого рядка.
- Перейдіть на вкладку «Розробник» і натисніть «Прапорець».
- Скопіюйте прапорець і вставте його перед кожним рядком вашого списку.
Як створити прапорець у Word?
Щоб створити прапорець у Word, виконайте наведені нижче інструкції.
- Спочатку переконайтеся, що відображається вкладка «Розробник». Щоб увімкнути його, перейдіть на вкладку «Файл», потім натисніть «Параметри», «Налаштувати стрічку» та поставте прапорець біля «Розробник».

- Введіть свій список в документ.

- Перейдіть на вкладку «Розробник» і натисніть «Контроль вмісту прапорця», який можна знайти в першому рядку.

- Вставте прапорці перед кожним рядком.

- Клацніть на прапорці, щоб поставити або зняти позначку.

Як створити заповнювані форми за допомогою Microsoft Word?
Word дозволяє створювати заповнювані форми, які можуть включати контрольні списки, але не обмежуються ними. Ось як створити таку форму в Windows:
- Увімкніть вкладку «Розробник».

- За бажанням, ви можете вибрати шаблон, щоб заощадити час. Для цього виберіть «Новий» на вкладці «Файл». Введіть «Форми» у поле «Пошук онлайн-шаблони» та натисніть клавішу «Enter». Виберіть потрібну форму з наявних, а потім натисніть «Створити» або «Завантажити».
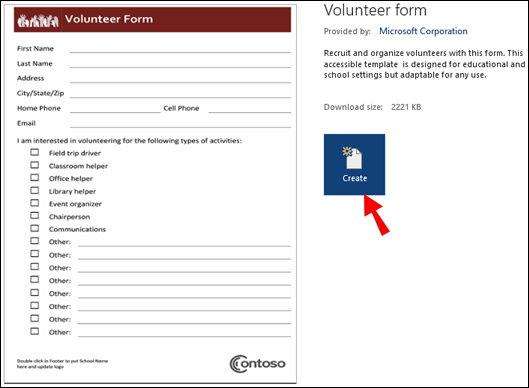
- Щоб створити спеціальну форму, натисніть «Новий» на вкладці «Файл», а потім натисніть «Порожній документ».
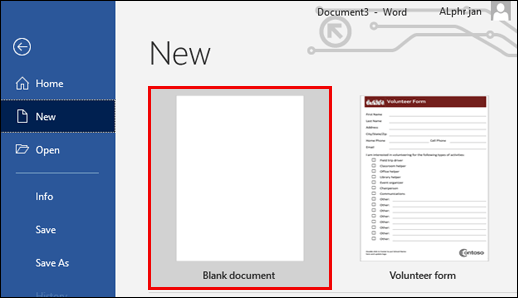
- Якщо ви хочете обмежити те, що інші користувачі додають до форми, скористайтеся опцією «Контроль простого тексту». Щоб знайти його, відкрийте вкладку «Розробник» і натисніть «Контроль розширеного текстового вмісту».
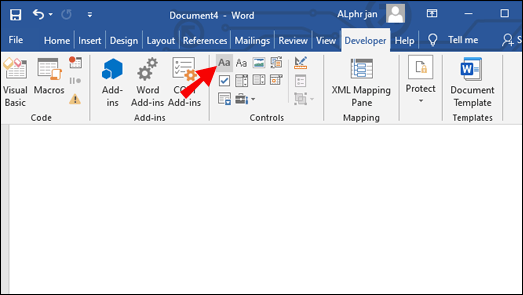
- Щоб керувати зображеннями у формі, натисніть «Керування вмістом зображень» на вкладці «Розробник».
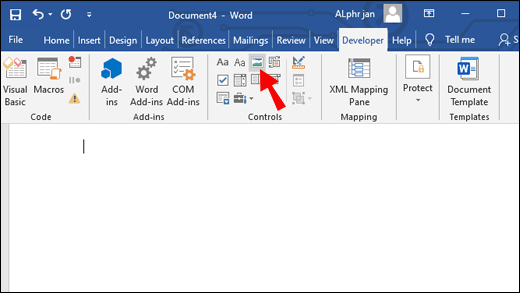
- Щоб додати список або поле зі списком до форми, виберіть «Контроль вмісту поля зі списком» або «Контроль вмісту спадного списку» на вкладці «Розробник», а потім дотримуйтесь інструкцій на екрані, щоб створити список.
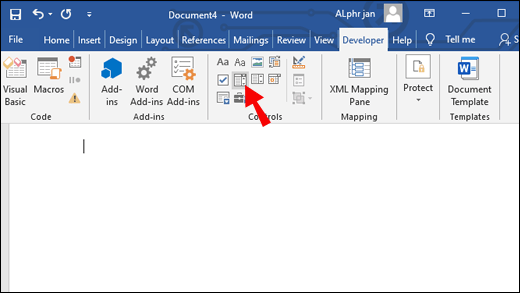
- Щоб додати прапорець до форми, виберіть «Контроль вмісту прапорців» на вкладці «розробник».
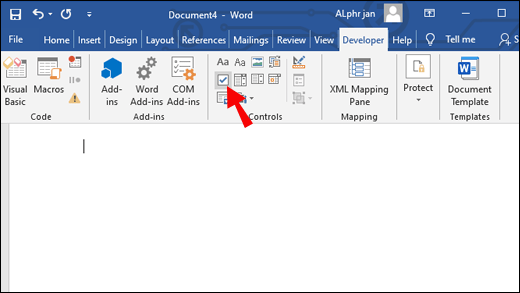
- Якщо ви хочете додати засіб вибору дати, перейдіть на вкладку «Розробник» і натисніть «Керування вмістом засобу вибору дати».
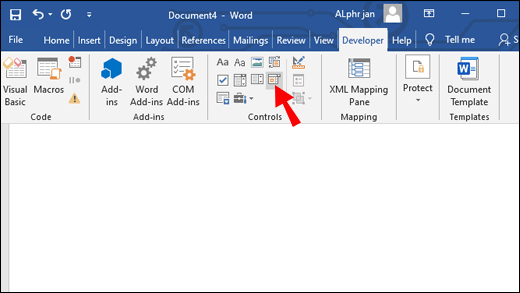
- Щоб керувати налаштуваннями керування вмістом, виділіть елемент керування вмістом, який потрібно змінити, і натисніть «Властивості» на вкладці «Розробник».
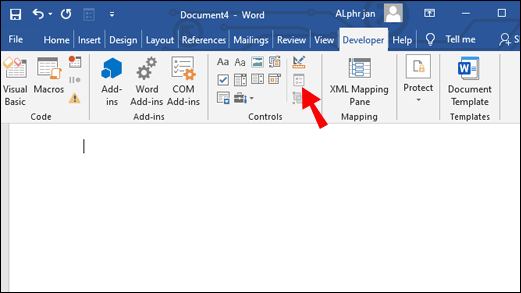
- Ви можете заборонити іншим користувачам редагувати форму. Для цього натисніть «Обмежити редагування», розташовану на вкладці «Розробник». Виберіть обмеження, а потім підтвердьте, натиснувши «Так, почати застосовувати захист».
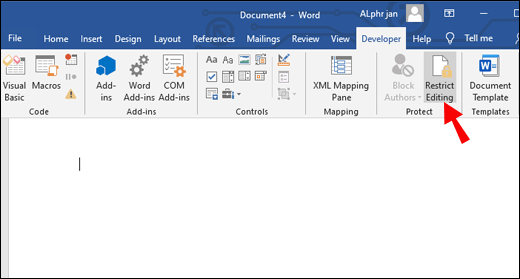
Як створити контрольний список у Microsoft Word для друку?
Якщо вам потрібно створити контрольний список, який буде надруковано, вам не потрібно вмикати вкладку «Розробник» і вставляти прапорці окремо до кожного рядка. Ось як створити контрольний список для легшого друку:
- Відкрийте документ у Word і перейдіть на вкладку «Головна».
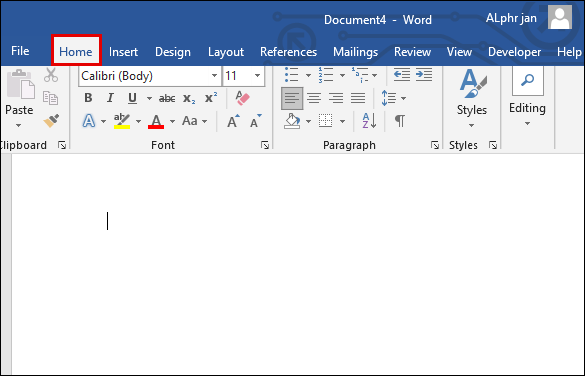
- Натисніть на стрілку біля значка списку маркерів.
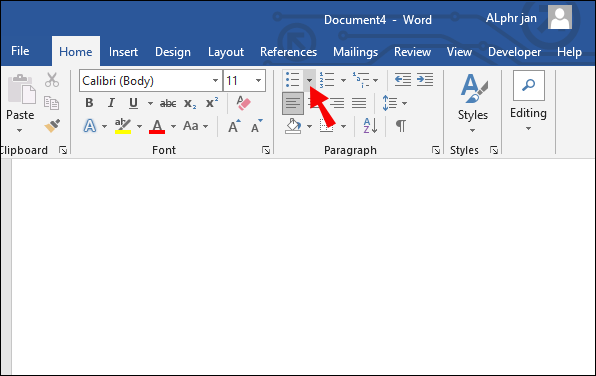
- Виберіть «Визначити новий маркер» зі спадного меню.
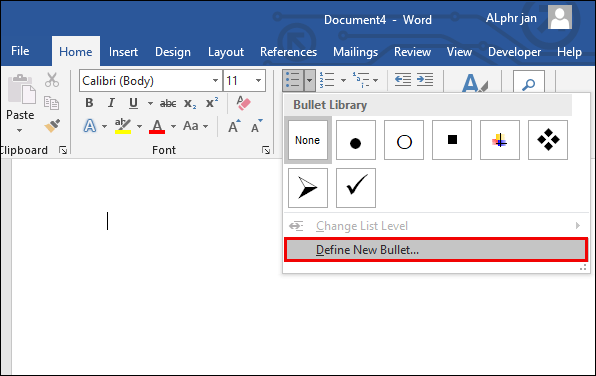
- Натисніть «Символ», а потім знайдіть і клацніть квадратну точку.
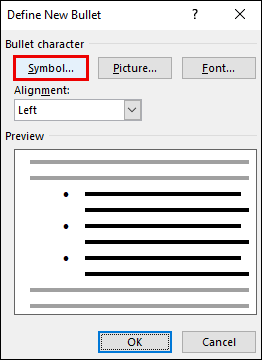
- Підтвердьте, натиснувши «Ок» і введіть свій список.
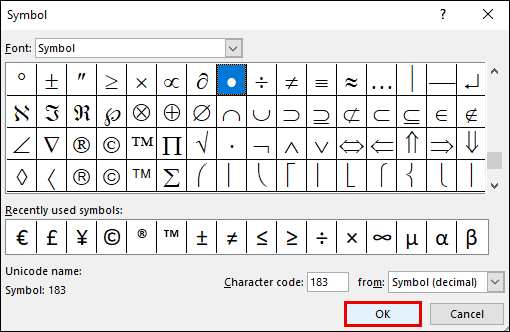
Якщо ви використовуєте Word на Mac, виконайте наведені нижче дії, щоб створити контрольний список лише для друку:
- Виділіть весь свій список.
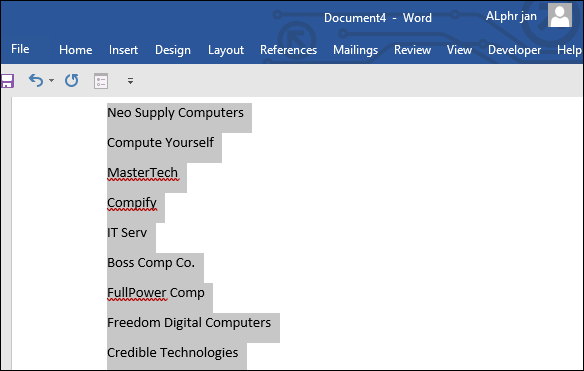
- Перейдіть на вкладку «Домашня сторінка» та клацніть піктограму стрілки біля значка маркованого списку.
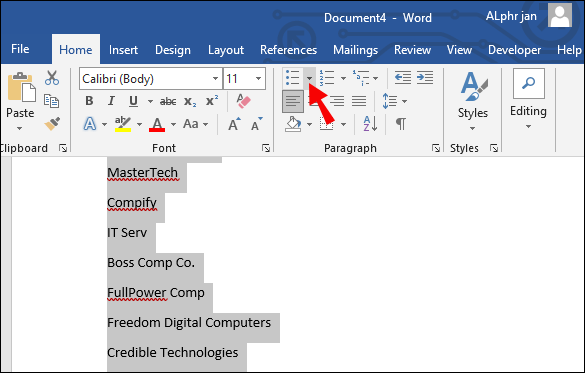
- У спадному меню виберіть «Визначити новий маркер».
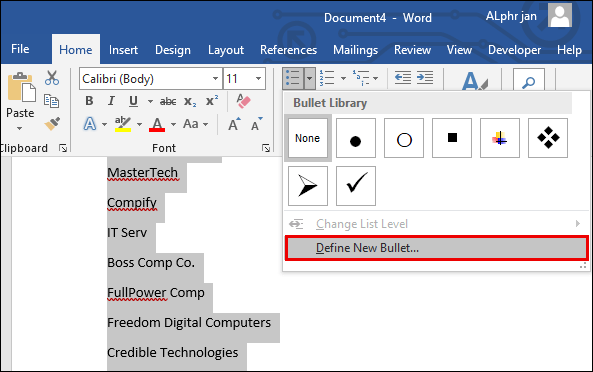
- Натисніть «Марля» та виберіть потрібний символ, а потім натисніть на нього.
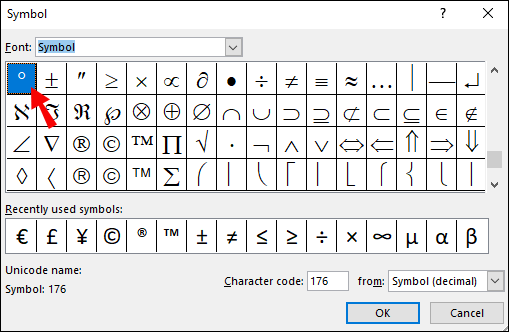
- Підтвердьте, двічі натиснувши «Ок».
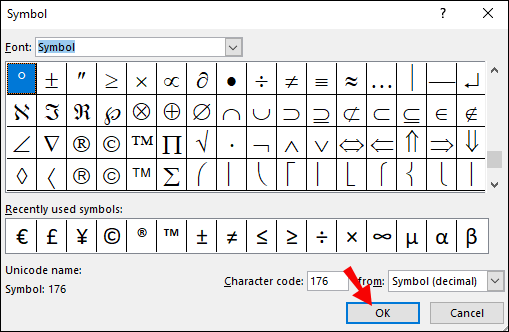
Як змінити символи, що використовуються для позначення контрольного списку у формі в Microsoft Word?
За замовчуванням символом прапорця в Microsoft Word є «X». Якщо ви хочете змінити його на галочку або інший символ, виконайте наведені нижче дії.
- Спочатку переконайтеся, що відображається вкладка «Розробник». Щоб увімкнути його, перейдіть на вкладку «Файл», потім натисніть «Параметри», «Налаштувати стрічку» та поставте прапорець біля «Розробник».

- Введіть свій список в документ.

- Перейдіть на вкладку «Розробник» і натисніть «Контроль вмісту прапорця», який можна знайти в першому рядку.

- Вставте прапорці перед кожним рядком.

- Натисніть на один із прапорців і перейдіть на вкладку «Розробник».
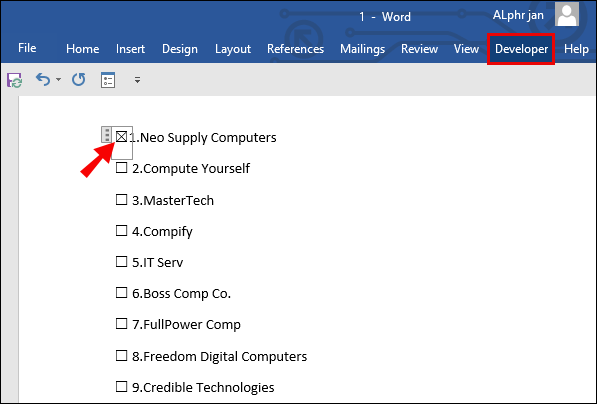
- Натисніть «Властивості» та знайдіть поле «Властивості керування вмістом».
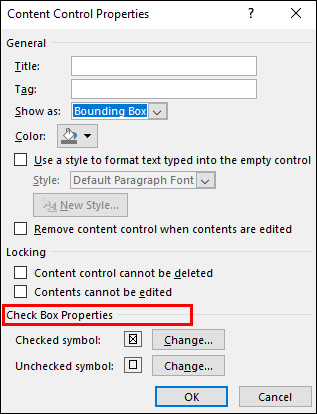
- Натисніть «Змінити» поруч із «Символом із прапорцем».
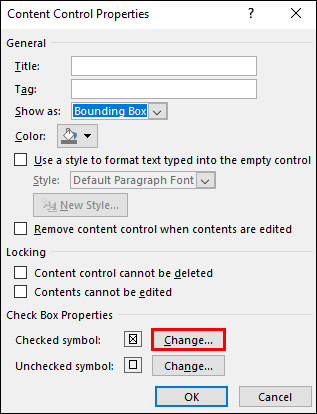
- Виберіть потрібний символ і натисніть на нього, а потім підтвердьте, натиснувши «ОК».
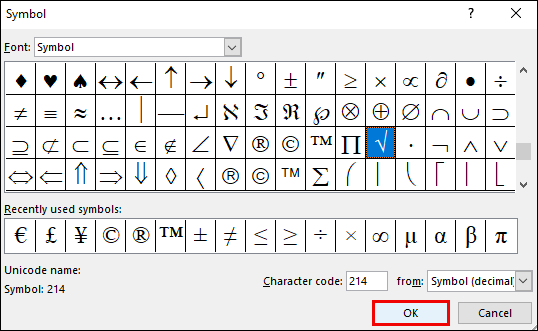
- Повторіть для кожного прапорця.
Питання що часто задаються
Прочитайте цей розділ, щоб дізнатися більше про контрольні списки та форми, які можна заповнити в Microsoft Word.
Чи можете ви скласти контрольний список в Microsoft Word?
Так, Microsoft Word дозволяє користувачам створювати контрольні списки. Однак, якщо вам потрібно створити цифровий контрольний список, вам доведеться вставити, щоб додати прапорці вручну до кожного рядка. Для цього перейдіть на вкладку «Розробник» і виберіть «Контроль вмісту прапорця».
Скопіюйте та вставте прапорці перед кожним рядком вашого списку. Якщо ви створюєте контрольний список для друку, ви можете автоматично додати порожній квадратний символ поруч із кожним елементом у вашому списку. Його не можна позначити в Word, але після друку він буде виглядати як прапорець.
Як додати прапорець для заповнення в Word?
Щоб створити контрольний список для заповнення в Word, вам потрібно додати кожен прапорець вручну. Ми погоджуємося, що це не має великого сенсу, особливо коли вам потрібно створити довгий контрольний список. Однак, якщо ви спробуєте просто створити маркований список із символом прапорця перед кожним рядком, ви не зможете позначити поля.
Таким чином, щоб додати прапорець для заповнення, перейдіть на вкладку «Розробник» і натисніть «Керування вмістом прапорців». Потім скопіюйте прапорці та вставте їх перед кожним рядком.
Працюйте розумно
Сподіваємося, за допомогою цього посібника тепер ви можете легко створювати контрольні списки та форми для заповнення в Microsoft Word. Створення контрольного списку для друку в Word займає набагато менше часу, ніж створення цифрового контрольного списку, але ось лайфхак – створивши свій перший контрольний список, використовуйте його як шаблон для наступних контрольних списків.
За бажанням, ви можете переглядати онлайн, щоб знайти шаблони контрольних списків Word різних дизайнів, які не тільки заощадять ваш час, але й зроблять ваш документ більш привабливим.
Чи створювали ви раніше контрольні списки в Word? Поділіться своїм досвідом у розділі коментарів нижче.