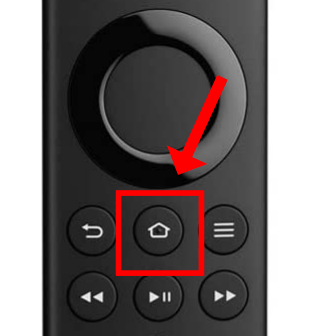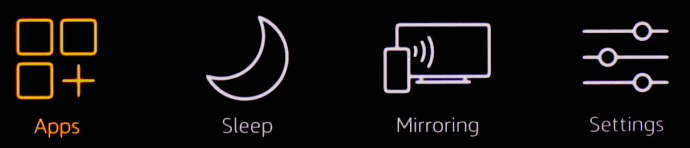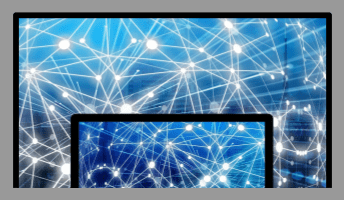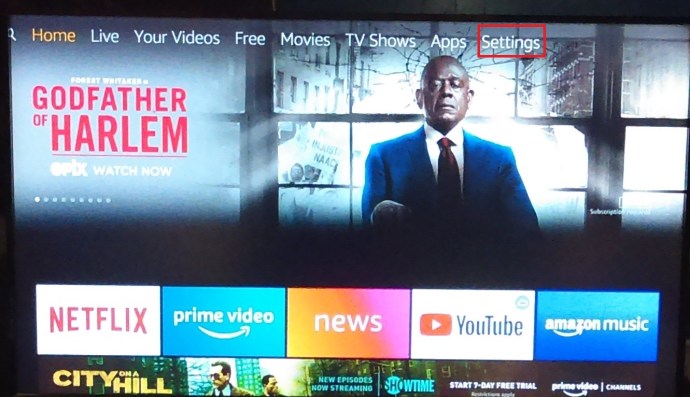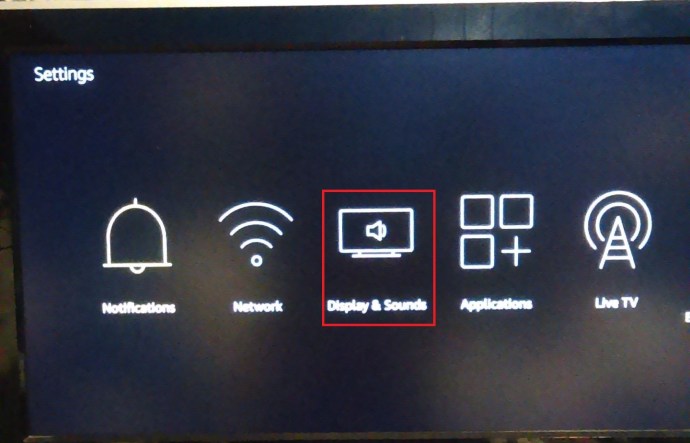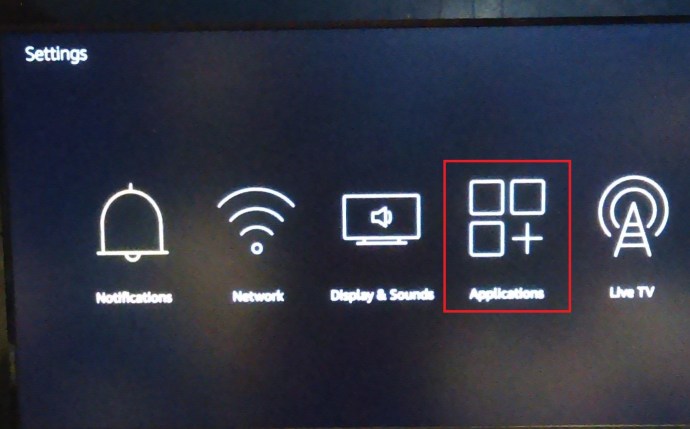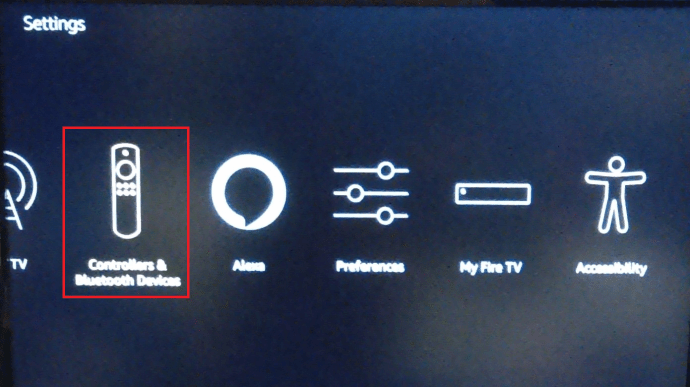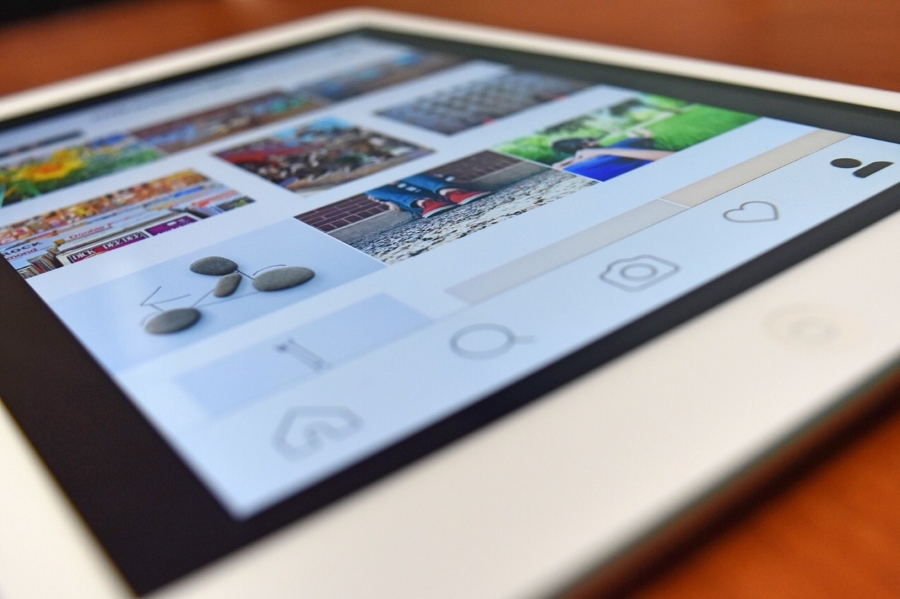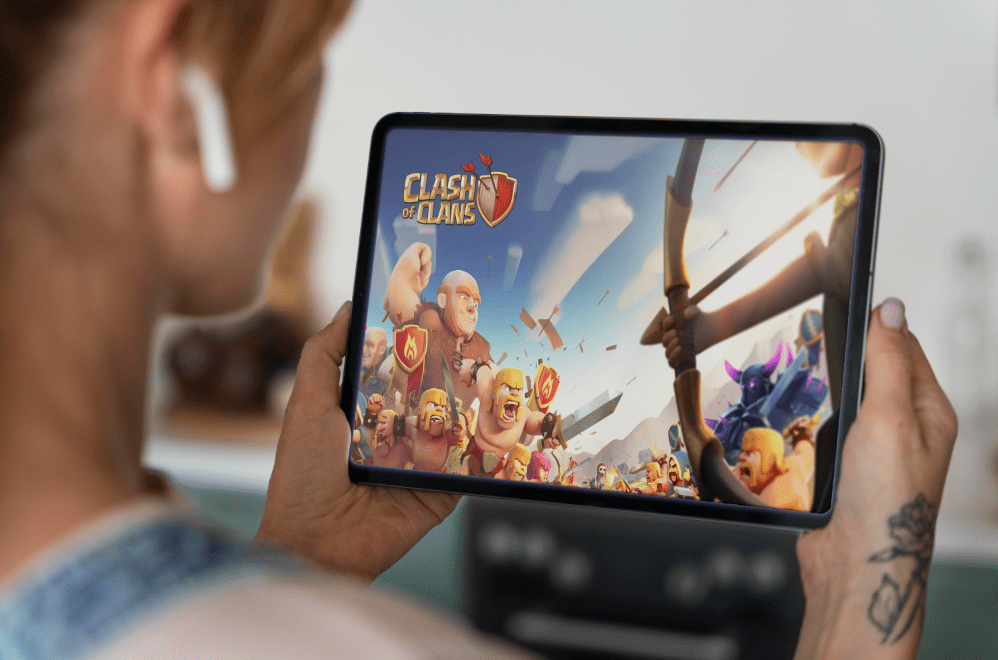Поради та хитрощі Amazon Fire TV: дев’ять прихованих функцій телевізійного стримера Amazon
Amazon Fire TV (2-го покоління) — це компактна коробка, знята з виробництва в 2018 році, замінена на постійно зростаючий Fire TV Stick (в основному завдяки успіху 2-го покоління Fire TV Stick 2016 року). Amazon також продає Fire Cube і раніше продавані моделі в стилі підвісок. Сьогодні у вас є кілька варіантів Amazon Fire TV Stick від класичного до 4K, і обговорені тут поради та рекомендації повинні працювати для будь-якої версії Fire TV, Fire TV Stick, Fire Cube і Fire pendant. Візуально кожна модель може відрізнятися на вашому екрані, ніж деякі знімки екрана, показані нижче.

Fire TV Stick, випущений у 2016 році, забезпечував ті ж функції, що й Fire TV, але забезпечував більше. Якщо ви хочете отримати доступ до таких програм, як Netflix, Amazon Prime Video та Hulu, важко перевершити лінійку пристроїв Amazon Fire TV. Пристрої Amazon Fire OS — це найкращий спосіб створити вашу розважальну систему — від перегляду фільмів і телепередач у прямому ефірі до ігор на великому екрані.
Протягом багатьох років Amazon оновлював моделі та їх дизайн за допомогою корисних налаштувань, включаючи можливість керувати потужністю та гучністю телевізора прямо з пульта. Тим часом вони також вдосконалили своє програмне забезпечення, щоб воно виглядало чистішим, ніж будь-коли раніше, тож ви можете знайти фільми, які хочете подивитися, і відразу почати дію. Встановлення Kodi на Fire Stick — це ще одна чудова річ, яку ви можете зробити разом із багатьма іншими додатками сторонніх розробників.
Ось дев’ять прихованих/напівприхованих функцій для пристроїв Amazon Fire TV.
Функція №1: Використовуйте контекстне меню

Якщо ви втомилися від переходу в меню налаштувань щоразу, коли вам потрібно перевести Fire TV у режим сну (опції ввімкнення/вимкнення немає), Amazon включила швидкий метод за замовчуванням. Меню швидкого доступу на вашому Fire Stick забезпечує швидку навігацію, і коли ви знаєте, де шукати, це те, чим ви будете користуватися постійно.
- Натисніть і утримуйте Додому значок кнопки.
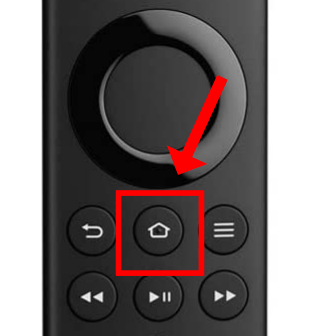
- The Швидкі налаштування з’являється спливаюче меню, у якому відображаються загальні параметри, зокрема Сон, Дзеркальне відображення, Налаштування, і програми, залежно від вашої моделі.
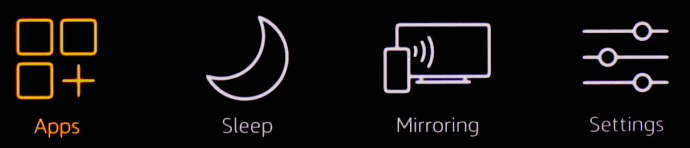
Функція №2. Використовуйте свій планшет Amazon як другий екран
Якщо у вас є планшет Amazon Fire, ви можете використовувати його як другий екран для перегляду вмісту на Amazon Prime Instant або для навігації по Fire Stick. Ви також можете передавати вміст на свій планшет, тобто ви можете насолоджуватися своїм Fire TV, навіть якщо хтось інший використовує фактичний телевізор.
Як і все інше в медіа-боксі Amazon, його досить легко налаштувати.
- Виберіть Налаштування, на телевізорі, а потім виберіть Другий екран щоб увімкнути його. Просто переконайтеся, що ваш пристрій і планшет Fire підключені до однієї бездротової мережі.
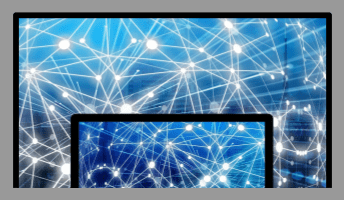
Функція №3: віддзеркаліть свій планшет Fire на вашому Fire TV

Хоча він більше не постачається з новішими планшетами Fire HD, старі планшети Fire HDX можуть відображатися безпосередньо на вашому Fire TV, як і продукти Google Chromecast.
- Переконайтеся, що ваш планшет під’єднано до тієї ж мережі, що й Fire TV.

- Тепер вибирайте Налаштуваннясз меню у верхній частині екрана.
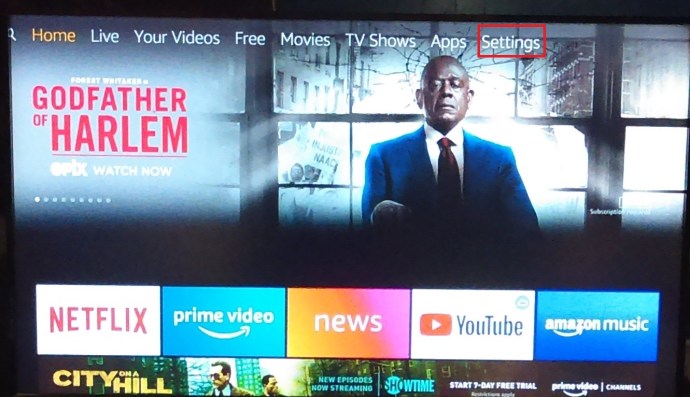
- Далі виберіть Дисплей та звуки, і увімкніть дзеркальне відображення дисплея як для Fire TV, так і для планшета Fire.
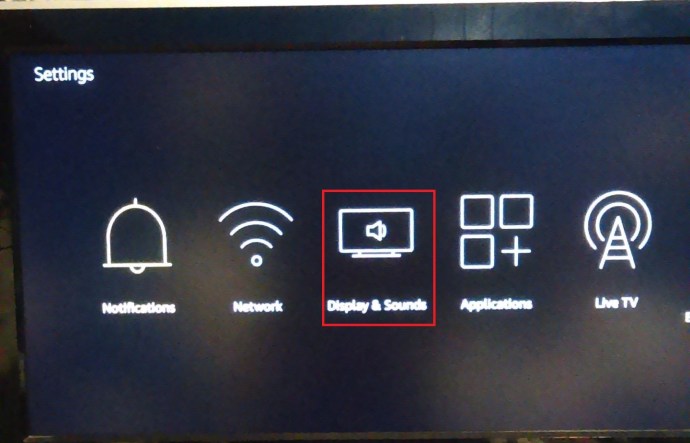
Функція №4: увімкніть батьківський контроль, щоб захистити ваших дітей

Amazon дозволяє вам встановити батьківський контроль у вашому обліковому записі Amazon Prime Instant або в додатках, встановлених на вашому пристрої Fire TV. Ця опція запобігає доступу ваших дітей до невідповідного вмісту, а також означає, що ви не отримаєте несподіваних платежів.
Хоча налаштування батьківського контролю на рівні пристрою охоплюють весь вміст Amazon на вашому пристрої, вам все одно потрібно буде налаштувати його окремо для інших програм, таких як Netflix.
Функція № 5: Розширте внутрішню пам’ять для ігор, відео та програм

Як стандарт, Amazon Fire TV отримав 8 ГБ внутрішньої пам’яті, тоді як поточний Fire Cube пропонує 16 ГБ.

Хоча це може здатися розумним, будь-який серйозний користувач Fire TV виявить, що він заповнюється досить швидко. На щастя, останнє оновлення Amazon Пожежна телевізійна приставка дозволяє підключати USB-накопичувач і передавати його через свої ігри та програми. Ви не можете легко зробити те ж саме з ключем Fire TV 2018 або Fire TV Stick, але ви можете придбати USB-кабель OTG і вручну перемістити файли на зовнішній диск.
Вам потрібно буде переконатися, що це USB 3.0, відформатований у FAT32, або Fire TV видалить все під час форматування.
- Після підключення перейдіть до Налаштування у вашому верхньому меню.
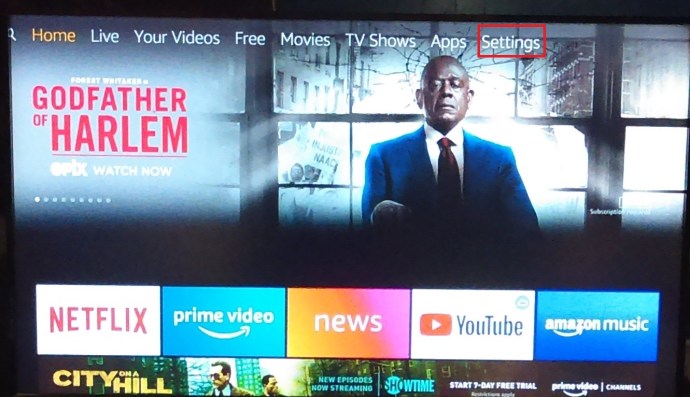
- Тепер прокрутіть і виберіть Додатки.
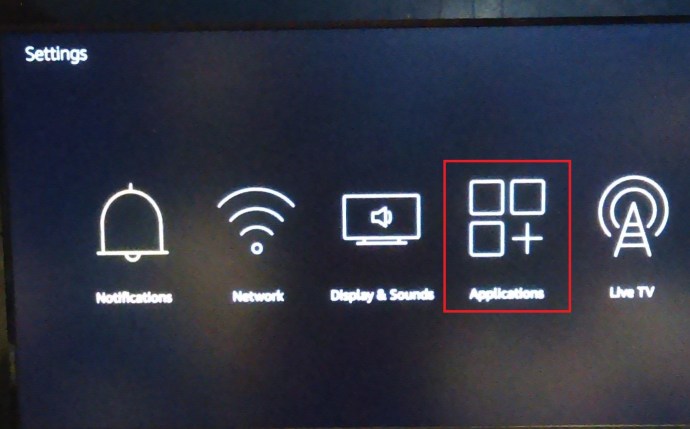
- Далі натисніть на Керування встановленими програмами для передачі вмісту на USB-накопичувач.

Функція №6: Підключіть навушники Bluetooth

Чи знаєте ви, що Fire TV підтримує Bluetooth-навушники? Якщо ви цього не зробили, зробите зараз. Процес простий.
- Переконайтеся, що ваші навушники готові до створення пари, а потім виберіть Налаштуванняс на домашній сторінці Fire TV.
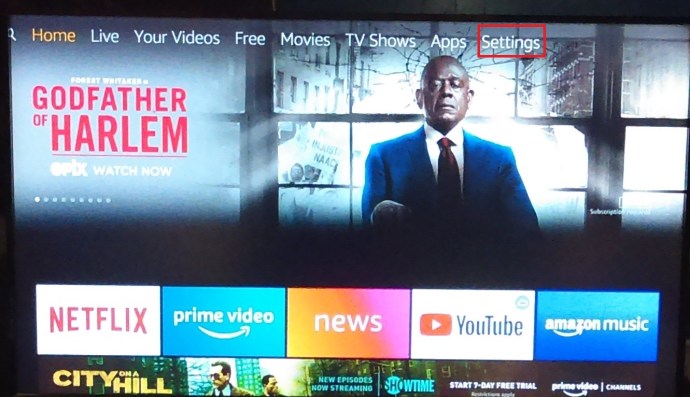
- Далі прокрутіть і виберіть Контролери та пристрої Bluetooth на вашому телевізорі. Під Інші пристрої Bluetooth, ви можете автоматично вибрати та підключитися до своїх навушників.
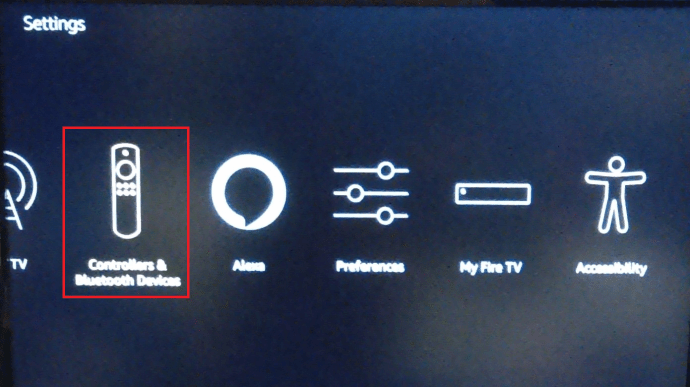
Функція №7. Тримайте домашній екран в порядку

Якщо вам не подобається безлад на головному екрані, ви можете видалити пропоновані програми з вкладки, яку ви нещодавно використовували. Перейдіть до елемента, який потрібно видалити, і під ним, біля пункту «Додаткова інформація», виберіть потрібний «Видалити з останніх». Ця опція видаляє вибраний елемент з вашої домашньої сторінки до наступного разу, коли ви не скористаєтеся програмою.
Функція №8. Створення персоналізованої заставки
Щоб додати спеціальну заставку на свій пристрій Fire TV, завантажте набір зображень на свій Amazon Cloud Drive. Переконайтеся, що ви вибрали той самий обліковий запис, зареєстрований у вашому обліковому записі Fire TV. Ви отримуєте 5 ГБ безкоштовно лише для налаштування віддаленого сховища, тож це достатньо місця, щоб завантажити кілька глянцевих зображень, щоб прикрасити цей чудовий великий екран, коли пристрій Fire TV неактивний.
Щоб отримати доступ до зображень, перейдіть до «Фотографії» вкладку на своєму пристрої Fire TV, а потім перегляньте завантажені фотографії, щоб встановити їх як заставку.
Функція № 9. Установіть програми з веб-сайту Amazon

Навігація по магазину додатків Amazon на Fire TV може бути неприємною, особливо якщо ви поспішаєте. Але чи знаєте ви, що ви можете встановлювати програми на свій пристрій Fire TV безпосередньо з веб-сайту Amazon?
Переглядаючи онлайн-каталог Amazon або перейшовши безпосередньо до потрібної програми, ви зможете придбати її та перемістити на свій пристрій Fire TV, якщо вона пов’язана з обліковим записом Amazon, де ви придбали програму.
Як ви бачите вище, моделі Amazon Fire Stick пропонують безліч захоплюючих функцій і переваг. Пристрої налаштовуються та універсальні для музики, фільмів, шоу, ігор, зображень, програм, шпалер, організації вмісту та багато іншого! Спробуйте деякі з наведених вище функцій!