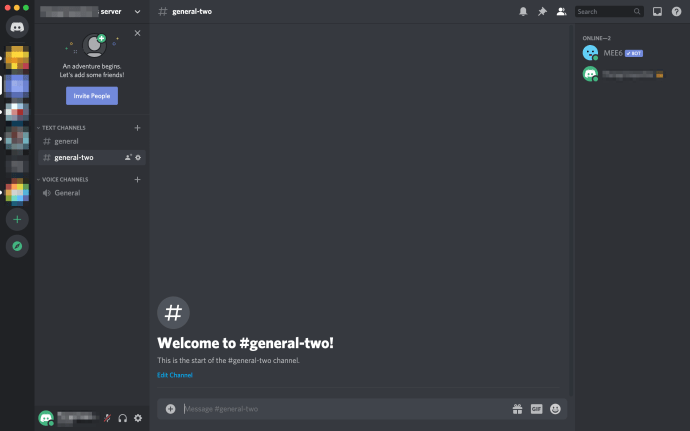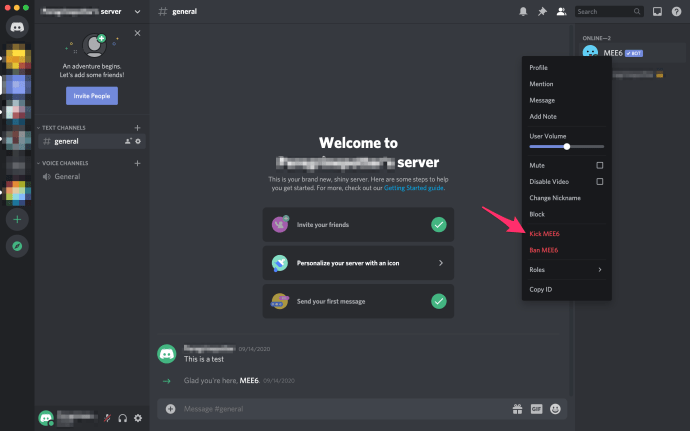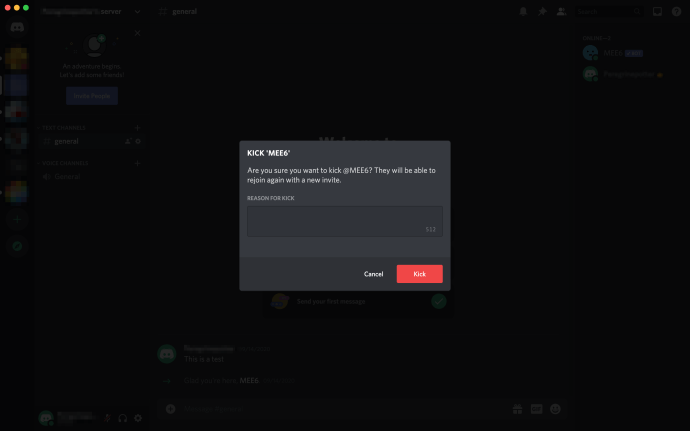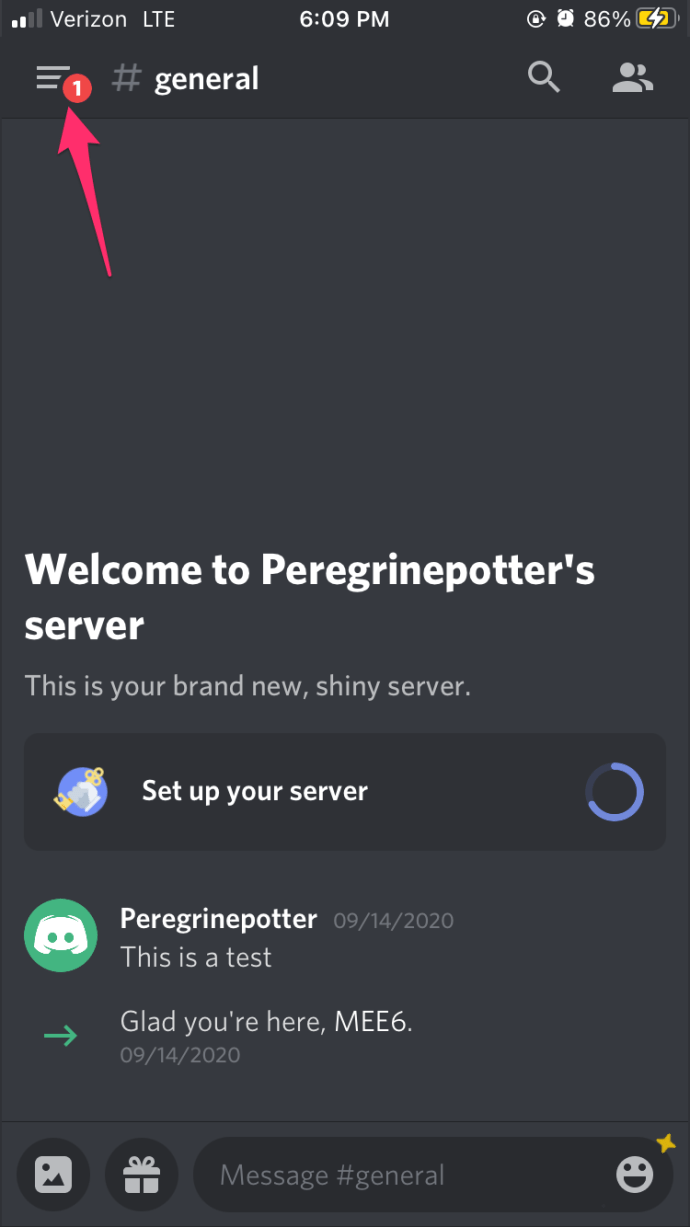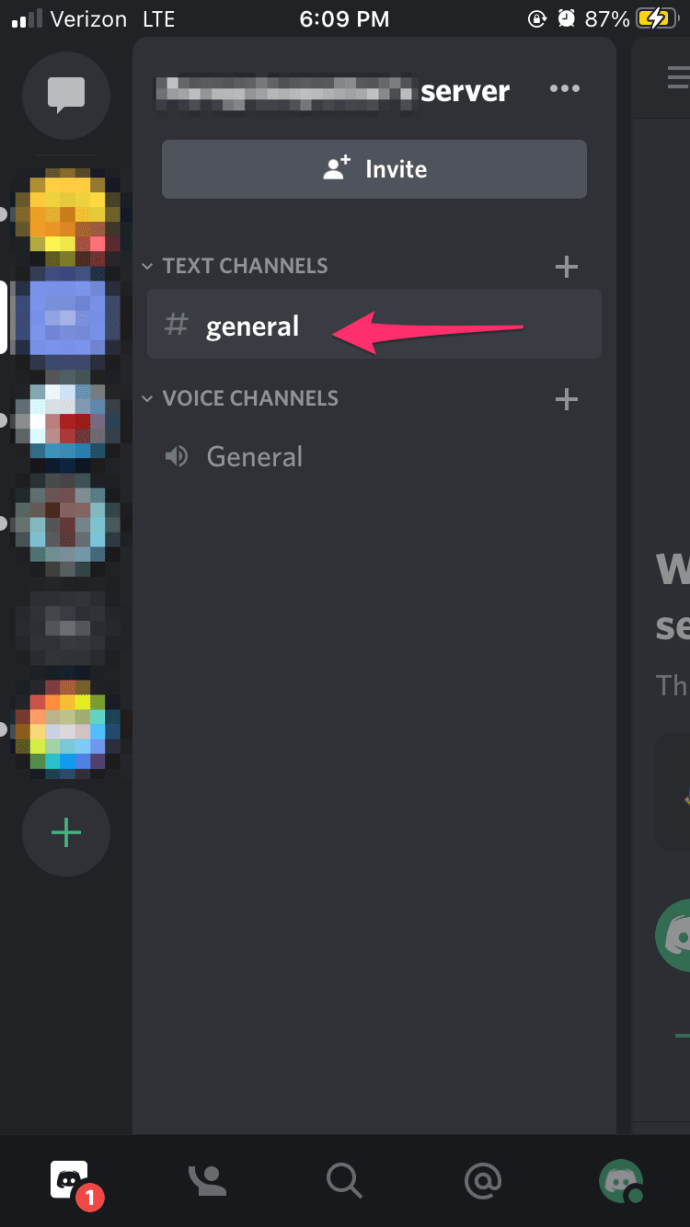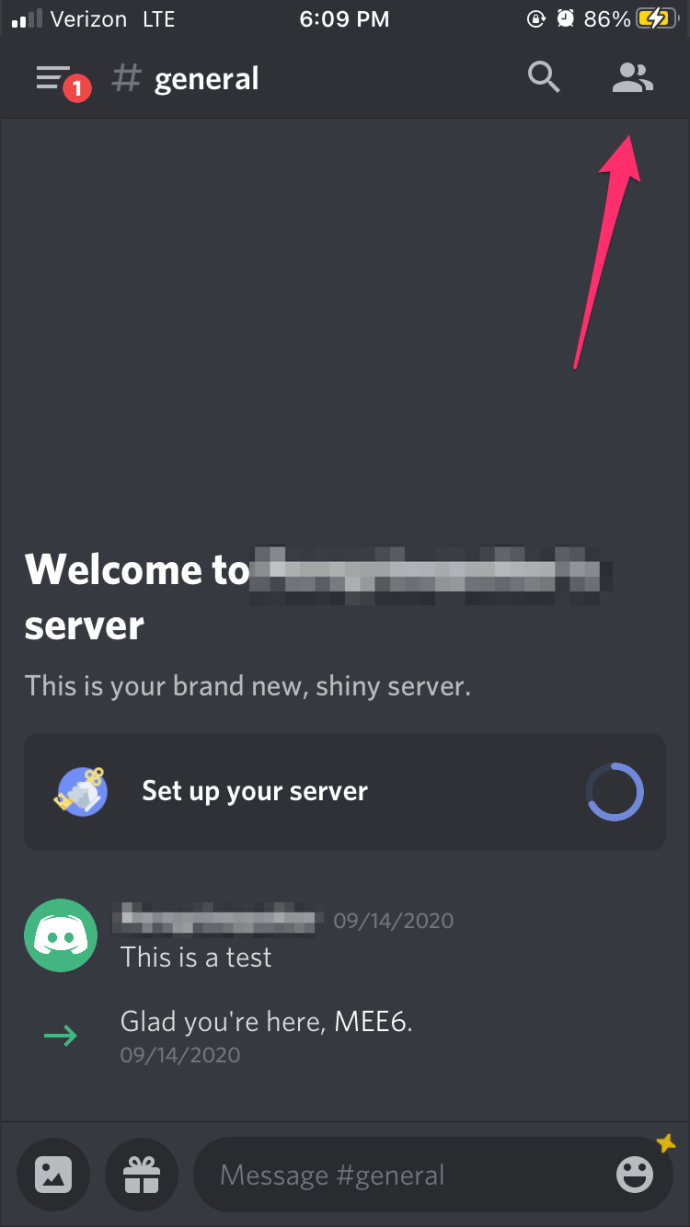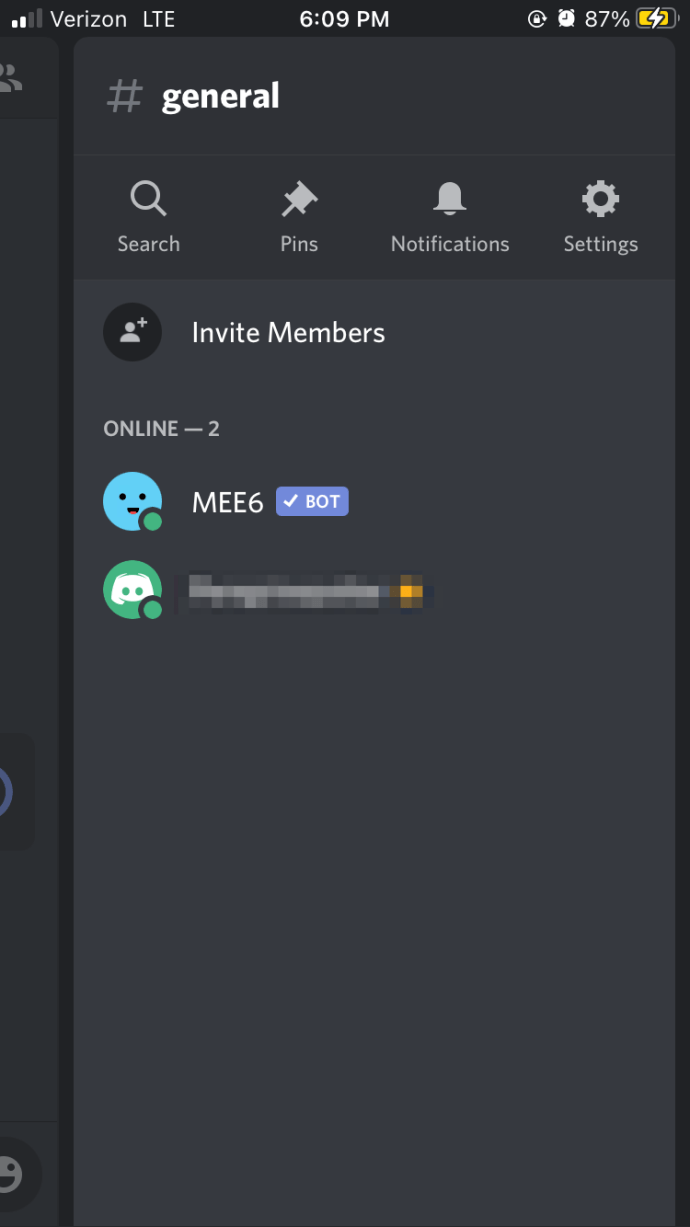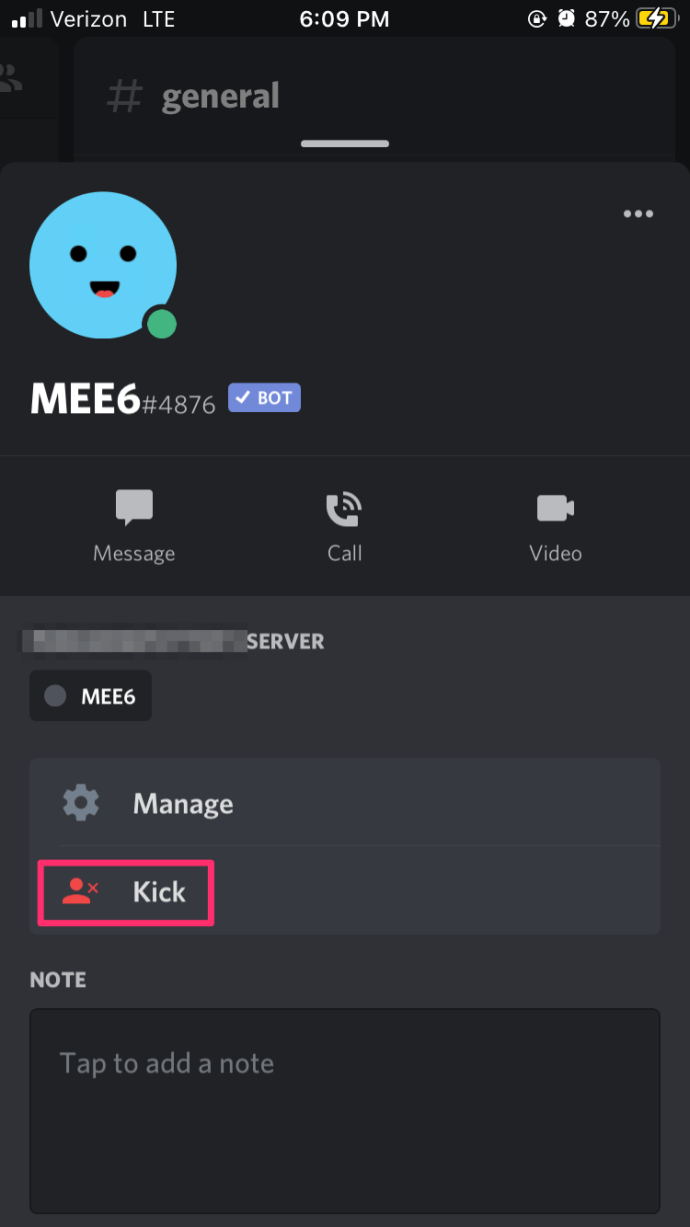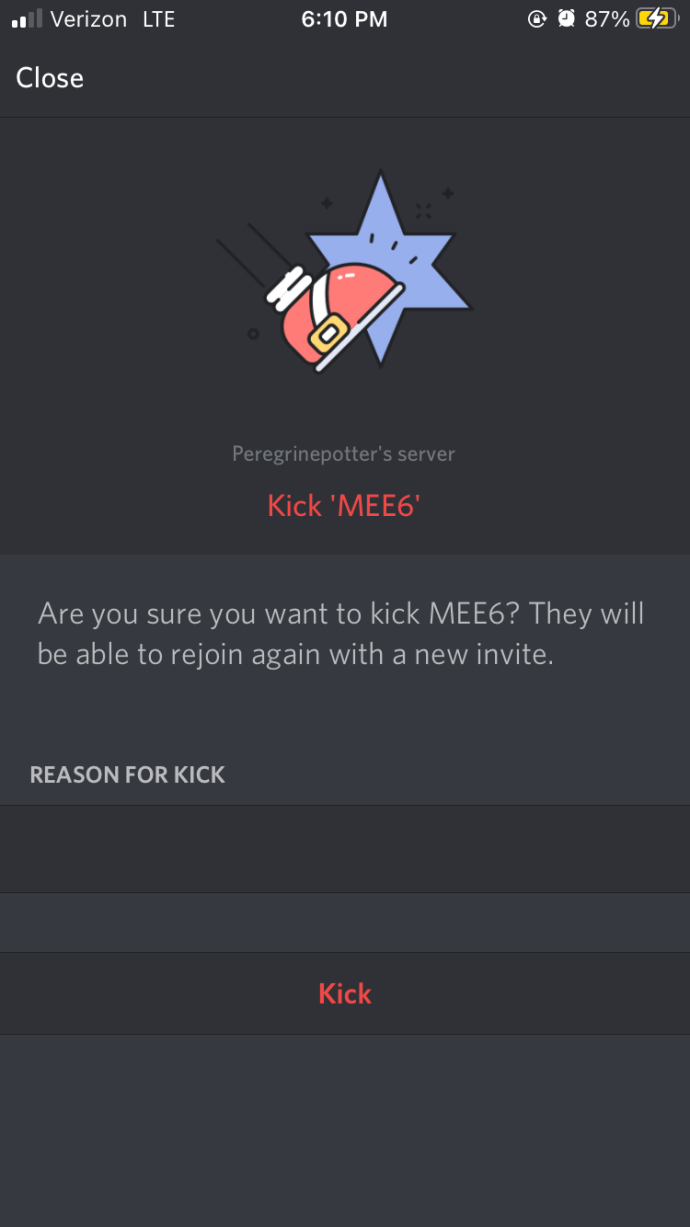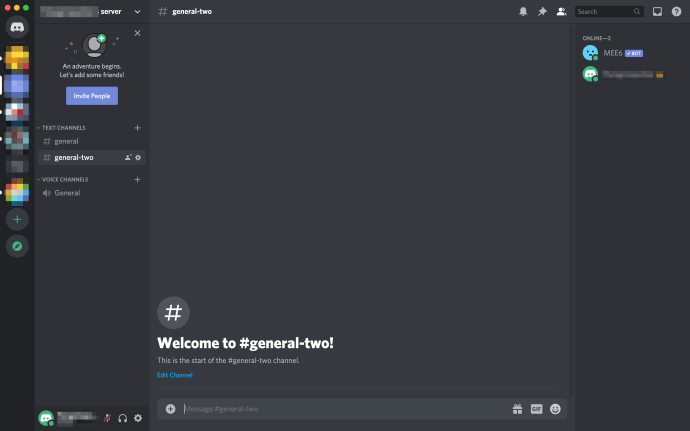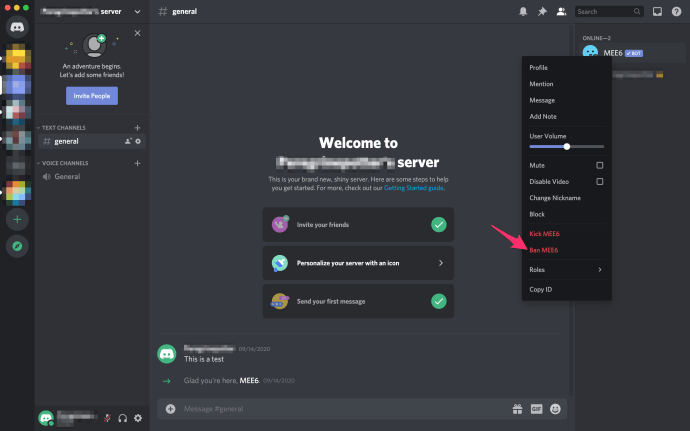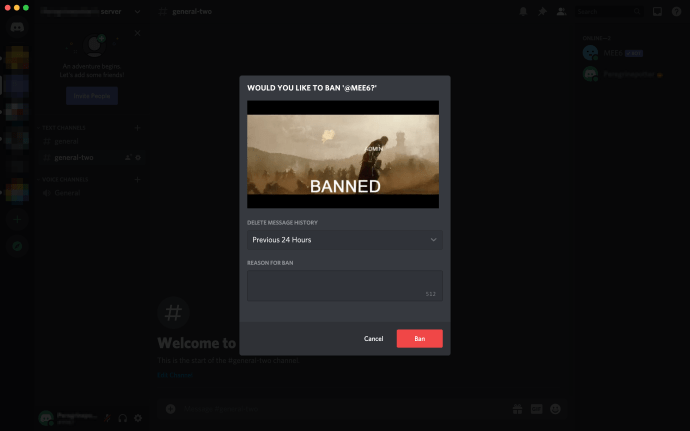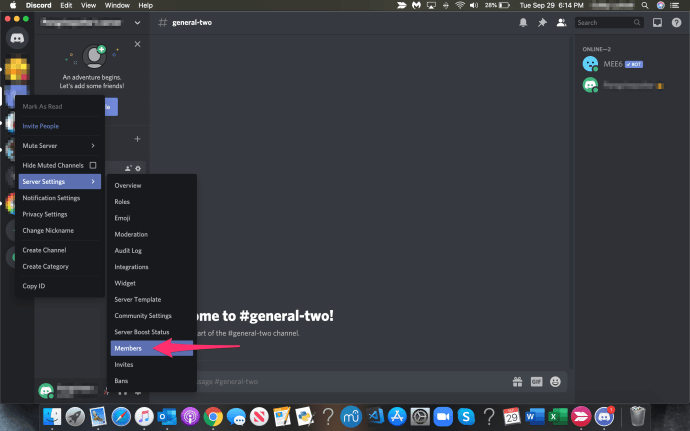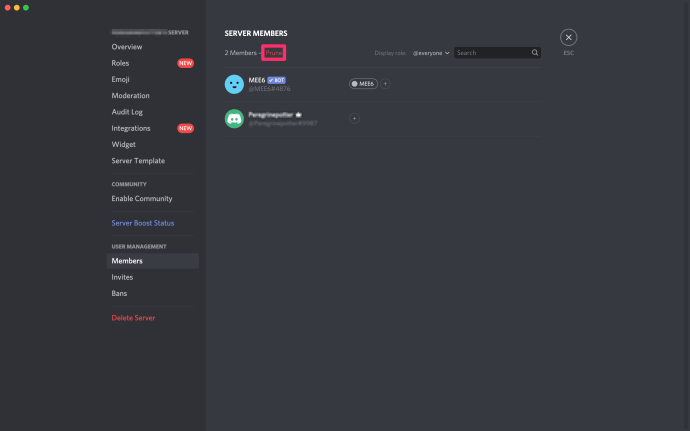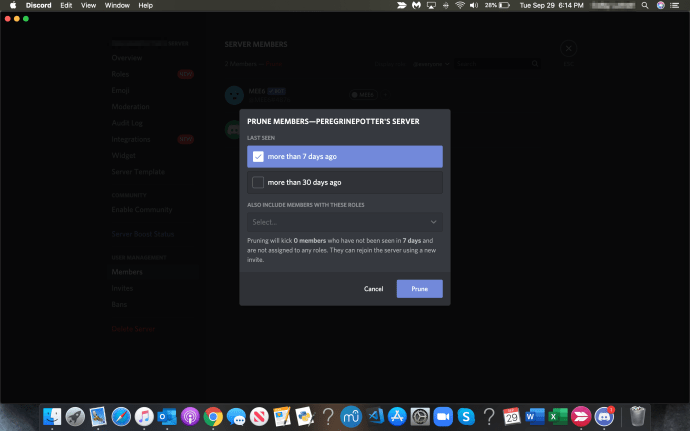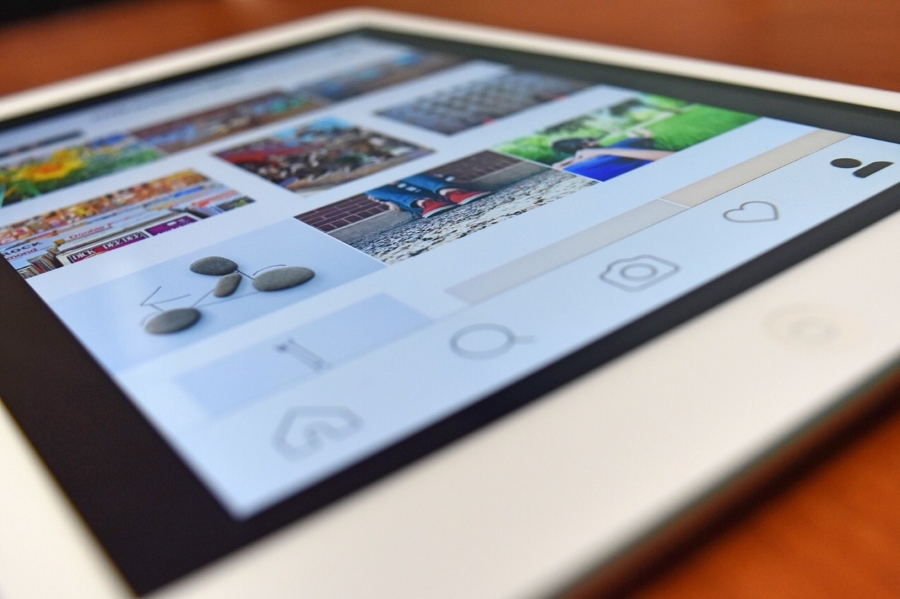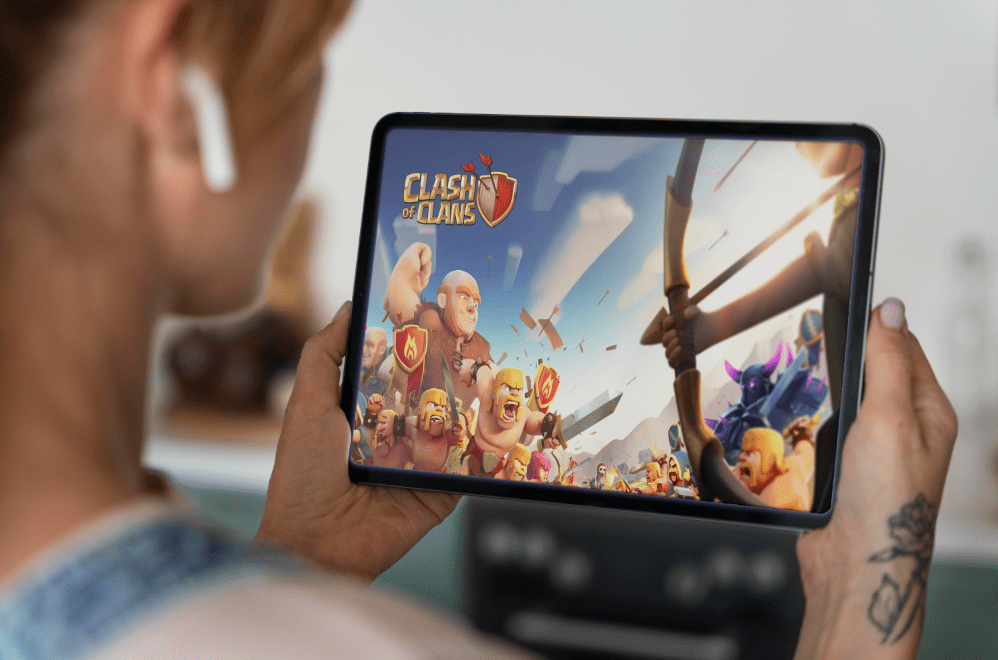Як завантажити або вигнати когось із каналу в Discord
Вигнання когось із каналу Discord не повинно бути постійним. Іноді ви робите це лише тому, що особа дратувала, посилала спам або була грубою і просто потребувала короткочасної заборони. Такі речі відбуваються на серверах постійно.

Власник і адміністратори сервера повинні зберігати спокій і роздавати покарання, якщо це необхідно, щоб переконатися, що їхній сервер вартий того, щоб бути членом. Хоча це може бути нудотним бути хлопцем (чи дівчиною), який повинен приймати ці рішення, вони все ж мають бути прийняті, і я збираюся розповісти вам, як це зробити.
ПК і Mac
Щоб видалити користувача з каналу Discord на ПК:
- Вам потрібно бути на сервері, тому виберіть його зі списку, розташованого в правій частині екрана.
- Прокрутіть і виберіть канал, з якого потрібно видалити користувача. Канали розташовані на головній панелі під назвою сервера. Ви можете вибрати голосовий або текстовий канал чату.
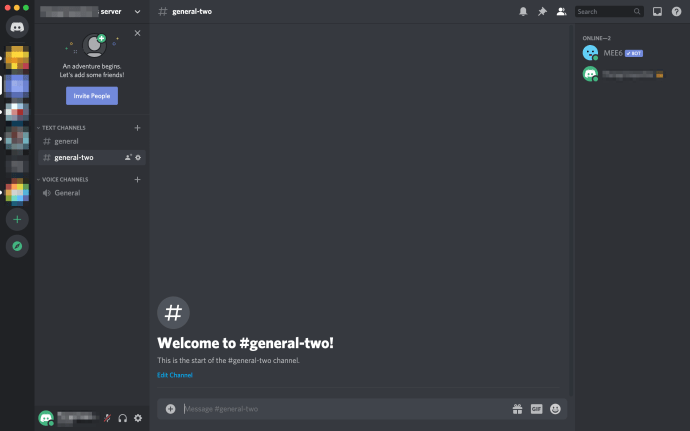
- Поруч з каналом буде список імен. Це поточні користувачі каналу. Знайдіть ім’я користувача та клацніть його правою кнопкою миші. З’явиться спливаюче меню з кількома різними параметрами. Ви також можете перейти до імені користувача у вікні чату та клацнути правою кнопкою миші ім’я користувача, щоб отримати те саме спливаюче меню.
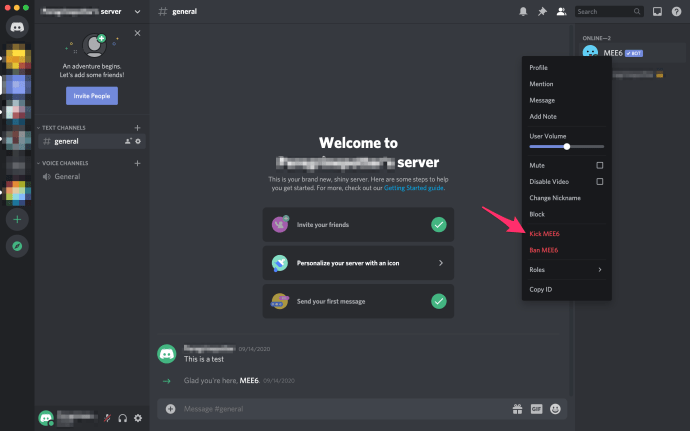
- У нижній частині списку ви побачите Kick (ім'я користувача). Натисніть це, і з'явиться інше спливаюче повідомлення. Це повідомлення є підтвердженням дії, яку ви збираєтеся виконати. Натисніть Удар ще раз підтвердити. Користувач більше не може приєднатися до каналу, якщо йому не дадуть дозволу особи з відповідними ролями.
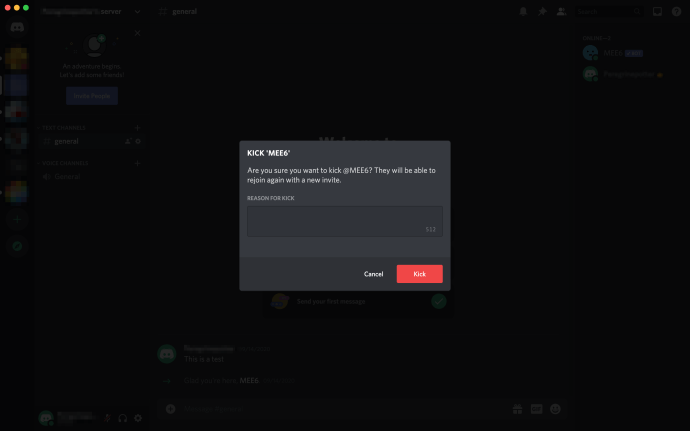
Android і iOS
Щоб видалити користувача з Discord на мобільному пристрої:
- Запустіть програму Discord та увійдіть, використовуючи свої облікові дані.
- Торкніться, щоб відкрити меню у верхньому лівому куті екрана. Виглядає як три горизонтальні смуги, розташовані в один рядок. Це відкриє список ваших серверів.
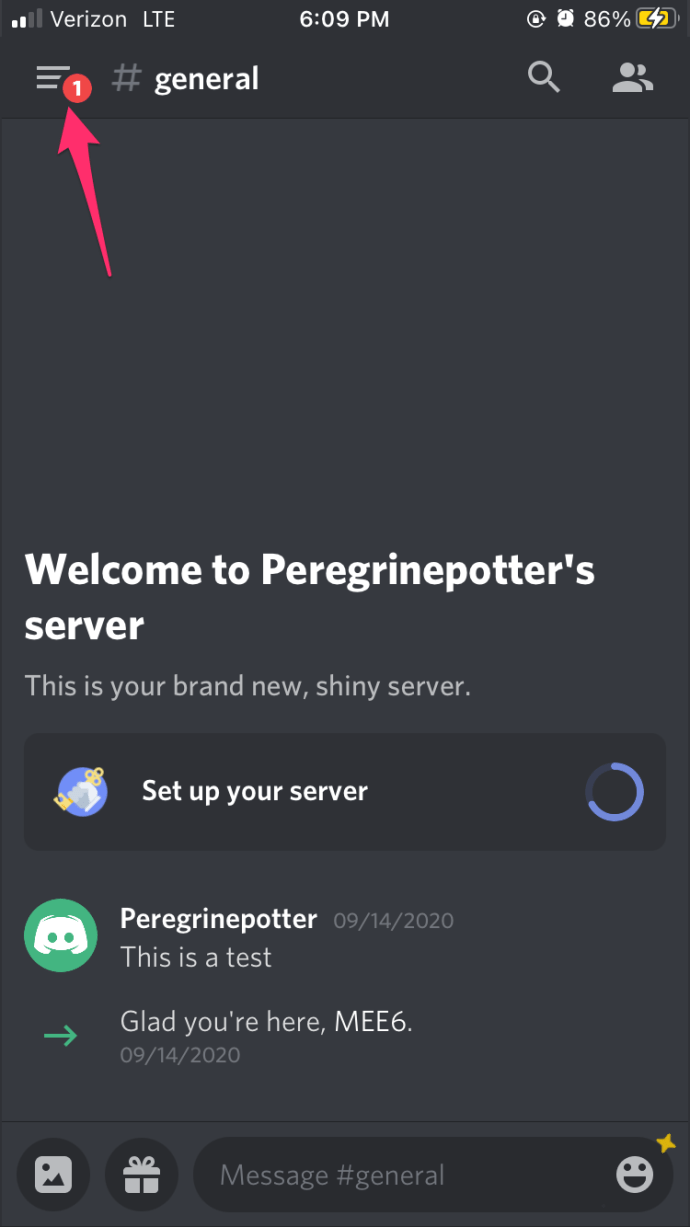
- Торкніться сервера, на якому в даний момент знаходиться користувач, якому потрібно «кинути».
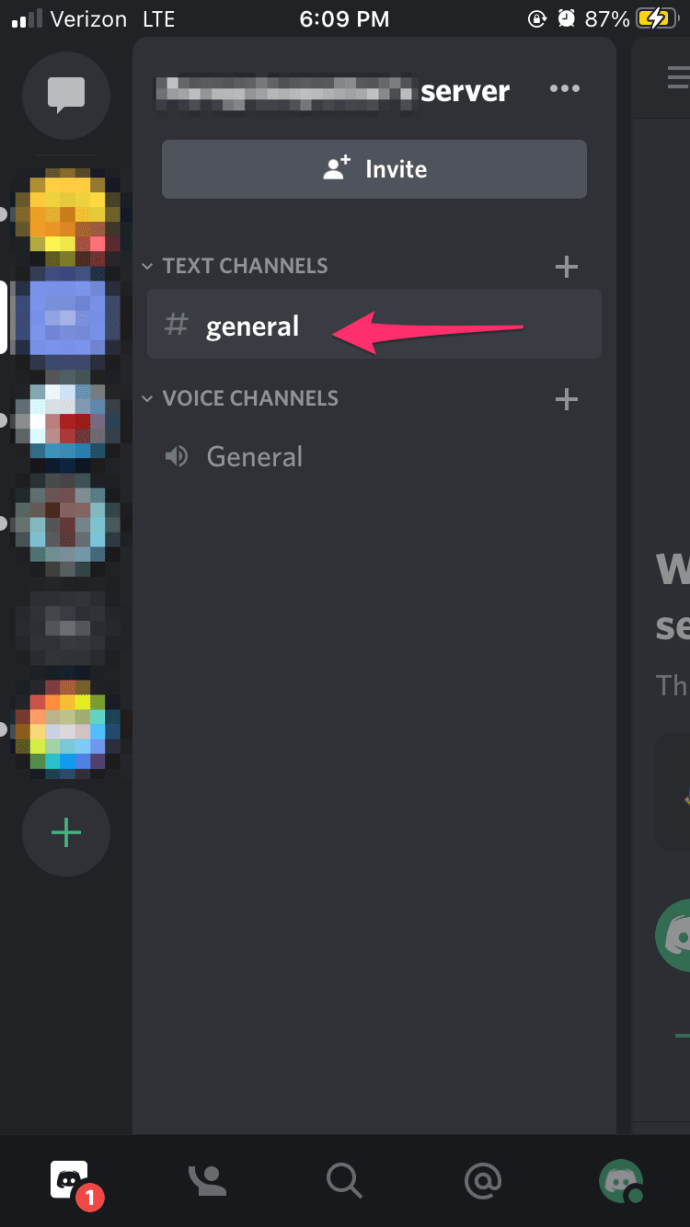
- Знайдіть канал, для якого потрібно кинути користувача. Текстові канали будуть у верхній частині списку, а голосові канали – під ними. Знайдіть канал, на якому зараз перебуває користувач, і натисніть на нього.
- Відкрийте список учасників каналу, натиснувши на дві людини значок розташований у верхній частині екрана.
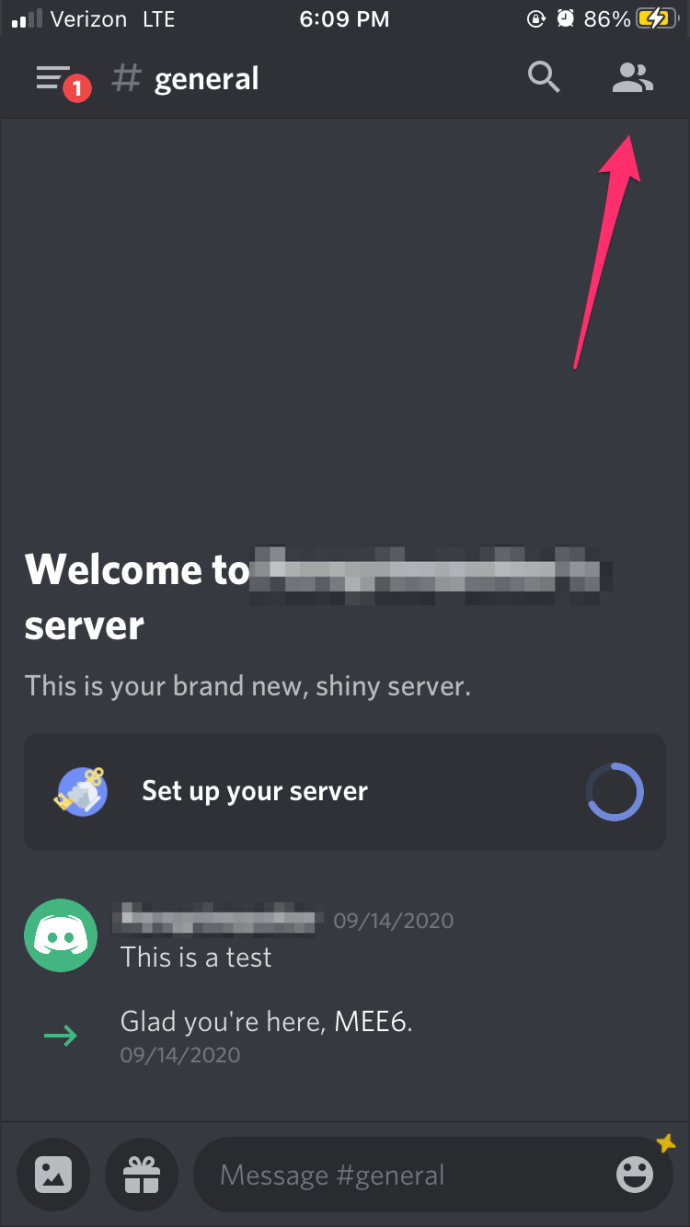
- Знайдіть і торкніться учасника, якого хочете вилучити з каналу. Вибраний учасник отримає свої Налаштування користувача витягнуто на екрані.
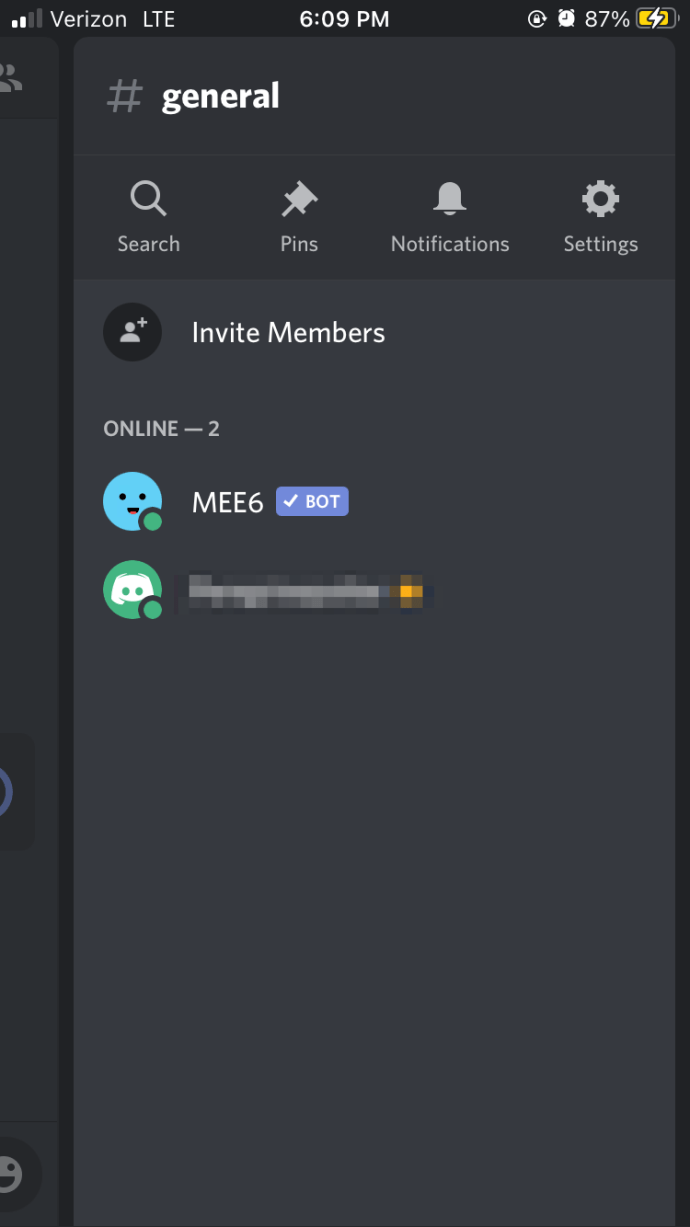
- Торкніться Удар, який розташований під заголовком «Адміністративний». З’явиться вікно підтвердження.
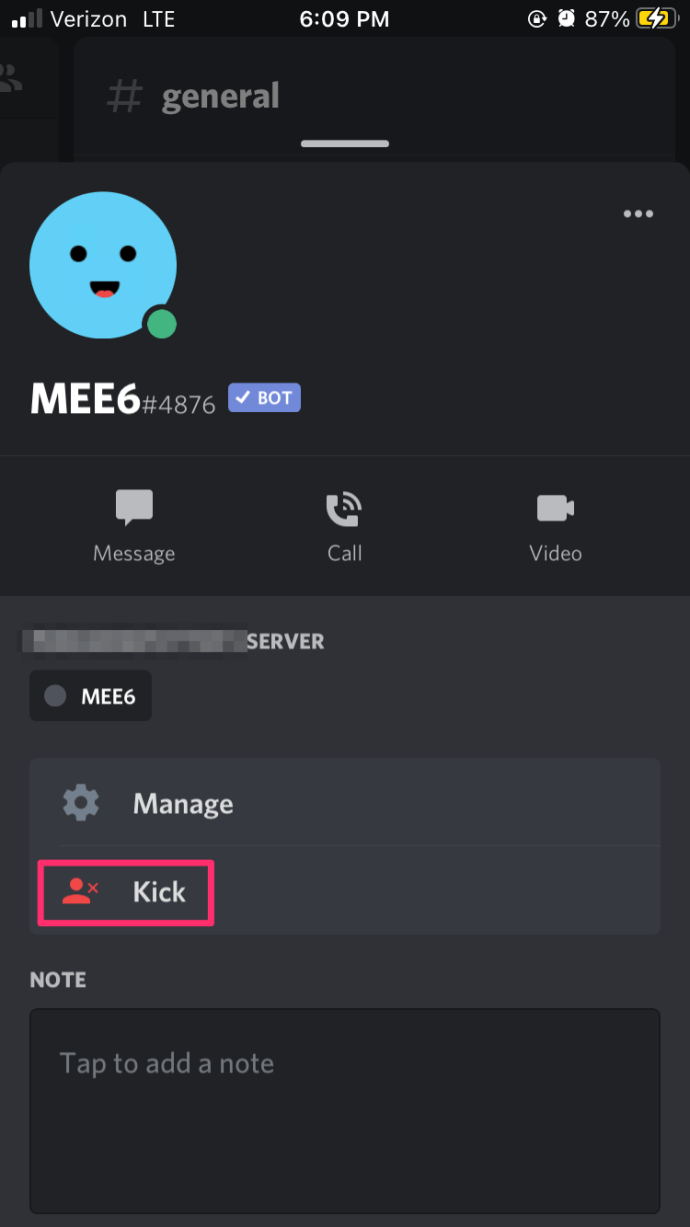
- Вам потрібно буде торкнутися Удар ще раз підтвердити. Тепер учасника видалено з чату, і його потрібно буде запросити назад, щоб знову отримати доступ.
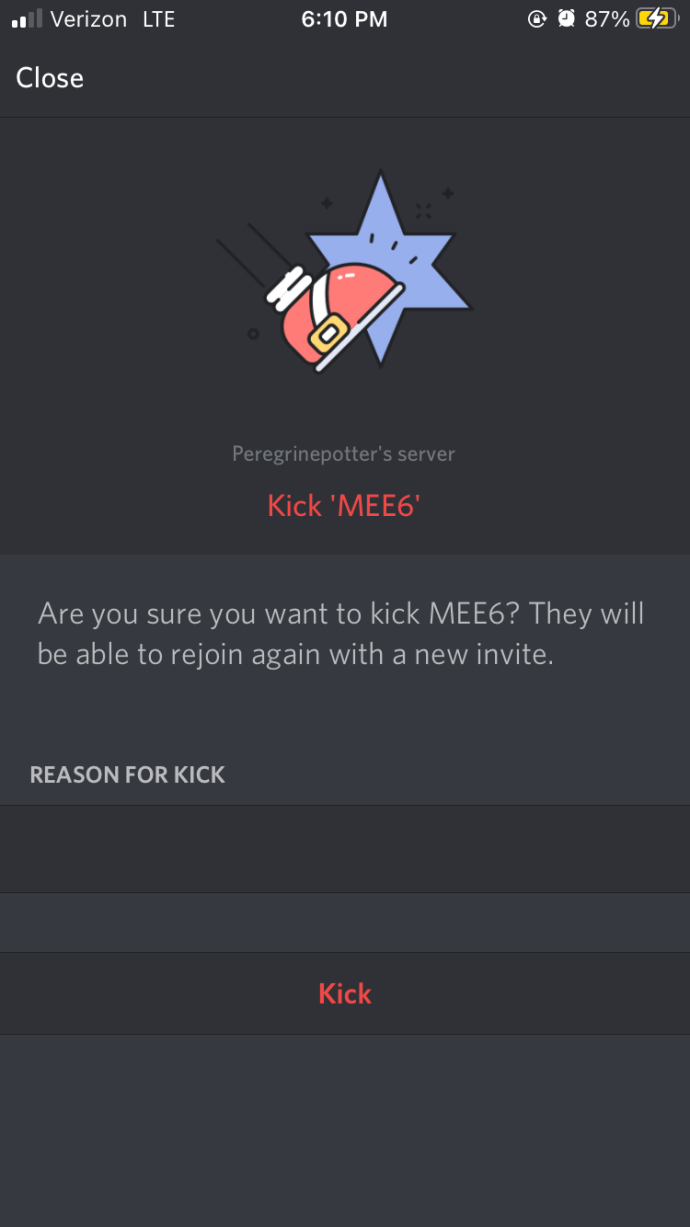
Переміщення користувача на інший канал
Іноді ви можете не вигнати користувача з каналу, а перемістити його в інший. Це може статися, якщо хтось відійшов, але залишив мікрофон увімкненим, і весь їхній фоновий шум можна почути на каналі. Це також корисно для адміністраторів, які проводять інтерв’ю з потенційними бажаючими приєднатися до їхніх кланів або будь-якими іншими «діловими» пропозиціями, які мають місце на Discord.
У вас є два варіанти переміщення користувача з одного каналу на інший:
- Ви можете перетягнути ім’я користувача з каналу в інший подібний канал. Ви можете лише перемістити користувача з голосового каналу в інший голосовий канал або з текстового каналу в текстовий канал. Вам також потрібно ввімкнути дозвіл на переміщення учасників.
- Інший спосіб зробити це – клацнути правою кнопкою миші ім’я користувача та вибрати у спливаючому меню Перейти до. Потім виберіть канал, який потрібно перемістити.
Поговоріть із власником сервера, якщо ви виявите, що не можете перемістити учасника, але вважаєте, що у вас повинні бути дозволи. Вони можуть додати вас, відвідавши налаштування сервера та натиснувши «Ролі». Після того, як дозвіл «Переміщати учасників» увімкнено, ви можете з радістю переміщати потрібних учасників між каналами.

Заборона користувача на каналі
Якщо ви адміністратор або власник сервера і вважаєте, що переміщення або вигнання користувача з каналу просто недостатньо, ви можете замість цього забанити його на каналі. Це, безсумнівно, має трохи більшу постійність, але якщо ви відчуваєте, що немає іншої альтернативи для відповідного користувача, то ви робите це так:
- Вам потрібно бути на сервері, тому виберіть його зі списку, розташованого в правій частині екрана.
- Прокрутіть і виберіть канал, з якого потрібно видалити користувача. Канали розташовані на головній панелі під назвою сервера. Ви можете вибрати голосовий або текстовий канал чату.
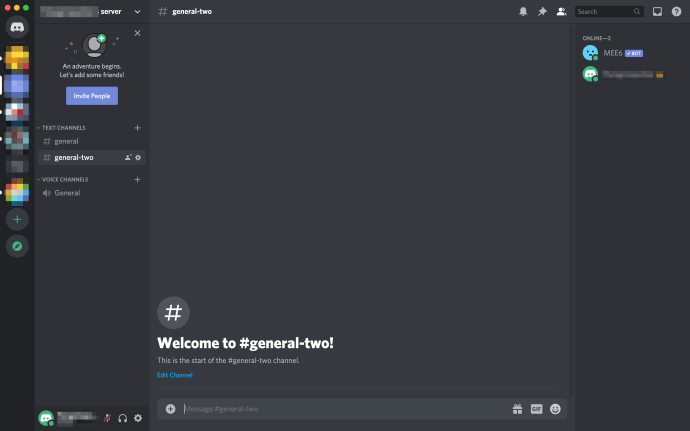
- Поруч з каналом буде список імен. Це поточні користувачі каналу. Знайдіть ім’я користувача та клацніть його правою кнопкою миші. З’явиться спливаюче меню з кількома різними параметрами.
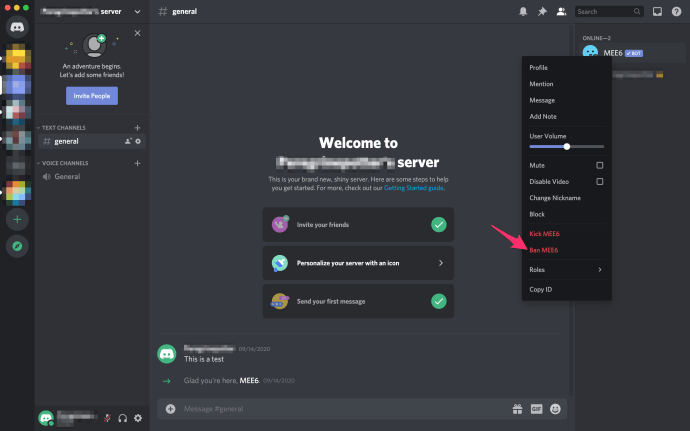
- У нижній частині списку ви побачите Забанити (ім'я користувача). Натисніть це, і з'явиться інше спливаюче повідомлення. Це повідомлення є підтвердженням дії, яку ви збираєтеся виконати. Натисніть заборонити ще раз підтвердити. Користувач більше не може приєднатися до каналу, якщо йому не дадуть дозволу особи з відповідними ролями.
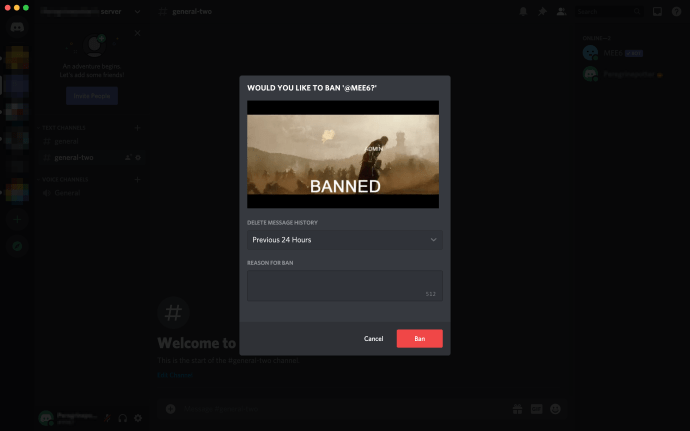
Лише ті, хто має належну роль і права, можуть відновити користувача, якого було забанено. Якщо користувач порушує правила спільноти Discord, ви можете повідомити про них, що призведе до повної заборони платформи.
Обрізка сервера
Для тих, у кого занадто багато учасників, щоб відстежувати, може настати момент, коли учасники просто перестануть з’являтися. Це може привести до надзвичайно довгого списку учасників, які насправді просто займають місце. Якщо вам потрібно вигнати застарілих користувачів, які не входили на ваш сервер протягом тривалого періоду часу, ви можете масово вигнати їх усіх за допомогою параметра Prune.
Ви можете налаштувати опцію автоматичного удару на основі попередньо встановленого періоду часу. Замість того, щоб стежити за кожним учасником окремо, ви можете масово вигнати кожного користувача, який не з’явився протягом цього періоду. Щоб обрізати:
- Натисніть на сервер, який ви хочете обрізати, відкрийте файл Налаштування сервера натиснувши назву сервера вгорі екрана. Виберіть «Налаштування сервера» зі спадного меню.
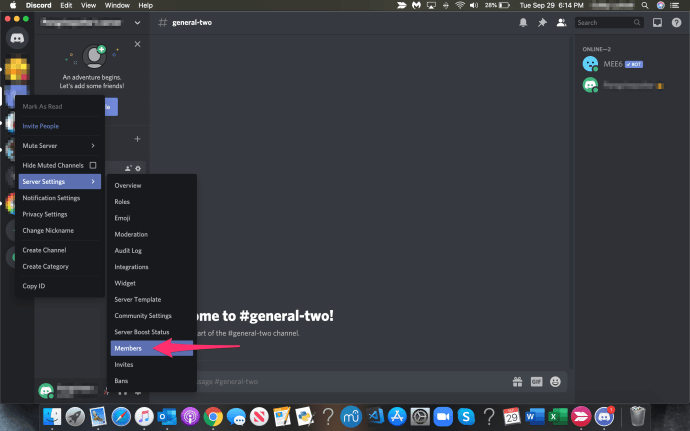
- Клацніть на вкладці «Учасники» зліва, щоб знайти весь список учасників, які зараз знаходяться на вашому сервері, і їхні ролі. Саме тут ви також знайдете Чорнослив варіант.
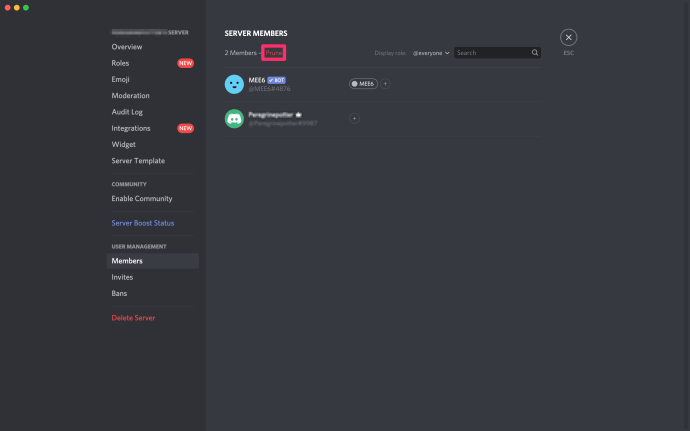
- Ви можете вибрати поріг часу на основі останньої активності. Поточні варіанти є 7 днів і 30 днів. Отже, якщо ви виберете 7 днів, і учасник не ввійшов у систему за цей період часу, його буде автоматично вигнано з вашого сервера. Discord завжди робить чудову послугу, показуючи, скільки учасників буде скорочено для кожного варіанта. Цю інформацію можна помітити в нижній частині вікна чорносливу.
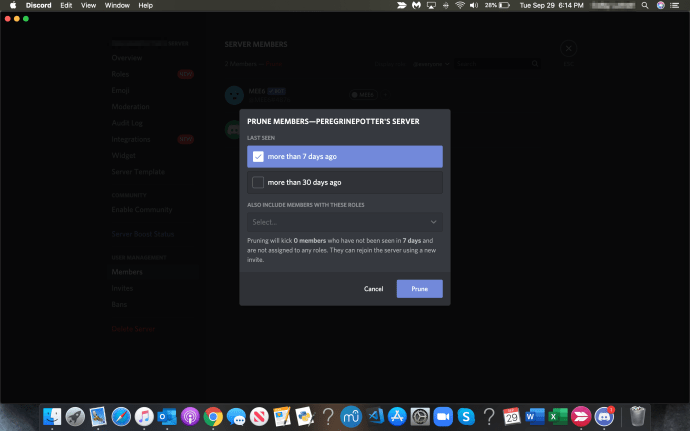
Обрізання працюватиме лише для тих учасників, які наразі не мають призначеної ролі. Якщо ви намагаєтеся позбутися певних учасників, вам потрібно буде видалити роль перед обрізанням. Це справді чудовий інструмент, щоб захистити ваші сервери від безкоштовних програм, просто переконайтеся, що ви випадково не завантажите своїх друзів.
Існує багато способів налаштувати свої сервери Discord та покращити роботу користувачів. Прокручуючи параметри кожного учасника у спливаючому меню, зверніть увагу на параметр вимкнення звуку. Якщо є користувач, якого ви хочете на деякий час вимкнути, не блокуючи або не блокуючи, скористайтеся цією опцією!