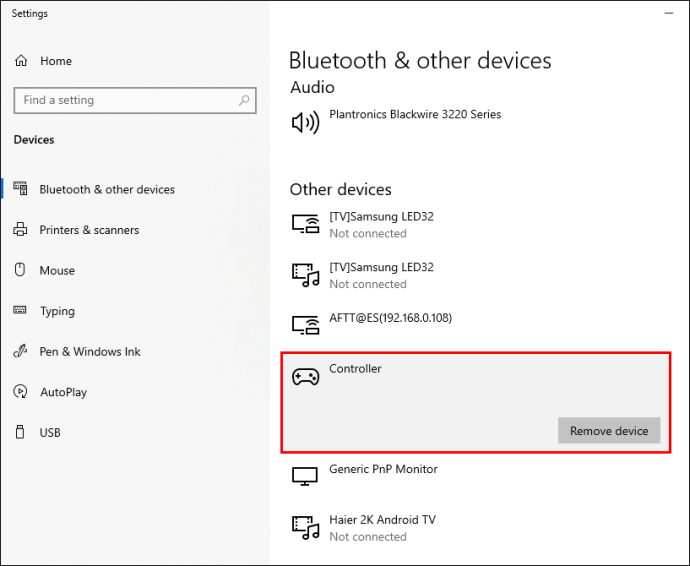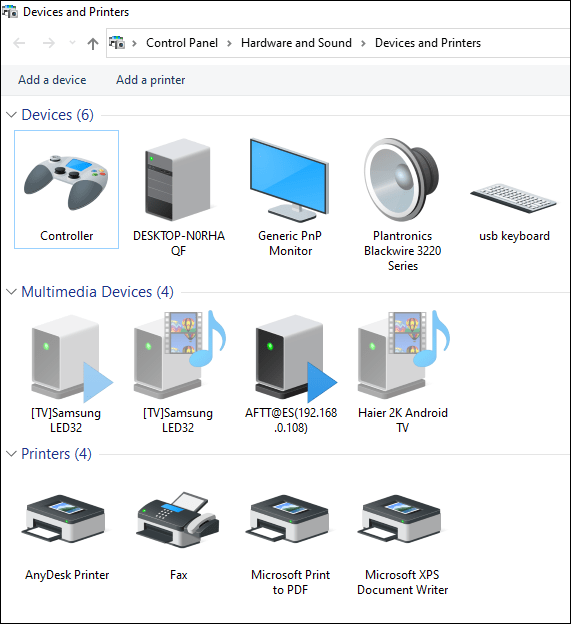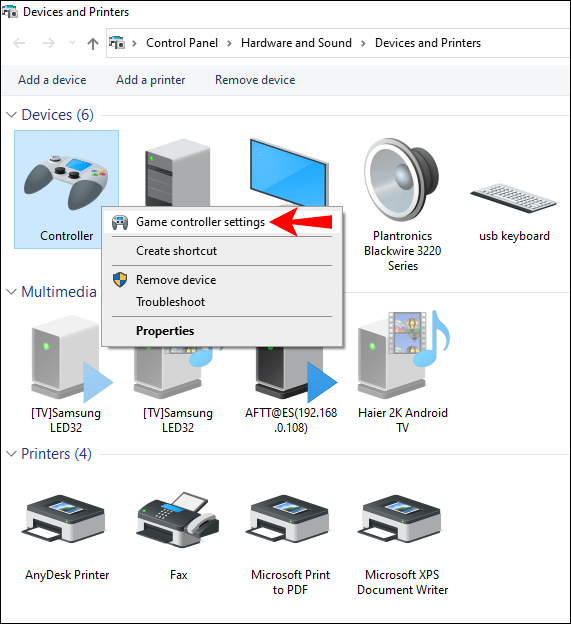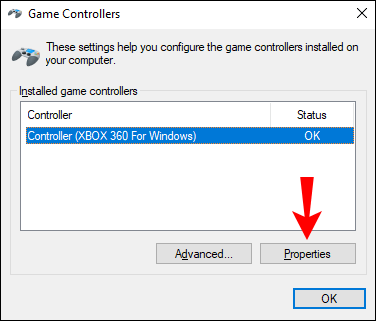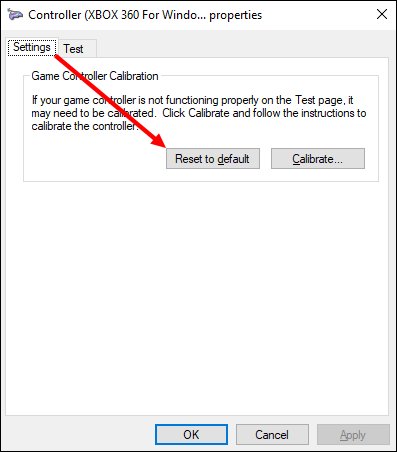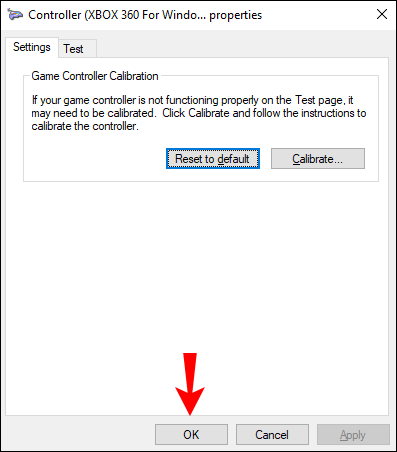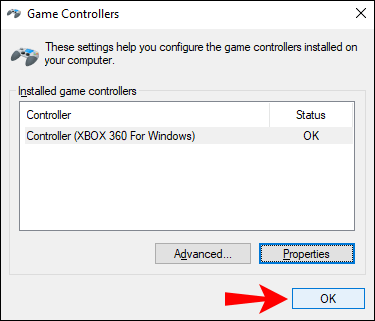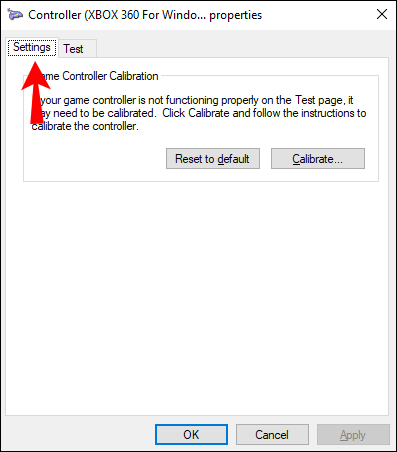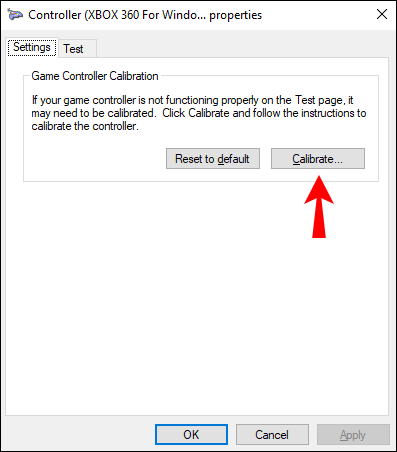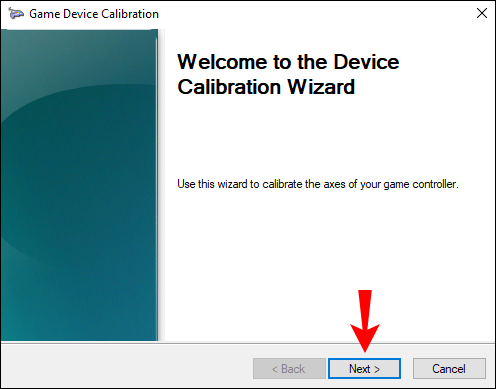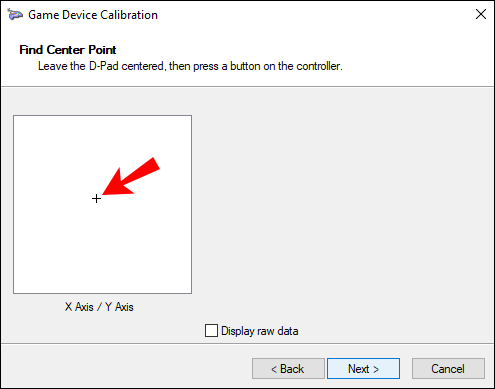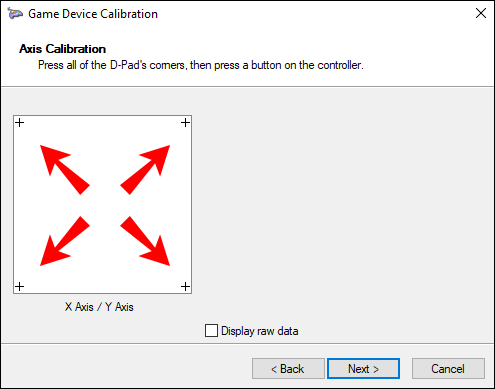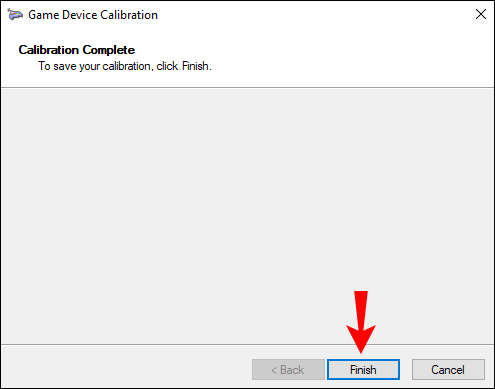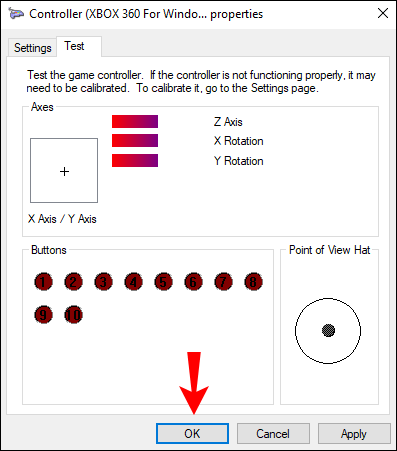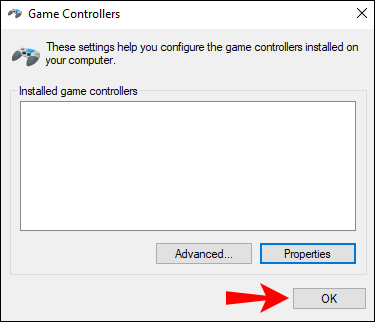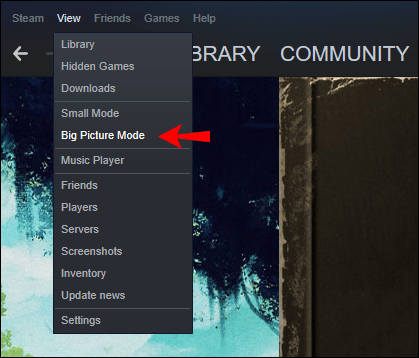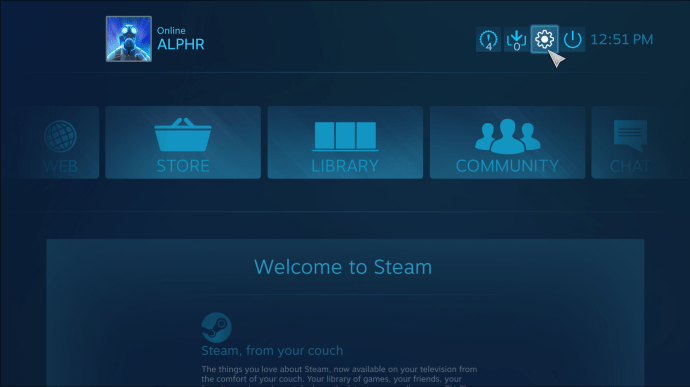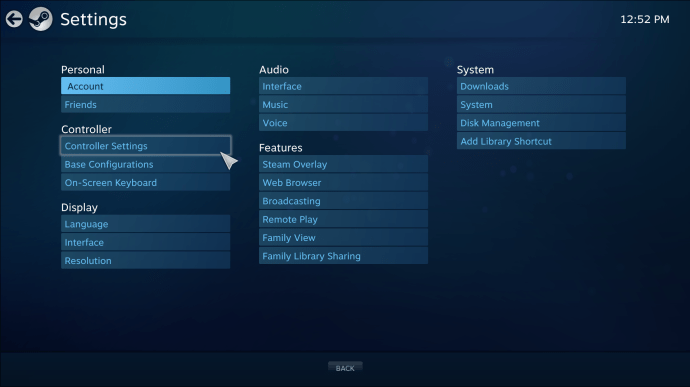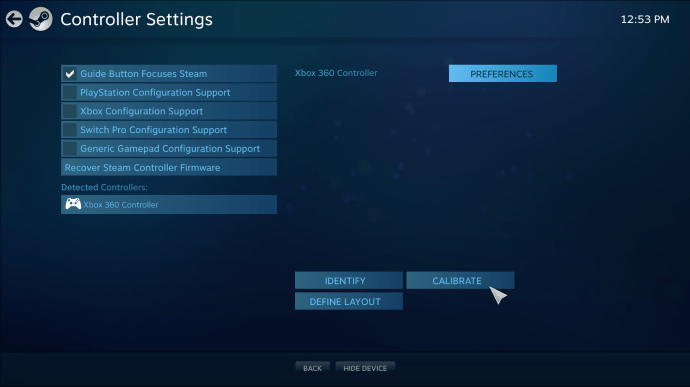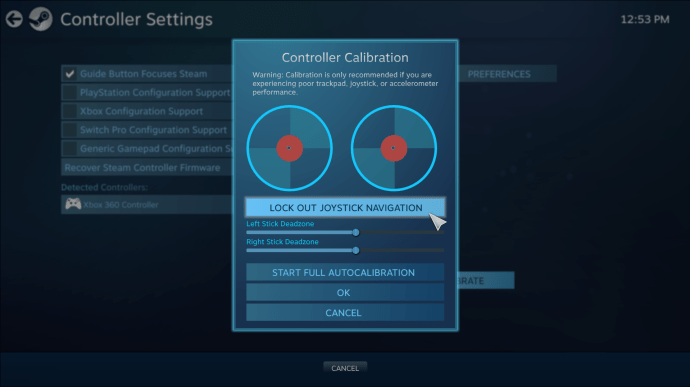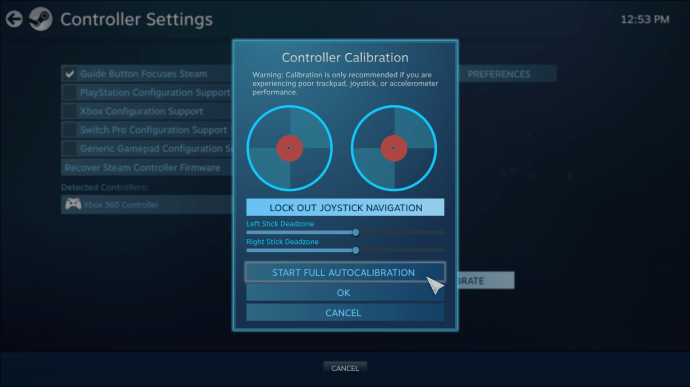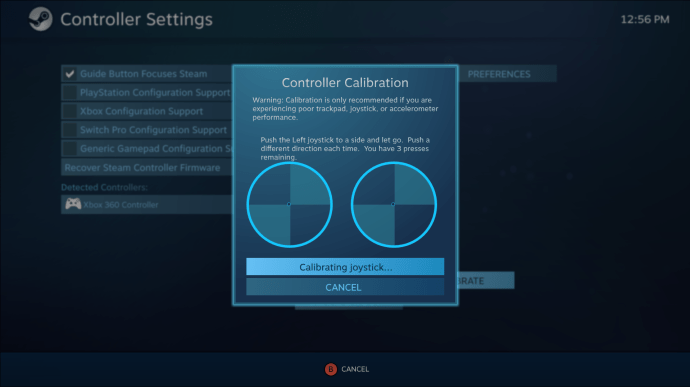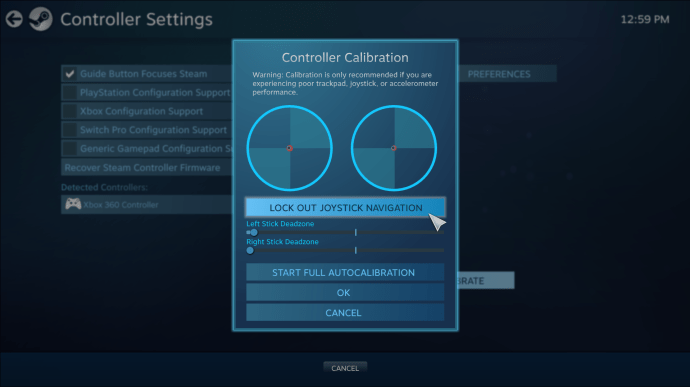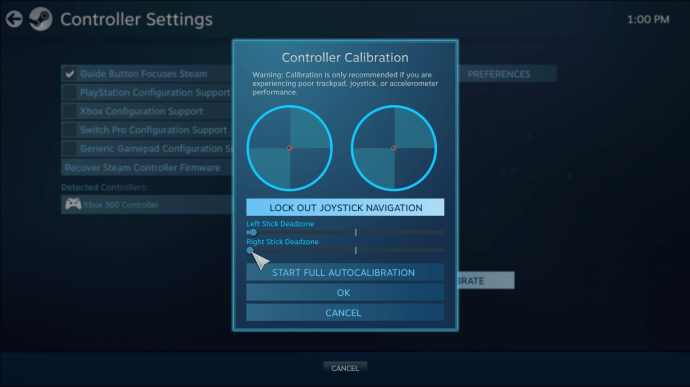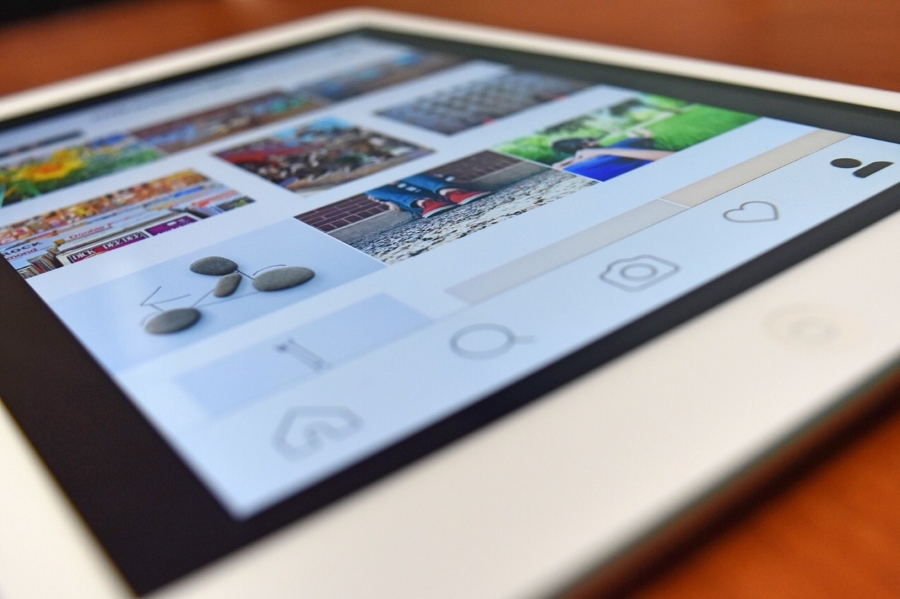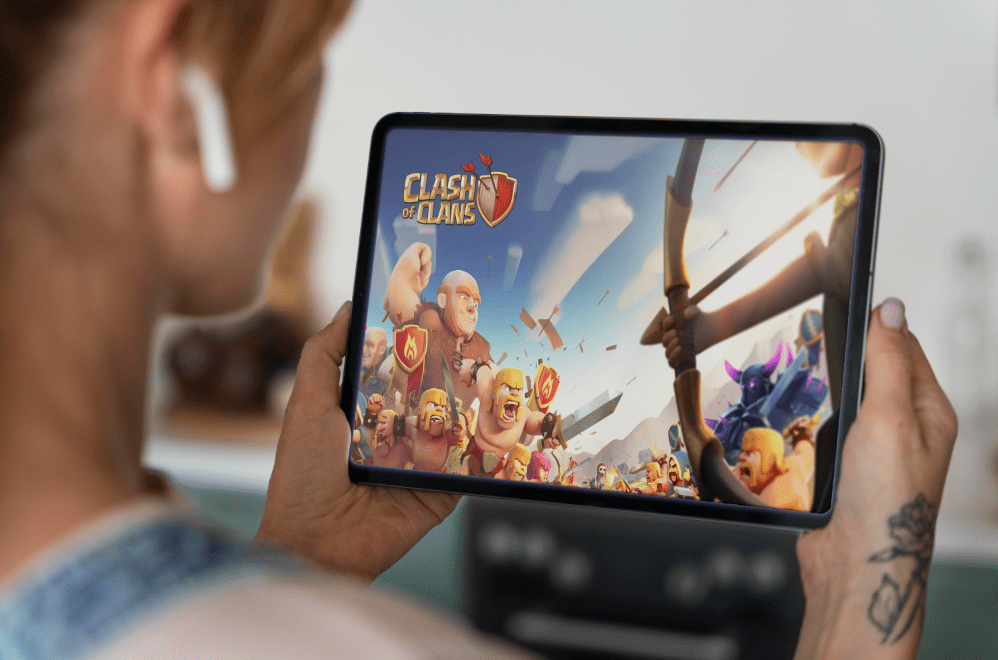Як відкалібрувати контролер PS або Xbox у Windows 10
Усі геймери знають про важливість догляду за своїм спорядженням, а також переконатися, що контролери в ідеальному стані. Деякі проблеми часто можуть зіпсувати вашу приціль або навіть рух, оскільки конкурентні стрільці вимагають найточніших дій. На щастя, у Windows 10 є способи скидання осей контролера.

Якщо ви хочете дізнатися, як відкалібрувати контролер на Windows 10, ця стаття допоможе вам. Є багато варіантів, яким слід дотримуватися. Ми також відповімо на деякі актуальні запитання, які у вас можуть виникнути.
Як відкалібрувати контролер PS або Xbox у Windows 10
Усі комп’ютери з Windows 10 мають програму під назвою Calibration Tool. Він працює з усіма контролерами USB, включаючи контролери PlayStation і Xbox. Ви навіть можете використовувати його для свого контролера Nintendo Switch Pro, якщо хочете.
Перш ніж перейти до кроків, давайте спробуємо щось інше.
Скидання калібрування контролера на значення за замовчуванням
Цей метод чудово підходить для вирішення дрібних проблем. Це по суті оновлює калібрування контролера, так само, як ви оновлюєте несправну або повільну веб-сторінку у своєму браузері. Дії надзвичайно прості, і ви можете завершити весь цей процес менш ніж за хвилину.
Ось кроки для скидання калібрування контролера:
- Переконайтеся, що ваш контролер підключений і чи читається комп’ютером з Windows 10.
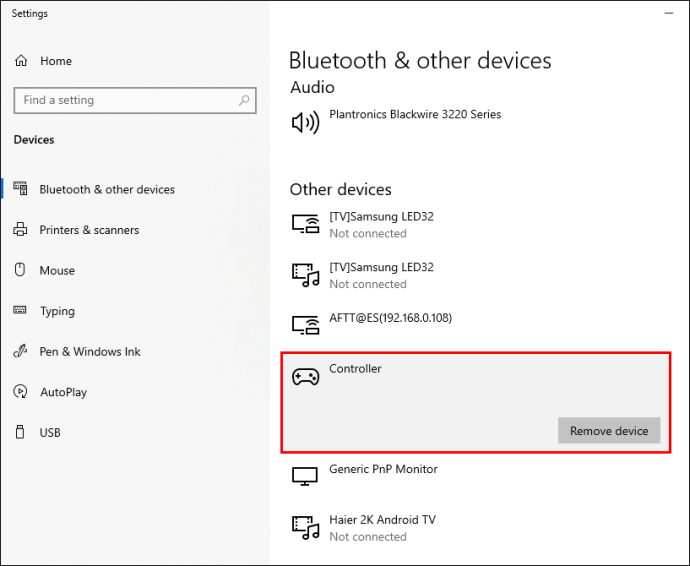
- Перейдіть до налаштувань «Пристрої та принтери».
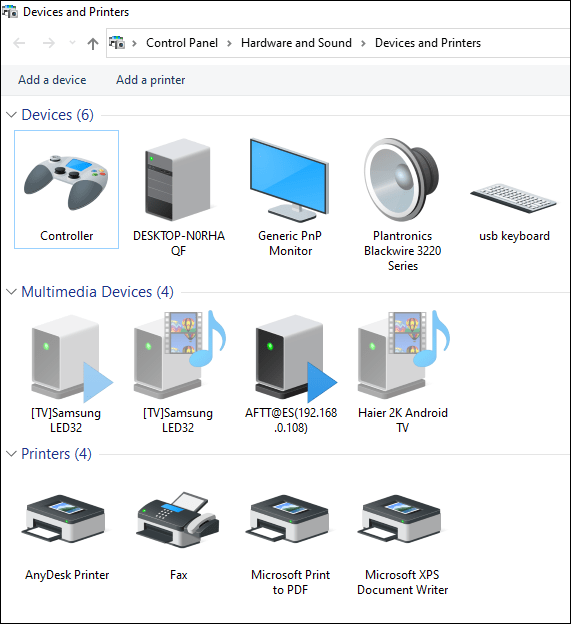
- Знайдіть свій контролер і клацніть його правою кнопкою миші.
- Виберіть «Налаштування ігрового контролера» зі спадного меню.
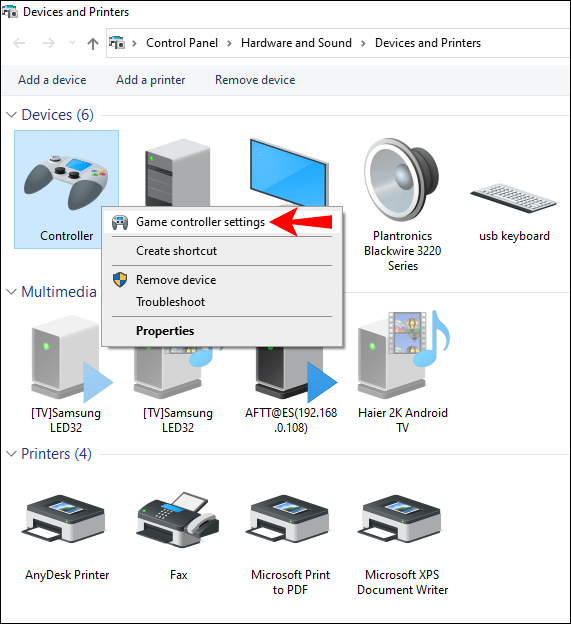
- У новому вікні виберіть «Властивості».
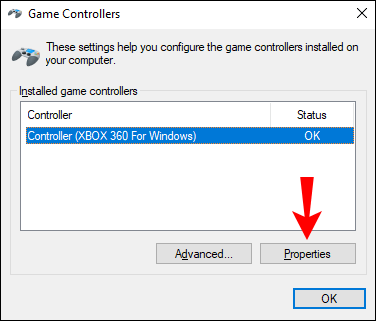
- На вкладці «Налаштування» виберіть «Скинути до стандартних».
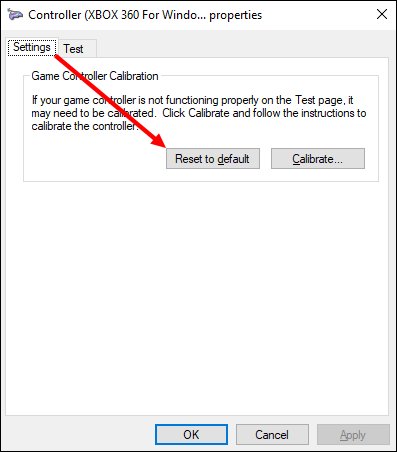
- Після завершення виберіть «ОК», щоб завершити.
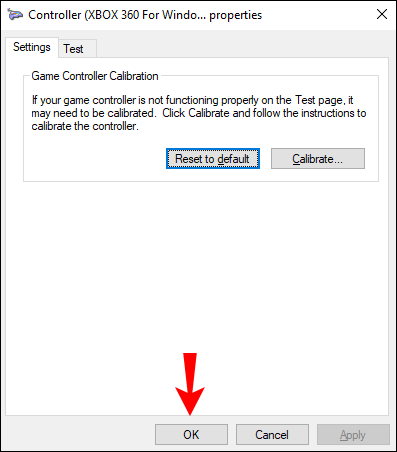
- Зробіть те ж саме для оригінального вікна контролера.
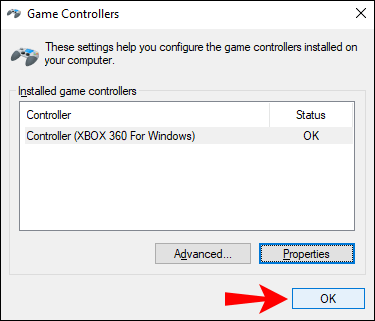
- Зараз ваш контролер має бути у заводському калібруванні, і ви можете закрити «Пристрої та принтери», якщо хочете.
Це швидке виправлення ефективне для усунення дивних налаштувань чутливості та калібрування. Однак іноді це може не працювати. Якщо метод швидкого скидання не працює, ви можете спробувати наступний метод.
Відкалібруйте свій ігровий контролер за допомогою інструмента калібрування
Інструмент калібрування надійний, щоб повернути контролер у форму. Цей процес займає більше часу, оскільки вам доведеться дотримуватися інструкцій. Однак інструмент підкаже, що робити.
Ось як ви використовуєте інструмент калібрування для калібрування ігрового контролера вручну:
- Перейдіть до «Пристрої та принтери».
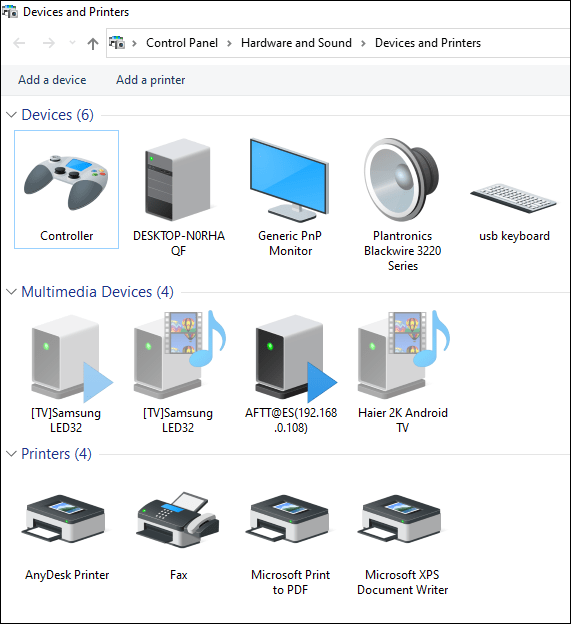
- Знайдіть свій контролер з апаратного забезпечення.
- Клацніть правою кнопкою миші на контролері та виберіть «Налаштування ігрового контролера».
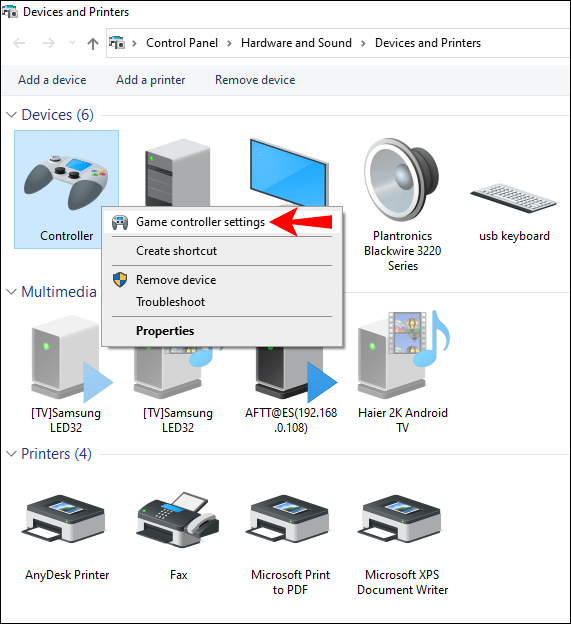
- Переконайтеся, що ви вибрали правильний контролер, а потім виберіть «Властивості».
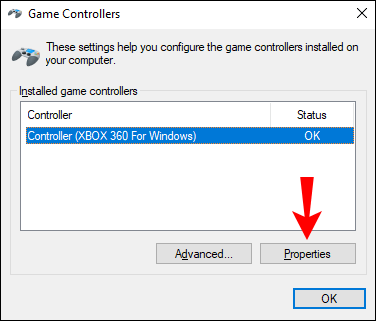
- У новому вікні перейдіть на вкладку «Налаштування».
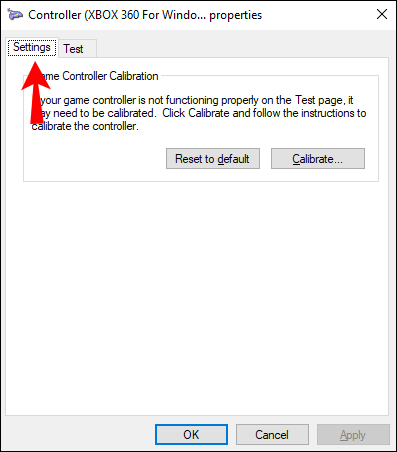
- Виберіть «Калібрувати».
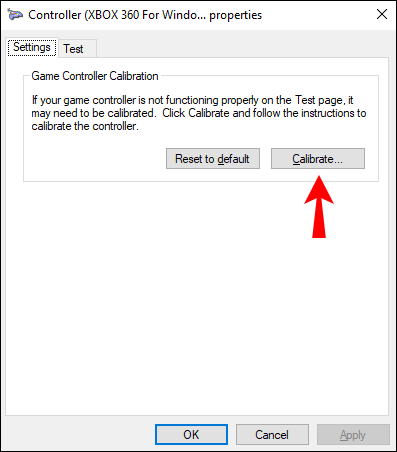
- Інструмент калібрування запуститься, і просто виберіть «Далі», щоб почати.
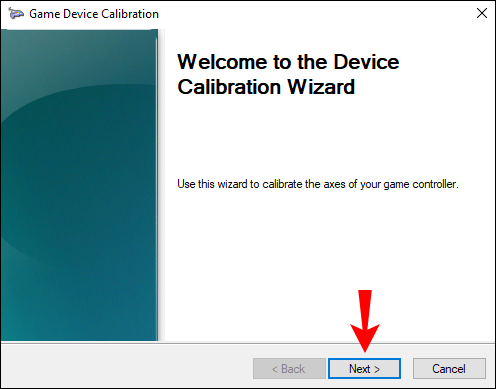
- Залиште D-pad (Xbox) або лівий джойстик (PS) по центру та натисніть будь-яку кнопку.
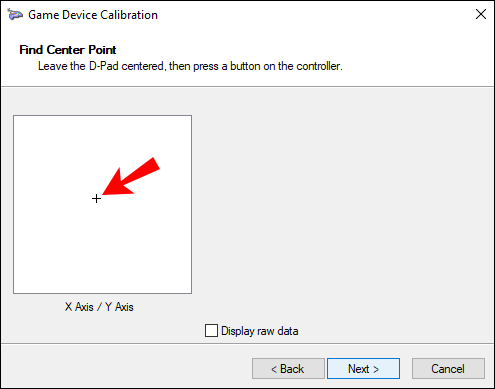
- Перемістіть D-pad (Xbox) або лівий джойстик (PS) у всі чотири кути, а потім натисніть будь-яку кнопку.
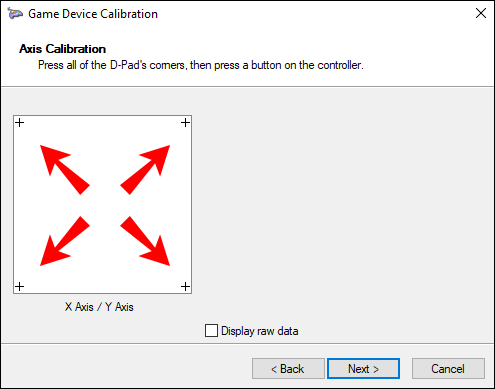
- Повторіть крок 8.
- Переміщуйте тригери вгору і вниз до упору, а потім натисніть будь-яку кнопку.
- Перемістіть правий джойстик ліворуч і праворуч на контролері до кінця, а потім натисніть будь-яку кнопку.
- Зробіть те ж саме для правого великого джгута вгору і вниз.
- Після завершення виберіть «Готово», щоб завершити процес.
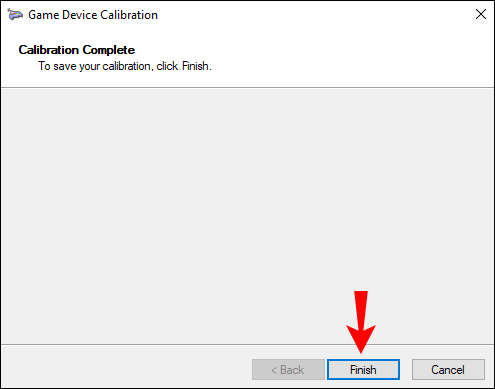
- Перевірте, чи все працює.
- Після завершення виберіть «Застосувати» та «ОК».
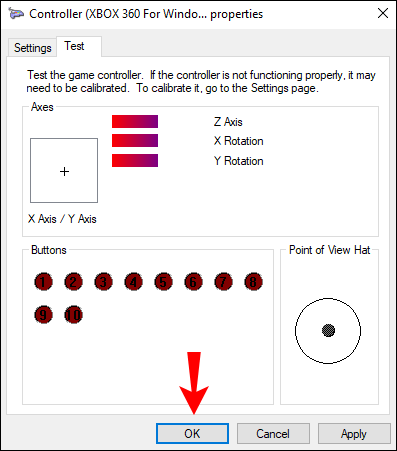
- Виберіть «ОК» для початкового вікна налаштувань контролера.
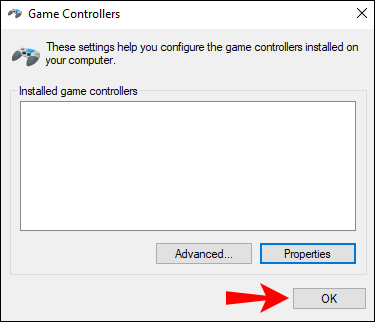
- Тепер ви можете почати грати в ігри.
Ручне калібрування може вирішити проблеми, які не вдається скинути. Зазвичай ваш контролер буде як новий після сеансу повторного калібрування.
Якщо ви хочете дізнатися, як калібрувати за допомогою Steam, перегляньте наступний розділ.
Відкалібруйте свій ігровий контролер за допомогою Steam
Чи знаєте ви, що Steam має власну функцію калібрування контролера? Він більш глибокий і навіть дозволяє налаштувати мертві зони. Ви навіть можете точно налаштувати налаштування контролера для кожної гри, навіть якщо гра не підтримує USB-контролери.
Ось як виконати основне калібрування за допомогою Steam:
- Запустіть клієнт Steam.
- Відкрийте режим великого зображення, клацнувши його у верхній панелі.
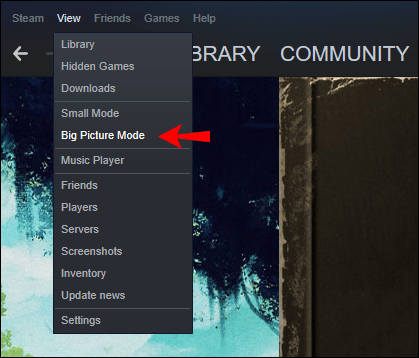
- Натисніть гвинтик налаштувань.
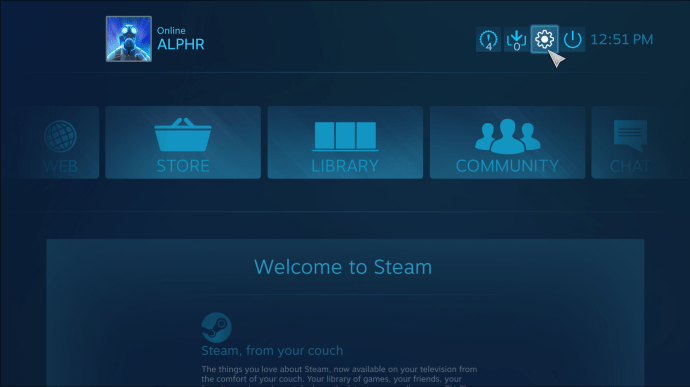
- Перейдіть до «Контролер», а потім «Налаштування контролера».
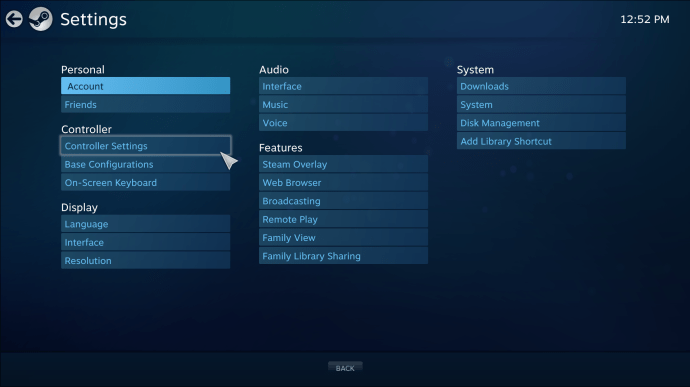
- Виберіть свій контролер, а потім виберіть «Калібрувати».
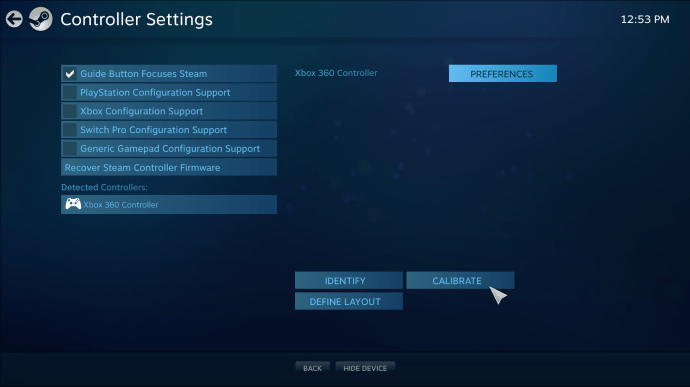
- Спочатку ввімкніть «Заблокувати навігацію джойстиком».
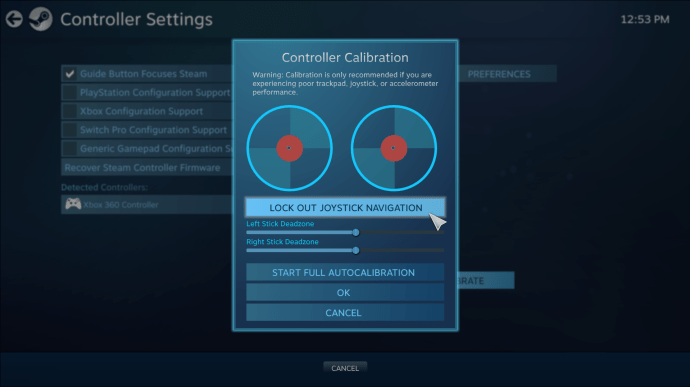
- Після цього виберіть «Почати повне автокалібрування».
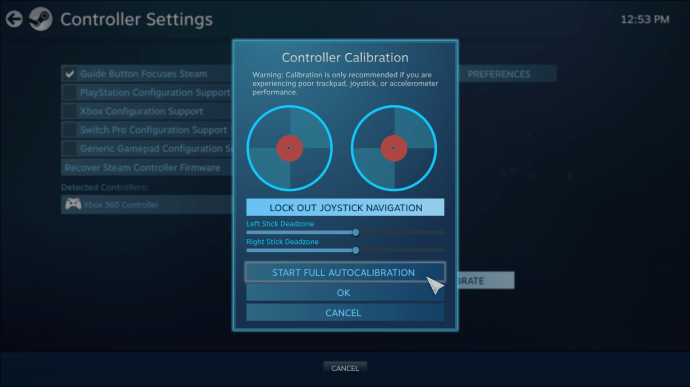
- Дотримуйтесь інструкцій і переміщайте аналогові палички по 10 разів у різних напрямках.
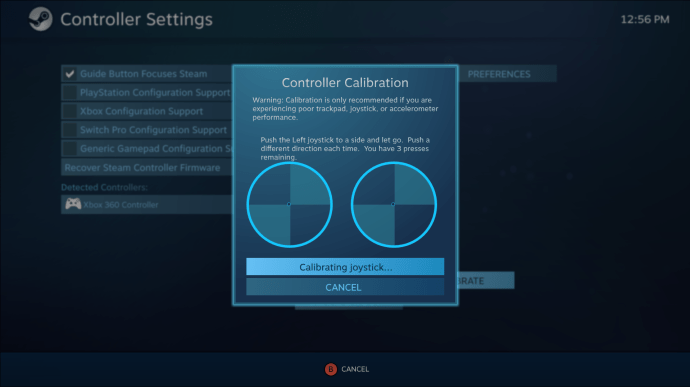
- Це базове автокалібрування.
Після цього вам потрібно повернутися назад і виконати такі дії:
- Знову виберіть «Калібрувати».
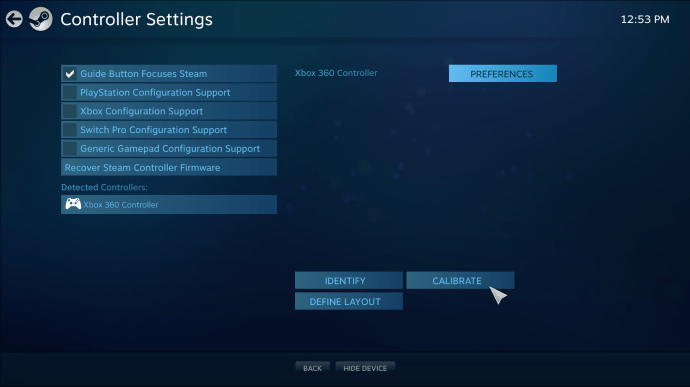
- Цього разу вимкніть «Заблокувати навігацію джойстиком».
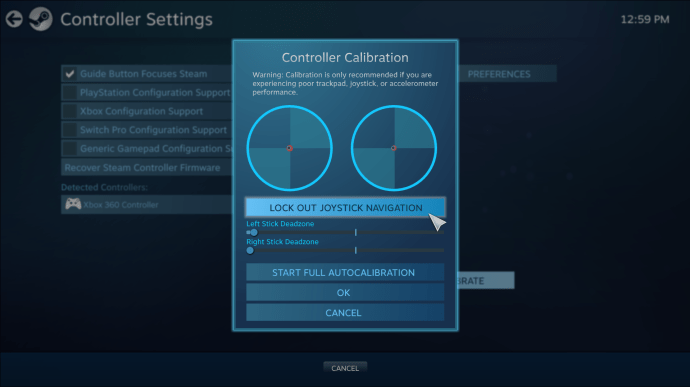
- Відрегулюйте мертві зони обох джойстиків, доки не відчуєте себе комфортно з налаштуваннями.
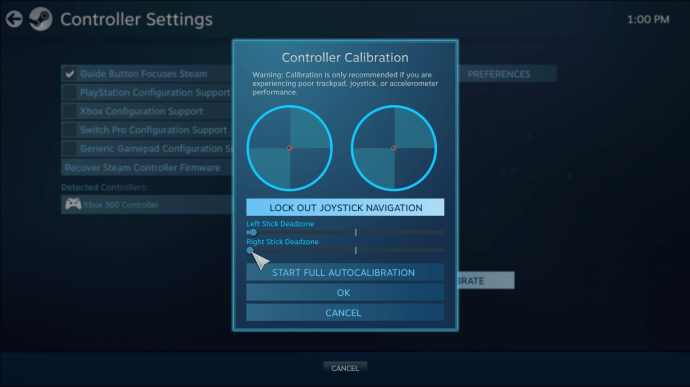
- Коли ви закінчите, поверніться до екрана «Налаштування контролера».
Щоб налаштувати параметри для окремих ігор, виберіть «Підтримка конфігурації Xbox» або «Підтримка конфігурації PlayStation» відповідно до вашого контролера. Після цього виберіть гру, для якої ви хочете налаштувати, і перейдіть до налаштувань, якщо хочете.

Відкалібруйте свій ігровий контролер онлайн
Деякі веб-сайти дозволяють відкалібрувати контролер. Одним з них є Gamepad Tester, і він абсолютно безкоштовний у використанні. Це дуже грубо, але все одно добре працює, коли ви використовуєте його для калібрування свого контролера.
Gamepad Tester має деякі експериментальні функції, але вони не особливо актуальні, якщо ви не налагоджуєте контролер. Простий процес повинен працювати на вас.
Просто дотримуйтесь інструкцій, щоб відкалібрувати контролер. Після сеансу калібрування має бути краще.
Перевірте калібрування
Раніше ви змогли перевірити калібрування за допомогою інструмента калібрування, але немає кращого способу перевірити його, ніж грати в гру, яка вимагає точності. Наприклад, ви можете завантажити шутер від першої особи (FPS) або гонку. Обидва жанри вимагають дуже точного введення, щоб досягти успіху в ігровому процесі.
Спробуйте і подивіться, чи ваші введення та рухи будуть плавними. Зазвичай калібрування може відновити відчуття контролера до заводського стану. Звичайно, це не означає, що ваша чутливість у грі та налаштування мертвої зони стерто, оскільки вони залежать від гри.
Деякі відеоігри навіть мають можливість калібрування контролера. Зазвичай це однаково на різних платформах, тому ви можете відкалібрувати свій контролер у відеогрі, незалежно від того, граєте ви на ПК, PS5 чи Xbox One.
Додаткові поширені запитання
Чому мені потрібно це робити?
Бувають випадки, коли контролер виявляє дивні показання та налаштування, особливо якщо ви використовуєте його на платформах, які не повинні використовувати. Використання контролера PS4 або PS5 на ПК може призвести, наприклад, до деяких неоптимальних налаштувань і мертвих зон.
За допомогою калібрування ви покращуєте відчуття на платформі, яку використовуєте. Звичайно, налаштування налаштувань гри може допомогти, але бувають випадки, коли калібрування краще.
Зазвичай контролери Xbox попередньо відкалібровані, щоб добре працювати на ПК, але якщо ви помітите, що це дивно, ви завжди можете відкалібрувати його, щоб переконатися, що він добре працює.
Старі контролери також можуть стати менш точними, якщо ви їх використовуєте протягом тривалого часу. Калібрування допомагає дати йому нове життя, хоча воно не вирішує всі проблеми. Якщо навіть інтенсивне калібрування не працює для вашого контролера, настав час придбати новий.
Що таке вісь Z на контролері?
Вісь Z – це вісь для кнопок тригера на контролері Xbox. Коли обидва тригери знаходяться в нейтральному положенні, значення має становити 50%. Лівий тригер зменшує його до 0%, а правий збільшує значення до 100%.
Які контролери підтримує Steam?
У Steam можна використовувати різноманітні контролери. Ось найпоширеніші з них:
• Контролер Steam
• Усі контролери Xbox, нові чи старі, дротові чи бездротові
• Контролер PS4, дротовий або бездротовий
• Контролер PS5, дротовий або бездротовий
• Провідний контролер Nintendo Switch Pro
Щоб отримати дуже детальну базу даних підтримуваних контролерів, відвідайте цю сторінку, щоб дізнатися, чи є ваш у списку. Загалом, майже всі USB або бездротові контролери працюватимуть зі Steam. Рідко можна знайти щось, що Steam сьогодні не підтримує.
Ви потенційно можете використовувати контролер GameCube з адаптером і деяким додатковим програмним забезпеченням. Може знадобитися трохи повозитися, але ви можете спробувати знайти хороші налаштування.
Нарешті добре
Після калібрування ваш контролер, безсумнівно, буде працювати набагато краще, ніж раніше. Тепер, коли ви знаєте, як це робити в різному програмному забезпеченні, ви можете налаштувати параметри для досягнення оптимального досвіду в іграх. Вам добре лише настільки, наскільки вам комфортно.
Ви віддаєте перевагу великі чи маленькі мертві зони на своєму контролері? Який контролер ваш улюблений? Розкажіть нам у розділі коментарів нижче.