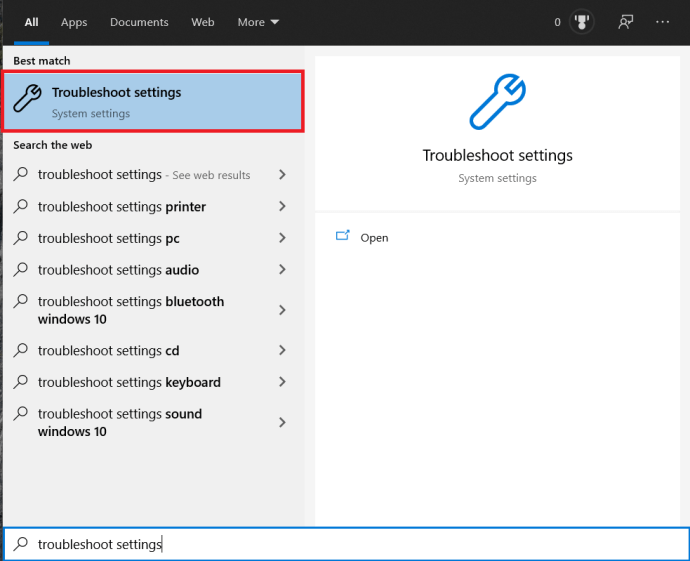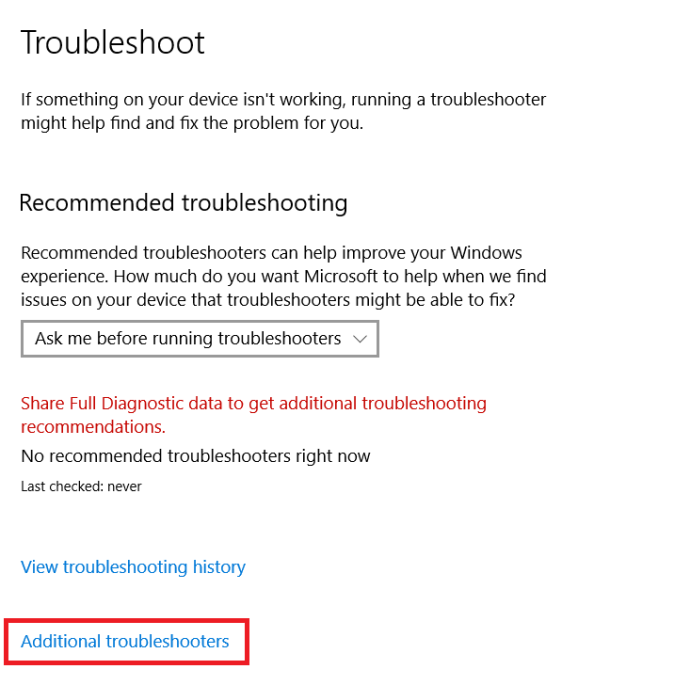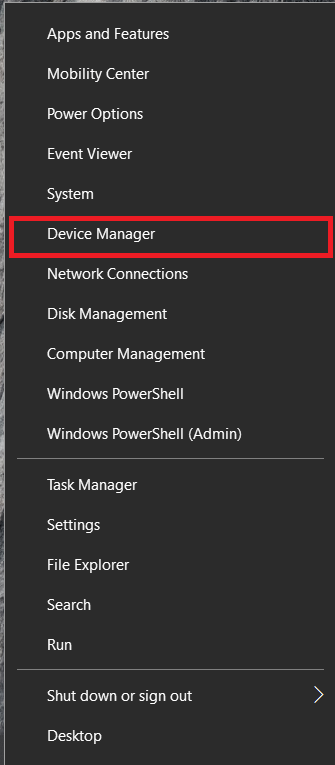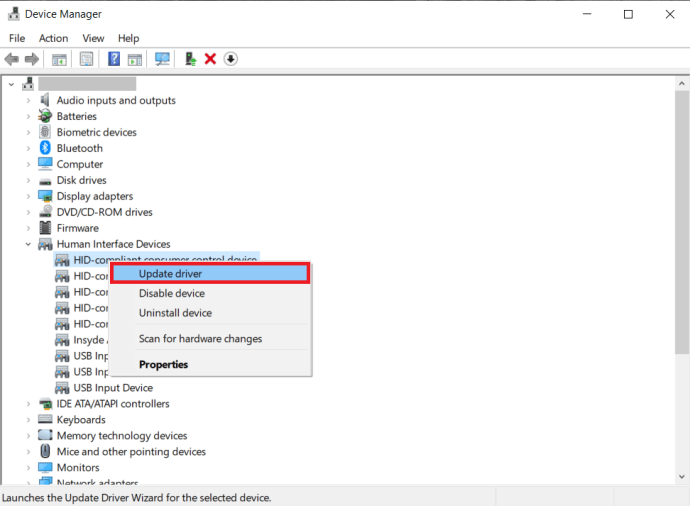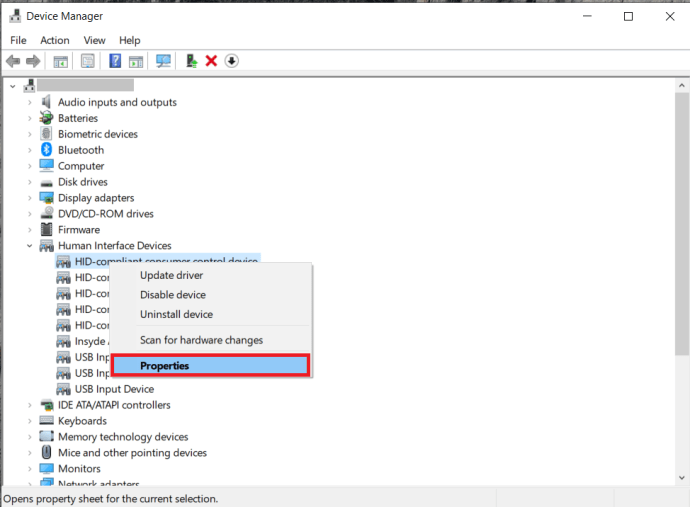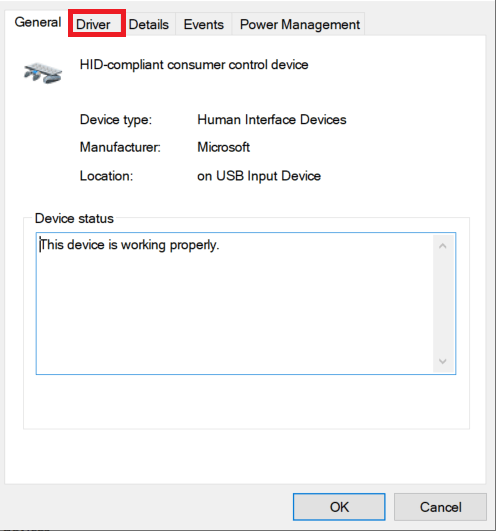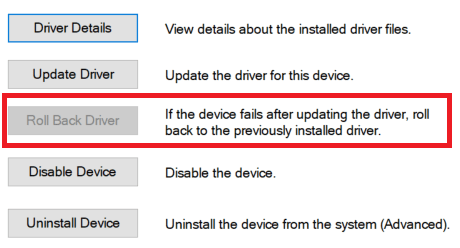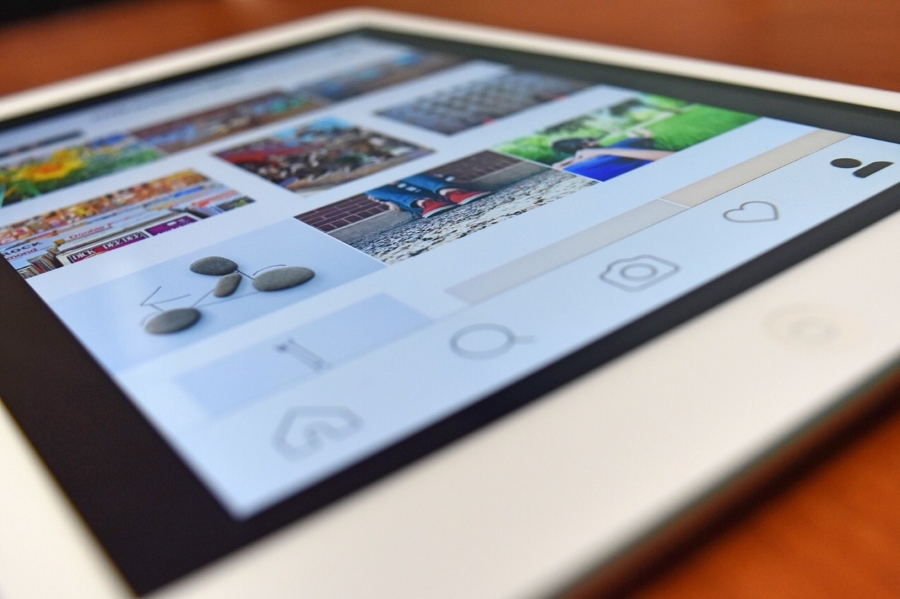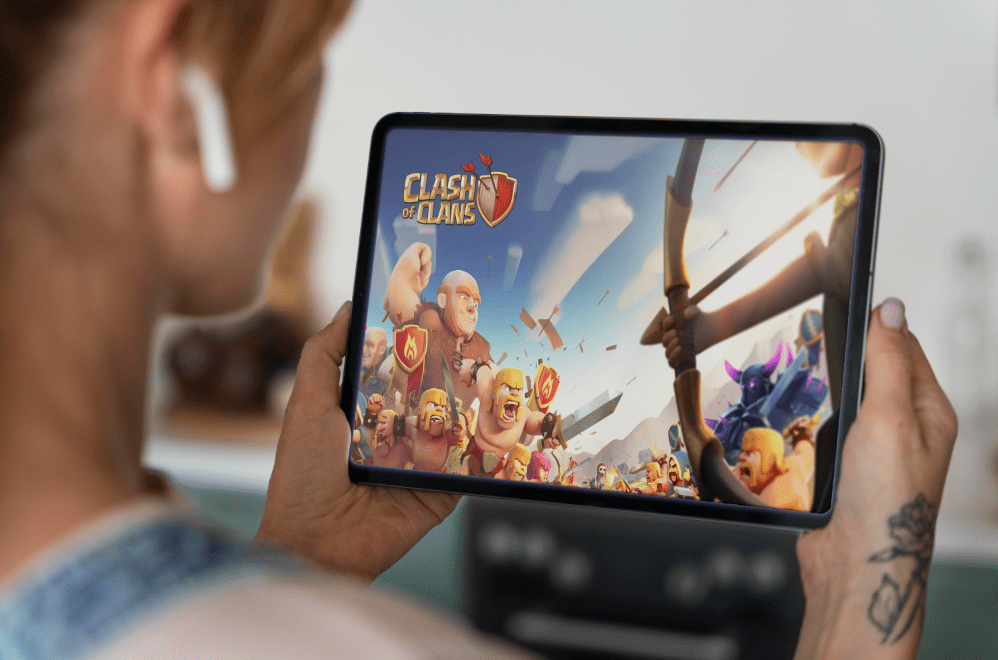Як відкалібрувати сенсорний екран у Windows 10
За останні кілька років ми бачили велику кількість пристроїв із сенсорним екраном, які працюють на базі Windows 10. Від простих планшетів до високоякісних ноутбуків ці пристрої дозволяють нам взаємодіяти з вмістом та отримувати доступ до інформації більш інтуїтивно зрозумілим. спосіб.

Незважаючи на те, що ця технологія пройшла довгий шлях, є дуже висока ймовірність того, що ви врешті зіткнетеся з деякими проблемами з сенсорним екраном. Незалежно від того, наскільки гарним може бути ваш пристрій, технологія схильна до зношування, тому ви можете зіткнутися з цими проблемами.
Якщо ваш сенсорний екран починає діяти дивно або втрачає точність, не хвилюйтеся, оскільки це, ймовірно, просто поширена проблема, яку часто можна вирішити, просто відкалібрувавши його. Якщо немає явних пошкоджень екрана або апаратної проблеми, калібрування повинно дозволити вирішити проблеми з вашим сенсорним пристроєм.
Якщо ви ніколи раніше не калібрували сенсорний екран на своєму пристрої з ОС Windows 10, ось короткий посібник, який може допомогти.
Калібрувати сенсорний екран
Калібрування — це процес, за допомогою якого ви вирівнюєте координати сенсорного екрана з дисплеєм. Це гарантує, що ваш екран буде більш чуйним і точним. Нижче наведено кроки, які потрібно виконати, щоб успішно відкалібрувати екран:
1. Йти до Панель управління і виберіть Обладнання та звук. 
2. Натисніть на Відкалібруйте екран для введення пером або дотиком варіант, який знаходиться під Налаштування планшетного ПК.

3. Якщо у вас більше одного дисплея, ви можете вибрати той, який потрібно відкалібрувати, у налаштуваннях планшетного ПК.
4. У спливаючому меню виберіть Калібрувати…

5. Вам буде запропоновано вибрати між Введення пера або Сенсорне введення, тому виберіть той, який найкраще підходить для вашого пристрою.
6. Ви побачите білий екран, і вам доведеться натискати на перехрестя щоразу, коли воно з’являється на екрані. Важливо не змінювати роздільну здатність дисплея до завершення калібрування.

7. Після того, як ви завершите калібрування екрана, не забудьте зберегти дані калібрування.

Якщо ви виконаєте ці кроки правильно, ваш пристрій має бути набагато чутливішим. Однак, якщо цього не відбувається, можливо, з вашим екраном щось не так. Якщо це так, ви можете зробити кілька речей:
Запустіть Усунення неполадок
Функція усунення несправностей Windows є досить хорошою. Є багато проблем, які він може розпізнати та вирішити самостійно. Те ж саме стосується вашого екрану.
- Відкрийте меню «Пуск» і введіть «усунення несправностей” в рядок пошуку та натисніть на нього.
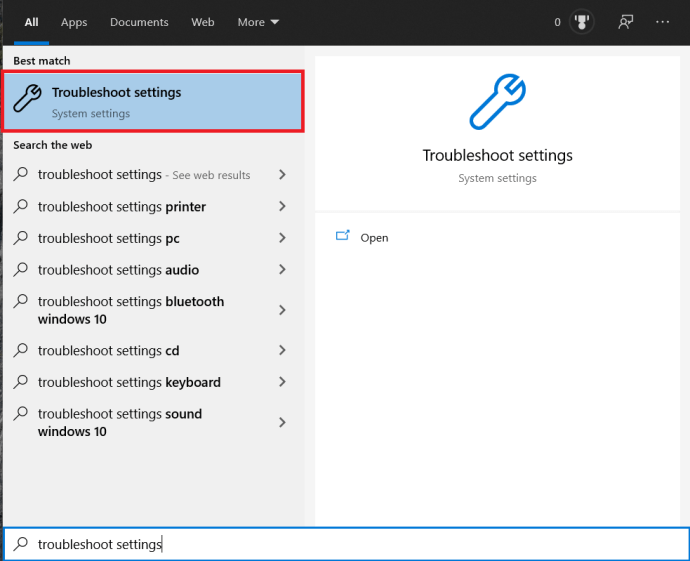
- Тепер натисніть на Додаткові засоби усунення несправностей щоб відкрити інше вікно за допомогою засобу вирішення проблем із сенсорним екраном.
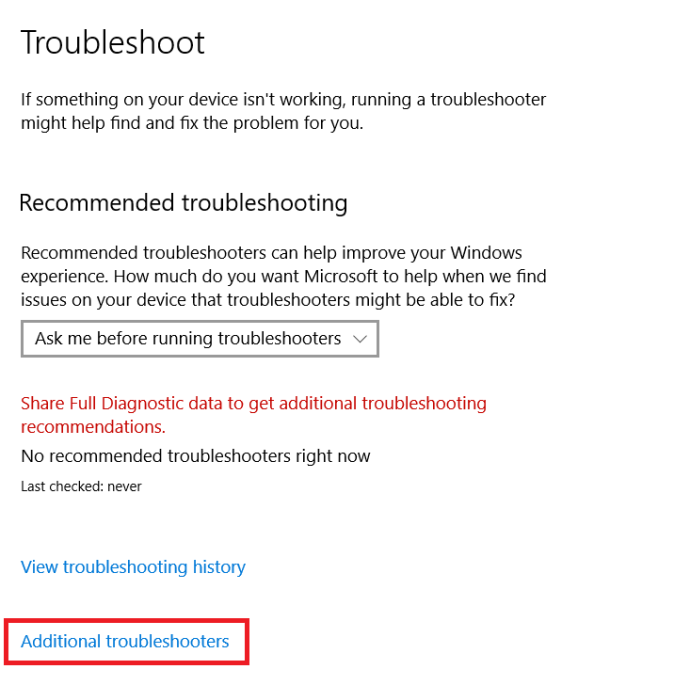
- Запустіть засіб усунення несправностей для сенсорного введення.
Цього має бути достатньо, щоб ваш пристрій з’ясував, чому екран не працює, і спробував його відремонтувати. На жаль, параметри усунення несправностей не дуже вичерпні, тому є деякі речі, які вам, можливо, доведеться зробити самостійно.
Оновіть драйвери
Драйвери є необхідною частиною програмного забезпечення вашого пристрою, що дозволяє апаратному забезпеченню взаємодіяти з процесором. Багато драйверів потрібно регулярно оновлювати, щоб обладнання працювало належним чином.
З огляду на це, якщо у вас виникли проблеми з сенсорним екраном, ви можете спробувати оновити драйвери.
- Клацніть правою кнопкою миші піктограму Windows у нижньому лівому куті та виберіть Диспетчер пристроїв з меню.
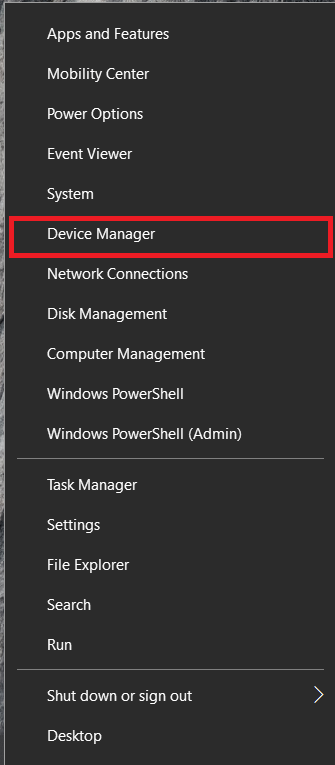
- Тепер клацніть правою кнопкою миші на HID-сумісний сенсорний екран опцію та виберіть Оновити програмне забезпечення драйверів.
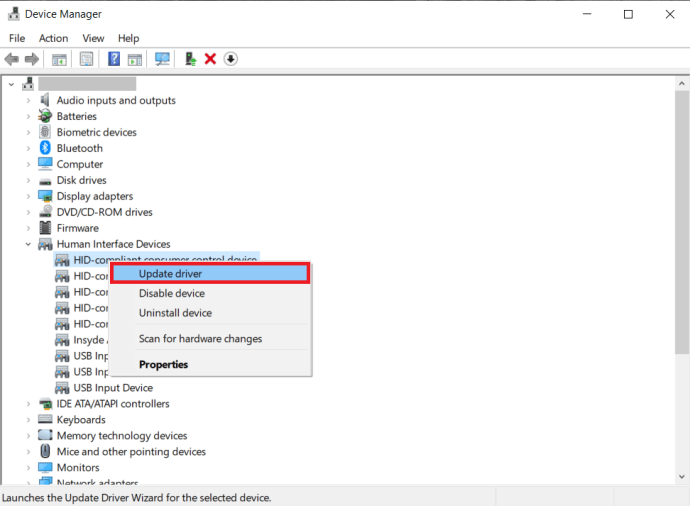
- Ви повинні вибрати Автоматичний пошук оновленого програмного забезпечення драйверів, оскільки це перегляне всю базу даних Microsoft на наявність доступних оновлень. Якщо ви бачите, що є оновлення, дотримуйтесь інструкцій майстра, а потім перезавантажте пристрій.
У більшості випадків це повинно усунути будь-яку проблему, яка спричиняє несправність сенсорного екрана. З іншого боку, ці проблеми може спричинити остання версія драйвера. Не всі версії однаково хороші, тому деякі з них можуть бути причиною того, що ваш сенсорний екран не працює.
Відкат драйверів
Якщо проблема з останнім драйвером для сенсорного екрана, вам захочеться використовувати його попередню версію.
- Виконайте наведені вище дії, щоб відкрити файл Диспетчер пристроїв.
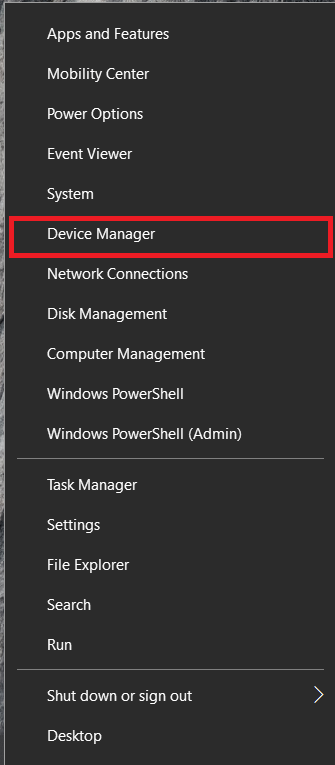
- Знову клацніть правою кнопкою миші HID-сумісний сенсорний екран і перейти до Властивості.
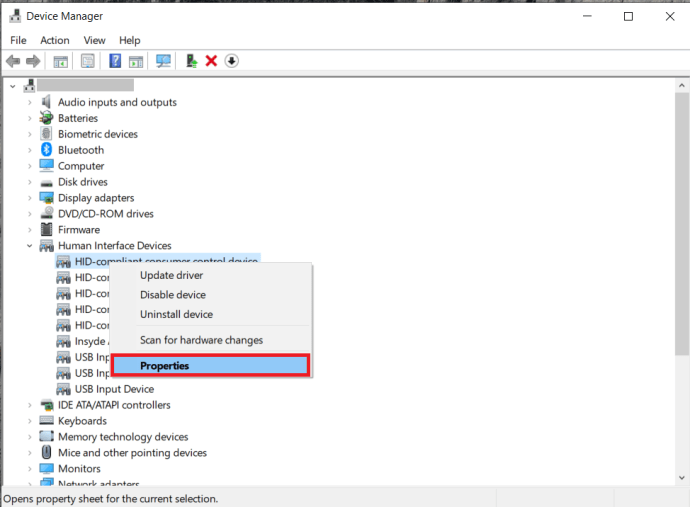
- Тепер перейдіть до Водій табл.
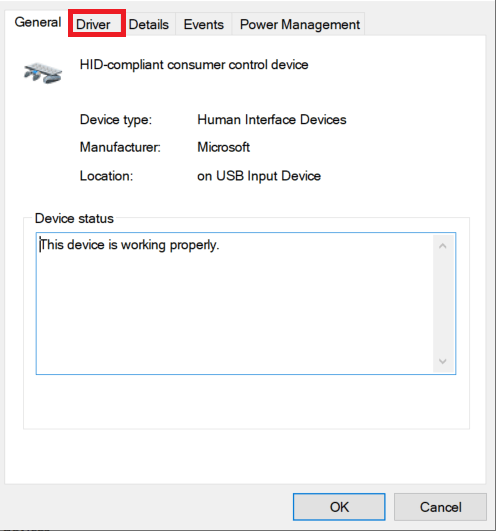
- Потім натисніть на Відкат драйвера. Це поверне драйвер до старішої версії, що може вирішити проблему.
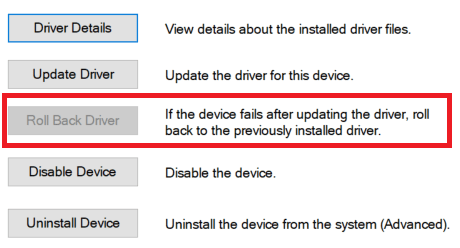
Якщо жодне з перерахованих вище рішень не працює, ви можете розглянути питання про звернення за допомогою до професіонала. Можуть бути певні пошкодження, які ви не можете побачити, і тому навряд чи усунете їх самостійно.
Заключне слово
Тепер, коли ви маєте краще уявлення про те, як працює процес калібрування, ви можете спробувати його самостійно, якщо ви помітили, що ваш сенсорний екран не працює. Процес не повинен тривати більше двох хвилин, тому ви можете вирішити проблему в найкоротші терміни.
Як уже згадувалося, це не вирішить проблему кожного разу. Якщо проблеми з сенсорним екраном не зникають, зверніться по допомогу до служби підтримки клієнтів.