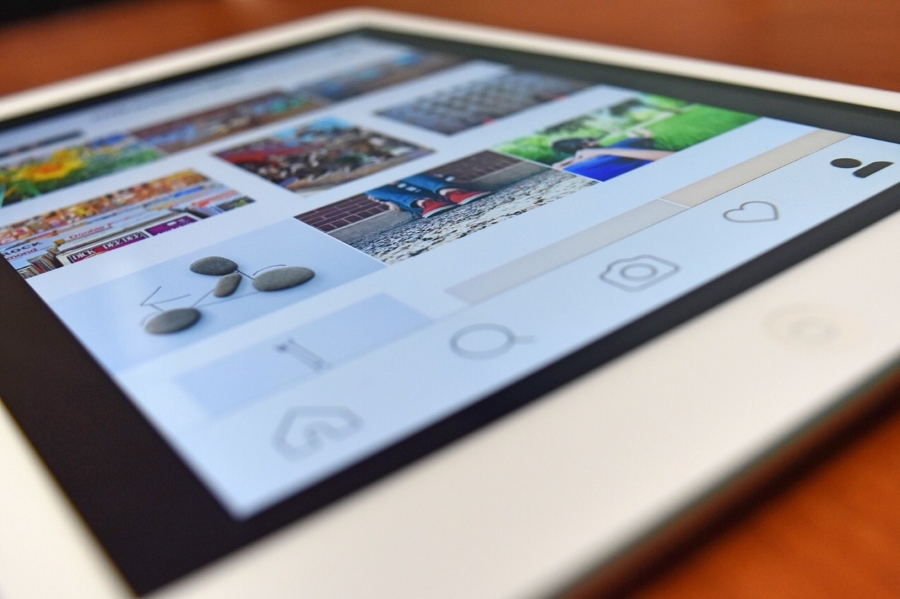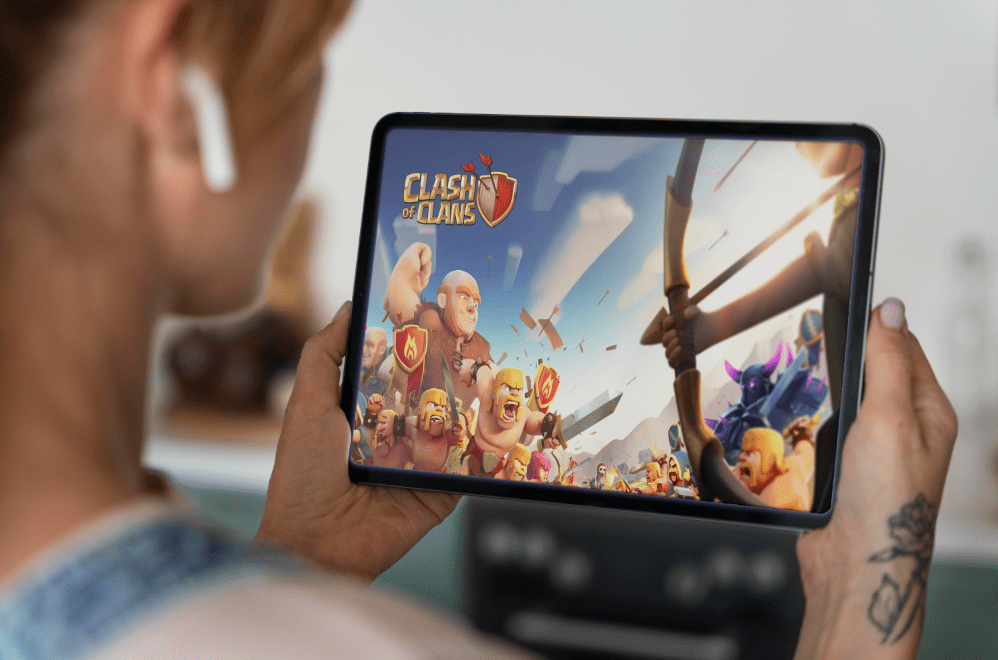Як додати субтитри в iMovie
iMovie — потужний інструмент для редагування відео. Серед багатьох інших речей, він дозволяє користувачам додавати субтитри та субтитри. Це хороший варіант, особливо якщо ви плануєте завантажувати свої відео в Інтернет. Давайте подивимося, як додати субтитри в macOS та iOS.

macOS
У цьому розділі ми розглянемо, як додати субтитри на Mac.

Крок 1
Спочатку запустіть iMovie на своєму Mac і завантажте відео, до якого хочете додати субтитри. Щоб додати відеокліп, натисніть кнопку Імпорт. Однак, якщо він недоступний, вам слід натиснути кнопку «Медіа», а потім вибрати кнопку «Імпорт».
Далі виберіть пристрій, на якому знаходиться відео. Ви побачите список усіх доступних носіїв на вибраному диску або пристрої. Виберіть той, який ви хочете імпортувати.
Крок 2
Виберіть завантажене відео та перетягніть його вниз на часову шкалу. Ви побачите, що iMovie виділяв ключові кадри протягом усього кліпу. Ви також побачите безперервну звукову лінію під ними. Це може бути корисним для визначення тривалості субтитрів.
Крок 3
Натисніть кнопку «Назви» в головному меню. Після цього iMovie покаже вам список доступних варіантів заголовка.
Нижній заголовок, м’який рядок і стандартна нижня третина повинні працювати добре. Для цілей цієї статті ми будемо використовувати стандартний варіант нижньої третини.
Візьміть потрібний параметр, перетягніть його вниз на часову шкалу та розмістіть прямо над кліпом.
Крок 4
На цьому кроці ви повинні ввести текст вашого першого підпису у вікні попереднього перегляду у верхньому правому розділі вікна.
Ви повинні побачити одне або кілька прозорих текстових полів у кліпі; всі матимуть «текст заголовка тут» зразки текстів, написаних великими літерами. У нашому випадку ми маємо два поля в нижній частині екрана. Натисніть один і введіть текст підпису.
Ви можете видалити будь-яке окреме текстове поле. Ми видалимо верхній і використаємо тільки нижній. Однорядкові підписи легше слідувати, і люди можуть читати їх швидше.
Крок 5
Після того, як ви напишете перший фрагмент тексту, вам слід налаштувати його тривалість і початкову точку. Щоб налаштувати початкову точку підпису, ви повинні взяти панель підписів і перемістити її вліво або вправо, щоб знайти потрібне місце.
Щоб налаштувати тривалість, захопіть правий край панелі підписів і перетягніть його ліворуч або праворуч. Ви помітите, що штамп тривалості в лівому куті змінюється, коли ви зменшуєте або розширюєте панель.
Крок 6
Щоб створити наступний підпис, клацніть правою кнопкою миші на першому створеному підписі та виберіть опцію Копіювати. Клацніть правою кнопкою миші поруч із першим рядком підписів і виберіть Вставити.
Новий підпис ідентичний попередньому, тому поверніться на екран попереднього перегляду та видаліть текст, який залишився від першого підпису. Напишіть наступний фрагмент тексту.
Далі розташуйте новий заголовок належним чином. Використовуйте правий край підпису, щоб зменшити або подовжити його тривалість.
Повторіть цей крок стільки разів, скільки необхідно. Однак ви повинні відформатувати свій перший підпис так, як ви хочете, щоб підписи виглядали протягом кліпу.
Крок 7
Давайте розглянемо параметри форматування. iMovie дає змогу виконувати різні дії та налаштовувати багато параметрів субтитрів. Однак ви не можете змінити ефект зникнення/згасання.
Спочатку слід вибрати шрифт. Натисніть спадне меню «Шрифт», розташоване над вікном попереднього перегляду, і виберіть зі списку свій улюблений.
Вікно вибору шрифту також дозволяє вибрати розмір і шрифт. Наприклад, ми вибрали Calibri. Шрифт середній, а розмір шрифту 11. Є ще один спосіб вибрати розмір шрифту – через спадне меню Розмір шрифту.
Далі слід вибрати вирівнювання тексту. У iMovie доступні чотири параметри за замовчуванням – ліворуч, по центру, праворуч і вирівнювання.
Якщо натиснути кнопку B, розташовану праворуч від параметрів вирівнювання, ви можете виділити текст підписів жирним шрифтом. Якщо ви натиснете на кнопку I, ви можете виділити курсивом текст. Нарешті, кнопка O виділяє літери.
Крок 8
На цьому кроці ми подивимося на колір тексту. Як і всі розширені набори фільмів із можливістю субтитрів, iMovie дозволяє змінювати колір субтитрів. Для цього потрібно натиснути на білий квадрат поруч із набором кнопок B I O.
iMovie відкриє меню кольорів. Ви можете клацнути в будь-якому місці кола, щоб вибрати колір. Ви також можете налаштувати повзунок під ним, якщо вам потрібні сірі або чорні субтитри.
iOS
Якщо у вас є iMovie на вашому iPhone або iPad, ви також можете додати субтитри. Процес набагато простіший і варіантів менше. Ось короткий виклад.

Крок 1
Запустіть програму iMovie на своєму iPhone або iPad. Після цього вам слід імпортувати кліп, до якого ви хочете додати підписи. Ви повинні натиснути «Проекти» та вибрати відео, до якого хочете додати підписи.
Крок 2
На цьому кроці вам знадобиться інструмент «Текст». Торкніться його значка в нижній частині екрана. Там ви можете вибрати, чи хочете ви, щоб підписи відображалися в центрі кліпу чи фотографії чи внизу. Ви також можете вибрати стиль підпису.
Крок 3
Коли відео завантажиться, прокрутіть вниз часову шкалу, щоб знайти, куди ви хочете додати субтитри. Торкніться цієї позиції на часовій шкалі. У нижній частині екрана з’явиться п’ять піктограм. Ви повинні торкнутися значка T, оскільки ви будете додавати текст.
Крок 4
Далі слід вибрати один із запропонованих стилів тексту. Після цього на вашому відео з’явиться зразок тексту. Потім ви можете розташувати підпис на екрані за допомогою параметрів «Нижня» та «По центру».
Крок 5
Торкніться текстового поля на екрані, і клавіатура з’явиться. Почніть вводити текст підпису. Торкніться Готово, коли закінчите.
Щоб обмежити його тривалість, вам слід прокрутити вниз часову шкалу та торкнутися значка ножиць. Після цього натисніть кнопку Розділити. Якщо ви перемотаєте на початок і почнете прокручувати відео до кінця, ви побачите, що підпис закінчується там, де ви натиснули кнопку «Розділити».
Крок 6
Якщо ви хочете додати більше підписів, вам слід прокрутити вниз часову шкалу та торкнутися місця, де ви хочете, щоб новий підпис з’явився. Виберіть значок «Ножиці» та торкніться місця, де ви хочете, щоб новий напис закінчився. Торкніться кнопки Розділити.
Тепер торкніться значка T і повторіть кроки четвертий і п’ятий. Повторюйте це стільки разів, скільки потрібно.
Субтитри закриті
Субтитри надзвичайно корисні, особливо для глядачів із вадами слуху. Вони також дуже зручні, якщо хтось у кліпі говорить іноземною мовою. За допомогою цих посібників ви зможете швидко додавати субтитри.
Чи додаєте ви субтитри до відео, які завантажуєте в Інтернет? Чи завжди ви використовуєте iMovie і як ви оцінюєте його можливості субтитрів? Дайте нам знати в розділі коментарів нижче.