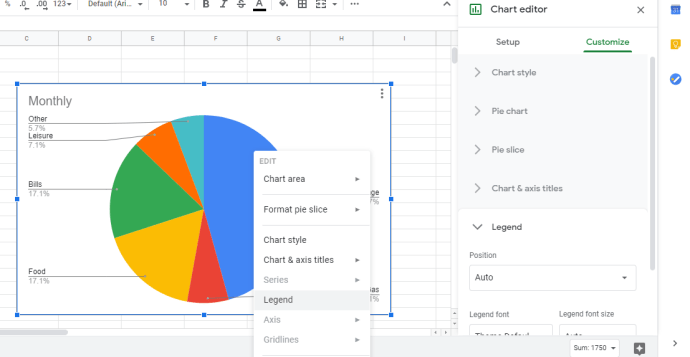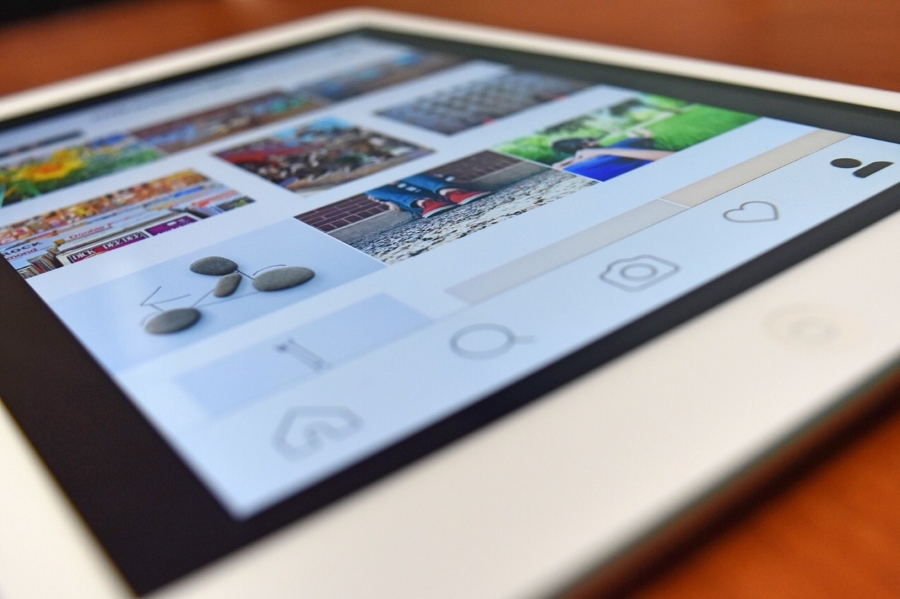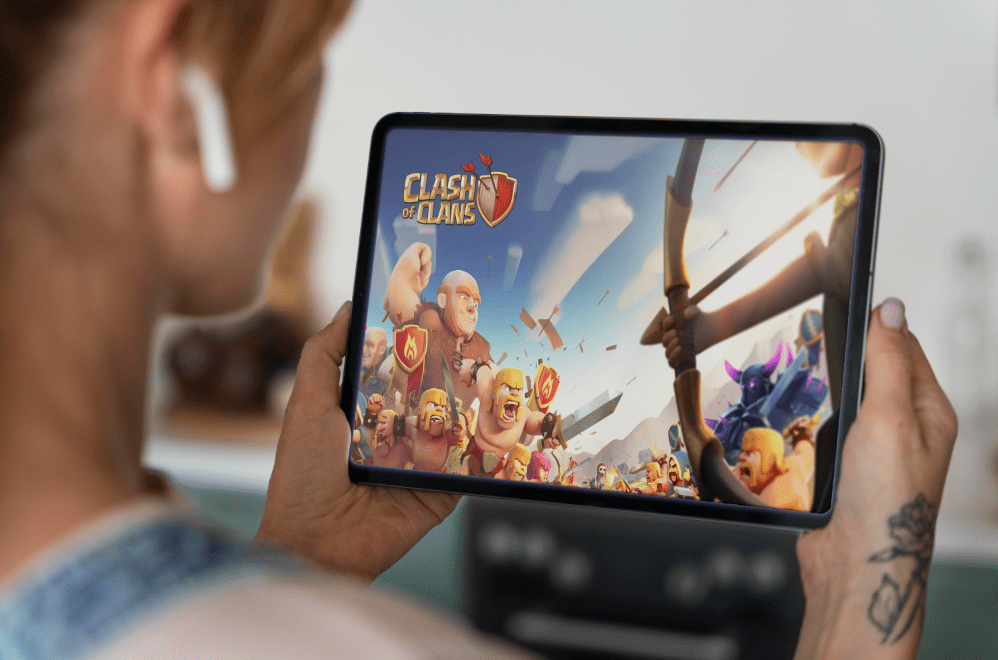Як додати діаграму та відредагувати легенду в Google Таблицях
Електронні таблиці є неймовірно потужними інструментами для створення, зберігання, маніпулювання та аналізу числової інформації. Однак не кожен може поглянути на стовпець чисел і отримати уявлення про основний процес або інформацію, з якої витягуються ці числа.
З цієї причини програми для роботи з електронними таблицями, включаючи Google Sheets, включають функції графічних діаграм майже з їх найперших втілень у Lotus 1-2-3 дні.
Google Таблиці, безкоштовна хмарна програма для електронних таблиць Google, доступна для використання за допомогою настільного або мобільного додатка. Таким чином, він дає змогу створювати, редагувати та співпрацювати онлайн, будь-коли й у будь-якому місці. Таблиці Google включають компоненти діаграм, які прості, але досить потужні. Ця стаття покаже вам, як додати діаграми до ваших таблиць Google, як редагувати легенду діаграми та як редагувати деякі інші функції діаграми.
Робота з діаграмами відносно проста. Вам просто потрібно мати набір даних, на які можна посилатися, розробити діаграму за допомогою вбудованого інструмента створення діаграм у Таблицях, встановити легенду, щоб її було легко зрозуміти, і вставити її в електронну таблицю. Ви можете створити власні дані, щоб слідувати цьому підручнику, або ви можете створити новий аркуш і використовувати використані як приклади.
Для зразка діаграми ми будемо використовувати простий невеликий аркуш зі списком категорії витрат домогосподарства та місячним бюджетом для кожного видатку. Створіть аркуш із двома заголовками «Витрати» та «Щомісячно» та додайте до аркуша таку інформацію:

Додавання діаграми до Google Таблиць
Щоб створити діаграму, нам спочатку потрібно вказати набір даних, на основі якого буде створена діаграма. Почнемо з вибору діапазону даних і роботи з нього. У наведеному вище прикладі діапазон даних становить від A1 до B7 або «A1:B7» у позначенні електронної таблиці.
Відкрийте аркуш, на якому потрібно створити діаграму.
Визначте діапазон даних, який ви хочете використовувати, і виділіть його на аркуші. Щоб виділити, клацніть першу клітинку та перетягніть курсор до останнього квадрата, який потрібно покрити. Якщо ви не виділите всі дані, ваша діаграма буде неточною.

Виберіть Вставити у верхньому меню та клацніть Діаграма. Праворуч на екрані відкриється редактор діаграм, і діаграма з’явиться на аркуші.

Перший рядок редактора діаграм має назву «Тип діаграми». Натисніть стрілку спадного меню та виберіть тип діаграми, який потрібно використовувати. Таблиці запропонують кілька типів діаграм, які підходять для типу даних, які ви надали, але ви можете вибрати будь-який тип, який бажаєте. 
Ви можете налаштувати елементи даних, які використовуються в діаграмі; ці елементи керування відображаються під вибором типу діаграми.
Виберіть вкладку Налаштування в редакторі діаграм, щоб побачити елементи керування форматуванням. Пограйте з ними, щоб дізнатися, як змінити діаграму. Діаграма буде змінюватися під час внесення змін у діалоговому вікні.

Коли ви закінчите змінювати діаграму, клацніть X у верхньому правому куті редактора діаграм.
Перетягніть діаграму в потрібне місце на аркуші.

Вирішіть, який тип діаграми використовувати
Різні типи діаграм добре підходять для відображення різних типів даних. Не всі типи діаграм будуть працювати з усіма даними, тому це може бути випадком експериментування. У редакторі діаграм є розділ пропозицій, який вказує тип діаграми, який програмне забезпечення вважає доцільним, і ви можете почати звідти, якщо ви дійсно не знаєте, яку діаграму розгорнути.

Кожен тип стандартної діаграми має відповідний тип інформації, який найкраще підходить для відображення, залежно від того, для чого призначена візуалізація. Наприклад, у випадку наших щомісячних домашніх витрат, кругова діаграма є дуже потужним способом продемонструвати, що наш іпотечний платіж домінує над нашими щомісячними витратами, оскільки він робить цей візуальний елемент дуже великим на аркуші.
Відредагуйте легенду діаграми в Google Таблицях
Після створення діаграми, ймовірно, ви захочете змінити легенду. Легенда діаграми — це кольорове поле та текст, який повідомляє читачеві, що позначає кожен колір на діаграмі. На поточному графіку він позначений як «Щомісячний». Google Таблиці докладають усіх зусиль, щоб визначити мітку за замовчуванням, але часто вона виявляється чимось корисною, як-от «Щомісячно» – технічно точною, але не дуже зрозумілою для тих, хто дивиться на діаграму.
Редагування легенди діаграми в Google Таблицях виконується у вікні створення діаграми або всередині аркуша. Після створення діаграми ви можете повернути редактор діаграм, клацнувши правою кнопкою миші в будь-якому місці на самій діаграмі та вибравши будь-який пункт меню; це відкриє редактор діаграм і перенесе вас до певної області редагування. Ви можете редагувати легенду кількома способами. Ви можете змінити шрифт, розмір шрифту, форматування та колір тексту легенди.
- Клацніть правою кнопкою миші на діаграмі та виберіть Легенда.
- У правій частині екрана ви можете змінити положення легенди діаграми, тип шрифту, розмір і колір.
- Діаграма буде оновлюватися, коли ви вносите зміни в редакторі.
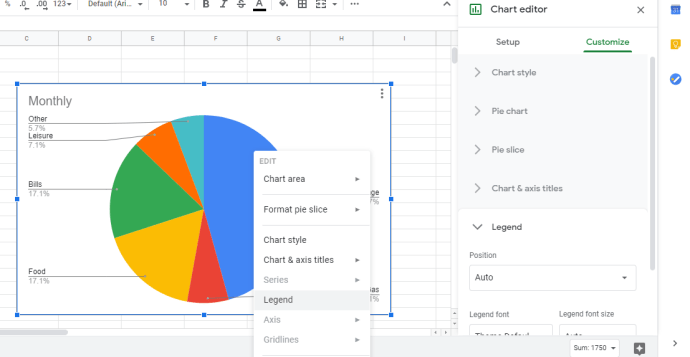
Для легенди Таблиць доступно кілька параметрів, які включають шрифт, розмір і положення. Пограйте з доступними функціями, щоб побачити, які з них найкраще підходять для вас.

Зміна тексту легенди в Google Таблицях
Однією з особливостей, яку бажали б мати багато користувачів, є можливість змінювати текст, що відображається для легенди. На нашому аркуші прикладу, наприклад, легенда «Щомісячно» насправді не дуже корисна чи описова. Єдиний спосіб змінити текст легенди – перейменувати стовпець даних, і легенда також зміниться.
Наприклад, ми можемо замінити текст «Щомісячно» в стовпці A2 на «Червень 2018 року» або «Очікувана місячна сума». Натомість діаграма показуватиме цей текст.
Редагування інших елементів діаграми
Існує багато елементів діаграми, які можна редагувати в Google Таблицях. Найпростіший спосіб отримати доступ до налаштувань діаграми – клацнути правою кнопкою миші в межах діаграми, щоб відкрити контекстне меню редагування діаграми.

У розділі «Область діаграми» ви можете вибрати між зміною розміру області діаграми (що дозволяє збільшувати або зменшувати розмір відображення діаграми в межах рамки діаграми) або пристосуванням області діаграми до доступного кадру діаграми. (Ви можете змінити фрейм діаграми, клацнувши в будь-якому місці діаграми, потім клацнувши та перетягнувши рамку зміни розміру.)
Більшість елементів контекстного меню просто спрямовує вас до відповідного розділу редактора діаграм, але це дуже корисний ярлик для часто вибираних завдань. Використовуючи контекстне меню, ви можете змінити стиль діаграми, змінити заголовки та підзаголовки діаграми та осей, вибрати ряд даних, які відображатимуться на діаграмі, змінити легенду, змінити мітки на осях X і Y, встановити лінії сітки або скинути діапазон даних, з якого складається діаграма.
Як створити діаграму в додатку Google Таблиці в мобільному додатку
Доступ до Google Таблиць також можна отримати за допомогою смартфонів, що дуже зручно, оскільки ви можете створювати та переглядати електронні таблиці, навіть коли ви на вулиці. Ось як створити діаграму Google Sheets за допомогою Android, але інструкції такі самі, якщо ви використовуєте iOS.
Відкрийте Google Таблиці.
Торкніться кнопки + у нижньому правому куті екрана та виберіть Нова електронна таблиця.

Введіть дані, які потрібно відобразити на діаграмі.

Потім виділіть дані, які потрібно включити в діаграму, торкнувшись першої клітинки та перетягнувши нижню синю крапку до комірки останнього запису даних.
Натисніть кнопку + у верхньому правому куті екрана. Це відкриє меню Вставка внизу екрана. Далі торкніться діаграми.
Потім ви можете вибрати, який тип діаграми ви хочете використовувати, відредагувати легенду, назву та колір.

У вас є поради щодо діаграм Google Таблиць, якими ви хотіли б поділитися? Розкажіть про них нижче!